ドラマダウンロードサイトとダウンロード方法のすすめ
- ホーム
- サポート
- 動画キャプチャ・編集
- ドラマダウンロードサイトとダウンロード方法のすすめ
概要
好きなドラマを保存して、いつでも楽しめるようにしたいが、動画サイトからドラマをダウンロードできません。この記事は、6つの動画サイトをすすめし、動画を録画して保存する方法を紹介します。
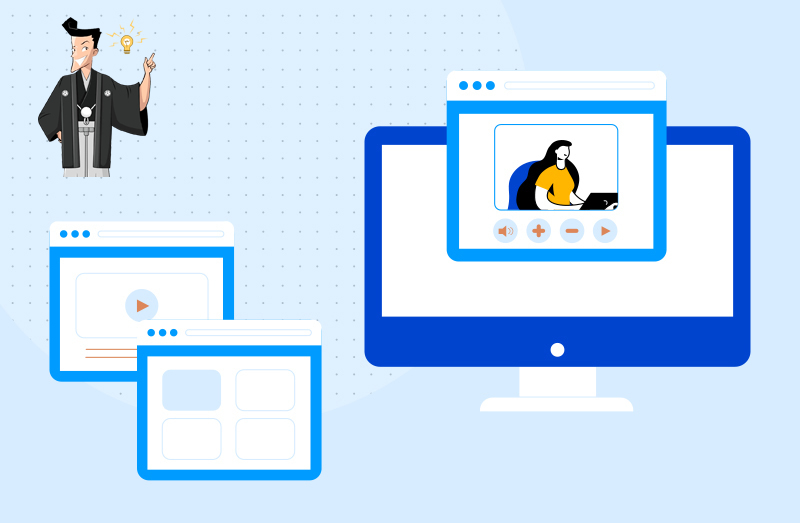
Crackleは、オンデマンドの映画やドラマを提供する無料のストリーミングサービスです。Soul Entertainment、Chicken Soup、Sony Pictures Televisionが共同で運営しています。このウェブサイトの動画は無料で視聴およびダウンロードできます。Android、ブラウザ、Windows、Mac、Xboxなどのデバイスで動画を視聴できます。Crackleサイトのドラマはあまり多くなく、一部が見つからない場合があります。Crackleでは、アカウントを登録する必要はありませんが、動画をブックマークする場合は、登録済みのアカウントのみ操作できます。動画をダウンロードする場合は、アプリをインストールする必要があります。
Grab the Beastは人気のドラマダウンロードサイトです。サイトでは、30,000以上のテレビ番組、高解像度動画、字幕、映画を提供しています。なお、このサイトのすべての動画を無料でダウンロードできます。ドラマや映画をダウンロードしたい場合は、動画のタイトルを検索し、動画を再生してダウンロードボタンをクリックするだけです。 ダウンロード時には、MP4またはMKV形式を選択し、Full HD 1080p、HD 720p、SD480pの解像度を選択できます。また、アカウントを登録しなくてもこれらのサービスを利用できます。
Movies Found Onlineは主に、他の動画サイト(YouTubeやVimeoなど)を統合したサイトです。無料のドラマ、映画リソースを見つけることができます。動画が少ないが、独特な動画を見つける場合があります。動画の品質は、さまざまなものであります。サイトの動画の合法性は、動画ソースのサイトに完全に依存します。動画元がYouTubeの無料の合法的な映画である場合、Movies Found Onlineのこの映画も合法です。
なお、ソフトは動画を編集することもできます。動画を結合したり、動画をクロップしたり、動画を回転したり、BGMを追加したり、字幕を追加したりなど様々な機能が揃っています。

無料 無料で利用できる。
操作簡単 ボタン一つで任意の動画を録画可能。
強力 MP4 、flv 、MOV 、 AVI 、 WMVなど各形式動画に対応。Windows 10 、8.1、8、7、Vista、XP等環境対応。
日本語対応 インターフェースは日本語化されている。
多機能 動画キャプチャ、予約録画、形式変換、動画回転、動画カット、トリミング、動画結合、動画クロップ、動画分割、BGM追加等様々な編集機能があります。
無料で利用できる
ボタン一つで任意の動画を録画可能。
強力で多機能

② 録画前に、右下にある「設定」ボタンをクリックします。「形式」「品質」「解像度」「FPS」「ファルダ」を設定できます。

インターフェイス設定機能の説明:
- 録画範囲:録画範囲でフルスクリーン(スクリーン1 +スクリーン2)、フルスクリーン(スクリーン1)、フルスクリーン(スクリーン2)、カスタマイズが選択可能です。
- 録音:録音元を指します。コンピューターサウンド、マイクサウンド、および録音しないモードをサポートします。
- 出力先:録画したファイルの保存場所を選択します。

③ 「録画範囲」、「録音タイプ」、「出力先」を指定して、「開始」ボタンをクリックします。

④ 保存したい動画を再生し、「録画」ボタンをクリックします。

⑤ 録画範囲はカスタマイズできます。「録画」ボタンをクリックし、録画を始めます。「■」停止ボタンをクリックし、録画が終了し、動画は指定された場所に保存されます。

ドラマをダウンロードしたら、カットしたり、結合したりしたい場合、ソフトを利用できます。
① Renee Video Editor Proをダウンロードしてインストールし、ソフトウェアを開いて「動画編集ボックス」を選択します。

②「ファイルを追加」をクリックして動画をインポートします。動画をカット、回転とクロップ、特効、透かし、音楽、字幕、オープニング/エンディングなどの操作ができます。
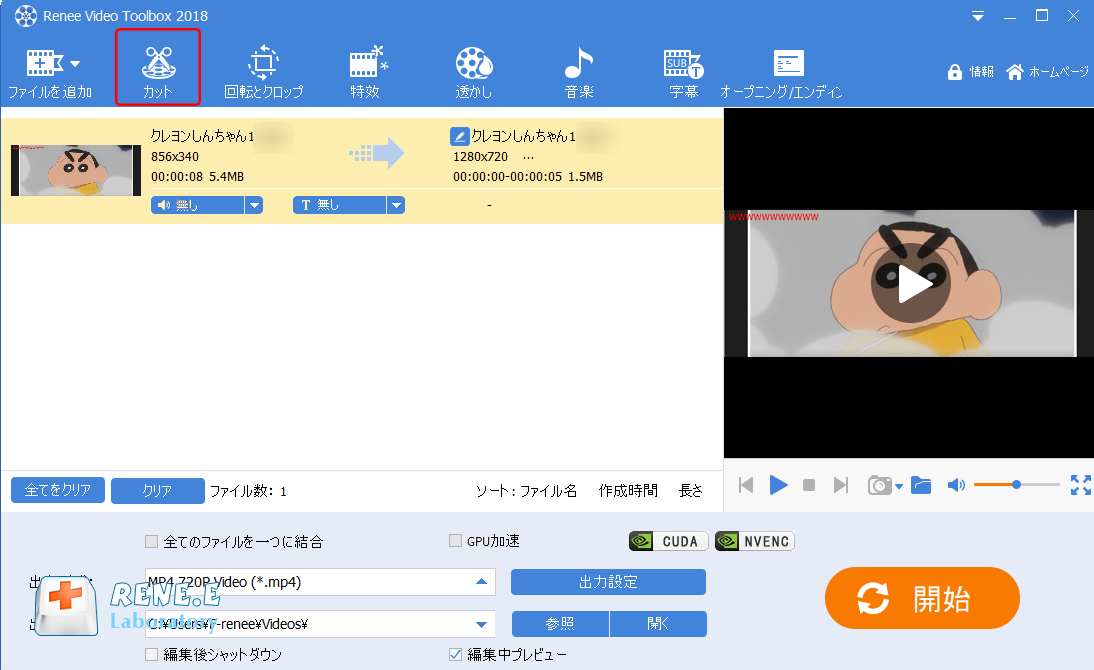
Windowsを利用している場合、標準付きの画面録画ツールもあります。PC画面の録画ができるが、動画編集、予約録画などの機能がありません。
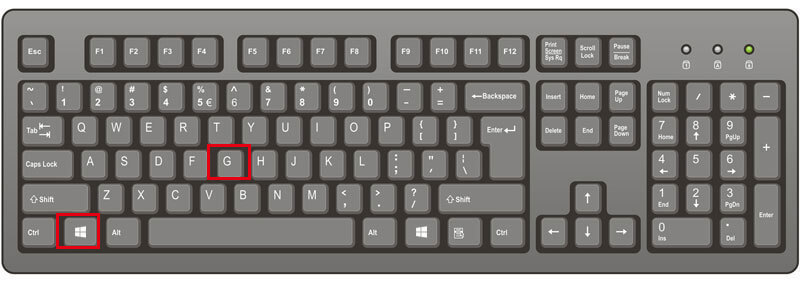
② 設定ボタンをクリックします。

③ 「ゲームDVR」をクリックし、「これを記録」、「録画されたオーディオ」、「録画されたビデオ」を設定します。
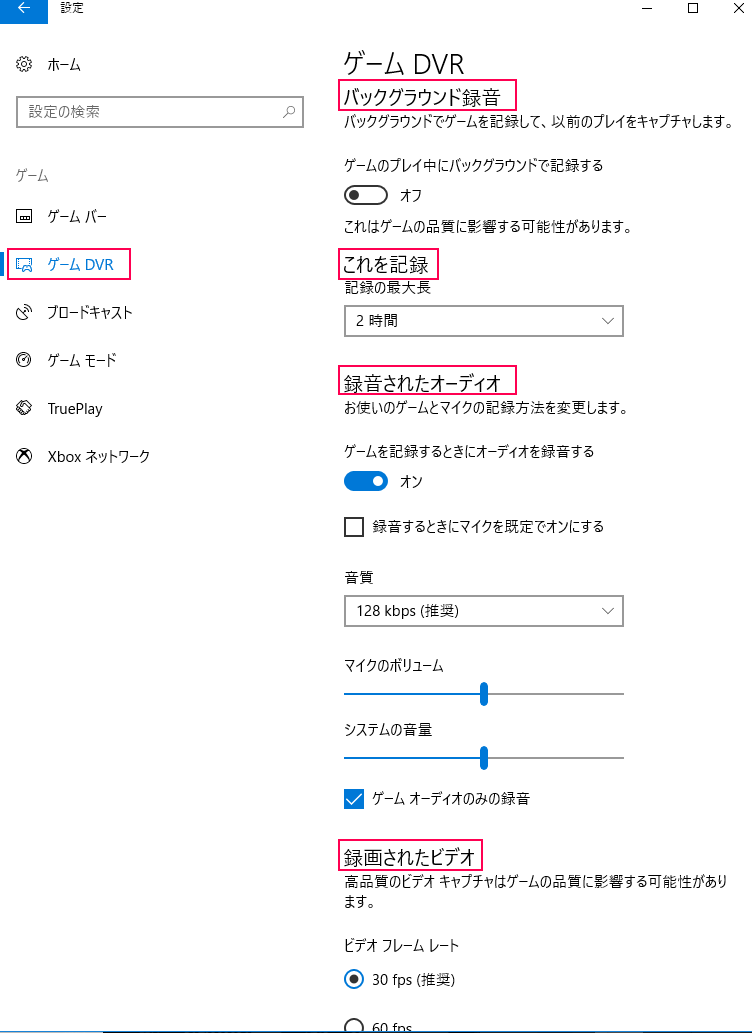
④ 初期設定の保存場所が表示されるので、変更する場合、Capturesというフォルダを移動してください。
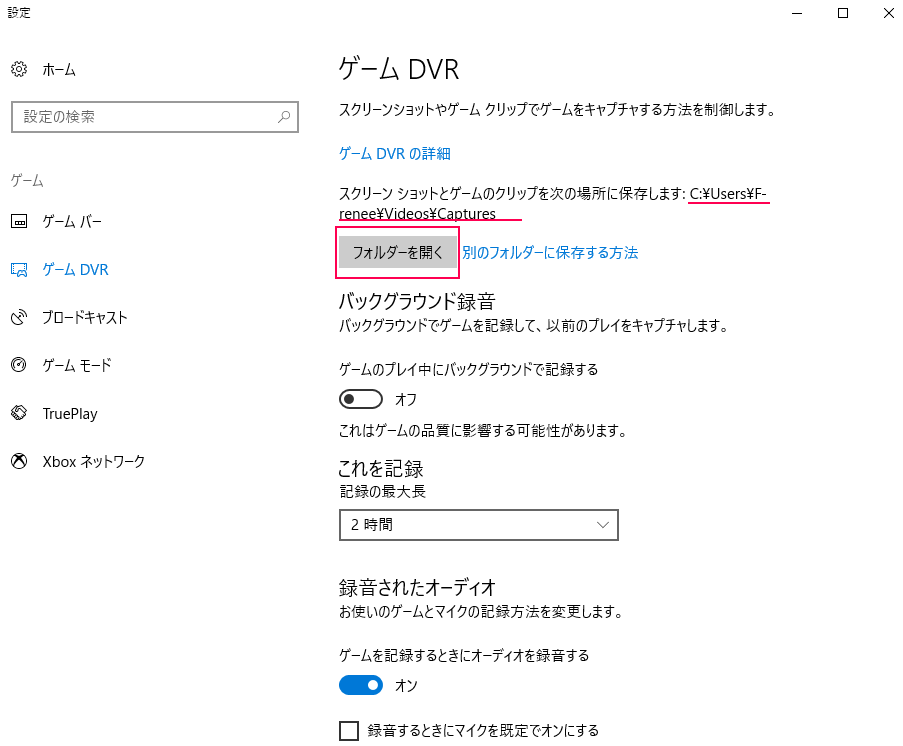
⑤ 設定完了後、「●」ボタンをクリックし、録画を開始します。「■」ボタンをクリックし、録画を停止します。

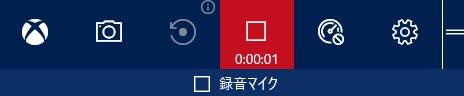
QuickTime PlayerはMac用の無料のスクリーン録画ツール、インタフェースがシンプルで、録画する操作も簡単です。パソコン、Webカメラ、音声を録画/録音できます。Macを利用している場合、このツールは便利です。
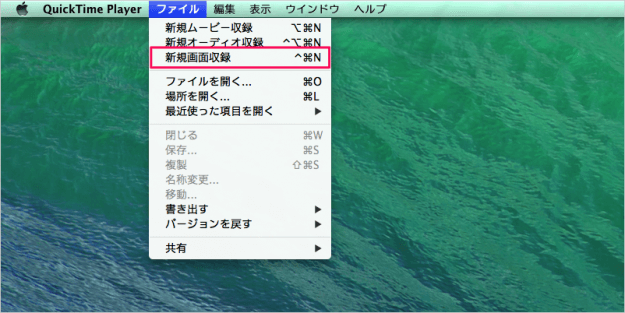
② 収録を始める前に、録画ボタンの横にある矢印をクリックして、収録の設定を変更できます。収録を開始するには、録画ボタンをクリックしてから、画面上の任意の場所をクリックすると、画面全体の収録が始まります。
または、収録するエリアをドラッグして選択してから、そのエリアの中に表示される「収録を開始」をクリックします。
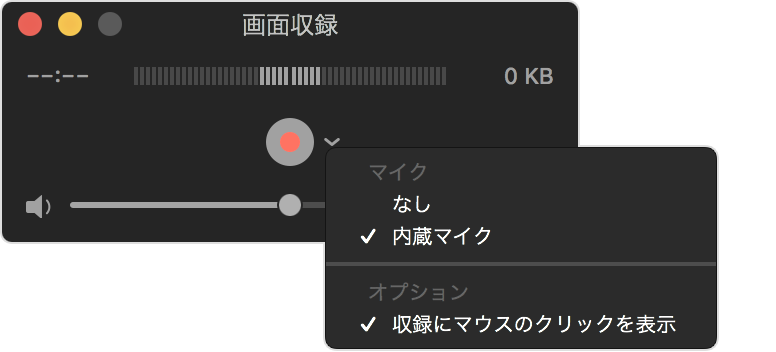
③ 画面収録を停止するには、メニューバーの「収録を停止」ボタンをクリックします。収録が終わったら、その収録ファイルが自動的に開きます。そのまま保存できます。

関連記事 :
FLVをMP3に変換する方法9つ(ソフト・オンラインツール)
2022-06-15
Yuki : FLVとMP3とは?FLVをMP3に変換するには?この記事は、FLVをMP3に変換する方法9つを紹介します。ソフトを利用した方法...
PC・Android・iPhoneでストリーミング動画を録画・編集する方法
2022-06-15
Satoshi : ストリーミングとは?ストリーミング動画を録画して、後でまたみることはできます。この記事はストリーミング動画をPC、スマホで録画す...
2022-06-14
Imori : ブルーレイディスクの動画をパソコンやスマホでも見れるように、ブルーレイをリッピングする必要があります。この記事は、ブルーレイをリ...


