PC・Android・iPhoneでストリーミング動画を録画・編集する方法
- ホーム
- サポート
- 動画キャプチャ・編集
- PC・Android・iPhoneでストリーミング動画を録画・編集する方法
概要
ストリーミングとは?ストリーミング動画を録画して、後でまたみることはできます。この記事はストリーミング動画をPC、スマホで録画する方法、動画を編集する方法を紹介します。
ライブストリーミングビデオについて
1.ストリーミング
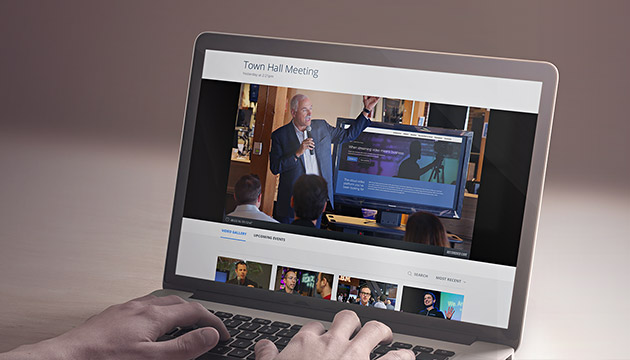
通常、ファイルはダウンロード完了後に開く動作が行われるが、動画のようなサイズの大きいファイルを再生する際にはダウンロードに非常に時間がかかってしまい、特にライブ配信では大きな支障が出る。ストリーミングは、ダウンロードしながら、同時に再生をすることで問題を解決できます。
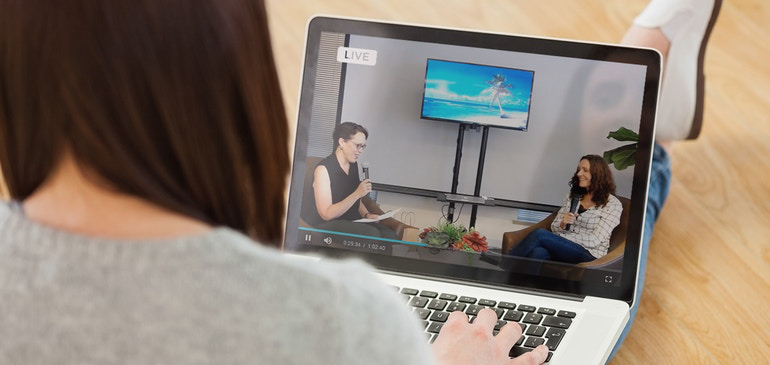
スストリーミングメディアは、ライブストリーミングメディアとオンデマンドストリーミングメディアに分けられます。ストリーミングメ技術を利用し、インターネットでチャットするときに、音声、ビデオで交流でき、オンラインライブ放送、ビデオオンデマンド、遠隔教育、リアルタイムビデオ会議などの分野でも広く使用されています。
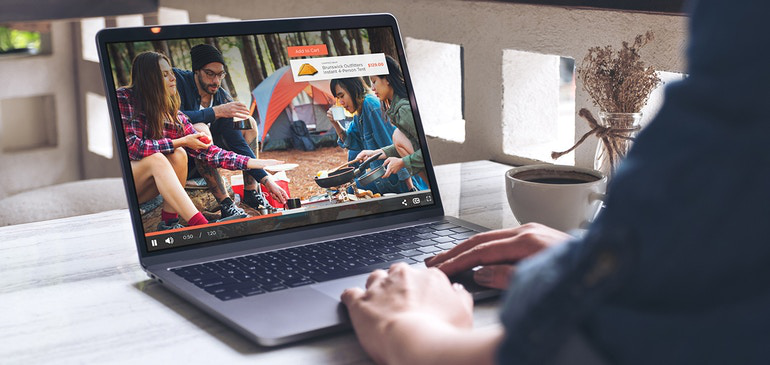
2. ライブストリーミング
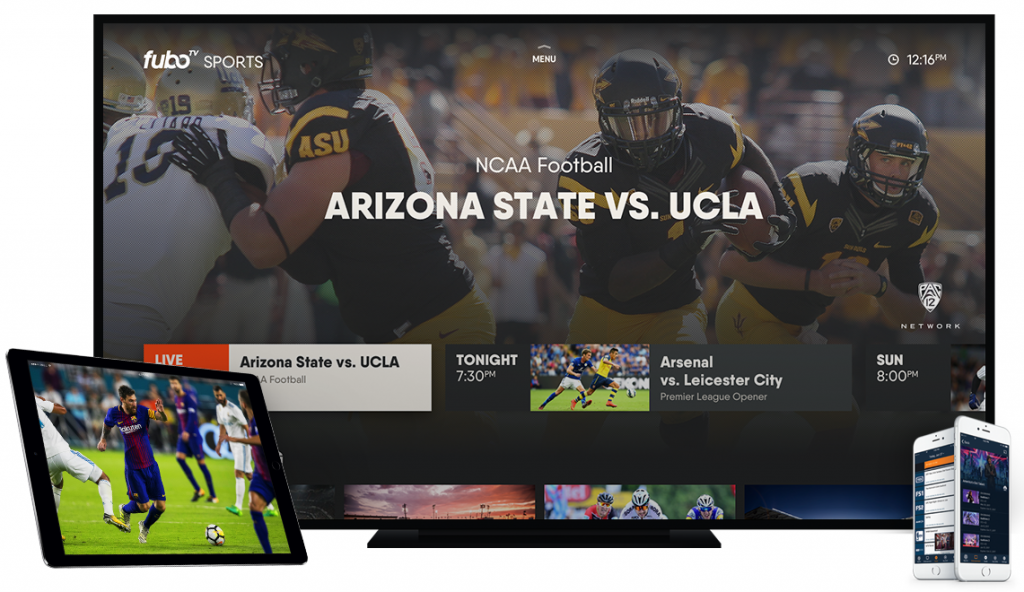
ライブ ストリーミング メディアは、ライブで提供され、連続的に配信されるオーディオまたはビデオ ストリーム。通常は、インターネットラジオやテレビステーションです。オンデマンド メディアは、インターネット上にあり、コンピュータにストリーミングされるメディアファイル。通常は、ユーザーが選択して最初から最後まで視聴できるオーディオクリップまたはビデオ クリップです。ライブストリーミングには専用のストリーミングサーバーと送信プロトコルが必要です。一般的に、オンデマンドストリーミングはHTTPプロトコルを使用し、ライブストリーミングは主にRTMPやHLSなどのプロトコルを使用します。
| RTMPプロトコル | RTMPは、aAdobe社がFlash/AIRとサーバーの間の音、ビデオ、データを転送するために開発されプロトコル。RTMPは依然として広く使用されています。CDNえhのサポートがよく、ほとんどのストリーミングはこのプロトコルを利用しています。iOSで再生できないが、リアルタイムのパフォーマンスはHLSよりも優れています。 |
| HLSプロトコル | HLSはApple社が独自に開発した規格です。ライブストリーミングメディアとオンデマンドストリーミングメディアも対応します。iOSとAndroidもサポートします。HLSはインデックスファイルとセグメントファイルとに分かれて構成されている点も特徴のひとつ。インデックスファイルはm3u8プレイリストと呼ばれ、セグメントファイルの場所や再生時間、再生順序などを定義したメタデータです。動画をスムーズに再生できるが、HLSの遅延も通常のストリーミングメディアプロトコルの遅延よりも高くなります。 |
ストリーミングビデオサイト
今、ストリーミングビデオサイトは非常に一般的であります。さまざまなストリーミングビデオサイトが出て、ストリーミングビデオサイトを通じて動画を見ることができます。次にいくつの人気のあるストリーミングビデオサイトを紹介します。
1. YouTube
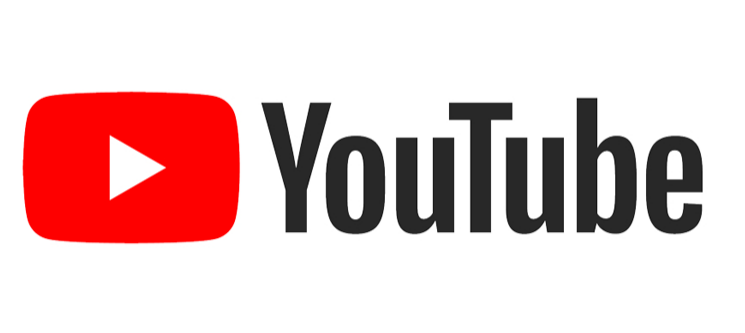
2. Dailymotion
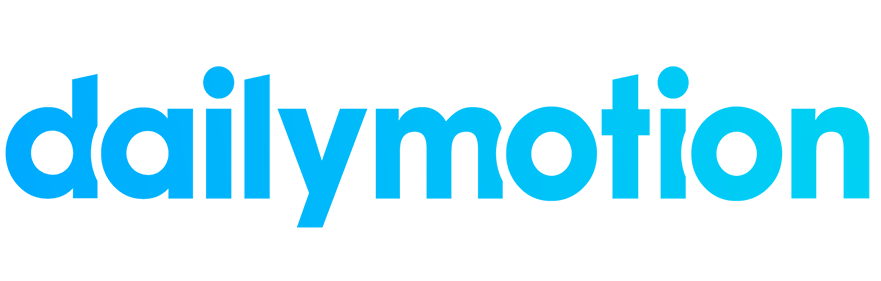
3. Youku

4. Vimeo
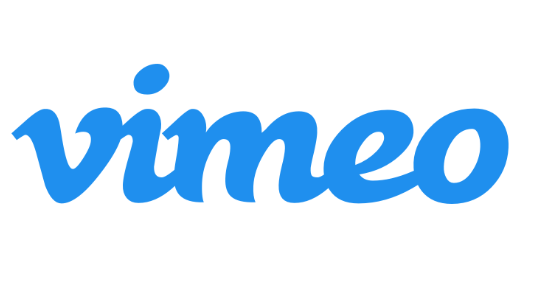
5. Hulu
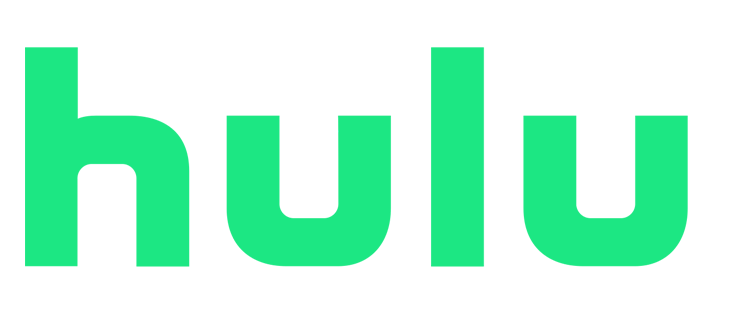
ストリーミングビデオの録画は難しい
ライブストリーミングビデオは、生放送されるビデオおよびオーディオコンテンツです。ネットワークに接続していなくても視聴できるように、これらのストリーミング動画を録画してローカルに保存したい場合があります。
ただし、ほとんどのライブストリーミングビデオにはローカルキャッシュファイルがないか、ローカルキャッシュファイルが暗号化されているため、ダウンロードして保存することはできません。さらに、生放送の時はパソコンの前で操作できない場合があり、戻ってきたときにストリーミングビデオを見逃してしまいました。 したがって、ライブストリーミング動画を完全に見逃しなく録画することは非常に困難になります。
ライブストリーミングビデオを録画してコンピューターに保存する方法は? 次に、PCおよびスマホでライブストリーミング動画を録画する方法を紹介します。
PCでストリーミング動画を録画するには?
1.Renee Video Editor Pro(Windows)

使いやすい初心者でも楽に使えます。
無料無料体験することができます。
日本語対応インターフェースは日本語化されている。
豊かな機能動画キャプチャ、動画カット、動画結合、透かし追加、音楽追加、字幕追加など、さまざまな機能が搭載。
強力MP4 、flv 、MOV 、 AVI 、 WMVなど各形式動画に対応。Windows 10 、8.1、8、7、Vista、XP等環境対応。
無料無料体験することができます。
豊かな機能動画キャプチャ、動画カット、結合、透かし追加、音楽追...
強力MP4 、flv 、MOV 、 AVI 、 WMVなど各形...
無料体験無料体験 88625名のユーザー様に体験をしていただきました!
② 録画前に、右下にある「設定」ボタンをクリックします。「形式」「品質」「解像度」「FPS」「ファルダ」を設定できます。

インターフェイス設定機能の説明:
- 録画範囲:録画範囲でフルスクリーン(スクリーン1 +スクリーン2)、フルスクリーン(スクリーン1)、フルスクリーン(スクリーン2)、カスタマイズが選択可能です。
- 録音:録音元を指します。コンピューターサウンド、マイクサウンド、および録音しないモードをサポートします。
- 出力先:録画したファイルの保存場所を選択します。

③ 「録画範囲」、「録音タイプ」、「出力先」を指定して、「開始」ボタンをクリックします。

④ 保存したい動画を再生し、「録画」ボタンをクリックします。

⑤ 録画範囲はカスタマイズできます。「録画」ボタンをクリックし、録画を始めます。「■」停止ボタンをクリックし、録画が終了し、動画は指定された場所に保存されます。

また、Renee Video Editor Proには自動録画機能もあります。インターフェースの右下にある[自動]ボタンをクリックすると、自動録画機能の設定ページに入ります。 次に、録画の開始時刻と終了時刻、出力場所、ファイル名を設定できます。録画開始時刻になると、ソフトウェアが自動的に録画を開始するので、便利で安心です。
① 右下にある[自動]ボタンをクリックします。
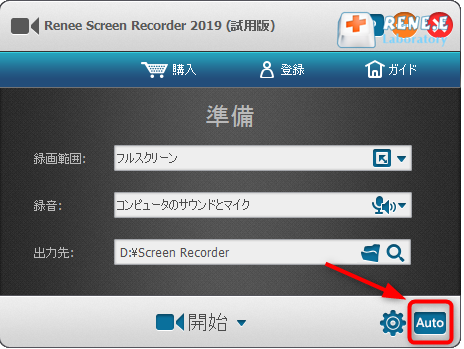
② 自動開始、停止の時間を設定、出力の設定、録画するときのアプリの表示方法などを設定します。計画を有効にチェックを入れて、「OK」ボタンをクリックします。すると、動画が自動的に録画され、保存されます。

2. 使用BB FlashBack Express(Windows)
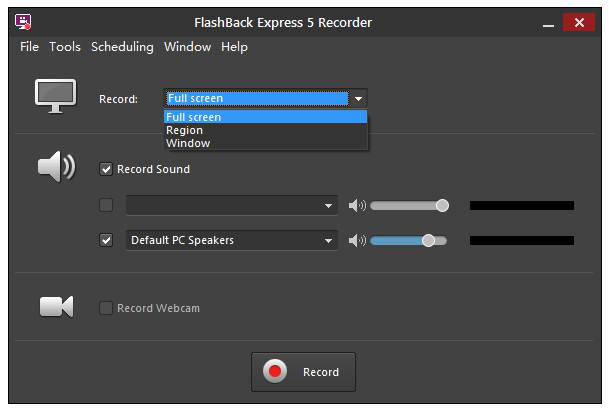
3.CamStudio(Windows)
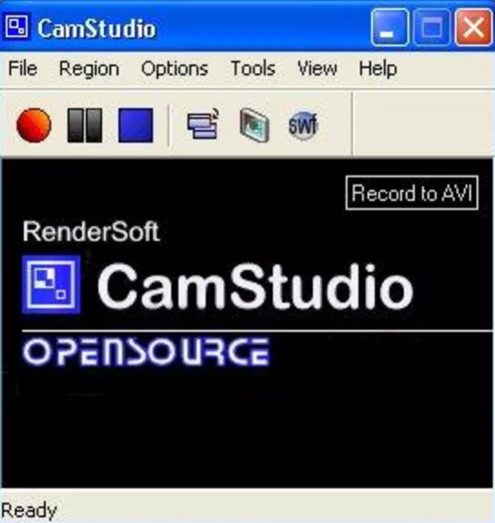
4.OBS(Mac)
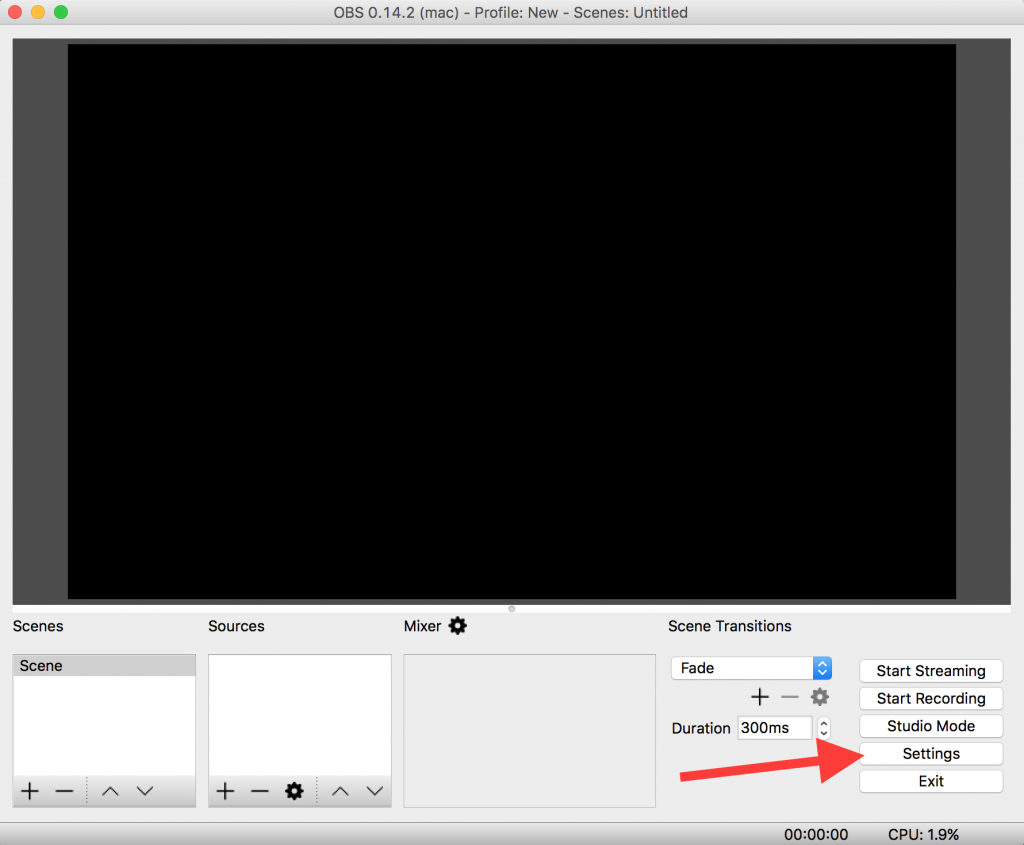
5. AceThinker(Windows、Mac)
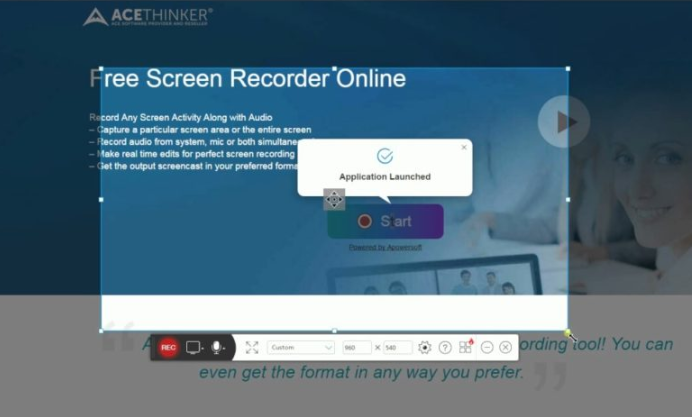
スマホでストリーミング動画を録画するには
1.iOS 11の録画機能(iOS)
①「設定」-「コントロールセンター」をタップします。
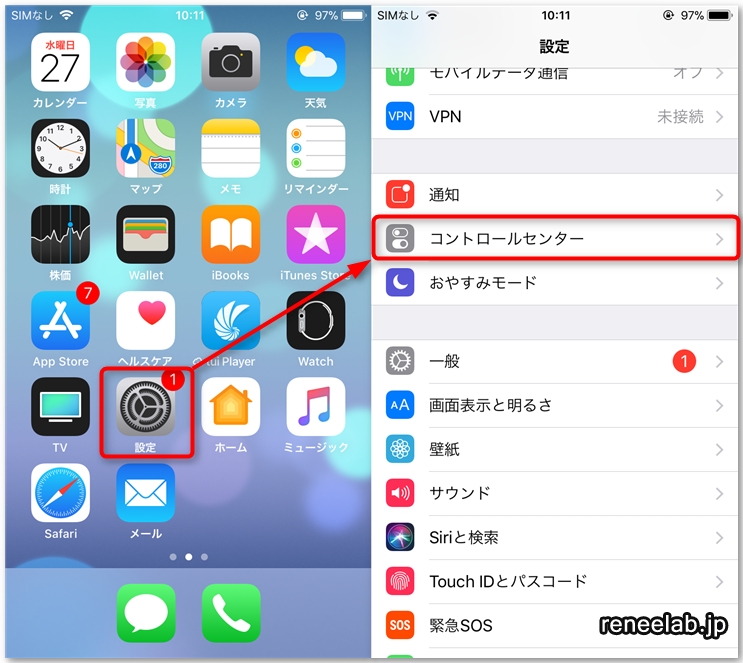
②「コントロールセンター」-「画面収録」の前の+ボタンをタップします。
「含める」の方に「画面収録」が追加されます。ここの-ボタンをタップすると、コントロールセンターからこのボタンを削除できます。
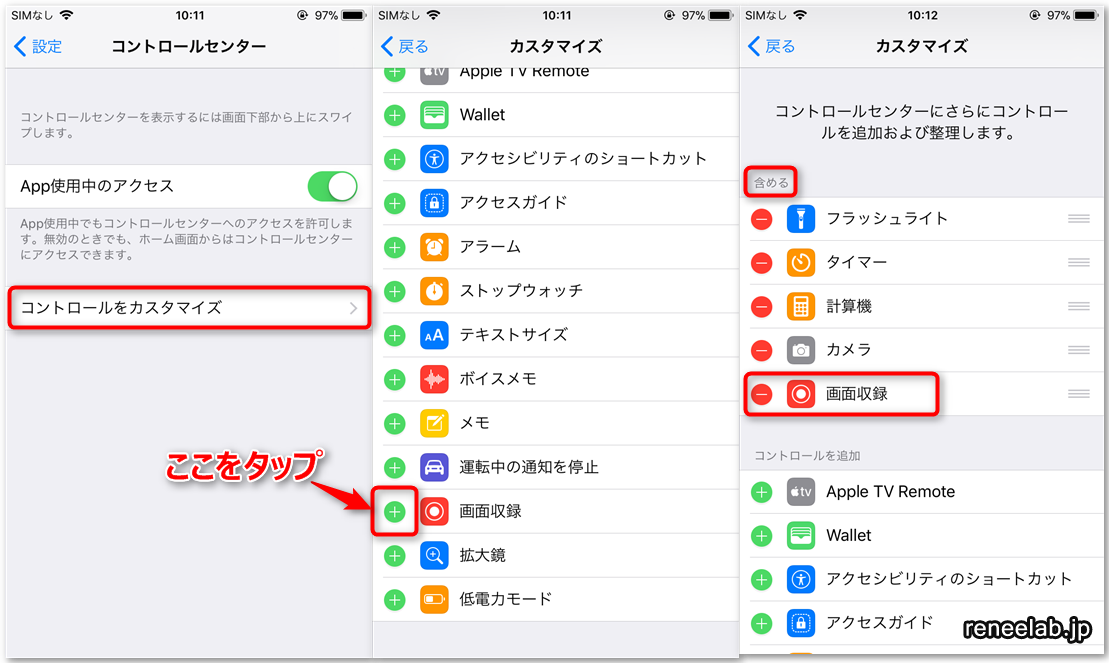
③ 画面の下側から上にスワイプして、コントロールセンターの二重丸のボタンは画面収録機能の制御ボタンです。
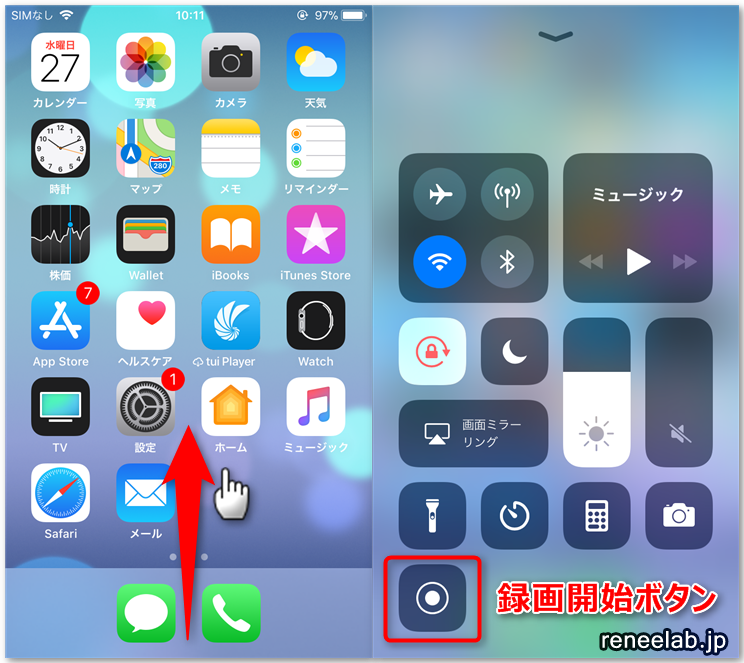
2.Screen Recorder(Android)
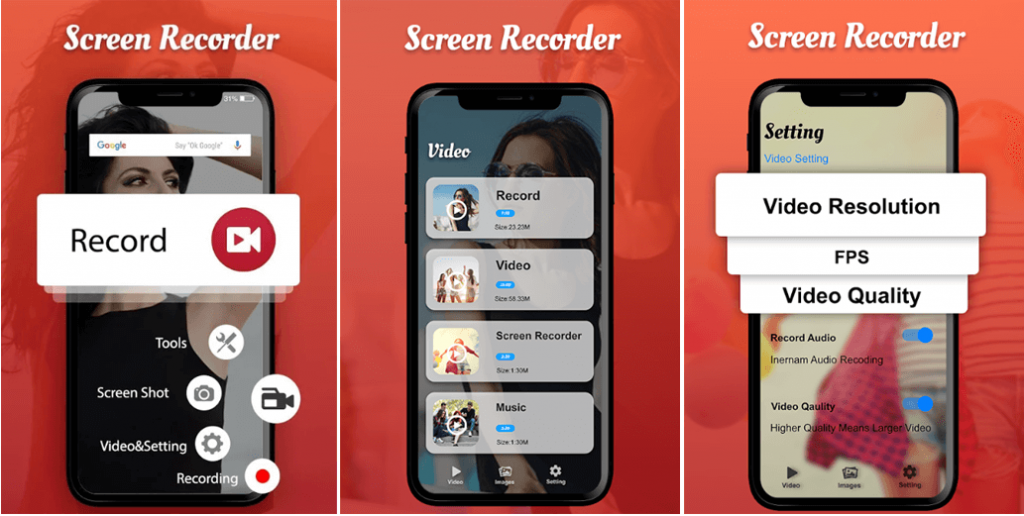
録画中ネットワーク中断したら
1.Renee Video Editor Proでトリミング

使いやすい初心者でも楽に使えます。
無料無料体験することができます。
日本語対応インターフェースは日本語化されている。
豊かな機能動画キャプチャ、動画カット、動画結合、透かし追加、音楽追加、字幕追加など、さまざまな機能が搭載。
強力MP4 、flv 、MOV 、 AVI 、 WMVなど各形式動画に対応。Windows 10 、8.1、8、7、Vista、XP等環境対応。
無料無料体験することができます。
豊かな機能動画キャプチャ、動画カット、結合、透かし追加、音楽追...
強力MP4 、flv 、MOV 、 AVI 、 WMVなど各形...
無料体験無料体験 88625名のユーザー様に体験をしていただきました!①ソフトを起動し、「動画編集ボックス」機能を選択します。

② 「ファイルを追加」ボタンをクリックし、動画ファイルを選択します。

③カットをクリックし、開始点と終了点をを指定し、動画カット範囲指定します。

④ 「出力形式」で形式を選択します。「出力先」を指定します。「開始」ボタンをクリックして、保存し始めます。
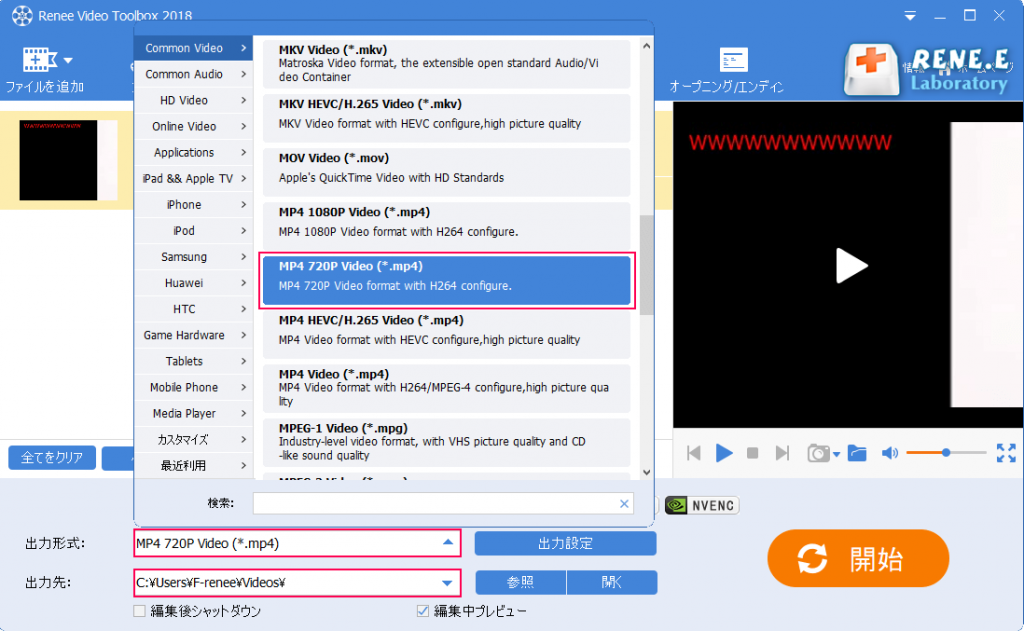
2.Renee Video Editorでトリミング

操作簡単 直感的に操作できるインターフェースを持ち、シンプルで初心者向きな操作性。
無料 無料で利用可能。
日本語対応 インターフェースは日本語化されている。
機能豊富 動画分割、動画カット、クロップ、特効、動画字幕、透かし、動画結合、動画カット、回転、音楽追加などの機能ある。
強力 MP4 、flv 、MOV 、 AVI 、 WMVなど各形式動画に対応。Windows 10 、8.1、8、7、Vista、XP等環境対応。
無料無料体験することができます。
豊かな機能動画キャプチャ、動画カット、結合、透かし追加、音楽追...
操作簡単 シンプルで初心者向きな操作性。
① Renee Video Editorソフトウェアを実行し、[簡易カット]、[高度カット]、または[一括カット]のいずれかの機能をクリックします。 (ここでは、[簡易カット]機能を例として取り上げます)
3つのカット機能の違い:
- 簡易カット:他の編集設定を行わずに、開始時刻と終了時刻を直接設定し、最も簡単な方法を使用してカット効果を実現します。
- 高度カット:動画カットに加えて、動画画面のトリミング、フィルター効果、透かし、字幕、BGMの追加などの動画編集機能もあります。
- 一括カット:複数の動画カット操作を同時に処理したり、動画ごとに異なるカット期間を設定したり、カットした複数の動画を同時にエクスポートしたりすることができます。

②[ファイルを追加]ボタンをクリックして、動画をソフトウェアにインポートします。
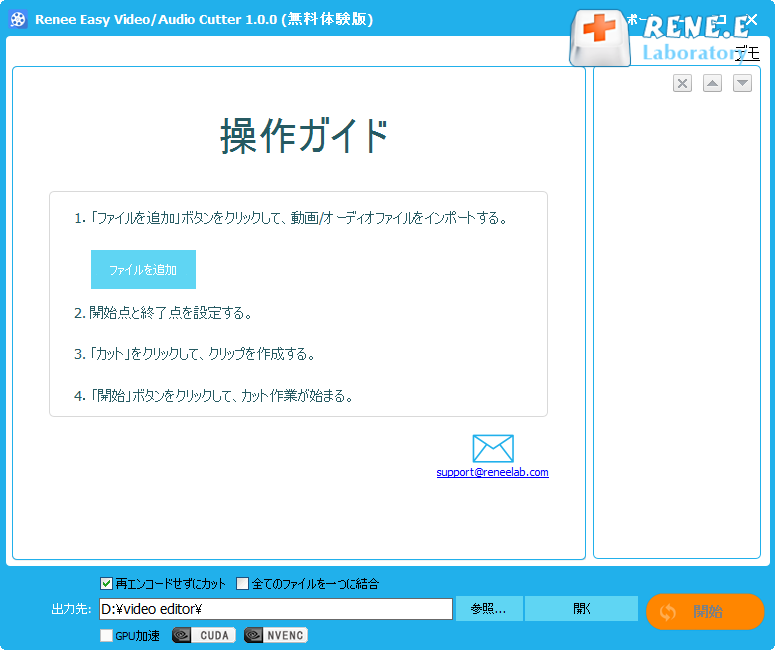
③ ハサミボタンを直接ドラッグするか、[開始点]と[終了点]に手動で入力できます。設定が完了したら、[カット]ボタンをクリックして、カットした部分のビデオクリップが作成されます。出力先と出力形式を指定し、右下の[開始]ボタンをクリックします。
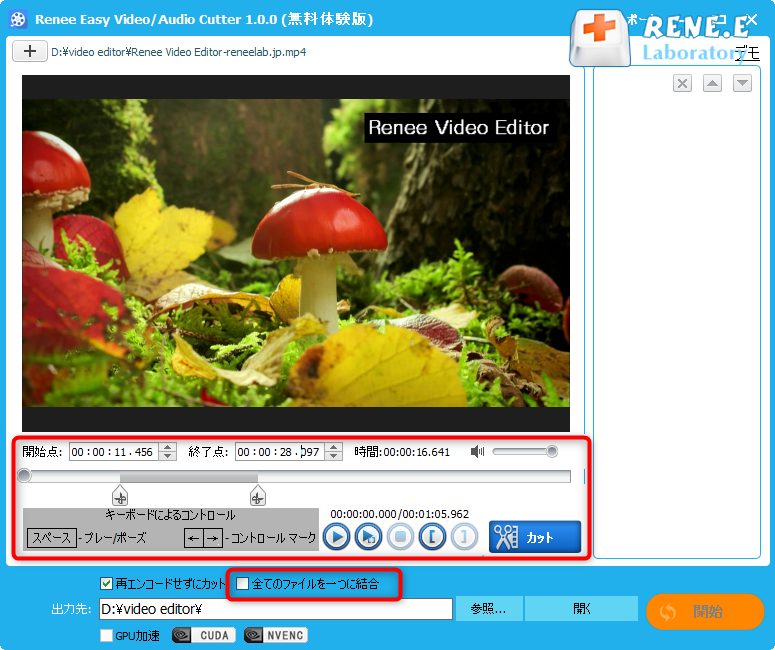
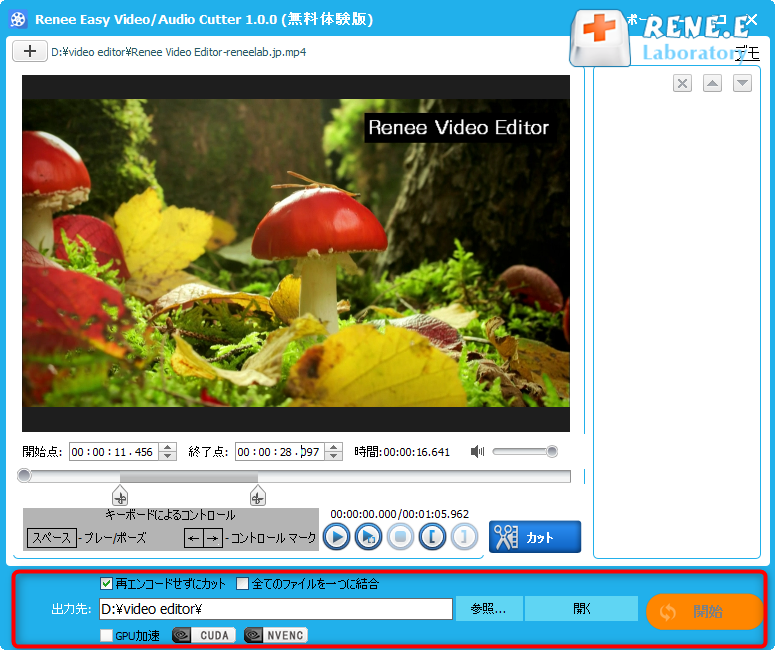
① Renee Video Editorソフトウェアを実行し、[高度カット]機能をクリックします。

②[ファイルを追加]ボタンをクリックして、動画をソフトウェアにインポートします。
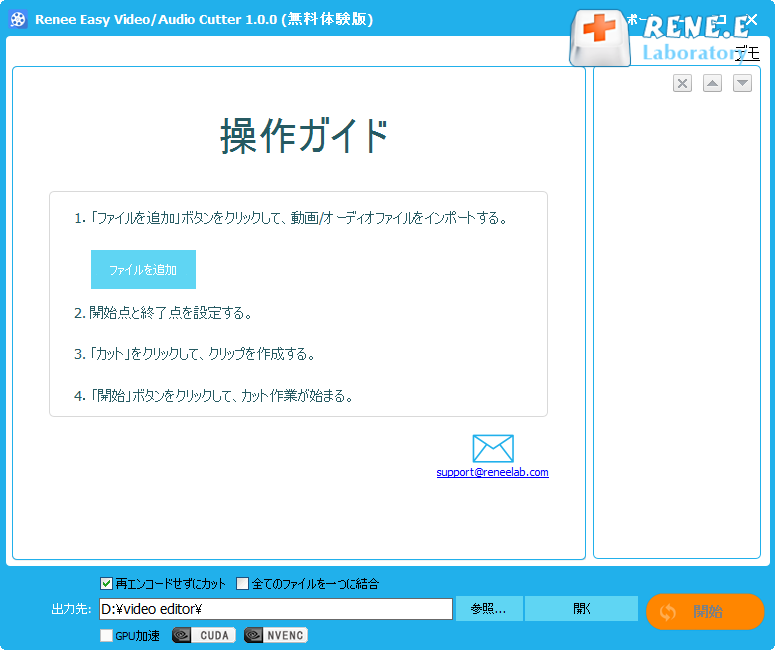
③ [選択した部分を削除]にチェックをいれて、削除したい部分を選択します。出力先と出力形式を指定し、右下の[開始]ボタンをクリックします。
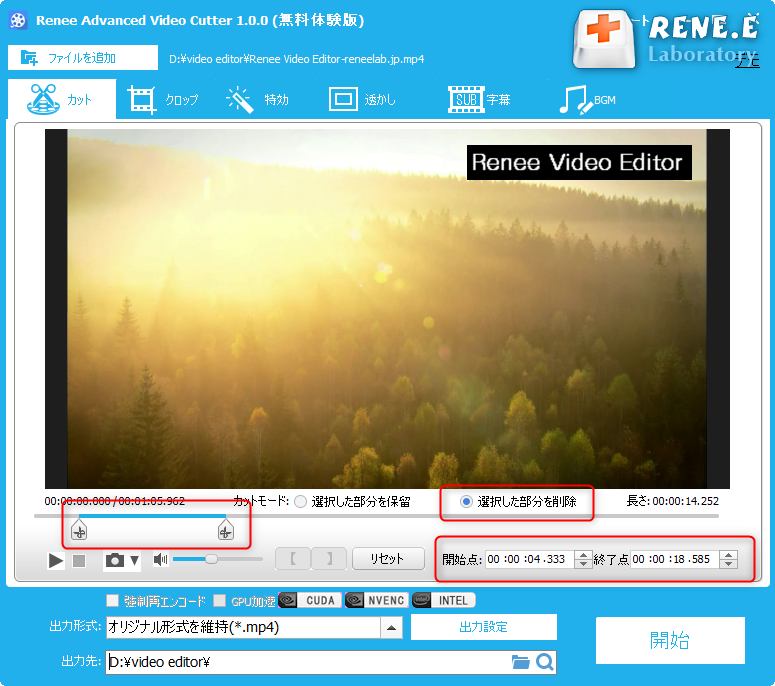
関連記事 :
2022-06-15
Imori : Youtubeサイトの動画をMOV形式に保存・変換したい場合、どうしたらいいでしょうか?この記事は、Youtubeの動画をMOV...
2022-06-15
Ayu : DVDまたはブルーレイディスクの動画ファイルが.tsまたは.m2tsの形式の場合が多く、このようなファイルを再生するには、DVD...
Facebookページカバー動画の作成・編集・アップロード方法
2022-06-15
Yuki : Facebookのホームページにアクセスすると、最初に表示されるのはFacebookページのカバーです。動画は、静止画よりも明ら...
【簡単・効率的】Minecraft(マイクラ)を録画する方法
2022-06-15
Satoshi : Minecraftゲームをプレイするときは、ゲームの一部を録画して、ゲームビデオをコンピューターに保存するか、より多くの人と共有...
何かご不明な点がございますか?




