【初心者向け】Windows10 / 7で動画を回転する方法
- ホーム
- サポート
- 動画キャプチャ・編集
- 【初心者向け】Windows10 / 7で動画を回転する方法
概要
撮影角度とか、デバイスなどで、動画が横長だったり縦長だったり、編集にも視聴にも非常に不便になります。こういう時には、回転させる必要があります。次に、Windows10/7で動画を回転させる方法3つを紹介します。動画回転フリーソフトで 、上下反転したり、90度、180度、360度反転したりすることも可能です。

一、Renee Video Editor Proで動画を回転する

使いやすい初心者でも楽に使えます。
無料無料体験することができます。
日本語対応インターフェースは日本語化されている。
豊かな機能動画キャプチャ、動画カット、動画結合、透かし追加、音楽追加、字幕追加など、さまざまな機能が搭載。
強力MP4 、flv 、MOV 、 AVI 、 WMVなど各形式動画に対応。Windows 10 、8.1、8、7、Vista、XP等環境対応。
無料無料体験することができます。
豊かな機能動画キャプチャ、動画カット、結合、透かし追加、音楽追...
強力MP4 、flv 、MOV 、 AVI 、 WMVなど各形...


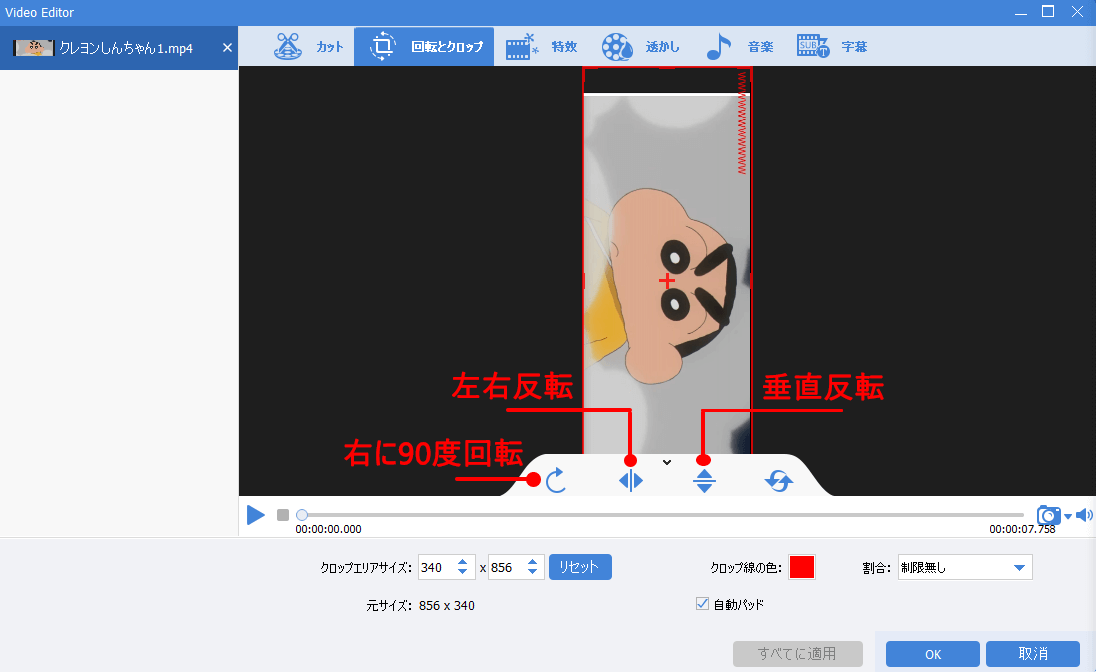
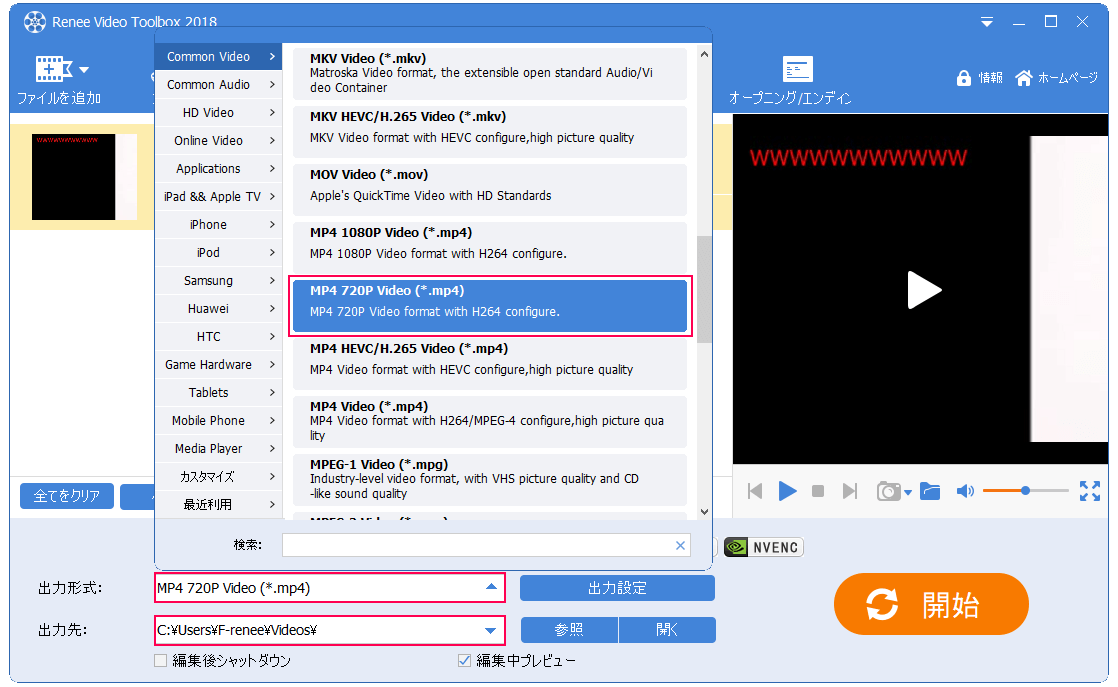
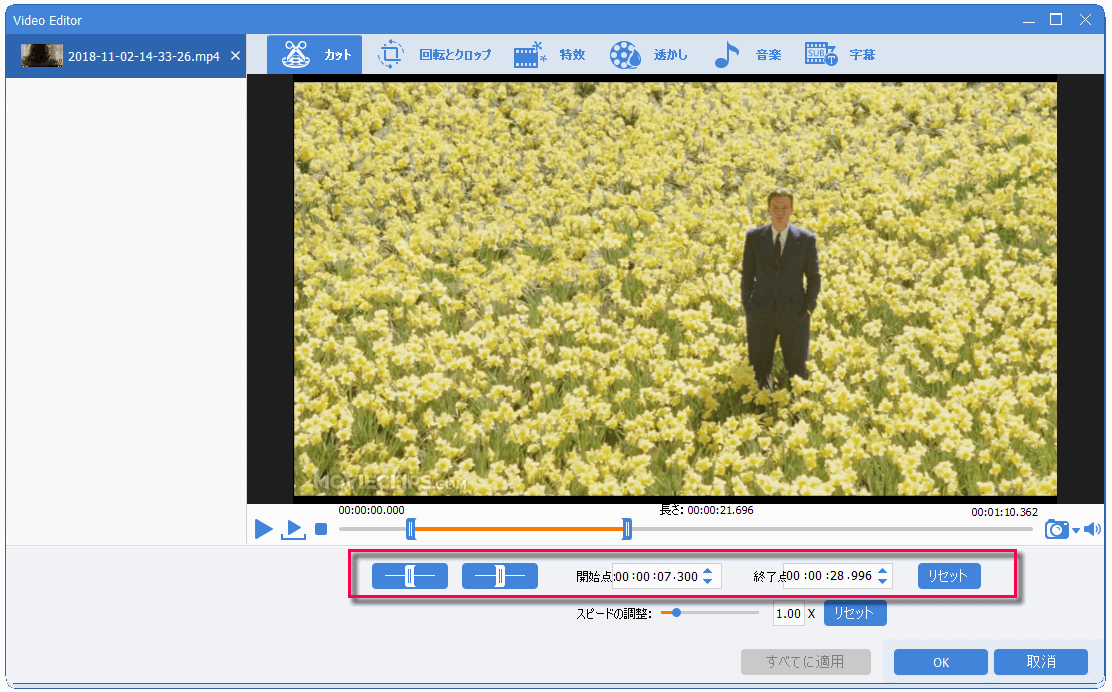
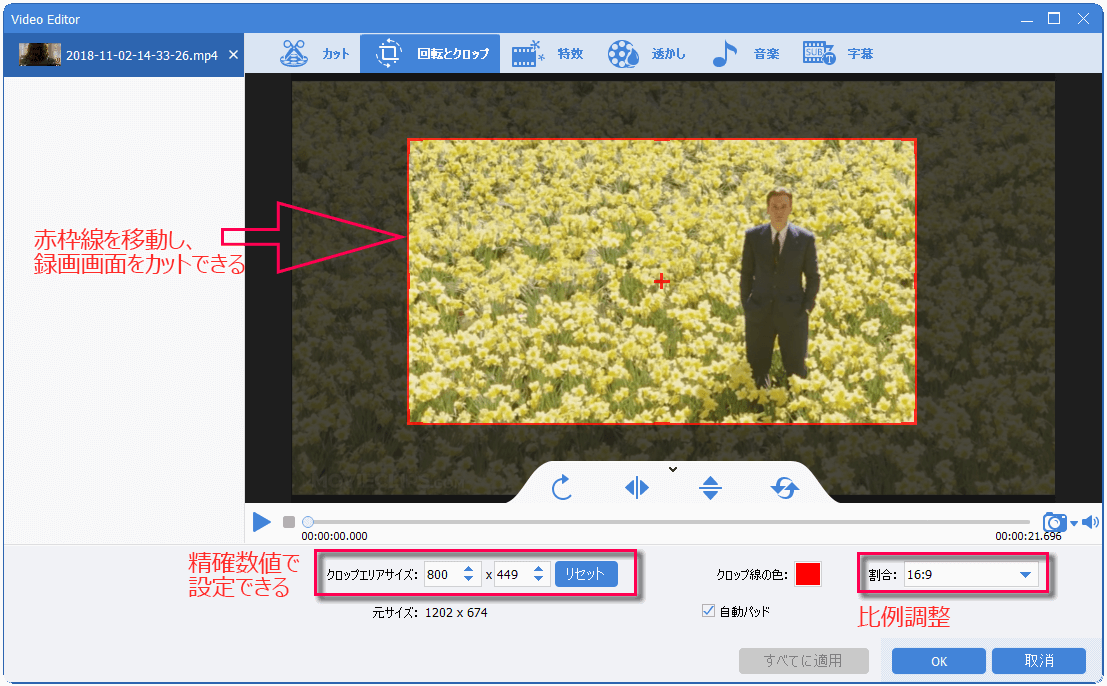
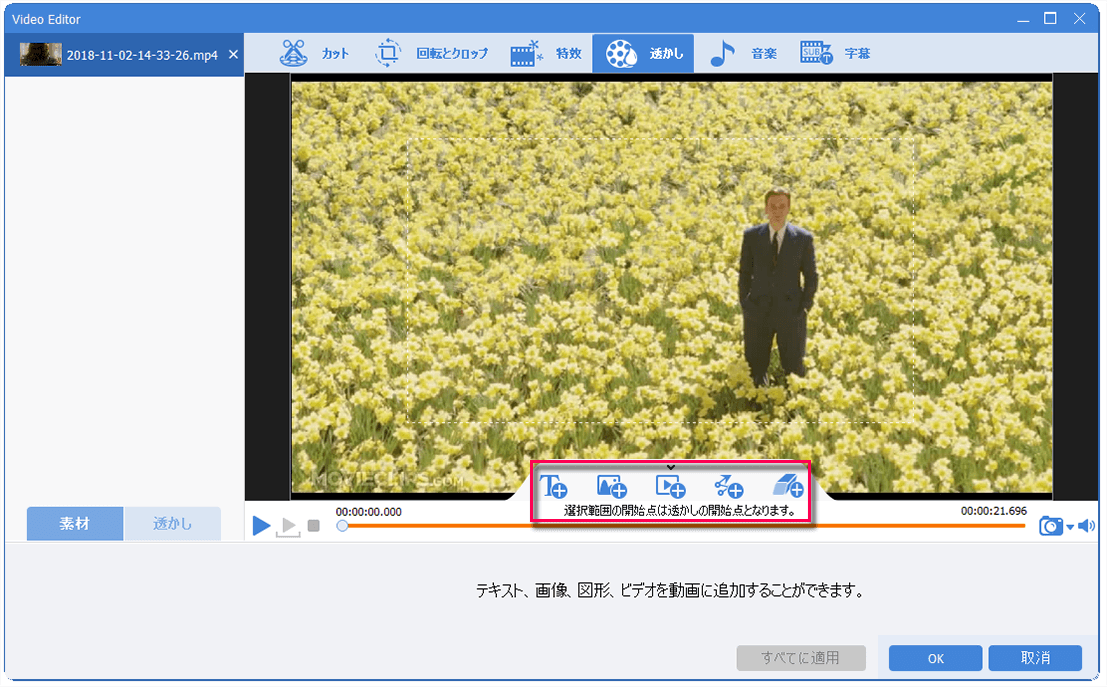
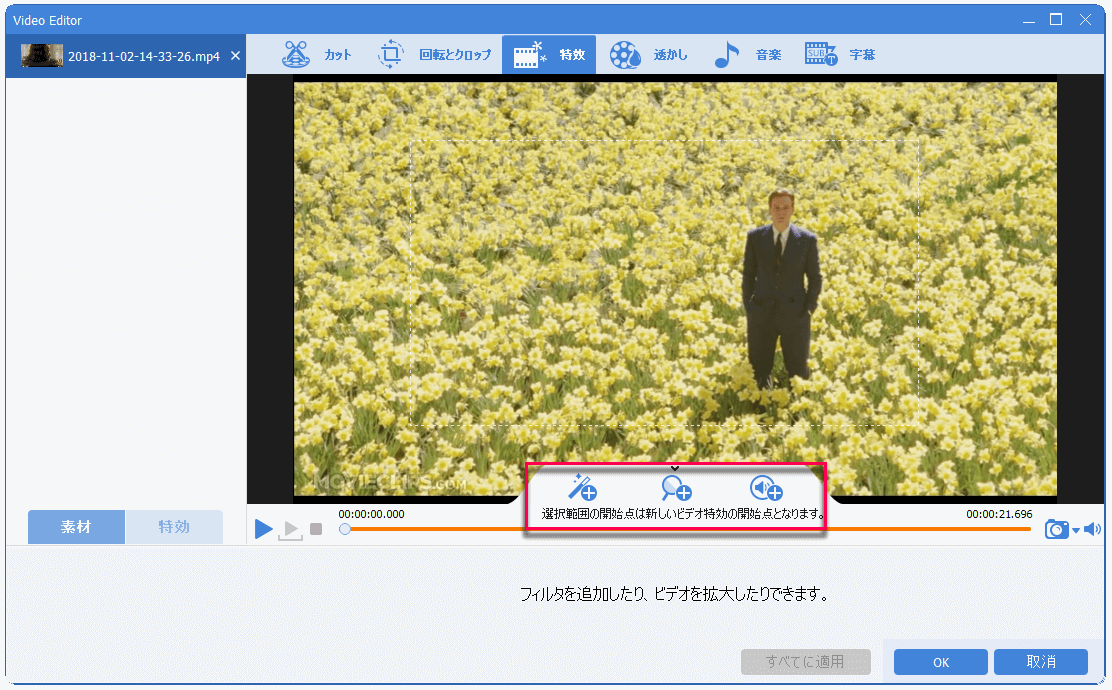
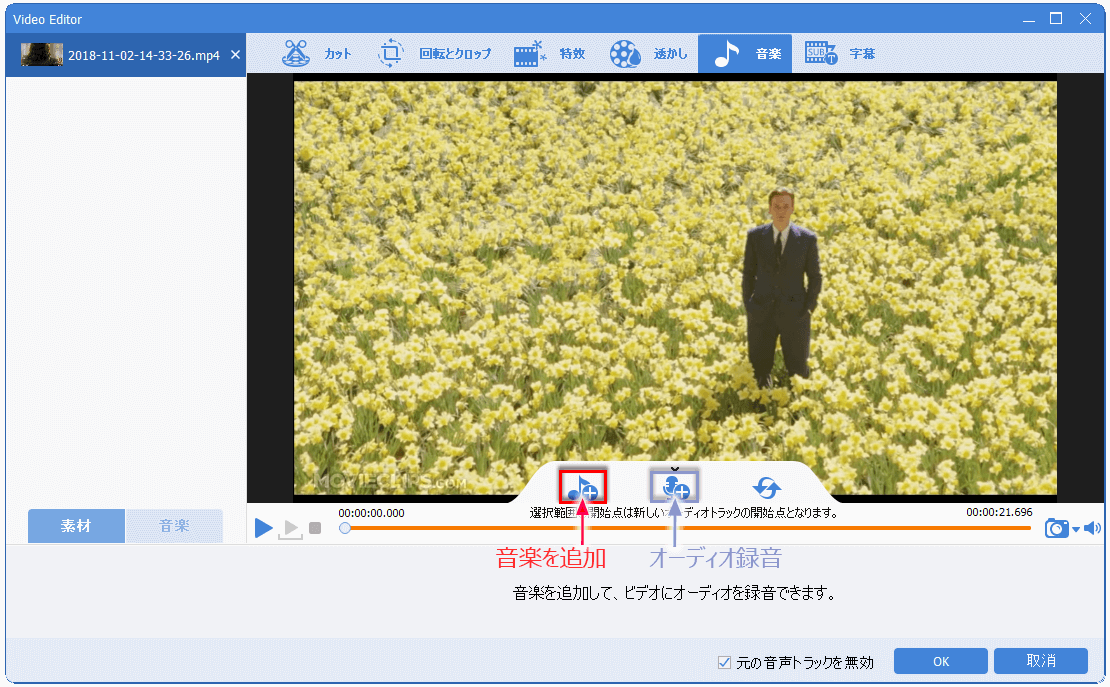
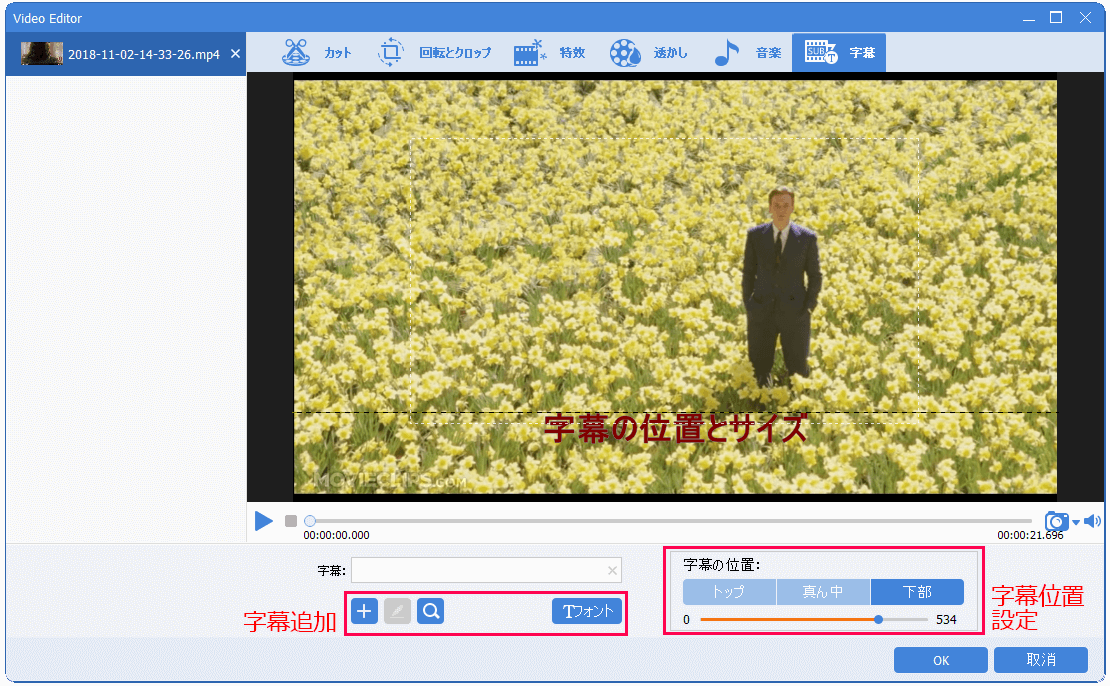
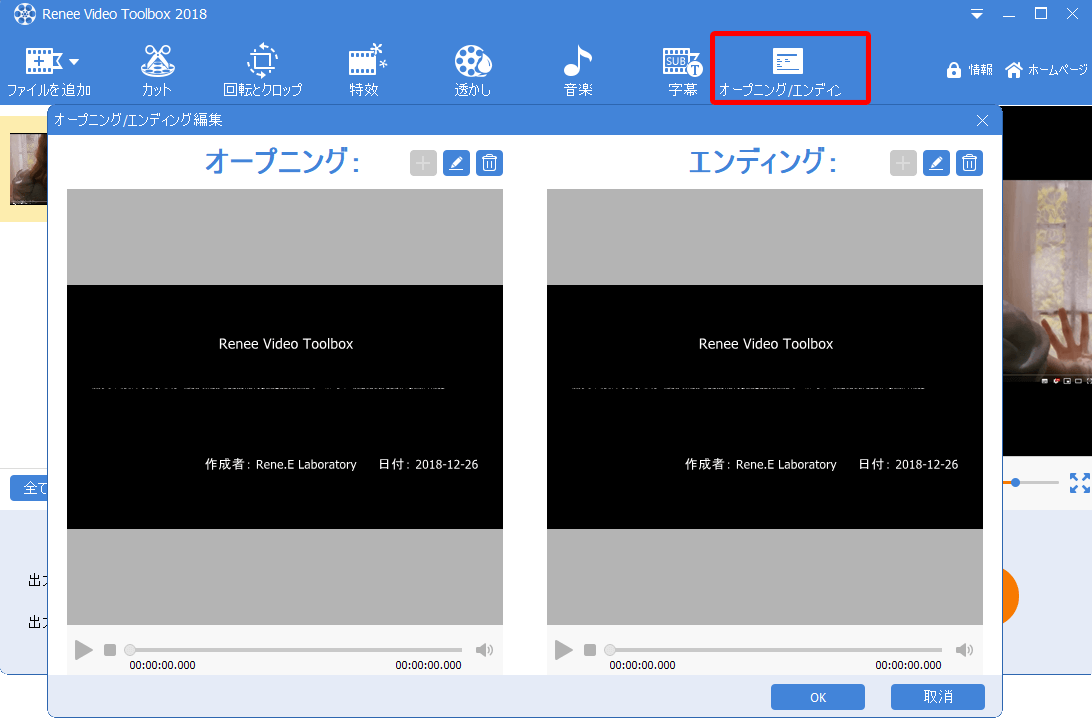
二、FFmpegコマンドで動画を回転する
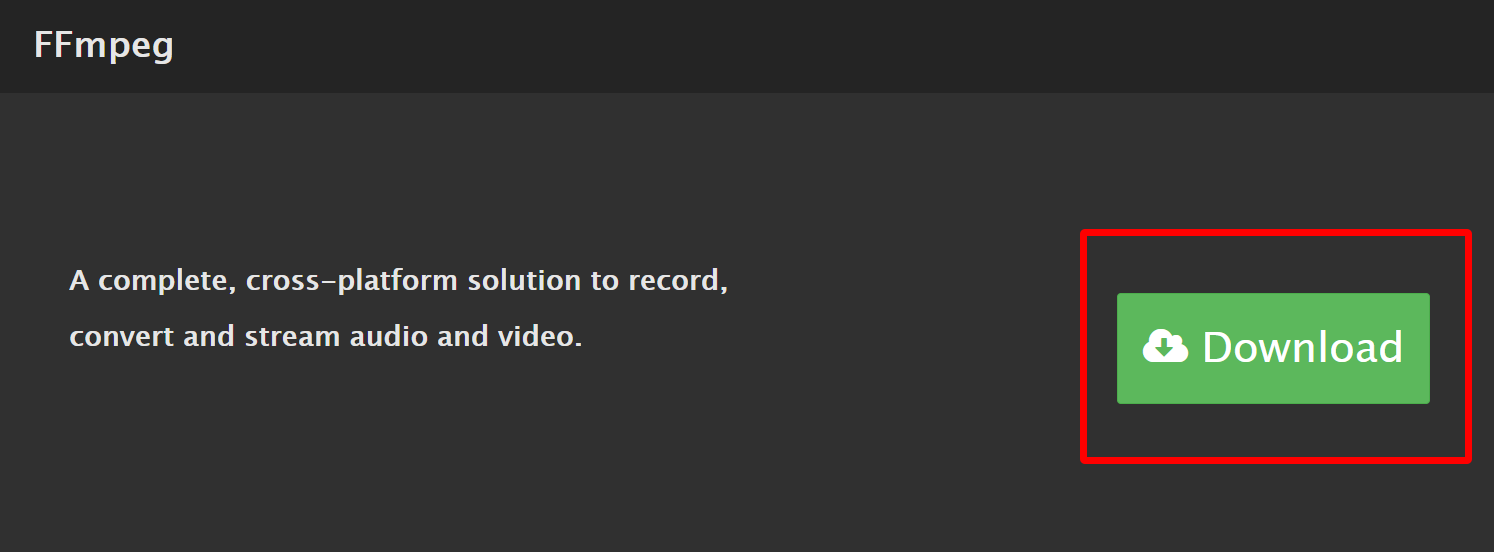
2) 「Windows」アイコンをクリックし、「Windows Builds」を選択します。
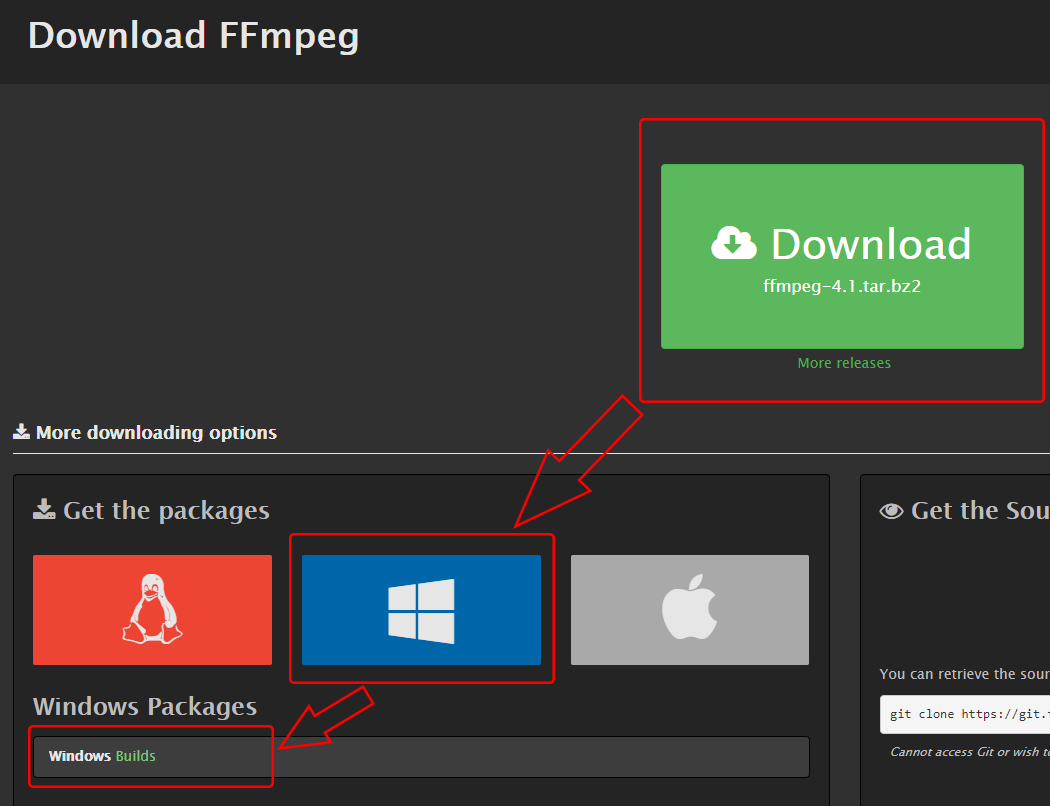
3) ビット数に対応オペレーティングシステムを選択し、「Downloada Build」ボタンをクリックしてダウンロードします。
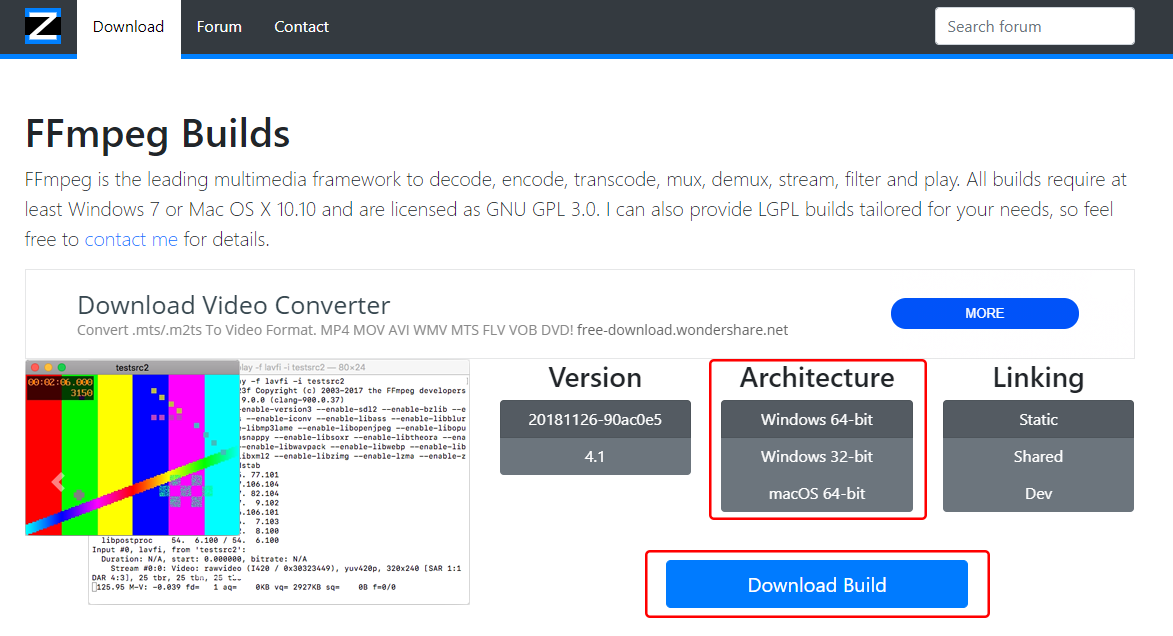
4) ダウンロードしてから書庫を解凍し、「bin」フォルダの「ffmpeg.exe」をsystem32フォルダにコピーします。
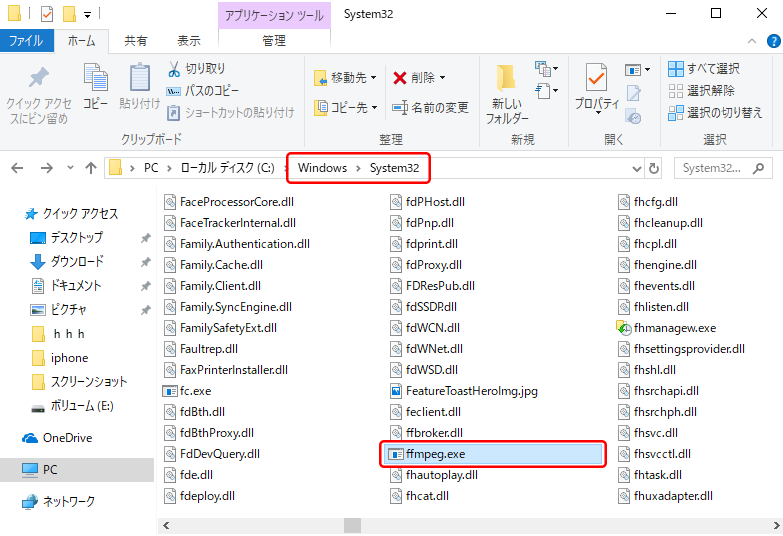
5) 検索ボックスに「cmd」と入力し、「コマンドプ ロンプト」を右クリックし、「管理者として実行」を選択します。
![[コマンドプ ロンプト]を右クリックし、[管理者として実行]を選択します](https://multimedia.reneelab.jp/wp-content/uploads/sites/5/2018/06/search-cmd-right-click.jpg)
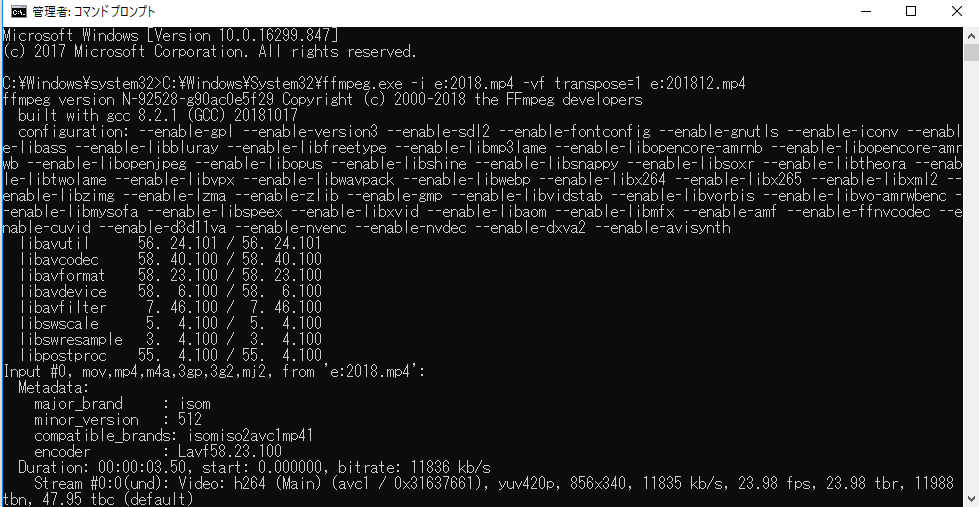
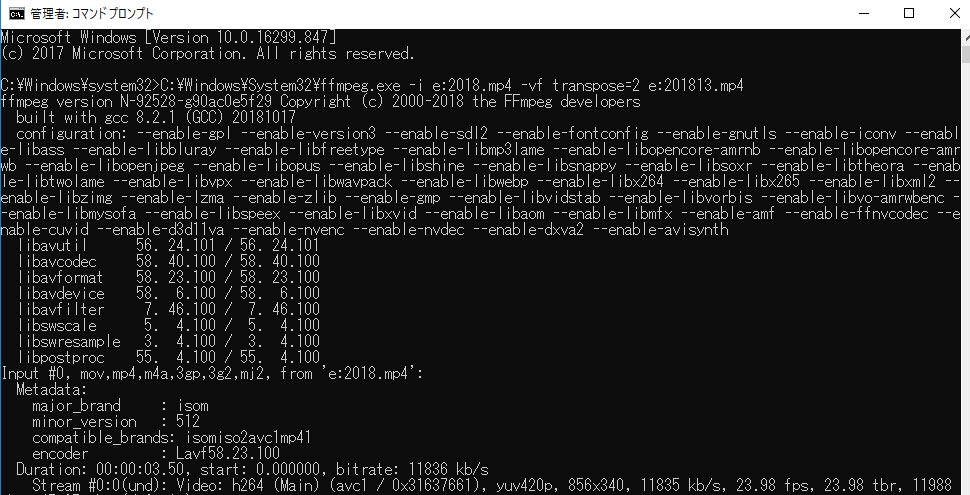
【C:WindowsSystem32ffmpeg.exe】:ffmpeg.exeの場所。
【-i e:2018.mp4】-iの後ろに、回転させたい元動画ファイルの場所・名前・形式。
【-vf transpose=1】右回りに90°回転させる
【-vf transpose=2】左回りに90°回転させる
三、Avidemuxで動画を回転
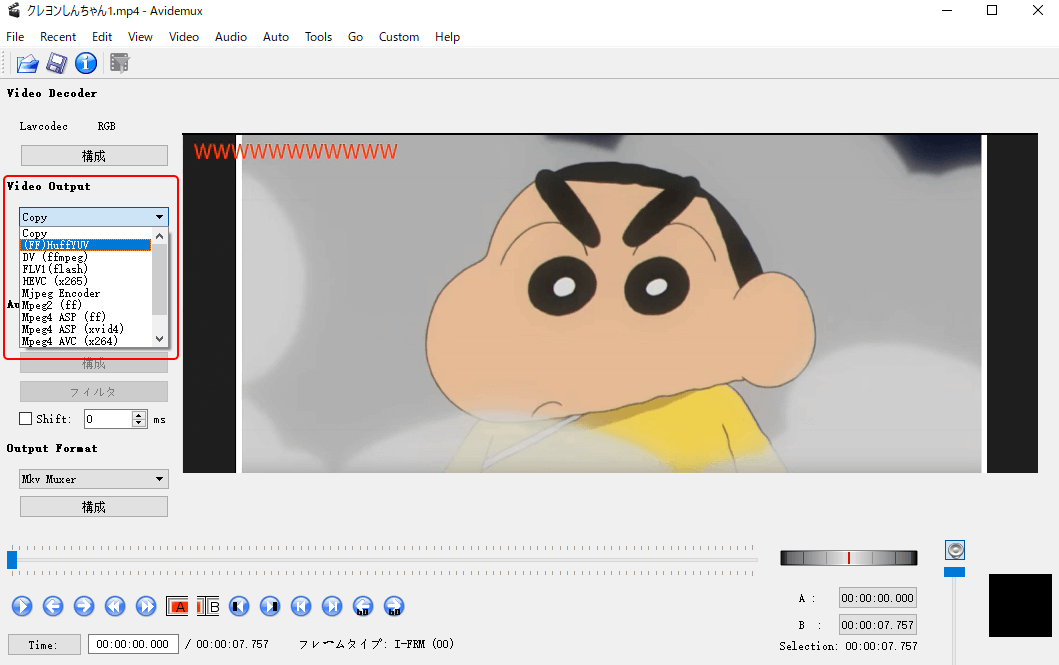
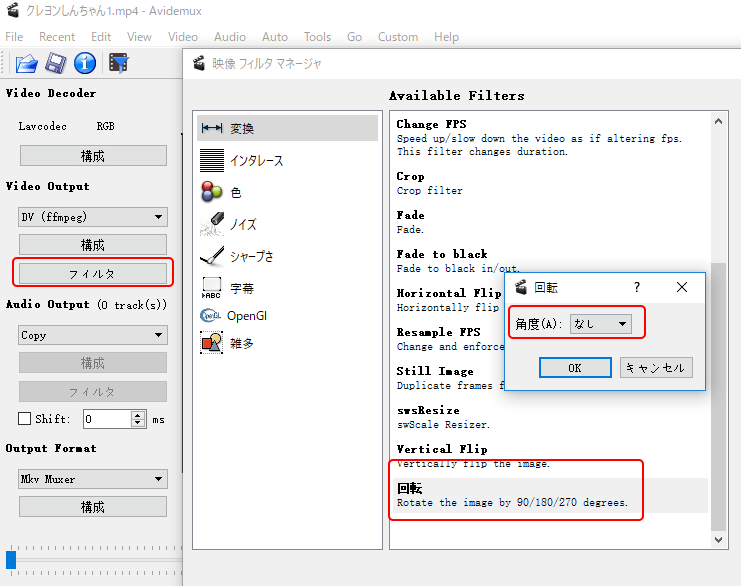
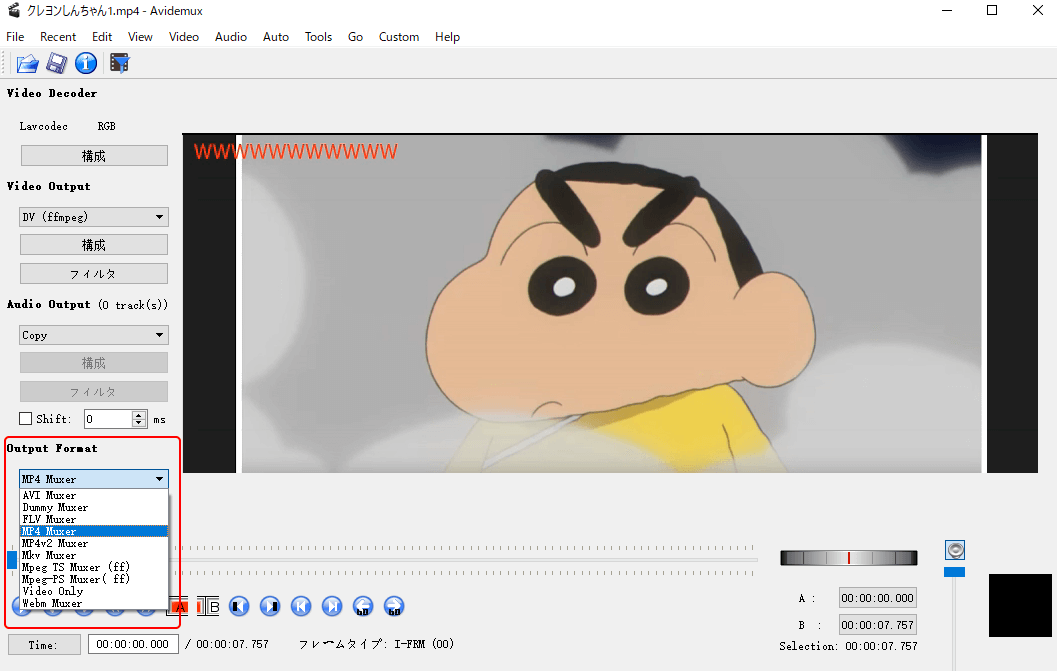
関連記事 :
【最新版】Youku見れない?Unblock Youku方法全公開
2020-08-06
Ayu : Youkuは中国の大人気の動画共有サイトとして、多くの人に利用されています。しかし、日本からのアクセスが規制あり、動画を見れなく...
2020-02-16
Yuki : 動画を編集する時、あるシーンや特別な部分を強調したい、局部を拡大する必要があります。では、どうやって動画の一部を拡大・ズームしま...
【最新】安全にDailymotion動画をダウンロード・保存する方法
2020-02-16
Satoshi : Dailymotionはよく知られている動画共有サイト。この記事は、Dailymotionの動画を安全・高速・完全にダウンロード...
2020-02-16
Imori : WMVはデジタルビデオの中で最も古いフォーマットであります。この記事で、WMVファイルについて紹介し、WMV形式動画の再生・変換...
何かご不明な点がございますか?




