【無劣化】Windows10でMP4動画を結合・マージする方法
- ホーム
- サポート
- 動画キャプチャ・編集
- 【無劣化】Windows10でMP4動画を結合・マージする方法
概要
Windows10で複数のMP4動画を結合(連結)したい、動画の字幕もちゃんと元のままで、字幕の位置ずれや音ずれもしたくない。こういう時はどうしたらいいでしょうか?次に無劣化に動画結合する方法を2つ紹介します。
Windows10でMP4ファイルを結合する方法

方法一:FFmpegでMP4ファイルを結合する
FFmpegは動画と音声を記録・変換・再生するためのフリーソフトウェアであります。このソフトはコマンドを利用し、動画形式を変換したり、動画をカットしたり、動画を結合したりすることができます。次にFFmpegでMP4動画を結合する方法を説明します。
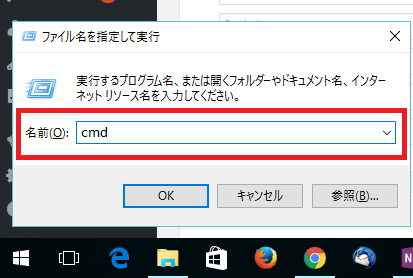
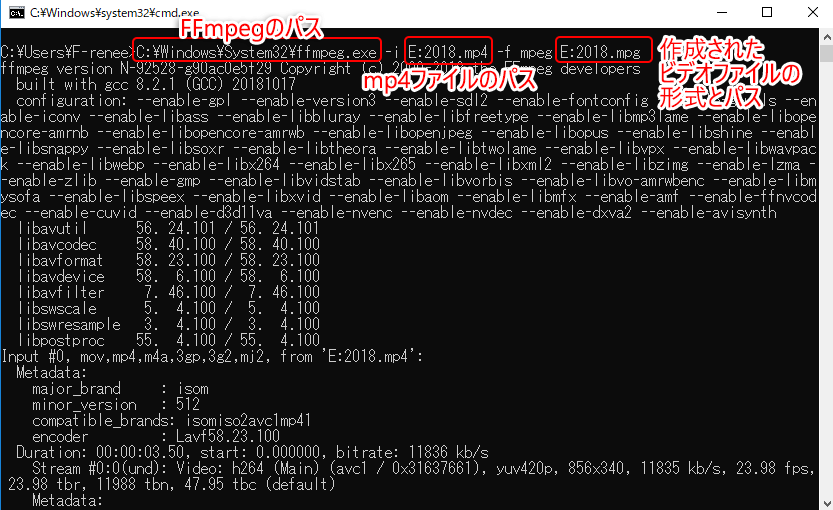
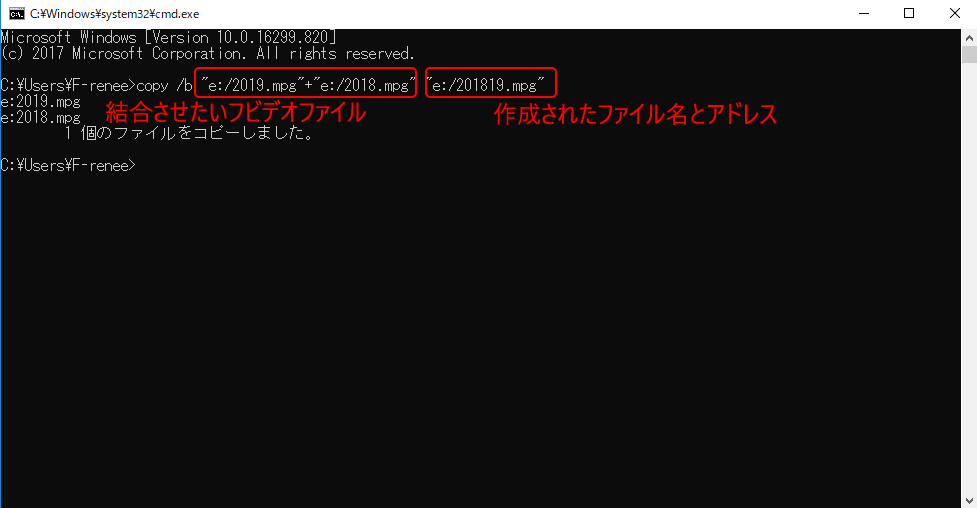
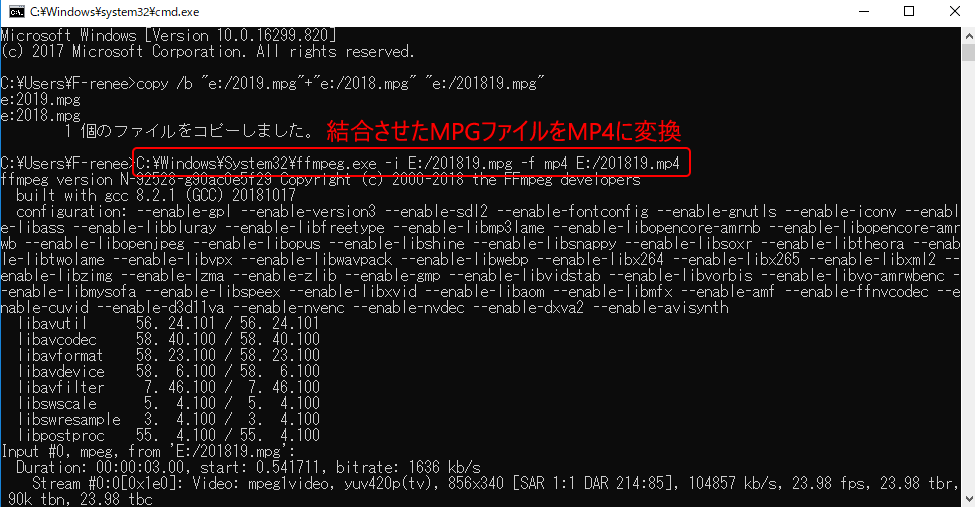
方法二:Renee Video Editor ProでMP4ファイルを結合する
プロの動画キャプチャ・編集ソフトRenee Video Editor Proは複数動画の結合以外、スクリーンを録画したり、動画をカットしたり、クロップしたり、透かし・ロゴを追加したり、字幕を追加したり、透かしを消去したりするなどの動画編集機能もあります。

使いやすい初心者でも楽に使えます。
無料無料体験することができます。
日本語対応インターフェースは日本語化されている。
豊かな機能動画キャプチャ、動画カット、動画結合、透かし追加、音楽追加、字幕追加など、さまざまな機能が搭載。
強力MP4 、flv 、MOV 、 AVI 、 WMVなど各形式動画に対応。Windows 10 、8.1、8、7、Vista、XP等環境対応。
無料無料体験することができます。
豊かな機能動画キャプチャ、動画カット、結合、透かし追加、音楽追...
強力MP4 、flv 、MOV 、 AVI 、 WMVなど各形...


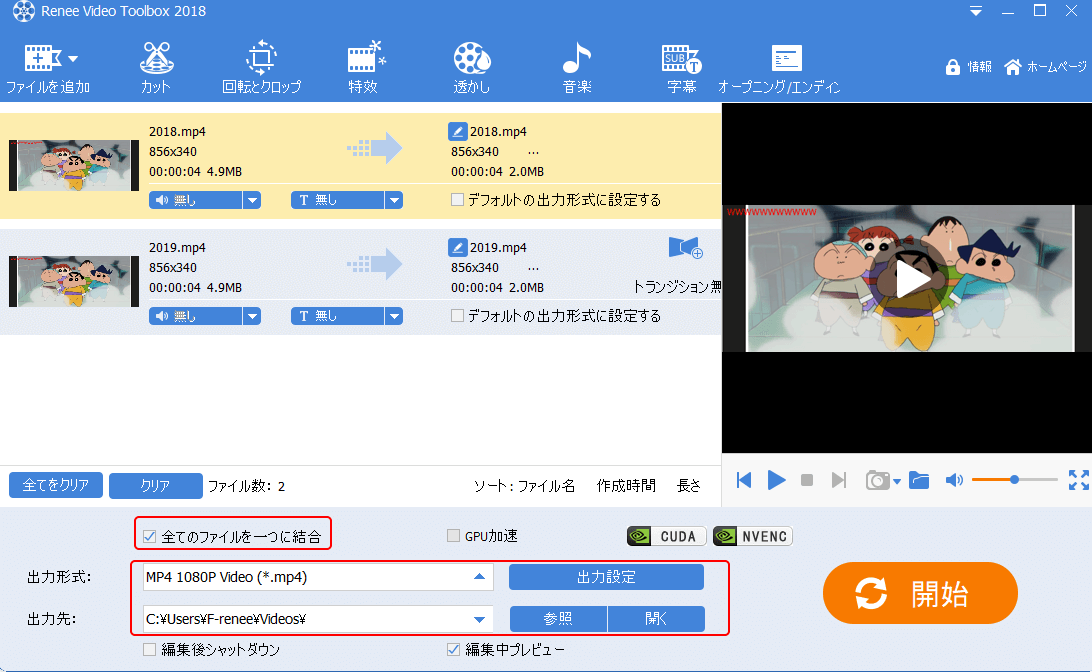
動画の間にトランジション(切り替え効果)を追加する方法

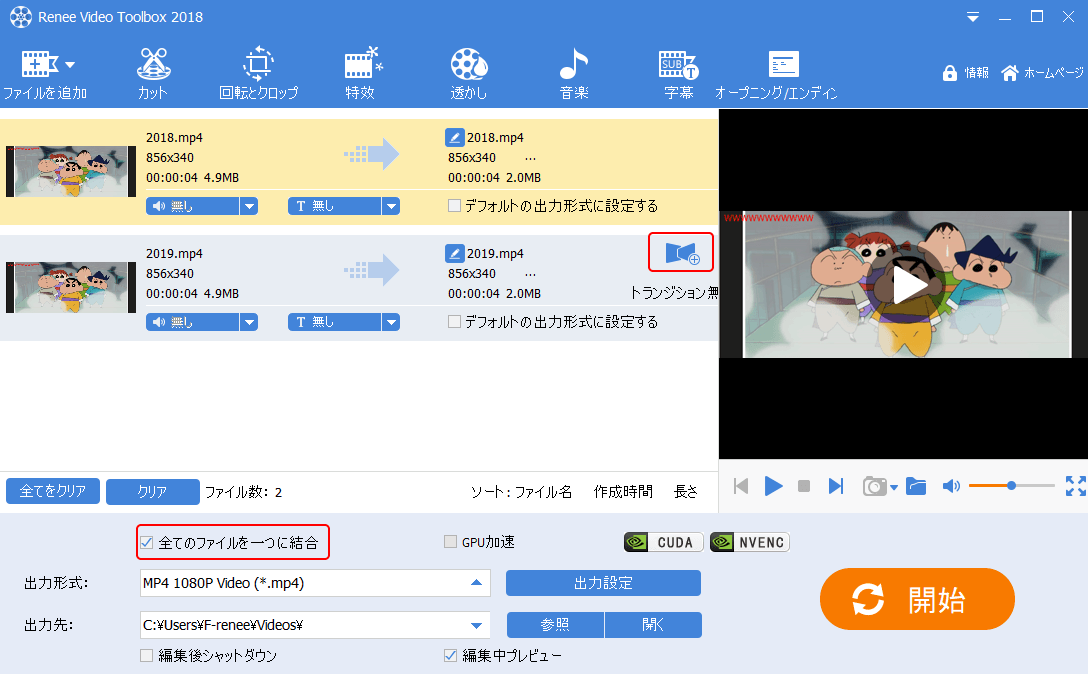
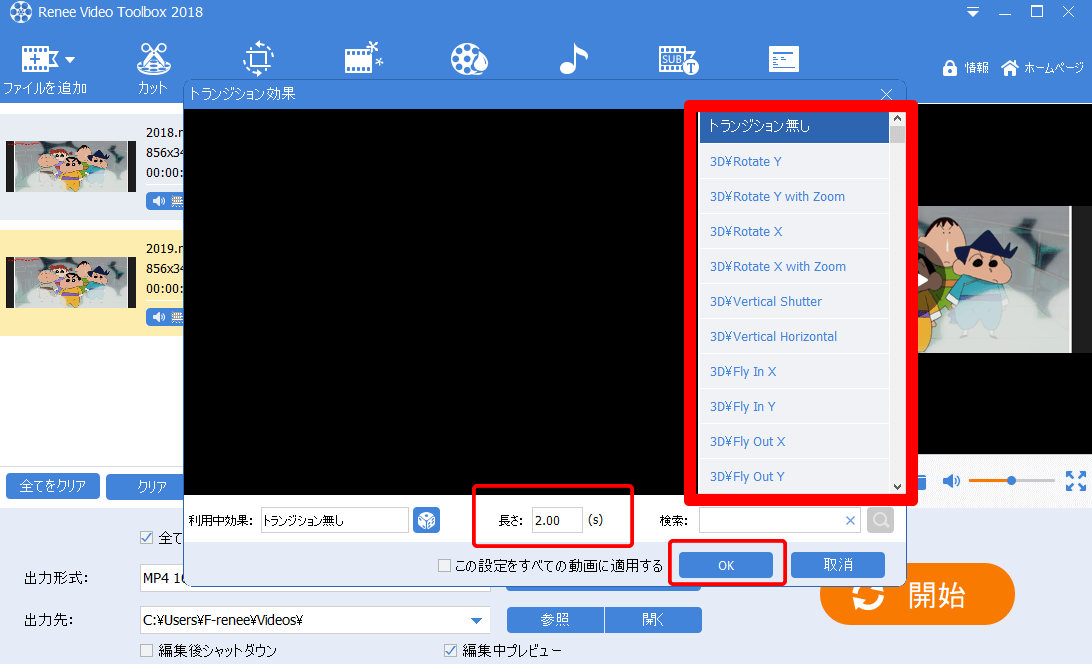
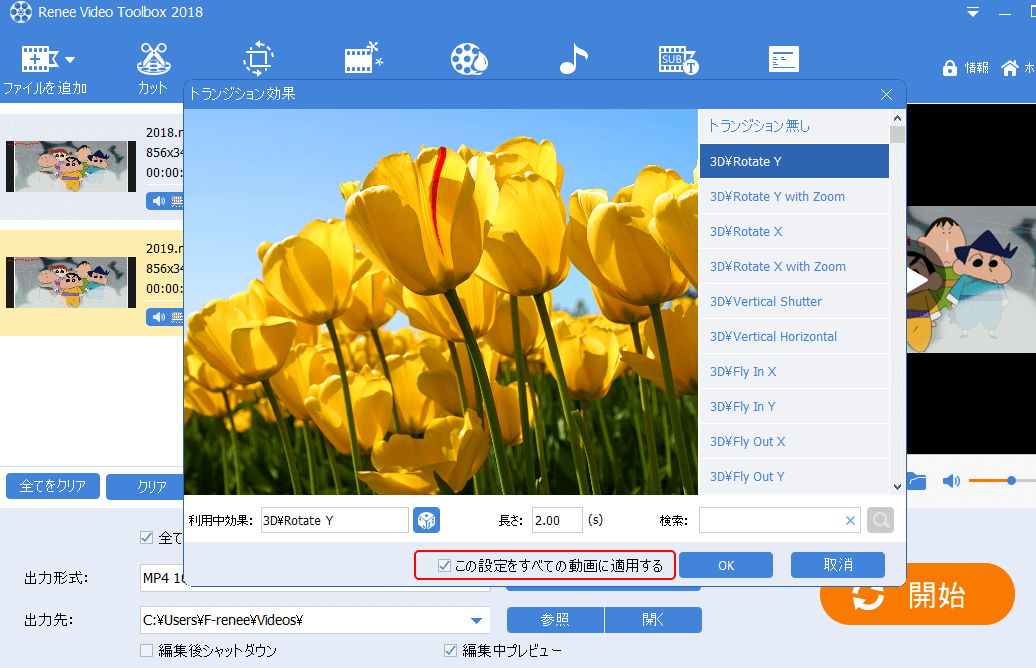
トランジション追加以外、このソフトを利用して、他の動画編集も可能です。
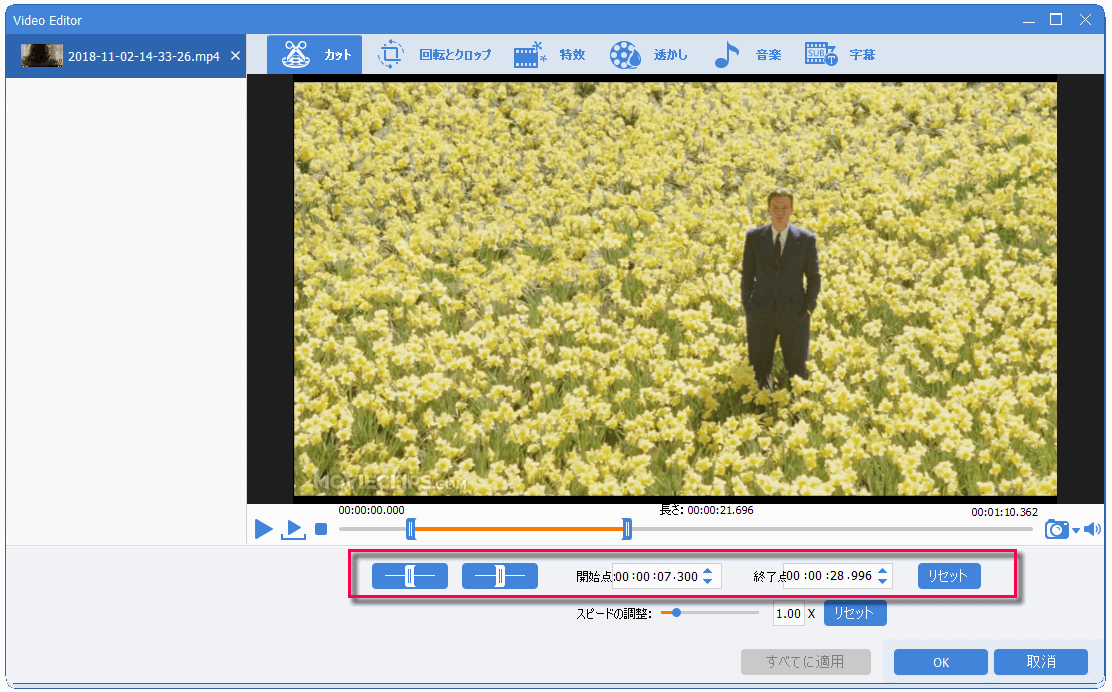
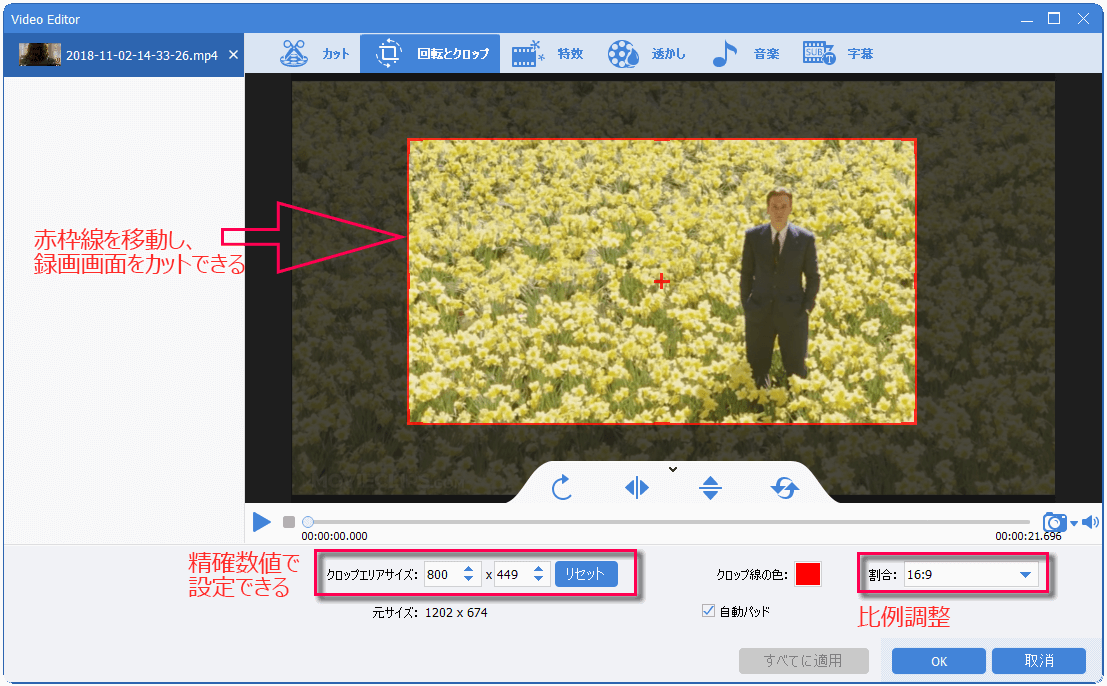
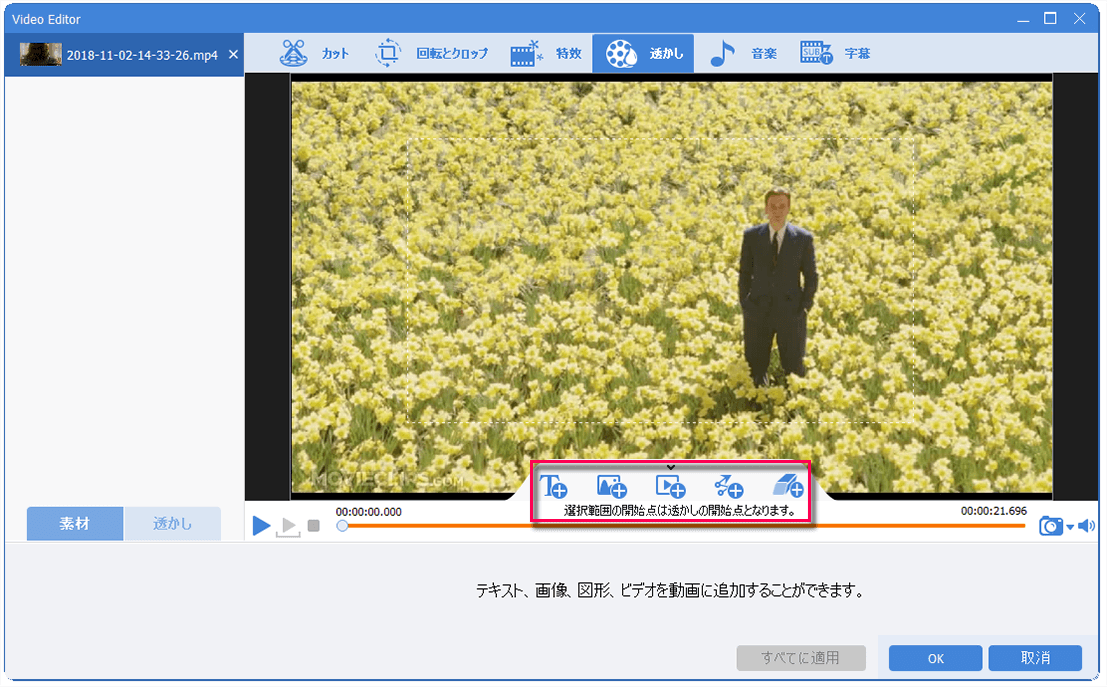
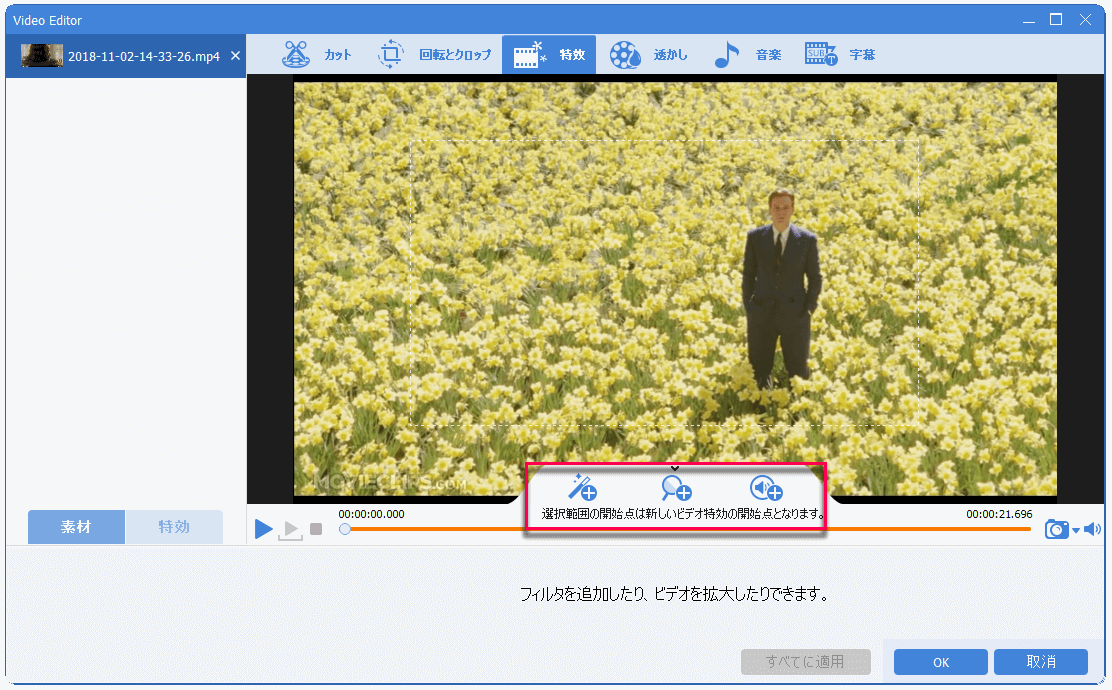
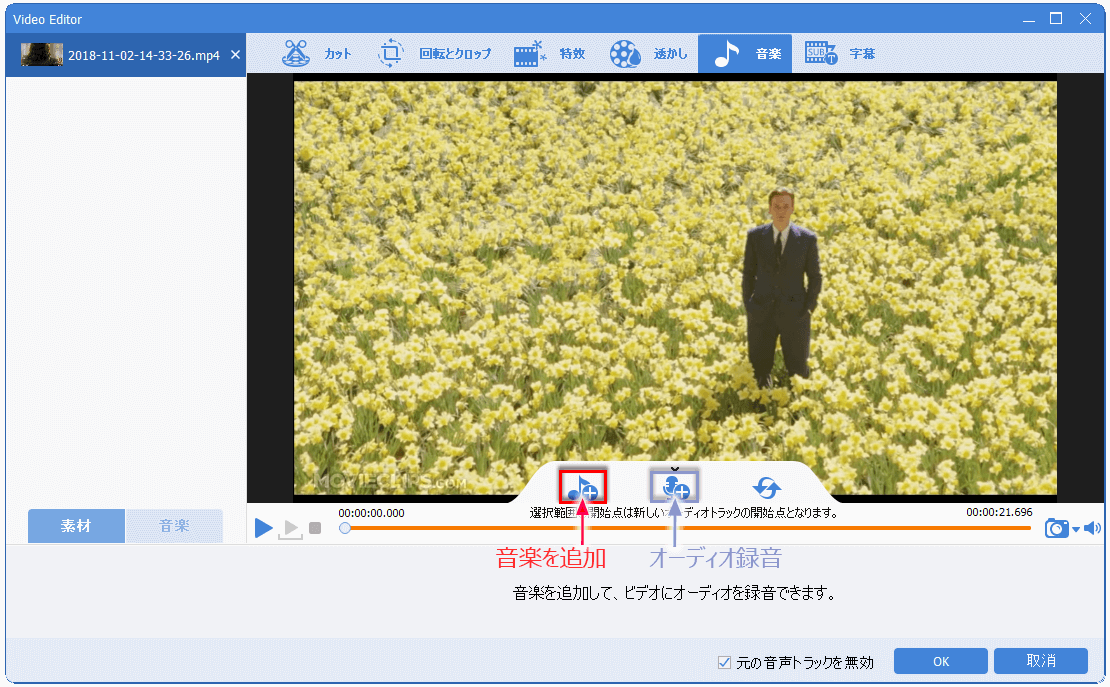
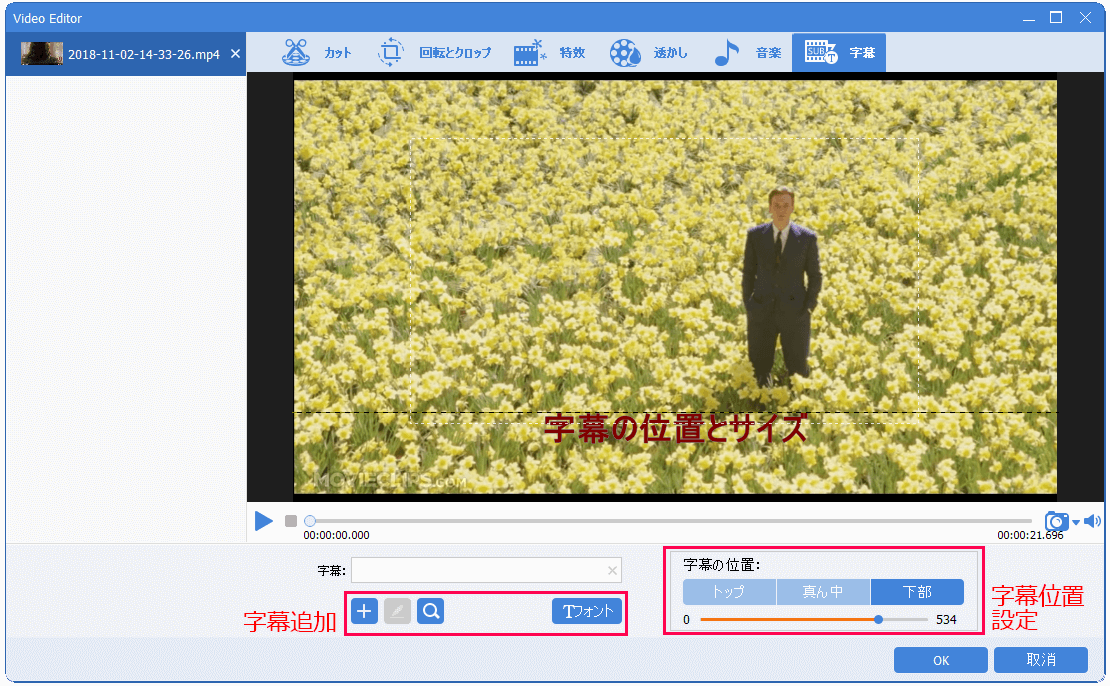
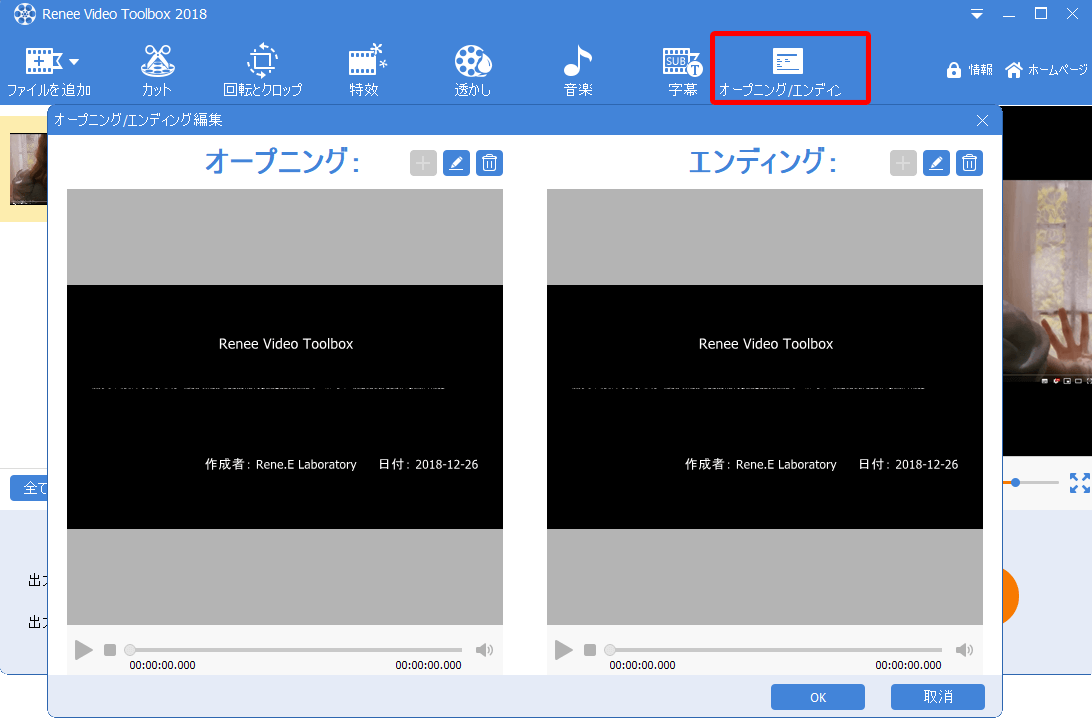
関連記事 :
プロの技全公開!iQiyiの動画をダウンロード・MP4に変換する方法
2020-02-16
Satoshi : iQiyiは中国で三つの大手動画サイトのその一で、とても豊富な動画を提供しています。PPTを作成したり、動画素材を集めたりする時...
【初心者向け】Youku動画をダウンロード・MP4に変換する方法
2020-07-27
Imori : Youkuは中国系の動画サイトで、豊富な動画を提供するサイトの一つであります。このサイトで無料で様々な動画を見れるし、一部の動画...
【5分でわかる】M2TSファイルとは?再生や無劣化変換方法の詳解
2020-02-16
Ayu : m2ts形式動画ファイルをご存知でない方が多いようです。この記事は、M2STファイルとは何か、再生出来るプレーヤー、無劣化に変換...
【5分で分かる】mkvとmp4の違いは?変換・再生する方法は?
2023-02-05
Yuki : MKVとMP4はよく見られるビデオ形式ですが、この2つの形式には何の違いがありますか?この記事では、MKVとMP4を比較し、MK...
何かご不明な点がございますか?




