M4Vとは?M4VをMP4に変換する方法
- ホーム
- サポート
- 動画キャプチャ・編集
- M4Vとは?M4VをMP4に変換する方法
概要
M4Vとはどんな動画形式ですか?この記事はM4Vについて紹介し、M4VをMP4に変換する方法を紹介します。

M4Vファイル形式は、Appleによって開発されたMPEG-4エンコーディングの第2版に基づく標準のビデオコンテナー形式で、MP4形式とよく似ています。主な違いは、M4VファイルはDRMコピー保護によって保護されることです。Appleデバイス(iPhone、iPad、iPod等)以外の設備では、再生できません。M4V形式とMP4形式も、MPEG-4標準に基づくデジタルマルチメディアコンテナ形式です。
M4VとMP4は似っています。様々なデータを保存できます。でも違いもあります。
- エンコード方法
技術的な観点から見ると、M4VとMP4の違いは、主に使用されるコーデックのことです。MP4ファイルはMPEG-4、HEVC、またはH.264のいずれの圧縮動画データを格納できますが、M4Vファイルは常にH.264圧縮コーデックを使用します。動画の品質はほとんど違いがありませんが、H.264コーデックでエンコードされたM4Vファイルのサイズは少し大きくなる傾向があります。 - 互換性
MP4ファイルはWindows PC、Mac、iPhone、Androidデバイスなど、ほぼすべてのタイプのデバイスで再生できます。同様に、大多数のメディアプレーヤーはMP4ファイルを認識し、問題なく再生できます。一方、M4Vファイルはかなり制限されて、Appleデバイス、iTunes、QuickTime Playerと一部のプレーヤーでのみサポートされています。 - 人気度
どの拡張子が最も人気があり、広く使用されているかについて厳密に話している場合、2つの間の比較は実際にはありません。MP4は非常に長い間使用されており、M4VはAppleデバイスのみに限定されています。M4Vファイルタイプ自体が人気がないわけではありませんが、MP4に比較できません。
| M4V対応のアプリ | |
|---|---|
| Windows | Microsoft Windows Media Player |
| iTunes | |
| Corel VideoStudio Pro | |
| VideoLAN VLCプレイヤー | |
| Nullsoft Winamp | |
| Mac | iTunes |
| QuickTime Player | |
| Eltima Elmediaプレイヤー | |
| VideoLAN VLCプレイヤー | |
| Linux | VideoLAN VLCプレイヤー |

使いやすい初心者でも楽に使えます。
無料無料体験することができます。
日本語対応インターフェースは日本語化されている。
豊かな機能動画キャプチャ、動画カット、動画結合、透かし追加、音楽追加、字幕追加など、さまざまな機能が搭載。
強力MP4 、flv 、MOV 、 AVI 、 WMVなど各形式動画に対応。Windows 10 、8.1、8、7、Vista、XP等環境対応。
無料無料体験することができます。
豊かな機能動画キャプチャ、動画カット、結合、透かし追加、音楽追...
強力MP4 、flv 、MOV 、 AVI 、 WMVなど各形...

② 「ファイルを追加」ボタンをクリックし、変換させたい動画ファイルを選択します。

③ 「出力形式」でMP4などの形式を選択します。「出力先」を指定します。「開始」ボタンをクリックして、保存し始めます。

VLC Media Playerは人気のプレーヤーとして、さまざまなメディアファイルやCDを再生するほか、オーディオ/動画形式の変換もできます。対応する形式が少ないが、ほとんどの形式変換ニーズを満たすことができます。
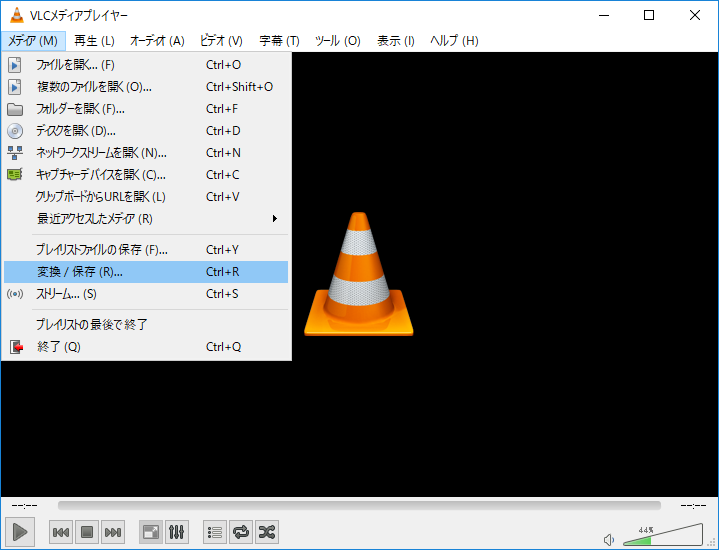
② 「追加」ボタンをクリックし、変換したいMKV動画ファイルを追加し、「変換 / 保存」ボタンをクリックします。
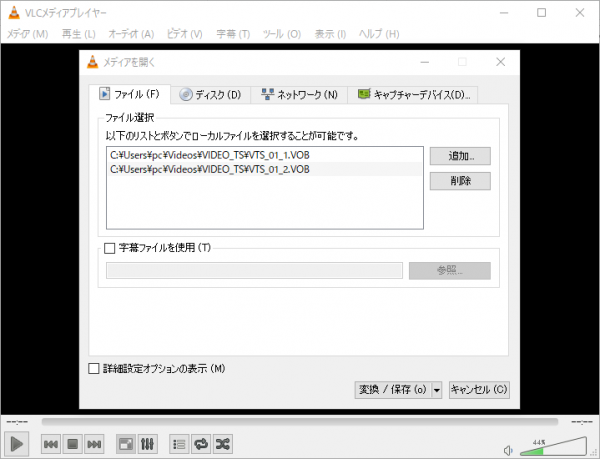
③ 「プロファイル」に「MP4」を選択し、「出力ファイル」に保存先を指定し、「開始」ボタンをクリックします。すると、ファイルが変換されます。
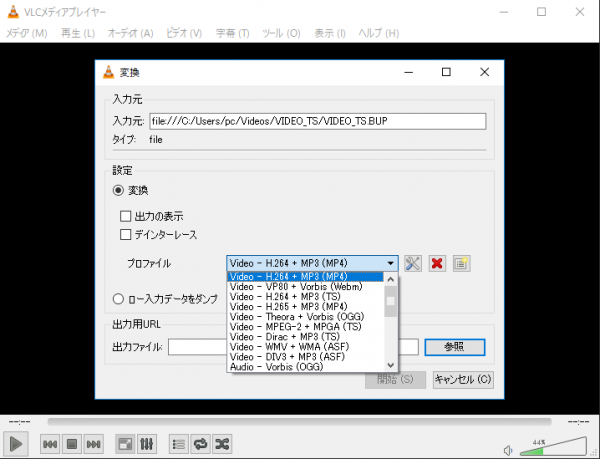
- DRMで保護されないM4Vのみ変換可能。
- ファイルサイズの制限があり、サイズが大きいファイルを変換できません。
- 簡単な変換機能しかなく、動画編集、一括変換などの機能がありません。
- 出力動画の品質の選択はできません。
- 変換速度は通信速度に影響されます。時間がかかる場合があります。
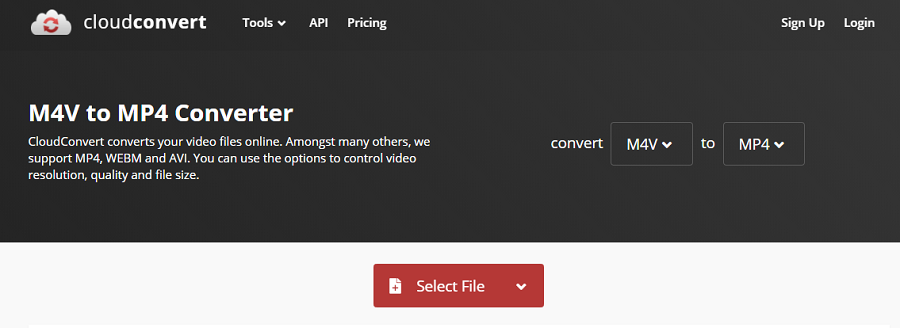
② アップロード後、出力形式を選択できます。必要に応じてほかの動画パラメータを変更できます。[Convert]をクリックして変換します。変換が完了したら、[Download]をクリックしてコンピューターにファイルをダウンロードします。

② [ファイル選択]ボタンをクリックして動画ファイルをアップロードします。出力形式を指定し、[変換の開始]ボタンをクリックし、変換が完了するのを待って、ファイルをローカルにダウンロードします。
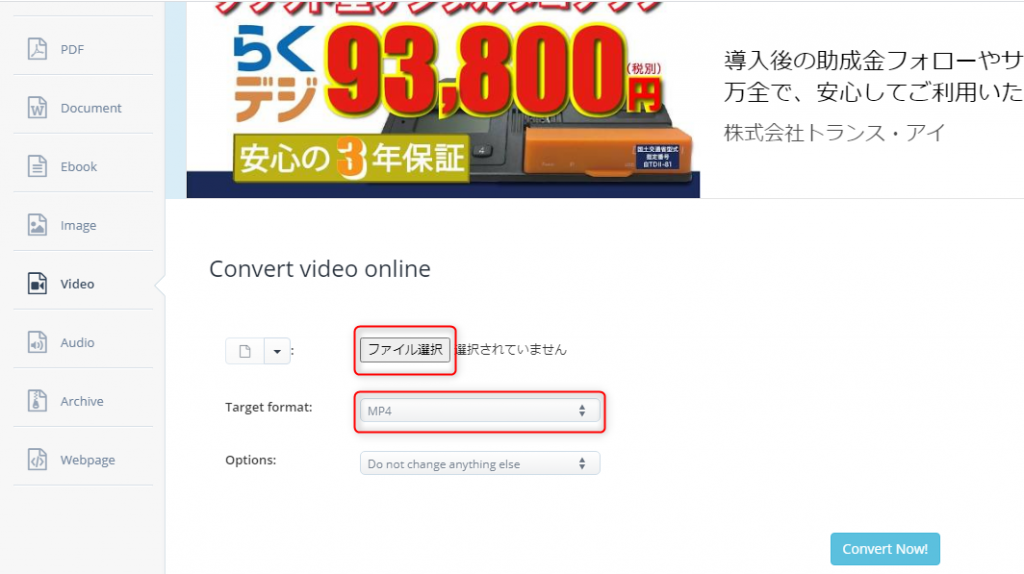
Renee Video Editor Proを利用して、M4V動画形式を変換するほか、動画を編集することもできます。動画をカットしたり、エフェクトを追加したり、字幕を追加したりできます。
1、動画をカットする

②「ファイルを追加」をクリックして動画をインポートします。
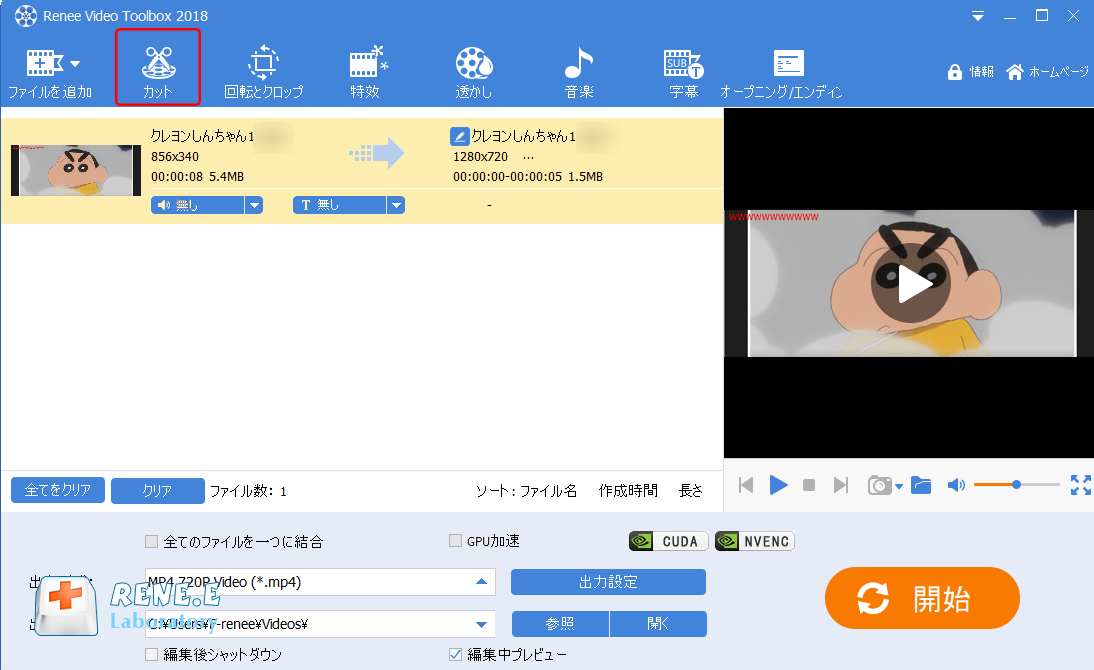
③ 開始点と終了点をを指定し、カット範囲を決めます。

2、動画を結合する
② ファイルを追加し、「全てのファイルを一つに結合」にチェックを入れます。トランジションを追加したい場合、動画右側の「トランジション無し」をクリックします。
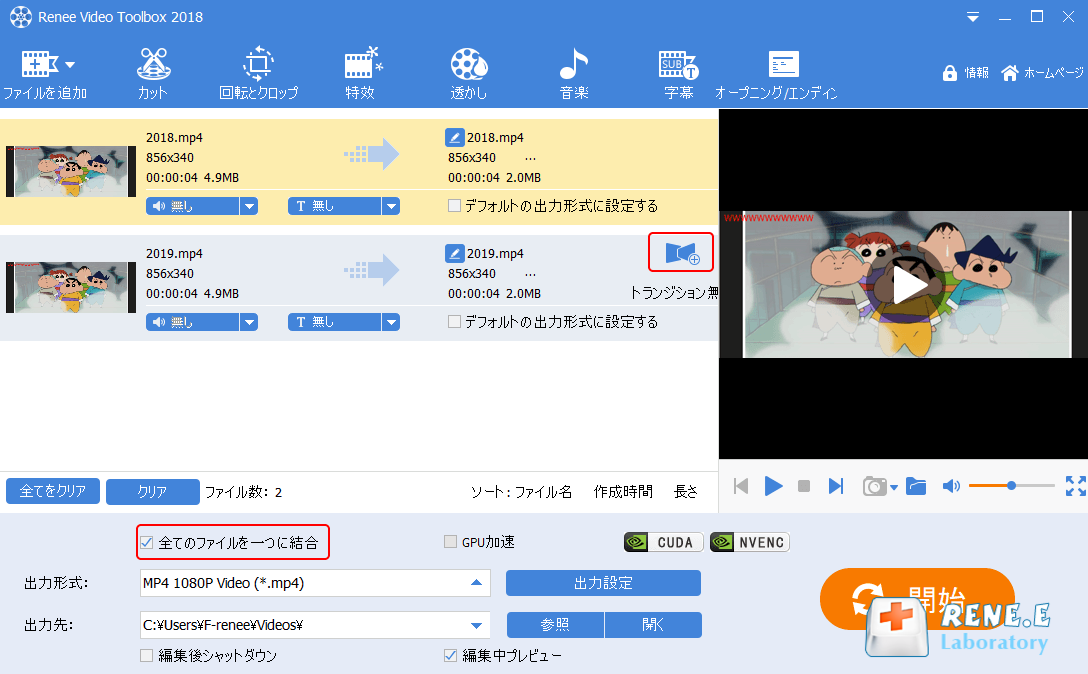
③ トランジション効果(切り替え効果)を指定し、継続時間を指定し、「OK」ボタンをクリックします。
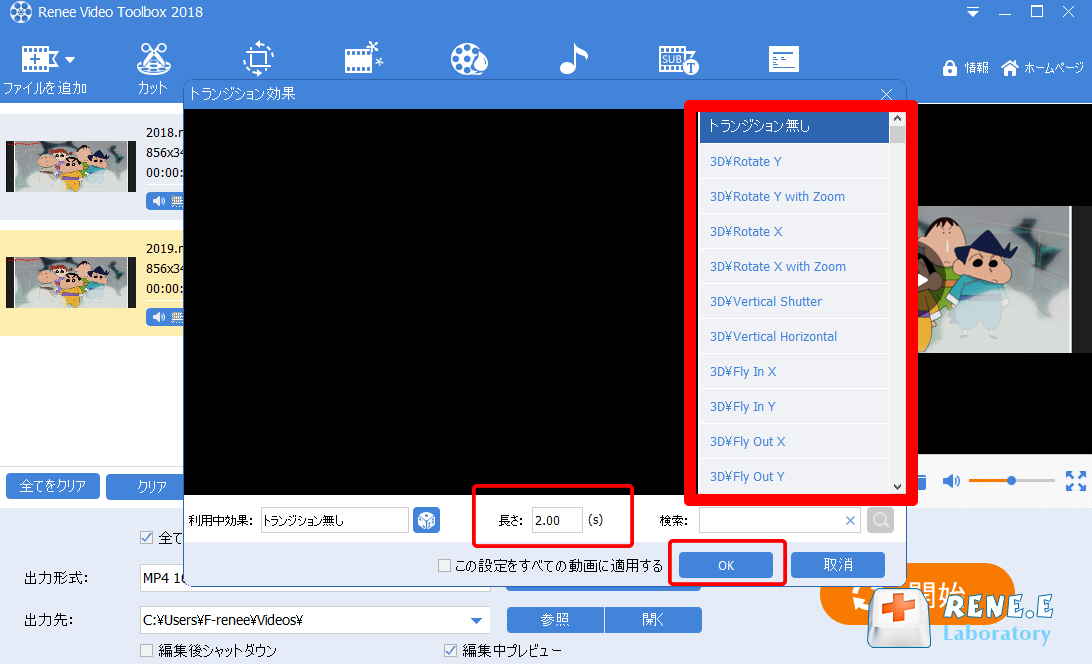
④ 出力形式と出力先を指定し、「開始」ボタンをクリックすると、編集後動画が保存されます。
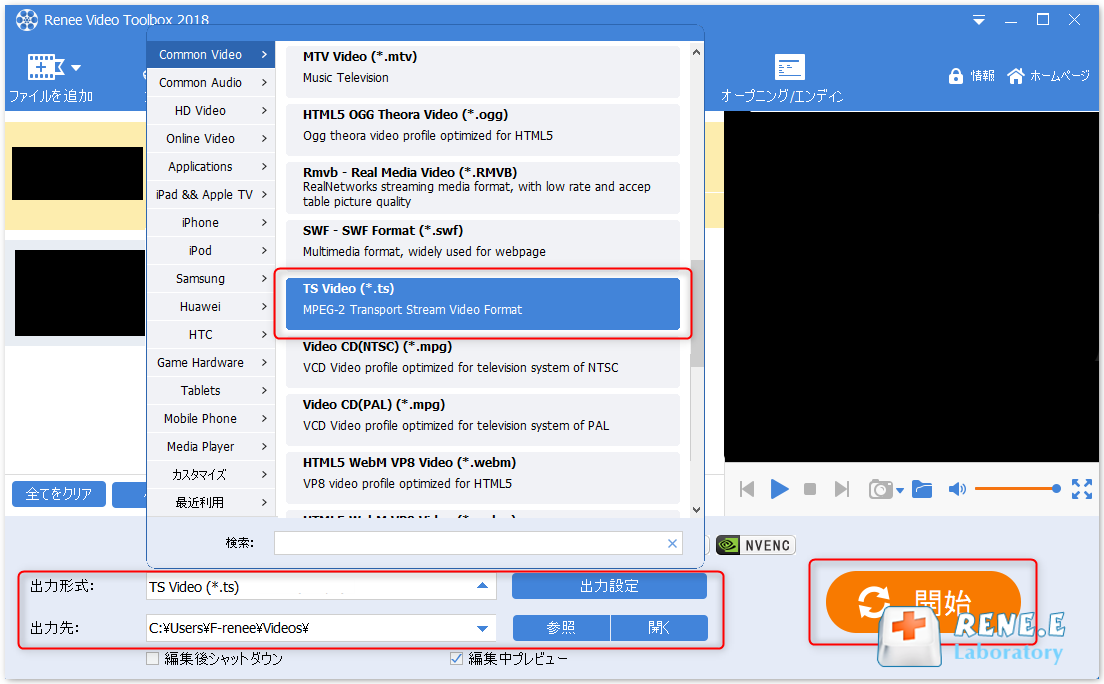
3、動画を回転/クロップする
②「ファイルを追加」をクリックし、動画を追加します。
③「回転とクロップ」をクリックし、「右に90度回転」、「左右反転」、「垂直反転」を選択できます。 さらに、動画クロップ領域のサイズを手動で調整できます。
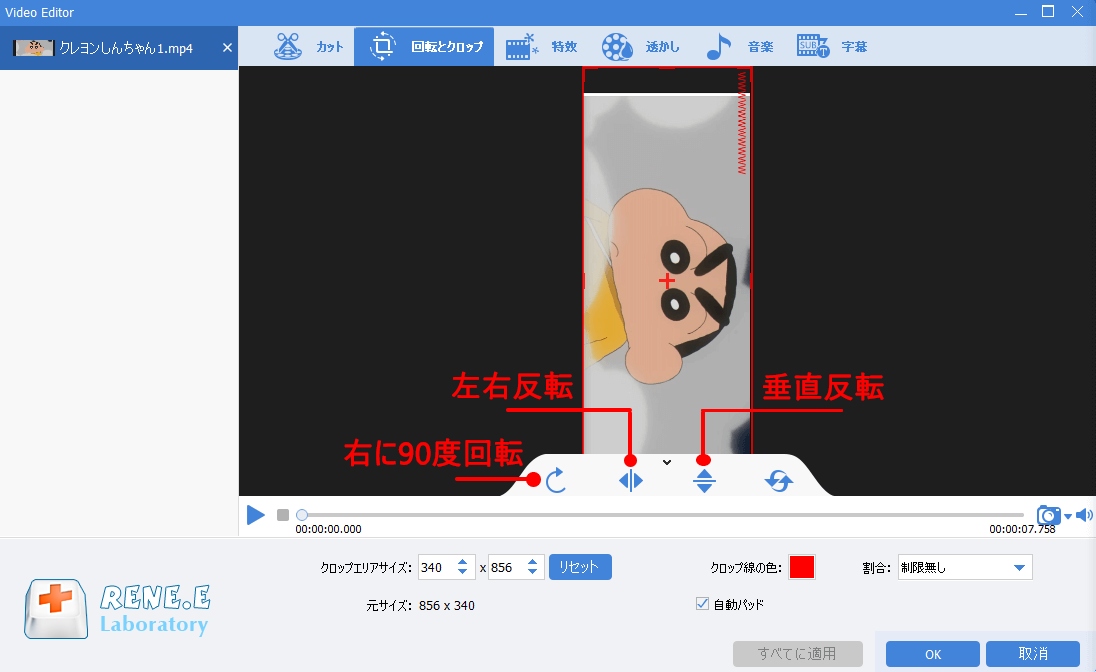
4、動画にエフェクトを追加する
②「ファイルを追加」をクリックし、動画を追加します。
③ 動画にフィルタ効果を追加したり、ズームイン、ズームアウトなどの効果を追加したりすることが可能。
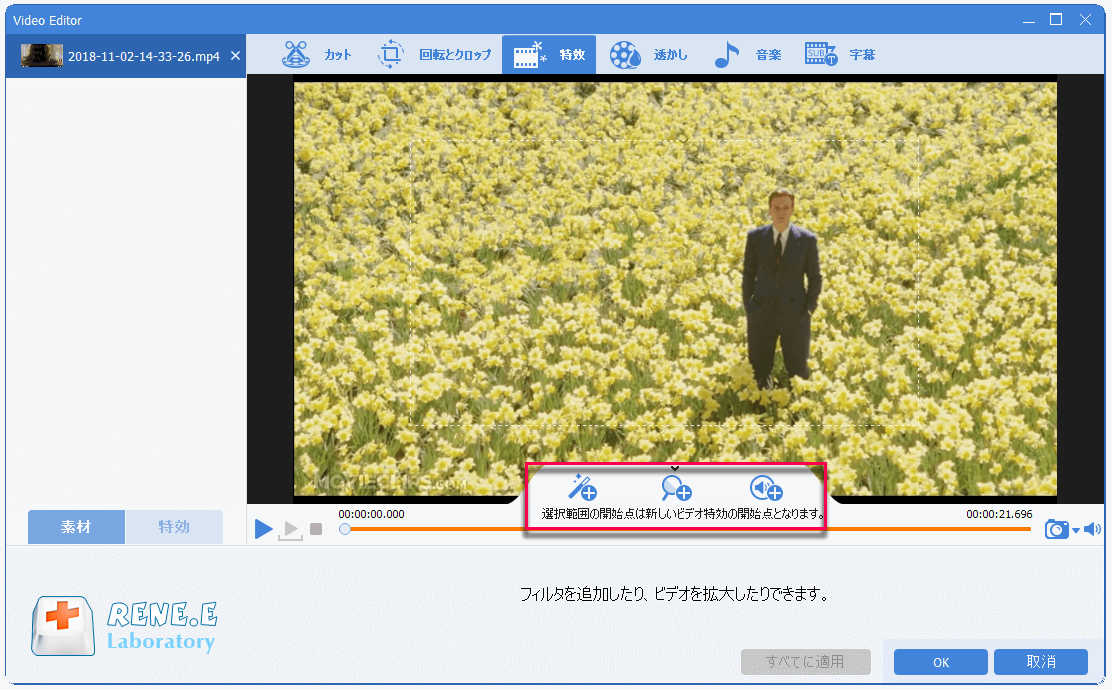
5、動画に透かしを追加する
②「ファイルを追加」をクリックし、動画を追加します。
③「透かし」ページに入ったら、テキスト透かし、写真透かし、ビデオ透かしの追加、グラフィック透かしの追加、透かしの削除ができます。
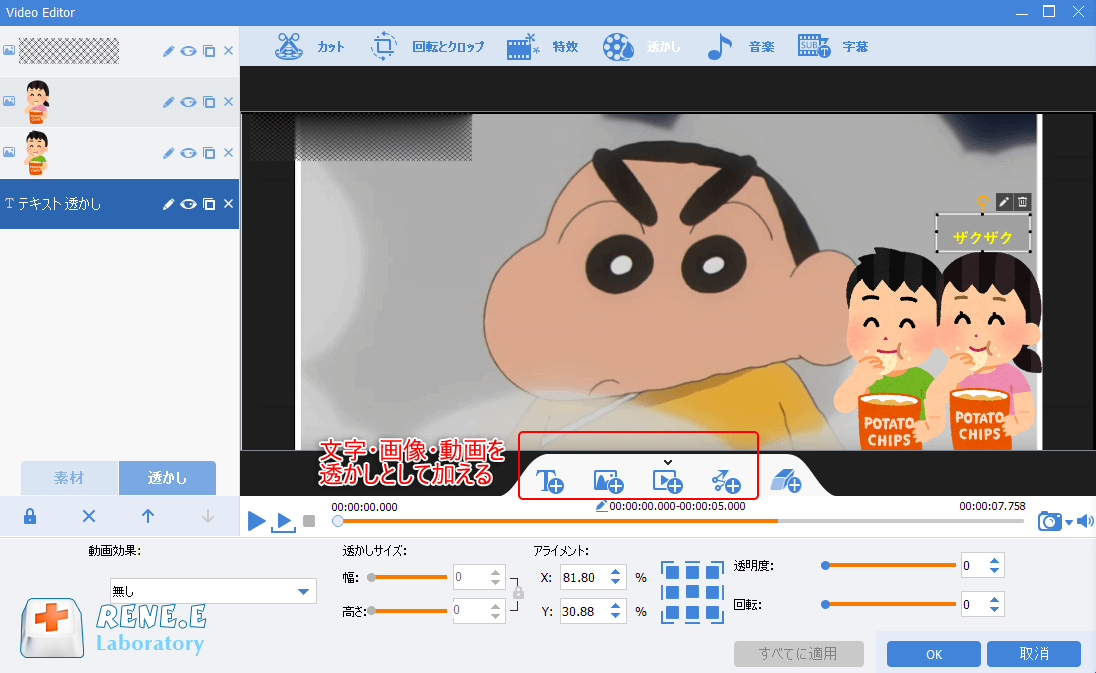
6、動画にBGMを追加する
②「ファイルを追加」をクリックし、動画を追加します。
③「音楽」をクリックし、動画の音声を消したり、新しいバックグラウンドミュージックを追加したりすることができます。
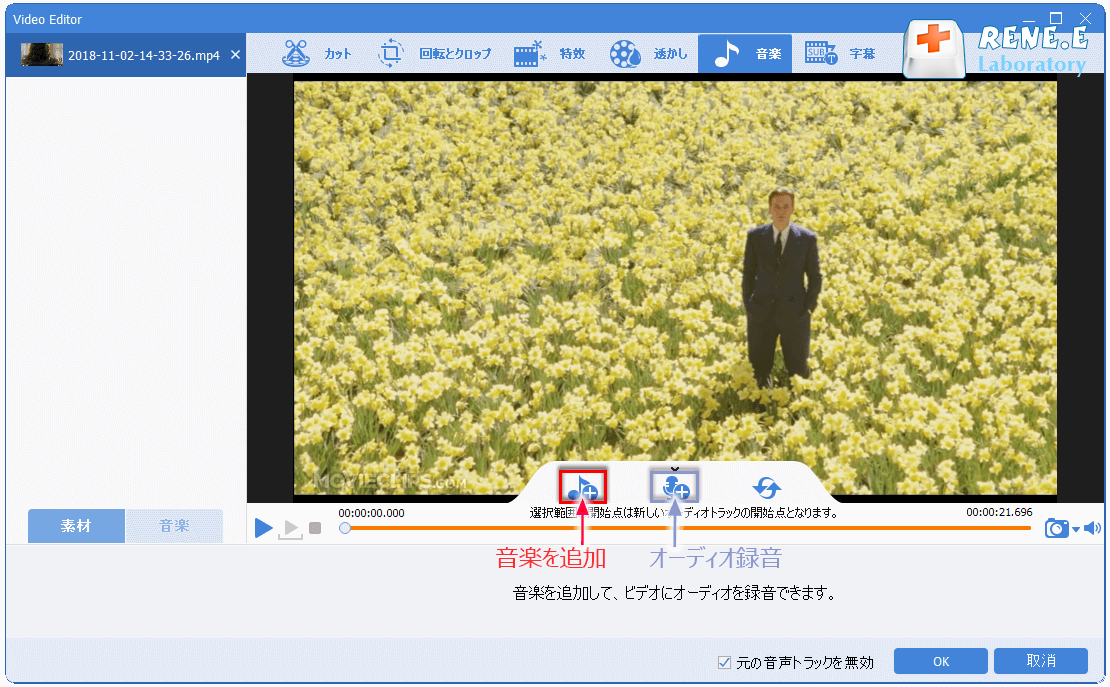
7、動画に字幕を追加する
②「ファイルを追加」をクリックし、動画を追加します。
③「字幕」をクリックし、動画に任意の位置で字幕を追加することができます。
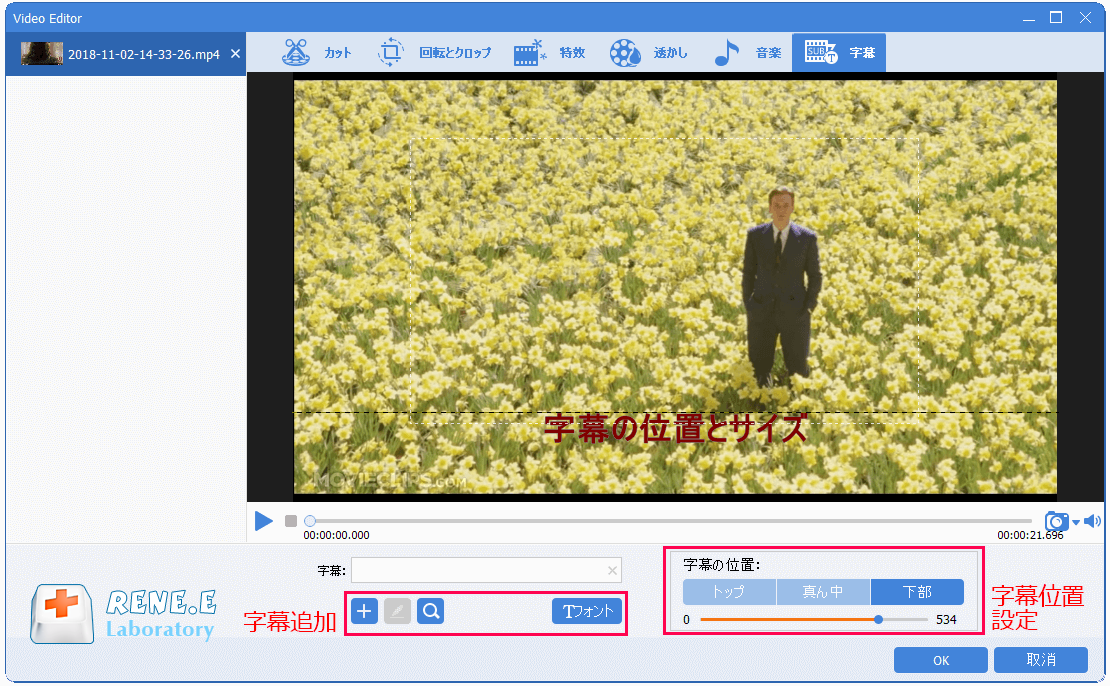
関連記事 :
2022-06-15
Ayu : DVDまたはブルーレイディスクの動画ファイルが.tsまたは.m2tsの形式の場合が多く、このようなファイルを再生するには、DVD...
FLVをMP3に変換する方法9つ(ソフト・オンラインツール)
2022-06-15
Yuki : FLVとMP3とは?FLVをMP3に変換するには?この記事は、FLVをMP3に変換する方法9つを紹介します。ソフトを利用した方法...
PC・Android・iPhoneでストリーミング動画を録画・編集する方法
2022-06-15
Satoshi : ストリーミングとは?ストリーミング動画を録画して、後でまたみることはできます。この記事はストリーミング動画をPC、スマホで録画す...
2022-06-15
Imori : Youtubeサイトの動画をMOV形式に保存・変換したい場合、どうしたらいいでしょうか?この記事は、Youtubeの動画をMOV...
何かご不明な点がございますか?




