Ayu サポートマネージャー 2023-6-18
2024-5-14にゆうかが更新しました
概要
オーディオ編集で、ファイルをクリップに分割や不要部分を削除する場合、専門ツールの使用がオススメ。この記事では使いやすく実用的なオーディオトリミングツールを紹介します。
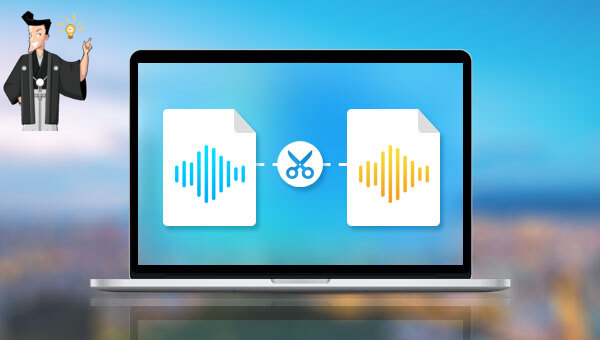
Renee Audio Toolsとは何ですか?
Renee Audio Toolsこれは、コンピュータオーディオ録音、オーディオポスト編集、フォーマット変換機能を統合した無料のオーディオ録音および編集ツールです。その中で、コンピューターオーディオ録音機能は、コンピューターの音やマイクの音を録音するのに役立ちます。録音後、ソフトウェアのオーディオ編集機能を使用して、音楽クリップのトリミング、フェードインとフェードアウトの設定、再生速度の調整、音量の調整、男性の声/女性の声の変換やその他の効果など、オーディオを最適化および調整することもできます。 ;複数の音声ファイルを結合する; 音楽ファイルのタグを編集する; 音楽を iTunes に転送する; 音楽を CD/DVD に書き込むなど。
オーディオ編集が完了したら、オーディオを必要なさまざまな形式に変換することを選択できます。このソフトウェアは、MP3、MP2、M4A、WMA、ACC、AC3、FLAC、WAV、AMR、OGG、APE などのほとんどのオーディオ形式をサポートしています。 、MKA およびその他の形式。さらに、さまざまなビデオ形式からオーディオ形式への変換もサポートします。
Renee Audio Tools - 音声録音・編集フリーソフト

多機能 トリミング、カット、録音、結合、形式変換、動画から音声抽出、ID3タグ編集、iTunesに転送、CDの音楽取出し、CDに焼く、特効追加等機能ある。
無料 フリーで全機能利用可能!(非商用のみ)
強力 MP3 , M4A , WAV , ACC 等各形式音声ファイル対応。Windows 10 , 8.1 , 8 , 7 , Vista , XP対応。
操作容易 操作が直感的にわかりやすい。初心者も簡単に利用可能。
日本語対応 インターフェースは日本語化されている。
多機能 音声録音・編集可能。
無料で強力 多数形式対応。
操作容易 初心者も簡単に利用可能。
Renee Audio Tools を使用してオーディオをトリミングするのは非常に簡単です。以下で詳細な手順を見てみましょう。
ステップ 1: ダウンロードしてインストールした後、Renee Audio Tools を実行し、メイン ページの「カット」オプションをクリックします。
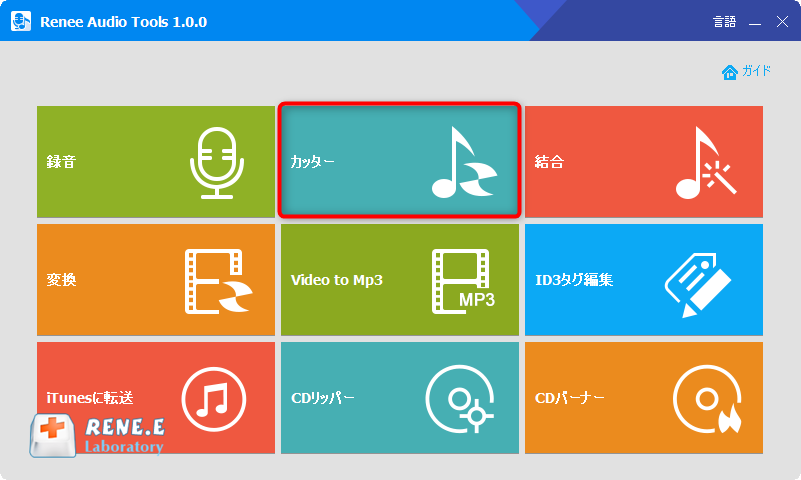
Renee Audio Tools ホームページの機能説明: 録音: コンピューターの音とマイクの音の録音をサポートします。 カット: オーディオ クリップのカット、オーディオ再生速度の調整、サウンド ビームと音量の調整などをサポートします。 マージ: 複数のオーディオ ファイルを 1 つの完全なファイルにマージします。 フォーマット変換: さまざまなオーディオファイルフォーマット間の変換を実現でき、カット、速度調整、音声変更、ミキシング、ID3エディターなどの機能モジュールも提供します。 ビデオから MP3 へ: ビデオを MP3、WAV、AAC、M4A などのオーディオ形式に変換します。 ID3 Editor: 曲名、アーティスト、アルバム、年、ジャンルなどのオーディオファイルの詳細情報を編集します。 iTunes に移動: オーディオ ファイルを iTunes に追加します。 CD の分離: CD からオーディオ ファイルを分離し、コンピューターに保存します。 CD 書き込み: オーディオ ファイルをコンピュータから CD に書き込みます。
ステップ 2: 「ファイルを追加」ボタンをクリックして、トリミングするオーディオファイルをソフトウェアにインポートします。
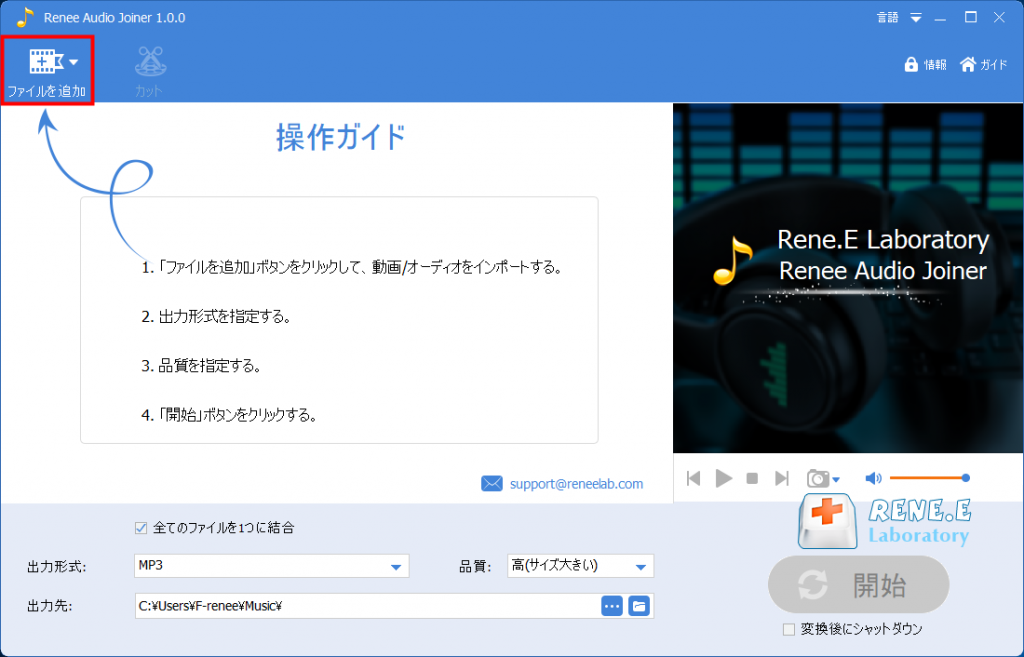
ステップ 3: オーディオをインポートした後、「カット」機能をクリックします。
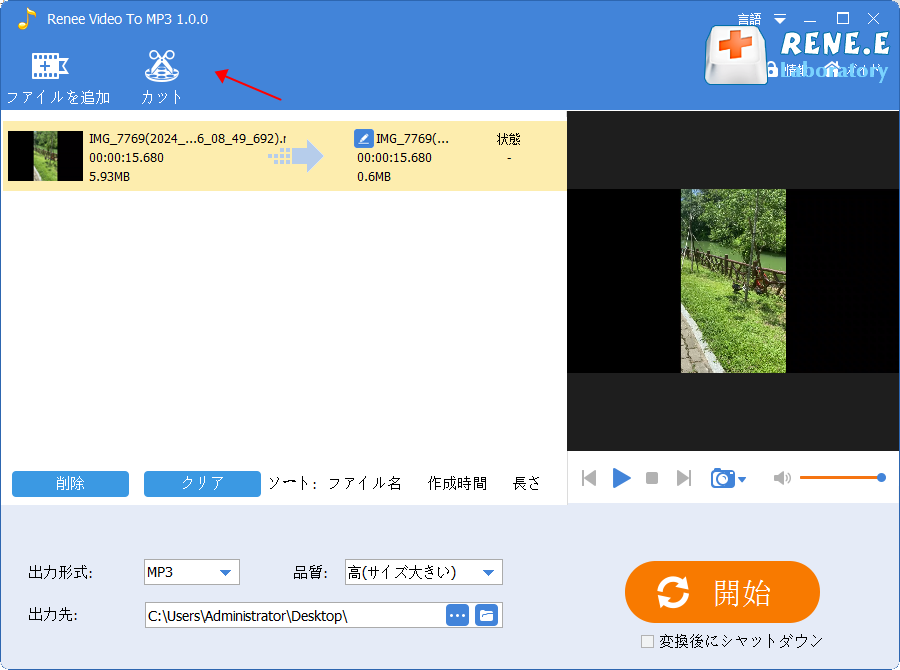
ビデオ/オーディオ編集インターフェイスでは、追加されたオーディオ ファイルに対して、開始時間と終了時間の調整、フェード時間の設定、再生速度、音声ライン、音量の調整など、カスタマイズされたトリミング操作を実行できます。設定が完了したら、「OK」をクリックして前の編集画面に戻ります。
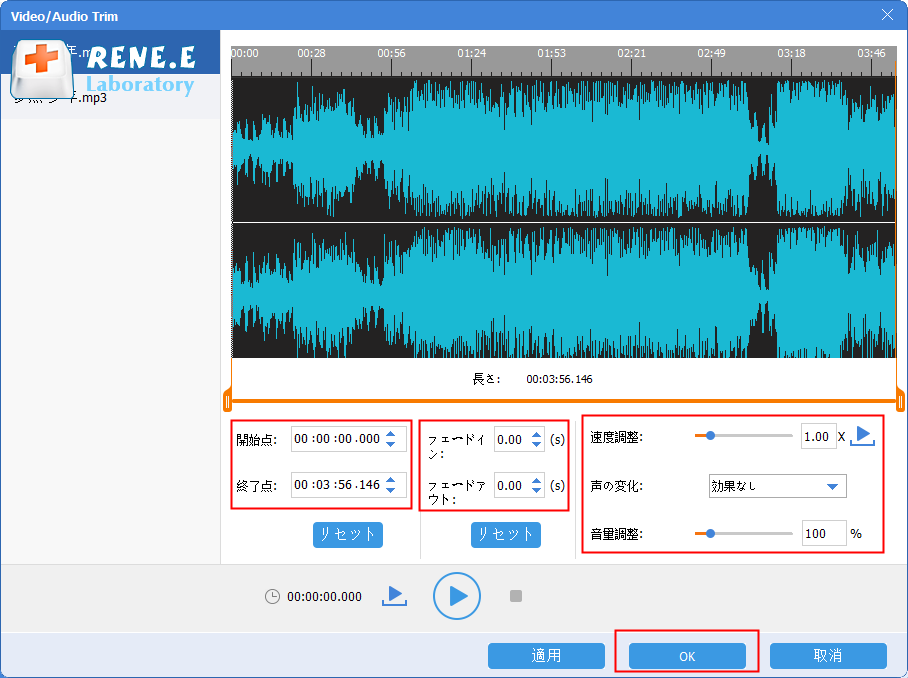
ステップ 4: 最後に、「出力形式」で保存したいオーディオ形式を選択し、「品質」で音楽の品質を選択し、「出力場所」でファイルを保存する場所を設定します。最後に、「開始」ボタンをクリックして、トリミングされたオーディオファイルをプリセットの場所に保存します。これは非常に便利です。
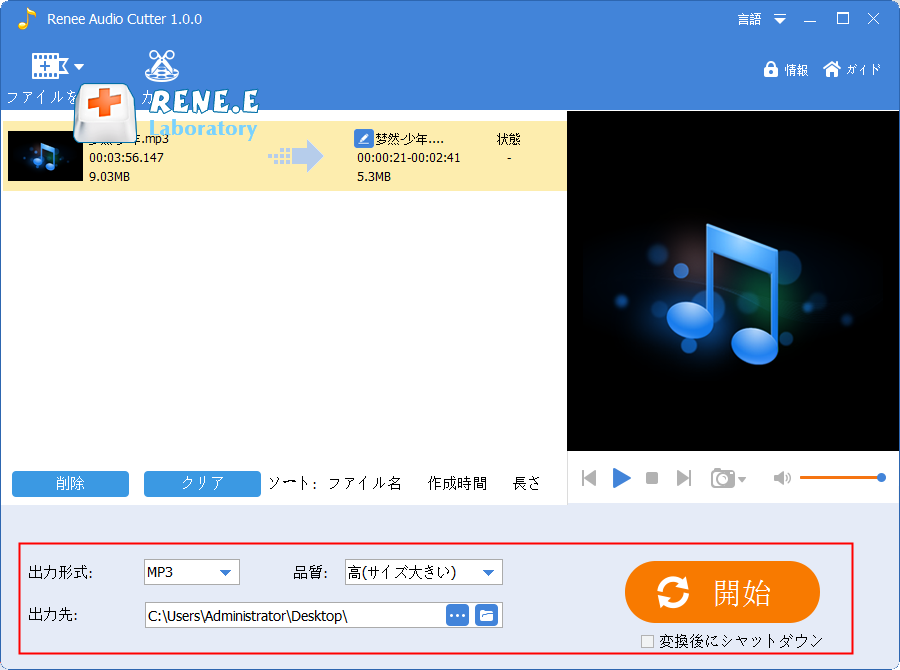
123APPSは多機能オンラインオーディオ/ビデオ編集ツールで、音楽のトリミング、音量調整、速度調整、ピッチ変更、リバースオーディオ、オンライン録音、その他の実用的な機能など、一連のオンラインオーディオ編集機能を備えています。さらに、トリミング、カット、回転などの一連のビデオ編集機能も備えています。
123APPS オンライン ツールを使用してオーディオをクロップすることも非常に簡単です。具体的な操作手順は次のとおりです。
ステップ1: ブラウザを使用してオンラインオーディオ編集ツールの操作Webサイト: https://mp3cut.net/ を開き、「ファイルを開く」ボタンをクリックして、カットするオーディオファイルをインポートします。
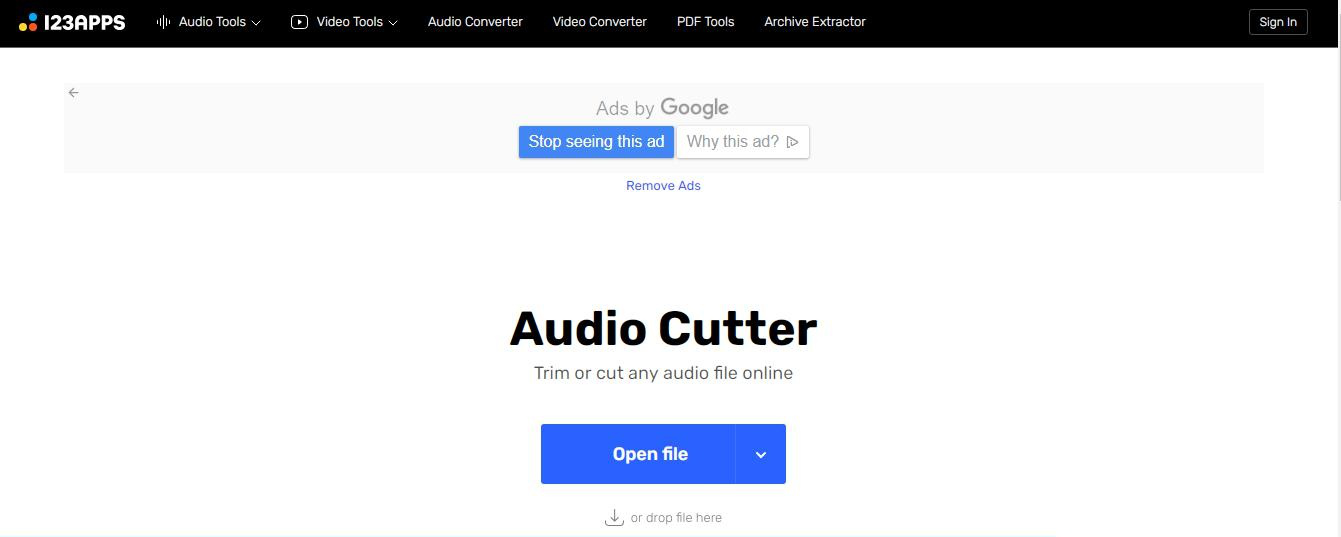
ステップ 2: 次に、オーディオ プレビュー ウィンドウでオーディオの再生時間を直接トリミングしたり、オーディオの開始時間と終了時間を手動で調整したりできます。その後、右側で音声ファイルの出力形式を選択した後、「保存」ボタンをクリックして、設定に従って音声ファイルを切り取り、ローカルコンピュータに保存します。
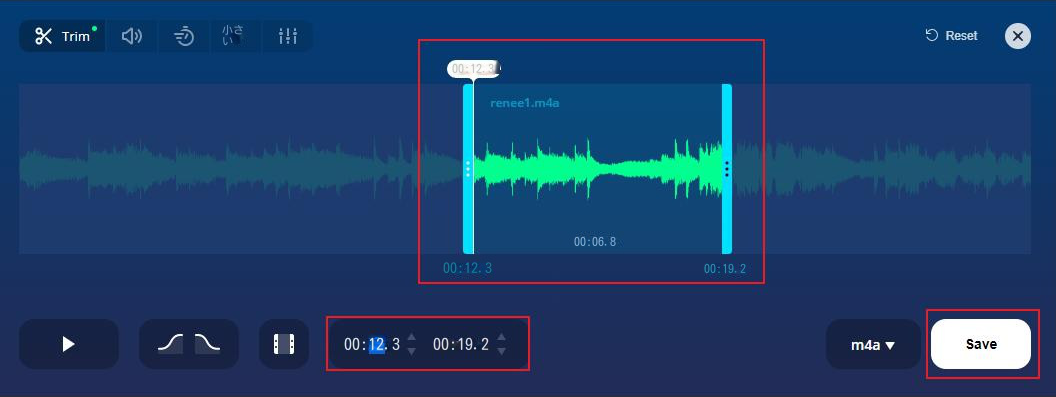
Kapwing は無料のオンライン マルチメディア ファイル編集ツールで、オーディオ ファイルのトリミング、ソーシャル ソフトウェアがサポートするサイズへの画像の調整、画像を GIF アニメーションへの変換、分割画面ビデオの作成、ビデオ、オーディオへの専用字幕の追加、ビデオ ループを行うことができます。 ; ビデオの回転; ビデオパラメータの調整など、通常使用するオーディオ/ビデオ編集機能のほぼほとんどが備えられています。
Kapwing オンライン オーディオ編集ツールを使用すると、オーディオをトリミングするのは難しくありません。具体的な操作手順は次のとおりです。
ステップ 1: ブラウザを使用して Kapwing オンラインビデオ編集ツールの操作 Web サイトを開きます: https://www.kapwing.com/tools/trim-audio#!、「アップロード」ボタンをクリックして、トリミングするオーディオファイルをインポートしますWebサーバーに保存します。
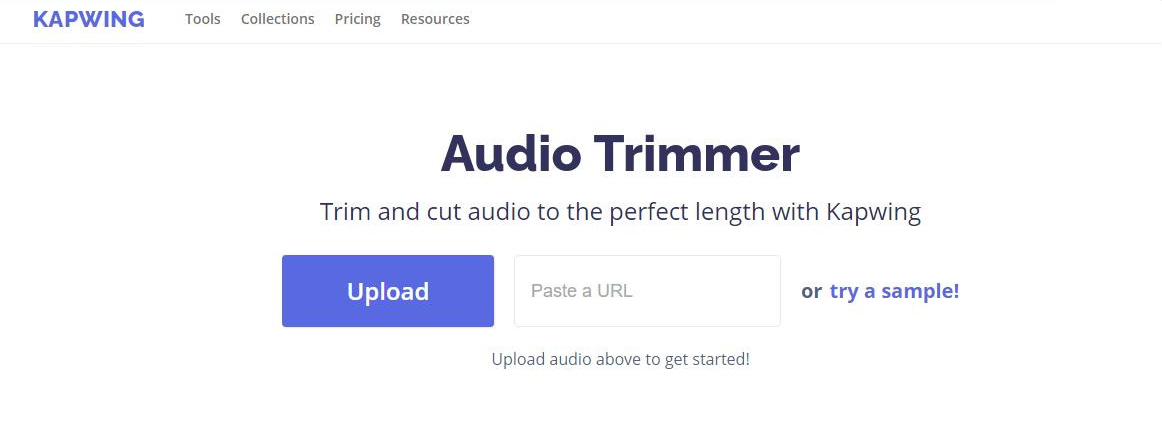
ステップ 2: 音声ファイルがアップロードされた後、しばらく待ちます。進行状況バーの小さな点をドラッグして、保持したい音声の長さを直接調整するか、「開始」(開始) と「終了」で手動で調整します。 (end) オーディオの開始時刻と終了時刻。操作が完了したら、右下隅の「オーディオをトリミング」ボタンをクリックすると、オーディオをすばやくトリミングして保存できるので、非常に便利です。
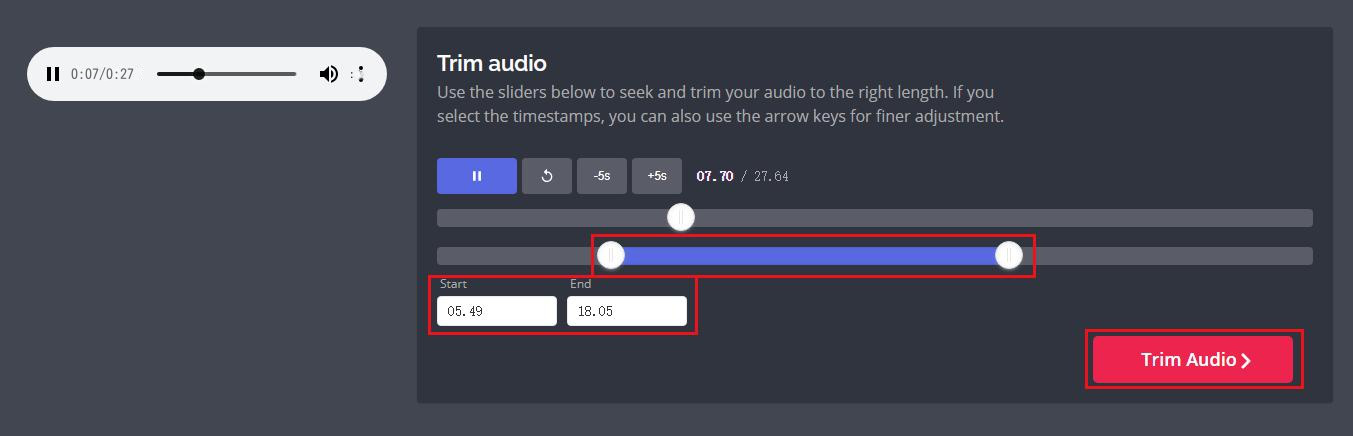
上記では、編集者はコンピュータ上でオーディオをカットできる 3 つのツールを推奨し、後の 2 つはオンライン オーディオ編集ツールを使用してオーディオをカットする目的を達成します。これら 2 つの方法は簡単ですが、いくつかの欠点があります。ネットワークへの依存度が高く、ネットワーク環境が不安定だと音声アップロード失敗やファイル保存失敗が発生する可能性がある; 音声ファイルをWebサーバーにアップロードする際にデータ漏洩の危険性が潜んでいる; アップロードするファイルサイズに制限があるなど
安全性と実用性の観点から、ローカルの無料オーディオ編集ツールである Renee Audio Tools を優先的に使用することをお勧めします。これは、オフライン操作をサポートしており、オーディオのカット処理がより安定しているためです。オーディオをカットするだけでなく、オーディオを編集することもできます。オーディオのマージ、ミキシング、再生速度の調整など、さらに多くの編集を行うことができます。
関連記事 :
2023-10-27
Satoshi : Aviutl は、音質の向上や音量の調整などの機能を備え、満足のいくオーディオを簡単に作成できる編集ソフトウェアです。適切なオー...
2022-06-30
Imori : VLCは、複数のオーディオおよびビデオコーデックとファイル形式の変換をサポートする強力な無料マルチメディアプレーヤーです。この記...
手軽にAndroid/iPhone/PCでRadikoを録音する方法
2023-12-28
Satoshi : ラジコ(Radiko)は、さまざまなラジオ局にアクセスできる日本のインターネットラジオサービスです。 Radiko は、オンライ...
2023-12-26
Ayu : この記事ではiPhoneでニコニコ動画をダウンロードする方法だけでなく、ダウンロードしたアニメ動画を編集する方法も紹介します。


