概要
Aviutl は、音質の向上や音量の調整などの機能を備え、満足のいくオーディオを簡単に作成できる編集ソフトウェアです。適切なオーディオ編集ツールを見つけたい場合は、このソフトウェアを使用して興味深いサウンドやエフェクトを編集し、動画/オーディオを最適化できます。

多くの場合、ビデオのオーディオ品質を向上させる最も一般的な方法の 1 つは、フェードインおよびフェードアウトのオーディオ エフェクトを使用することです。これらの効果により、音声が遠くから聞こえてくるように見えたり、時間の経過とともにフェードインしたりフェードアウトしたりするように見えます。これらを使用すると、視聴者にとってより現実的なオーディオ体験を作り出すことができます。
Aviutl でフェードインとフェードアウトのオーディオ効果を設定するには、次の簡単な手順に従います。
- 1. エフェクトを適用するオーディオ トラックをクリックします。
- 2. [サウンド FX] タブで、[フェードイン/アウト] ボタンをクリックします。
- 3. [フェードイン/フェードアウト] ダイアログ ボックスで、フェードインおよびフェードアウト効果の継続時間を設定します。
- 4. フェード効果を設定するには、フェードの開始点と終了点を指定します。
- 5. [OK] ボタンをクリックして、オーディオ トラックにフェード効果を適用します。
Aviutl は強力なオーディオおよびビデオ編集ソフトウェアであり、専門家によって広く使用されています。ただし、このソフトウェアには、オーディオ ファイルを操作するときに考慮する必要がある制限がいくつかあります。まず、Aviutl は MP3、WAV、AIFF などの特定のファイル形式の編集をサポートしていません。次に、Aviutl は他の編集ソフトウェアほど使いやすくはなく、効果的に使用するにはより高いレベルのスキルと専門知識が必要になる場合があります。このため、ビデオ/オーディオ編集のニーズにさらに応えるために、より実用的でパフォーマンスの高い 2 つのビデオ/オーディオ編集ツールを紹介します。
1. Renee Video Editor Pro
Renee Video Editor Pro は、コンピュータ画面の録画、ビデオのポストプロダクション、フォーマット変換機能を統合したビデオ録画および編集ツールです。その中で、コンピュータ画面録画機能は、録画領域と画面サイズを設定でき、オンラインムービー、会議ビデオ録画、透かし、カーソルスタイル、音源と保存形式、自動録画プランなども設定できます。ゲーム画面やソフトウェアの操作手順などをワンクリックで録画してパソコンに保存できます。
さらに、このソフトウェアは、ビデオ クリップの編集や結合、ビデオ画面のトリミング、ビデオの回転や反転、さまざまな種類のオープニング/エンディング アニメーション、トランジション効果の追加など、ビデオのポストプロダクション中にビデオ コンテンツをさらに改善および最適化できます。さまざまなフィルター スタイル間の切り替え、ビデオのダビング、音楽の追加またはオリジナルの効果音の削除、独自の字幕のインポートまたは作成などを行います。ビデオ編集が完了したら、ビデオを必要なさまざまな形式に変換することを選択できます。このソフトウェアは、MXF、AVI、MKV、MP4、MOV、M2TS、M4V、AAC、AC3 などのほとんどのビデオおよびオーディオ形式をサポートしています。形式に対応しており、ビデオ形式とオーディオ形式間の無料変換をサポートしています。

使いやすい初心者でも楽に使えます。
無料無料体験することができます。
日本語対応インターフェースは日本語化されている。
豊かな機能動画キャプチャ、動画カット、動画結合、透かし追加、音楽追加、字幕追加など、さまざまな機能が搭載。
強力MP4 、flv 、MOV 、 AVI 、 WMVなど各形式動画に対応。Windows 10 、8.1、8、7、Vista、XP等環境対応。
無料無料体験することができます。
豊かな機能動画キャプチャ、動画カット、結合、透かし追加、音楽追...
強力MP4 、flv 、MOV 、 AVI 、 WMVなど各形...
無料体験無料体験 88625名のユーザー様に体験をしていただきました!1.ソフトを起動し、「動画編集ボックス」機能を選択します。

2.「ファイルを追加」ボタンをクリックし、動画ファイルを選択します。

ステップ 3: ビデオファイルをインポートした後、上部のメニューバーで「音楽」オプションを見つけます。次に、[ビデオにオーディオを追加] ボタンをクリックしてオーディオをインポートし、[フェードイン] および [フェードアウト] オプションをチェックして、ビデオ内のオーディオのフェードインおよびフェードアウト効果を設定します。
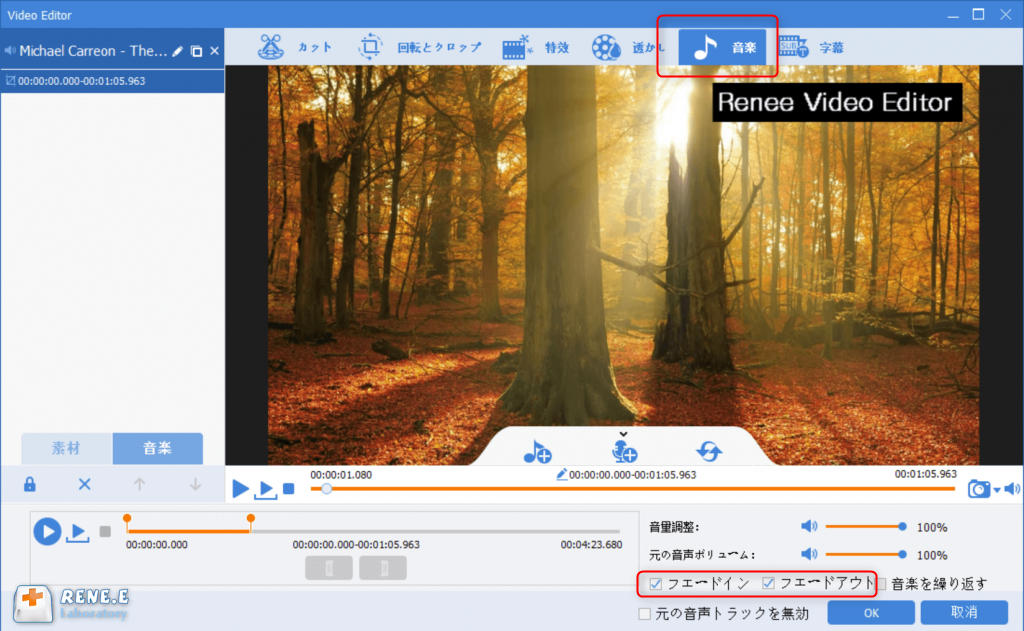
ステップ 4: 設定が完了したら、「出力形式」でさまざまな端末デバイスやニーズに応じて形式を選択し、「出力先」で保存場所を選択し、「開始」ボタンをクリックして処理されたビデオをエクスポートします。設定した場所にエクスポートされるため、非常に高速で便利です。

2. Renee Audio Tools
Renee Audio Tools は、多機能オーディオ編集ソフトウェアです。ダウンロードするだけで、「オーディオ変換ツール」、「オーディオ録音ツール」、「オーディオ編集ツール」、「CD 書き込みツール」を同時に使用できます。さまざまなオーディオ編集のニーズを同時に実現できます。このソフトウェアはすべての主流のオーディオ形式をサポートしており、変換は待つことなく高速に行われます。オンライン変換方法と比較して、Renee Audio Tools の使用はより安全であり、プライバシーの漏洩を防ぎます。

多機能 トリミング、カット、録音、結合、形式変換、動画から音声抽出、ID3タグ編集、iTunesに転送、CDの音楽取出し、CDに焼く、特効追加等機能ある。
無料 フリーで全機能利用可能!(非商用のみ)
強力 MP3 , M4A , WAV , ACC 等各形式音声ファイル対応。Windows 10 , 8.1 , 8 , 7 , Vista , XP対応。
操作容易 操作が直感的にわかりやすい。初心者も簡単に利用可能。
日本語対応 インターフェースは日本語化されている。
多機能 音声録音・編集可能。
無料で強力 多数形式対応。
操作容易 初心者も簡単に利用可能。
音声ファイルのフェードイン、フェードアウト効果を設定したい場合は、Renee Audio Toolsを使用して操作することができますので、以下で具体的な操作手順を見てみましょう。
ステップ 1: ダウンロードしてインストールした後、Renee Audio Tools を実行し、「カット」を選択します。
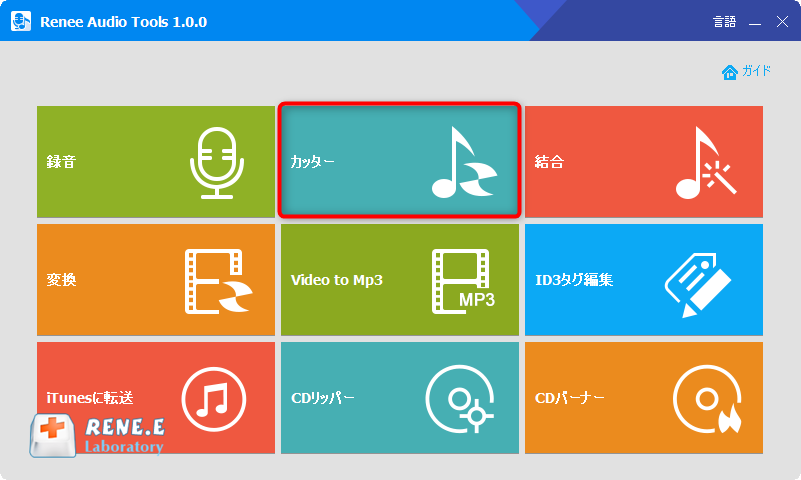
Renee Audio Tools機能の説明:
- 録音:PCの音とマイクの音の録音をサポートします。
- カット:オーディオクリップのカット、オーディオ再生速度の調整、サウンドとボリュームの調整などをサポートします。
- 結合:複数のオーディオファイルを1つの完全なファイルに結合します。
- 変換:さまざまなオーディオファイルフォーマット間の変換を実現でき、カット、速度調整、音声変更、ミキシング、ID3エディターなどの機能モジュールも提供します。
- Video to MP3:動画をMP3、WAV、AAC、M4Aなどのオーディオ形式に変換します。
- ID3タグ編集:曲のタイトル、アーティスト、アルバム、年、ジャンルなどのオーディオファイルの詳細を編集します。
- iTunesに転送:オーディオファイルをiTunesに追加します。
- CDリッパー:CDからオーディオファイルを取り込み、PCに保存します。
- CDバーナー:オーディオファイルをPCからCDに書き込みます。
ステップ 2: 「ファイルを追加」ボタンをクリックして、編集するオーディオファイルをソフトウェアにインポートします。次に「切り取り」をクリックします。
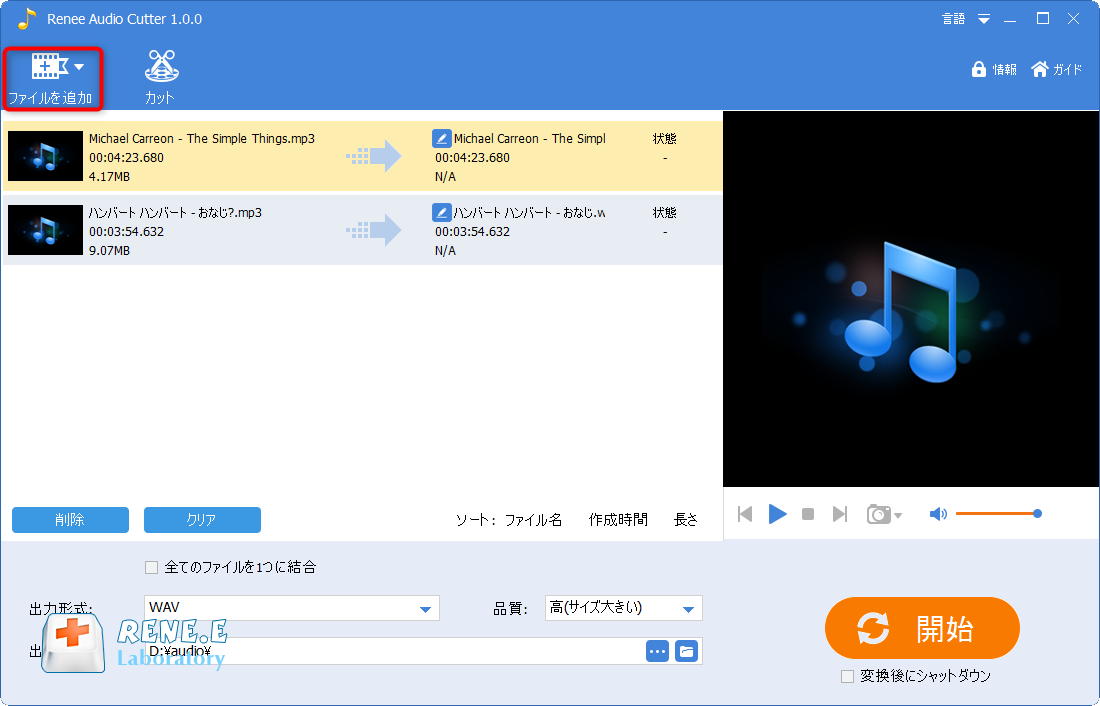
ステップ 3: オーディオ編集ウィンドウで、フェードインとフェードアウトの長さを設定するなど、インポートしたオーディオのフェードインとフェードアウトを設定できます。次に、「OK」をクリックして設定を保存します。
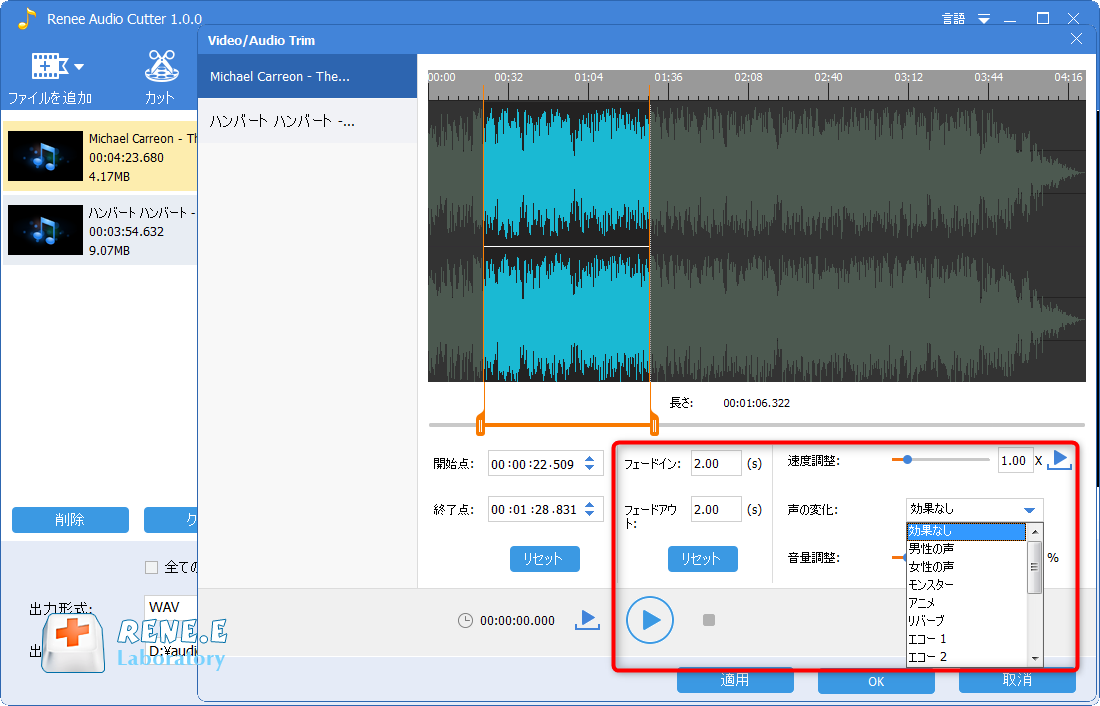
ステップ4: 音声編集が完了したら、「出力形式」で保存したい音声形式を選択し、「品質」で音質を選択し、「出力先」でファイルを保存する場所を設定します。「開始」ボタンをクリックすると、設定されたパラメータに従って、編集したオーディオファイルがプリセットの場所に保存されます。これは非常に便利です。
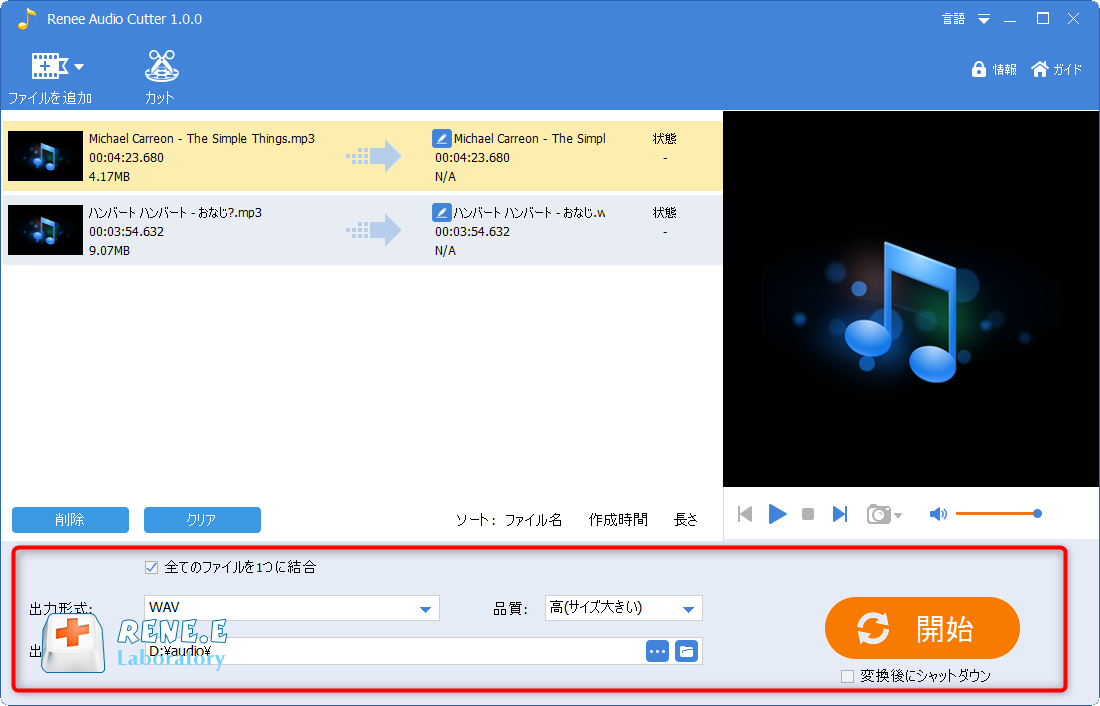
関連記事 :
2023-12-26
Ayu : この記事ではiPhoneでニコニコ動画をダウンロードする方法だけでなく、ダウンロードしたアニメ動画を編集する方法も紹介します。
2023-10-25
Yuki : この記事では、モザイクとは何か、動画からモザイクを消す理由、および動画からモザイクを消すためのソフトウェアと使用する方法について...
2024-04-27
Satoshi : ここでは、YouTube チャンネルに適切な名前を選択する方法と、YouTube チャンネル名を変更する方法を説明します。
2023-12-28
Imori : 動画のサイズが適切でない場合は、適切なサイズにクロップする必要があります。この記事は、シンプルで使いやすい動画クロップソフトを4...


