概要
YouTubeで好きな音楽、BGMをすぐ入手したいが、便利な方法はないでしょうか?ダウンローダーを使って、動画を直接ダウンロードする方法を利用しますが、うまくできない時もあります。そこで、便利・成功率100%のYouTube音声を録音する方法3つを紹介します。
お問い合わせ: YouTubeで見る動画のBGMが好きで、ダウンロードする方法があれば教えてください。すぐ入手したいが、何か便利な方法はないでしょうか?

方法一:音声録音ソフトでYouTubeの音声を録音
ボタン一つで簡単に音声録音!
ステップ1:録音したい音を選択します。
コンピュータの音とマイクの音、コンピュータの音、マイクの音を選択できます。
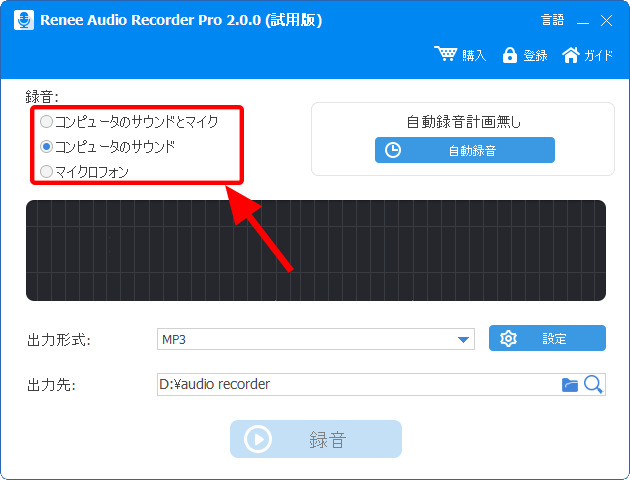
ステップ2:出力形式、出力先を指定します。
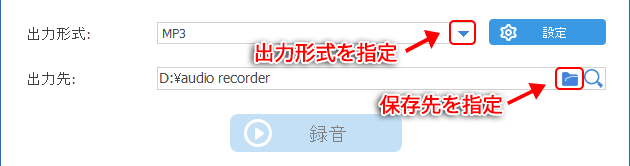
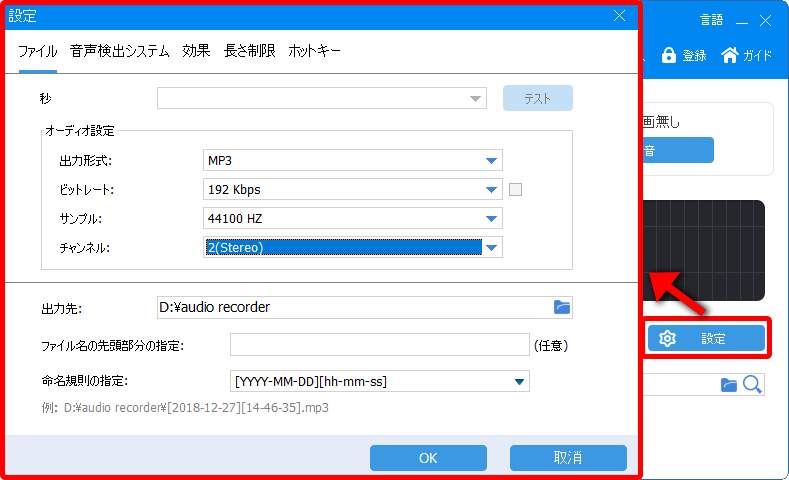
ステップ3:YouTubeの音楽を流し、「録音」ボタンで録音します。
- 中止:録音を一時停止します。
- 続ける:続けて録音を開始します。
- 停止:録音を完了し、ファイルを保存します。
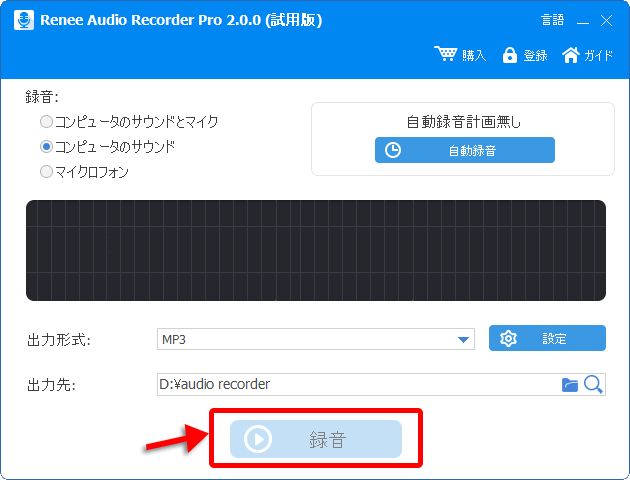
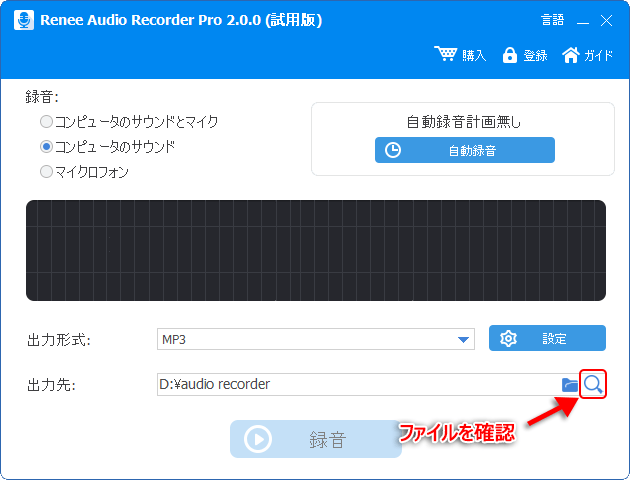
ヒント:
- ステップ1、ステップ2を一回すると、設定が保存され、次回利用する時は再設定する必要がありません。録音ボタンをクリックだけで録音開始、停止ボタンをクリックすると、ファイルが保存されます。
方法二:フリー動画キャプチャーで動画も音声も録画
フリー動画キャプチャーを利用すると、音声だけでなく、ビデオも一緒に録画することができます。YouTubeのゲームや動画などをキャプチャーしたい時、お役に立てます。
ボタン一つで簡単に音声と動画録画!
ステップ1:Renee Screen Recorderをダウンロードして、インストールします。
対応OS:Windows 10, 8.1, 8, 7, Vista, XP
ステップ2:ソフトを起動し、録画する前の設定を行います。
- 録画範囲を決めます。録画範囲にフルスクリーン、カスタマイズ、カメラを選択することができます。設定画面を開くと、スクリーンとWebカメラ両方も録画の指定もできます。
- 録音の設定をします。コンピュータとマイクの音、コンピュータの音、マイクの音、録音無しを選択できます。
- 出力先を指定します。出力した動画の保存場所を指定できます。
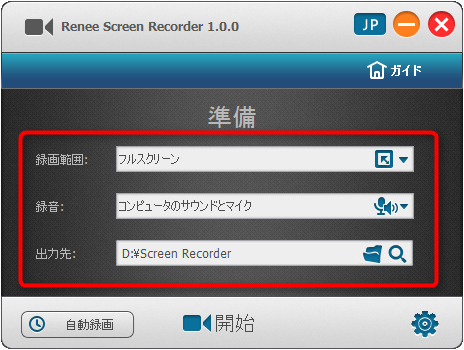
- 出力したい動画の形式(フォーマット)を選択します。 メイン画面の右下のボタンをクリックすると、詳細設定画面が表示されます。
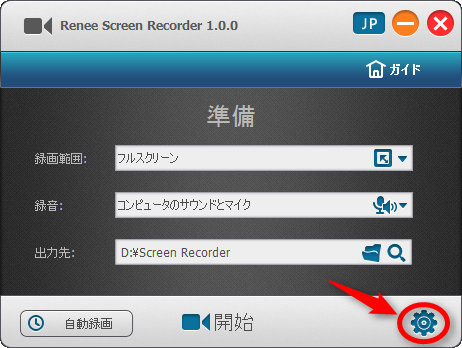
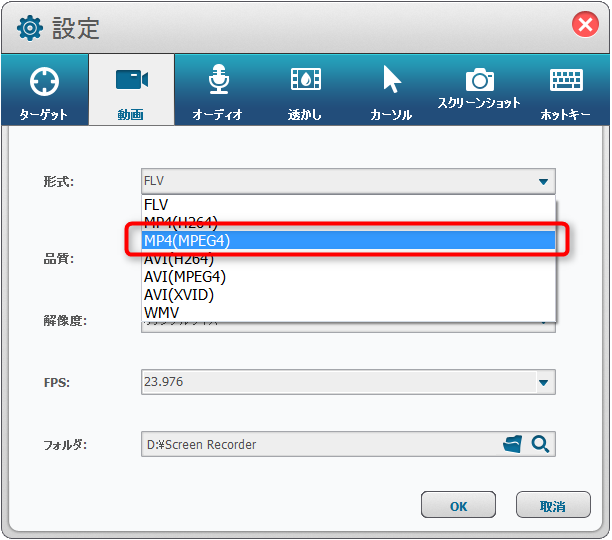
- その他の設定もできます。例えば透かし、ホットキー等の設定。
ステップ3:メイン画面に戻り、「開始」ボタンをクリックし、YouTube動画を録画し始めます。
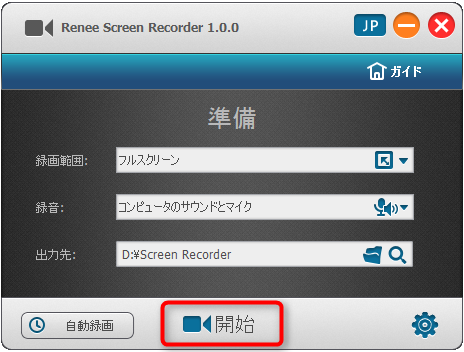
- ビデオから一部のシーンをキャプチャしたくない場合、「中止」ボタンをクリックして録画を一時停止することができます。
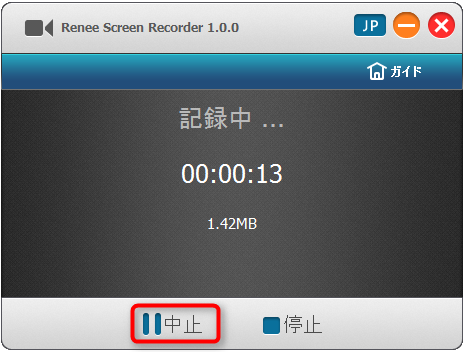
- 録画を再開するには、「継続」ボタンをクリックしてください。
- 録画を完了するには、「停止」ボタンをクリックしてください。
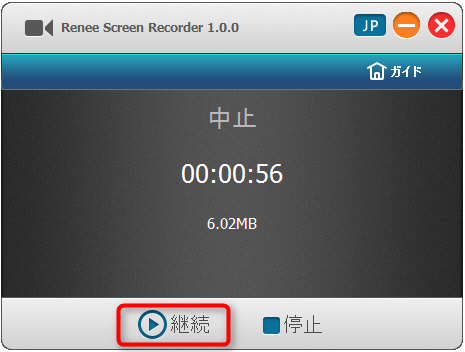
- 録画の開始、中止、停止は、ホットキーで完了することもできます。ホットキーは自由に設定できます。
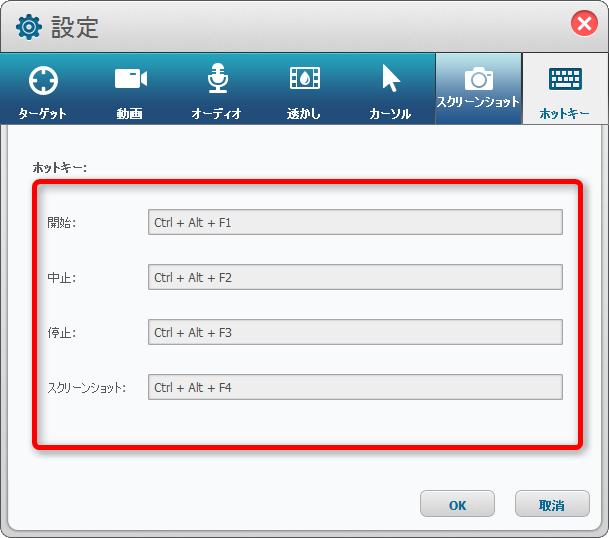
ステップ4:出力先を開くと、YouTubeから録画した動画を確認できます。
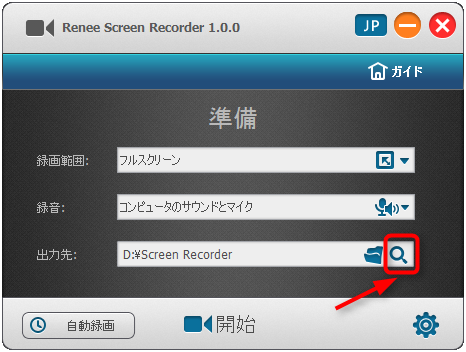
ヒント:
- 録画したYouTube動画を編集したい場合、例えば、分割、クロップ、BGM追加、回転、特殊効果を追加等の編集。動画編集フリーソフトRenee Video Editorを利用できます。
方法三:オンラインツールでYouTubeビデオをダウンロード
ステップ1:http://en.savefrom.net/を開きます。ダウンロードしたいYouTubeビデオアドレスをサイトのヘッダーにコピーし、横にある矢印をクリックします。
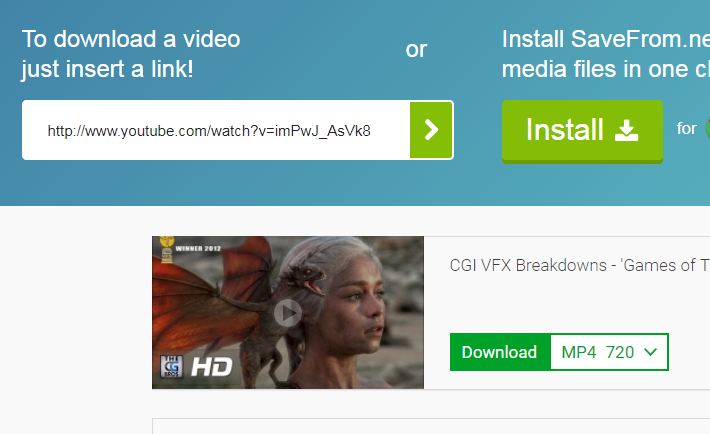
ステップ2:ドロップダウンメニューにダウンロードしたいビデオのフォーマットと解像度を選択します。
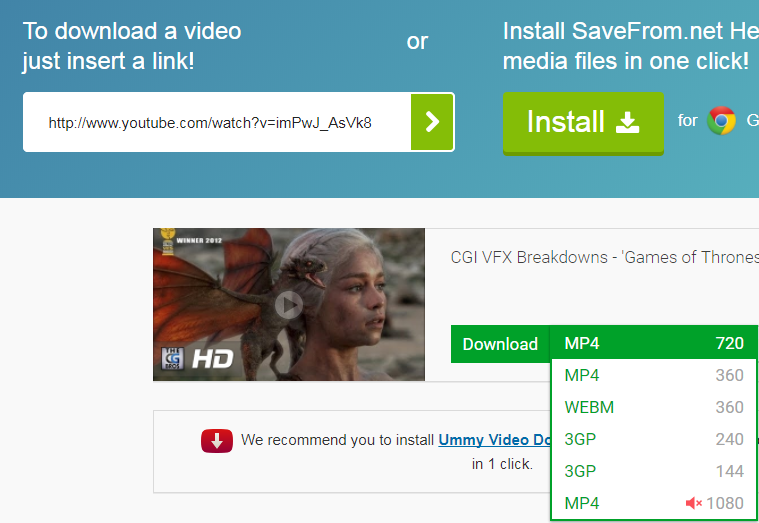
ビデオは自動的にダウンロードされます。
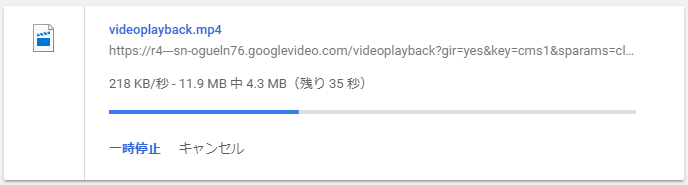
まとめ
- 方法二のRenee Screen Recorderはフリーソフトなので、無制限にYouTubeの動画を録画できます。音声録音ももちろんできます。
- 方法三はビデオを丸ごとダウンロードできます。しかし、オーディオファイルよりビデオ形式のファイルサイズが遥かに大きく、携帯音楽プレーヤーなどの設備が動画形式を対応できない可能性はあります。Premiereなどのプロソフトを利用し、音声を抽出することができますが、操作が非常に複雑で、時間もかかります。
- 単純にYouTubeの音声を録音する場合、方法一Renee Audio Recorder Pro の利用をおすすめします。音質を指定でき、様々なカスタマイズができ本格派の録音ソフトなのに、好きな音声何でもボタン一つで簡単に録音してしまう。早速体験してみませんか?
関連記事 :
【無料】YouTube音楽・動画を高音質でダウンロードする方法5選
2019-11-04
Satoshi : YouTubeやニコニコなどオンラインで視聴する音楽・動画を高音質でダウンロードする方法をご存知ですか?この記事は5つの方法を比...
【最新版】無料でも簡単に録音、YouTube録音フリーソフトおすすめ5選
2020-11-23
Yuki : YouTubeの音声や音楽を録音したい場合、フリーソフトで実現できますか?この記事は最新版のYouTube録音フリーソフト5つを...
Windows10コードネームはより直感的な命名規則を利用する:19H1、19H2
2019-11-04
Ayu : Windows 10のコードネームは新しい命名規則を利用するようだ。将来的には "19H1、19H2、20H1、20H2"のよう...
2019-11-04
Imori : いつでもどこでも音楽が欠かせないため、YouTubeの曲をMP3にしてウォークマンやiPodなどで楽しむ方はいます。YouTub...
製品に関するご意見・ご質問・ご要望はお気軽に こちらまでお問い合わせください。>>




