iPhoneにニコニコ動画をダウンロードする方法3つ
- ホーム
- サポート
- 動画キャプチャ・編集
- iPhoneにニコニコ動画をダウンロードする方法3つ
概要
この記事ではiPhoneでニコニコ動画をダウンロードする方法だけでなく、ダウンロードしたアニメ動画を編集する方法も紹介します。
ニコニコアニメーションは優れたビデオ共有プラットフォームですが、権限のないユーザーがビデオ リソースをダウンロードしたり保存したりすることはできません。これは、ビデオ著作権の保護と維持には、ビデオコンテンツの所有権と著作権を保護するための厳格な管理措置が必要であるためです。したがって、ニコニコアニメ動画をiPhoneにダウンロードしたい場合は、合法的な方法を利用する必要があります。
iPhoneでニコニコ動画をダウンロードするには、適切なアプリケーションをダウンロードしてインストールする必要があります。 App Storeで「ニコニコアニメ」を検索し、アプリをダウンロードしてください。アプリをダウンロードするときは、潜在的なセキュリティ リスクを回避するために、信頼できるソースを選択し、アプリが検証およびレビューされていることを確認してください。
1.ニコニコアプリからダウンロード
承認されたユーザーであり、ニコニコアニメーション アプリケーションを使用してビデオをダウンロードしたい場合は、最初にダウンロードしたいビデオ リソースを選択し、ビデオが著作権審査と承認に合格していることを確認する必要があります。ニコニコアニメアプリを起動すると、動画リソースのページにダウンロードボタンが表示されるので、クリックすると動画のダウンロードが始まります。ダウンロードが完了したら、アプリケーションのダウンロードリストでダウンロードしたビデオを見つけて、再生してダウンロードできます。
2. ネットワークインターフェース経由でダウンロードする
他の方法でニコニコアニメ動画をダウンロードしたい場合は、プラットフォームが提供する Web インターフェイスを通じてダウンロードできます。具体的なダウンロードプロセスは次のとおりです。
- 1) ニコニコ動画ダウンロードをサポートするブラウザプラグインをインストールします。
- 2) サイトにアクセスし、ニコニコアニメのサイトに入ります。
- 3) ダウンロードしたいビデオリソースを見つけて、ビデオIDをコピーします。
- 4) Web インターフェイスを使用したビデオのダウンロード。ブラウザにダウンロードアドレスを入力し、ビデオIDを入力してダウンロードします。
3.Clipboxアプリを使ってダウンロードする
Clipbox は、ニコニコ動画をダウンロードできる無料のアプリケーションです。 Clipboxのダウンロードプロセスは非常に簡単です。ユーザーは、ニコニコ Web サイトでダウンロードしたい動画を見つけて、その動画の URL をコピーするだけです。次に、ユーザーは iPhone で Clipbox アプリケーション プログラムを開き、コピーした URL を Clipbox インターフェイスの入力フィールドに貼り付けます。次に、ユーザーはダウンロードしたビデオの解像度、形式、保存パスを選択し、「ダウンロード」ボタンをクリックしてビデオのダウンロードを開始します。
Clipboxアプリの素晴らしいところは、無料ツールであるだけでなく、高品質のニコニコ動画ファイルをダウンロードできることです。ユーザーは、さまざまなニーズに合わせてさまざまな解像度と形式を選択できます。同時に、Clipboxは動画リストのダウンロードもサポートしており、ユーザーがニコニコ動画を一括でダウンロードするのに便利です。ユーザーは、新しいビデオがリリースされたときに通知を受け取るために、ニコニコチャンネルに登録することを選択できます。
全体として、Clipbox は、ニコニコアニメーションのファンがお気に入りの動画を簡単かつ迅速にダウンロードし、オフラインで視聴できるようにする非常に実用的なアプリケーションです。使いやすさと多彩な機能で、ユーザーのさまざまなニーズに応えるおすすめのツールです。
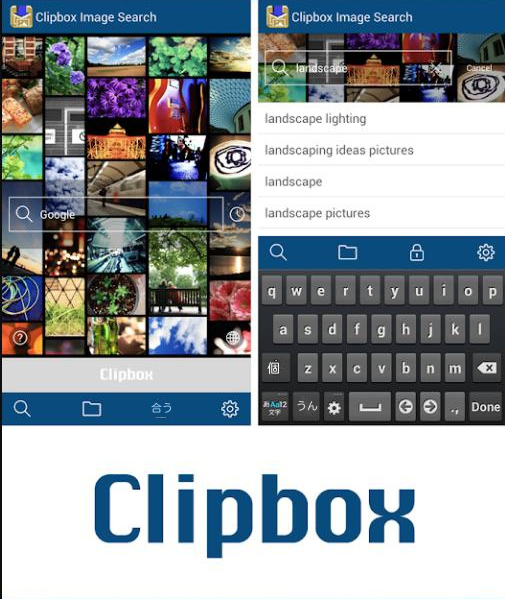

無料 無料で利用できる。
操作簡単 ボタン一つで任意の動画を録画可能。
強力 MP4 、flv 、MOV 、 AVI 、 WMVなど各形式動画に対応。Windows 10 、8.1、8、7、Vista、XP等環境対応。
日本語対応 インターフェースは日本語化されている。
多機能 動画キャプチャ、予約録画、形式変換、動画回転、動画カット、トリミング、動画結合、動画クロップ、動画分割、BGM追加等様々な編集機能があります。
無料で利用できる
ボタン一つで任意の動画を録画可能。
強力で多機能
1.ソフトを起動し、「動画編集ボックス」機能を選択します。

2.「ファイルを追加」ボタンをクリックし、動画ファイルを選択します。

3.ソフトが多くの動画編集機能を提供しています。「カット」、「回転とクロップ」、「特効」、「透かし」、「音楽」、「字幕」、「オープニング/エンディング」などの機能があります。
① 動画のカット機能で、動画の一部のクリップを保持したり、プログレスバーをドラッグしてカットしたり、動画の開始時間と終了時間を直接設定したりできます。また動画の再生速度の調整もサポートしています。
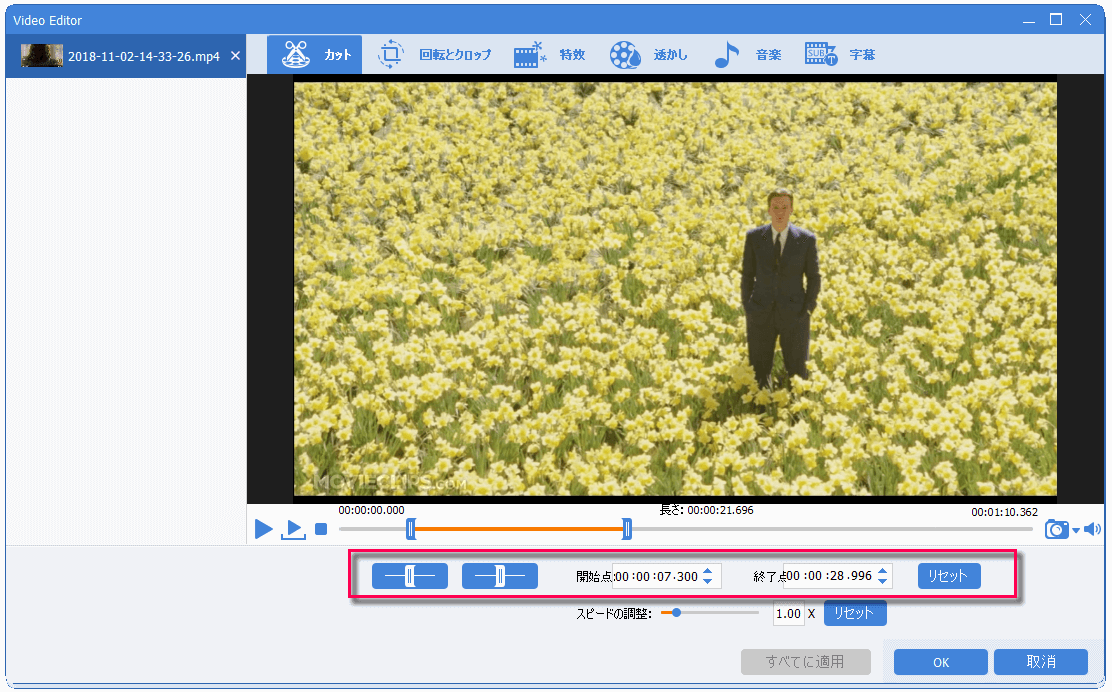
② 回転とクロップ機能で、動画画面のサイズをトリミングしたり、動画のアスペクト比を設定したりできます。さらに、動画を回転または反転することができます。
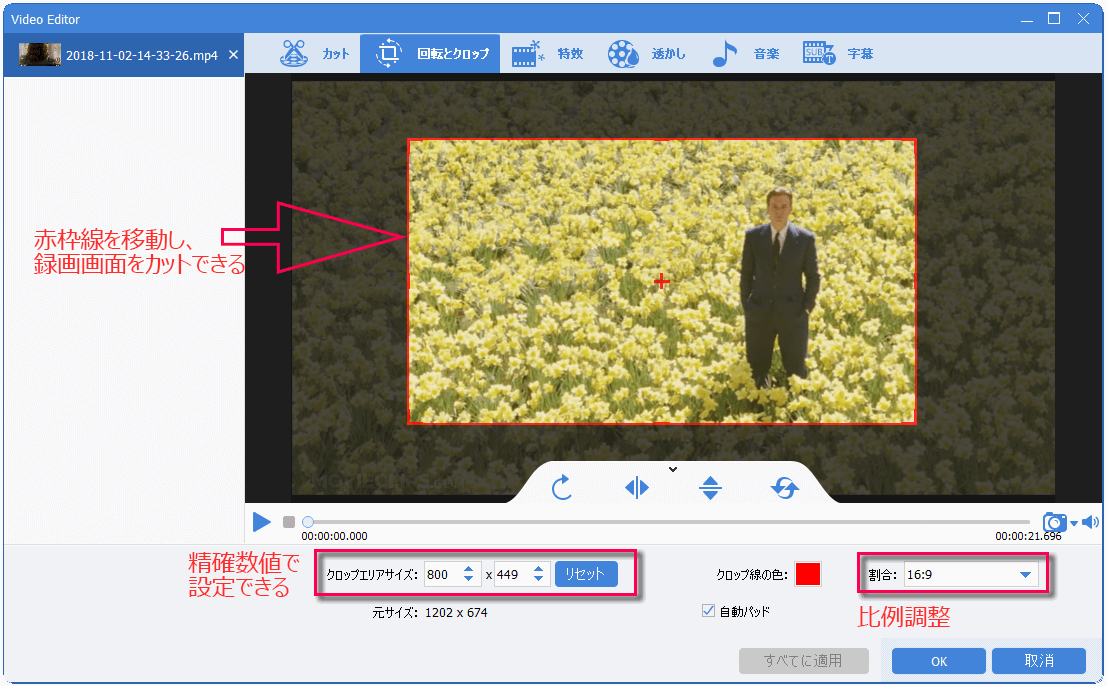
③ 特効機能で、フィルタ効果、ズーム効果、ボリュームエフェクトを追加できます。フィルタ効果はビデオの彩度、コントラスト、明るさを調整でき、モザイク、白黒、古い映画などのフィルターを動画に追加できます。ズーム効果は動画の一部を拡大できます。ズーム効果の期間も設定可能です。ボリュームエフェクトは動画ボリュームを調整でき、最小は0%、最大は500%です。

④ 透かし機能は、動画に透かしを追加または削除するために使用します。 テキスト、画像、ビデオ、グラフィックの透かしを動画に追加することをサポートします。透かしの長さと透明度を調整することもできます。テキスト透かしはテキストフォントを選択できます。

⑤ 音楽機能で、バックグラウンドミュージックを追加することができ、動画がもっと面白くなります。動画にバックグラウンドミュージックを追加したり、動画の元のオーディオを削除したりできます。 左側の[ビデオにオーディオを追加]をクリックして、動画にコンピューターのオーディオファイルを直接インポートできます。真ん中の[ビデオに音声を追加]は、コンピューターまたはマイクのサウンドを録音して動画に追加できます。オーディオの開始時間と終了時間を設定したり、音量を調整したりできます。 また、右下の[元の音声トラックを無効]にチェックを入れて、動画の元の音声を削除できます。

⑥ 字幕機能で動画に字幕を追加できます。動画に字幕ファイルを追加したり、新しい字幕を作成したりして、字幕の位置、フォント、色を調整することができます。
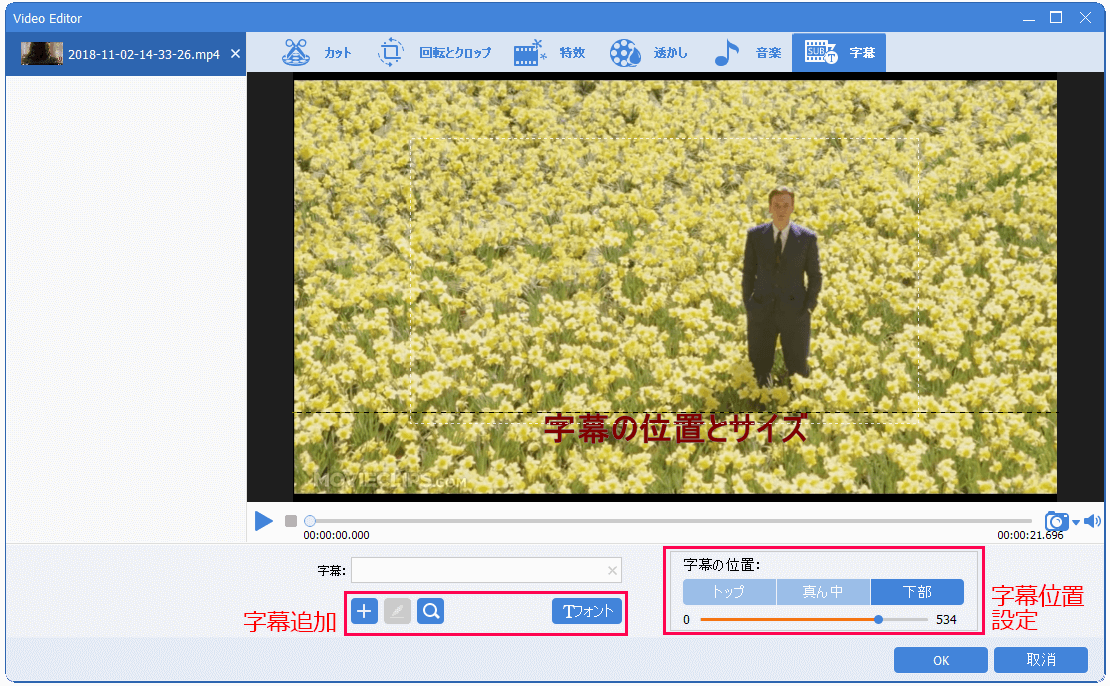
⑦「オープニング/エンディング」をクリックし、動画に動画や画像形式のオープニングとエンディングを追加できます。
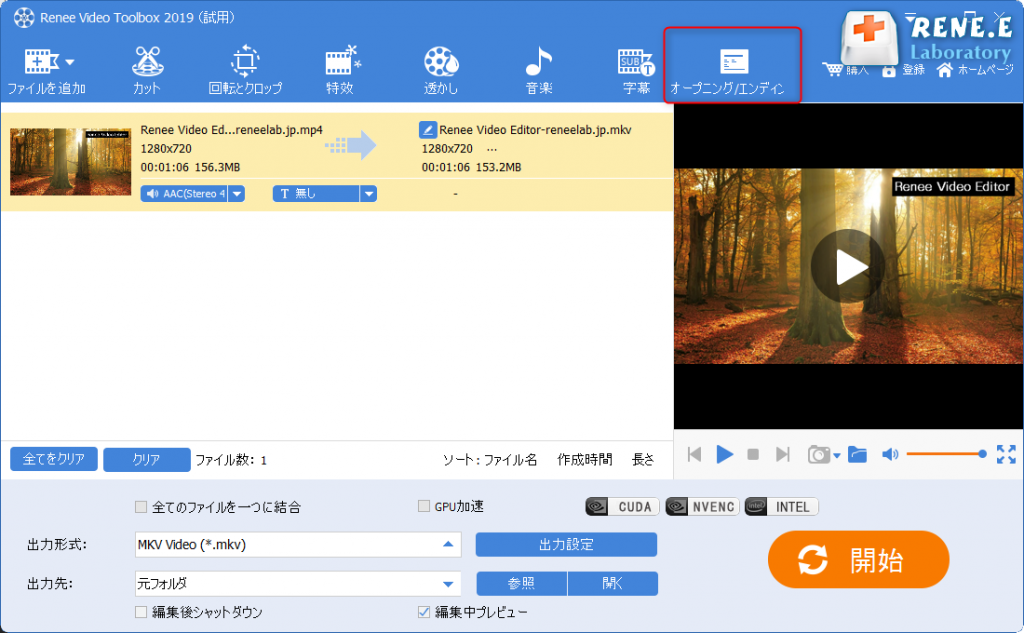
4.動画編集完了後、「出力形式」を選択し、「出力先」を指定します。「開始」ボタンをクリックして、保存し始めます。
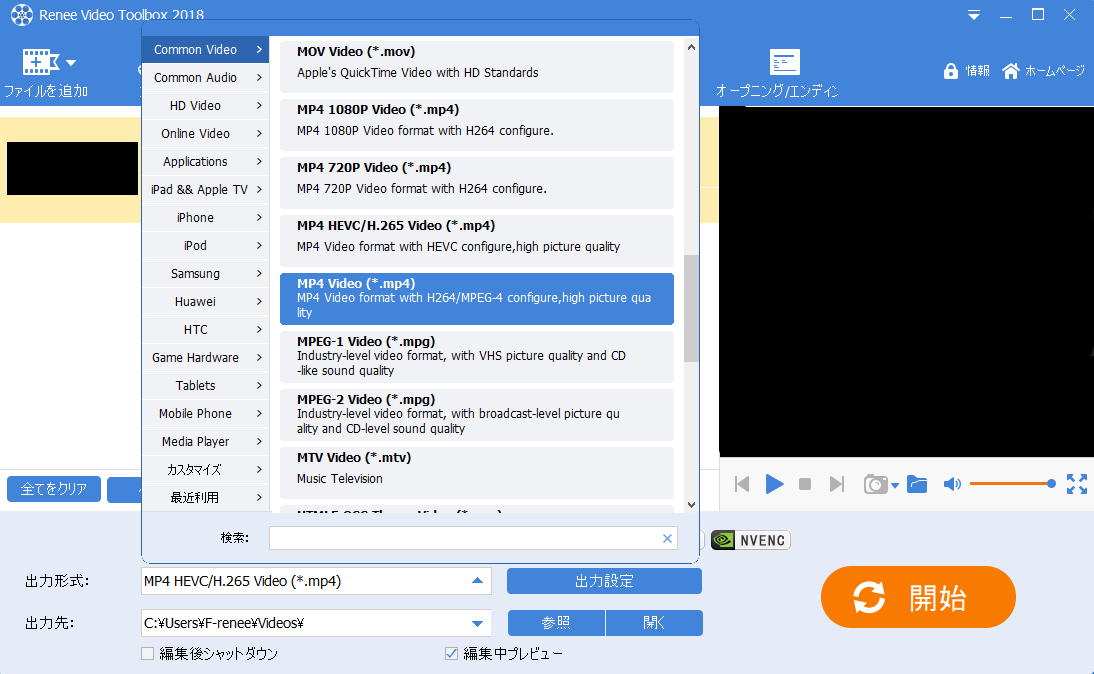
関連記事 :
2023-10-24
Ayu : Aviutl はさまざまな動画形式を編集できる動画編集ソフトウェアですが、すべての人に適しているわけではありません。この記事は、...
2023-10-25
Yuki : この記事では、モザイクとは何か、動画からモザイクを消す理由、および動画からモザイクを消すためのソフトウェアと使用する方法について...
2024-04-27
Satoshi : ここでは、YouTube チャンネルに適切な名前を選択する方法と、YouTube チャンネル名を変更する方法を説明します。
2023-12-28
Imori : 動画のサイズが適切でない場合は、適切なサイズにクロップする必要があります。この記事は、シンプルで使いやすい動画クロップソフトを4...


