概要
音楽を編集することは音楽制作において非常に重要な作業です。良い音楽編集ソフトは素晴らしい音楽を作るのに役立ちます。この記事は音楽を編集・トリミング・カットするフリーソフトソフト3つを紹介します。
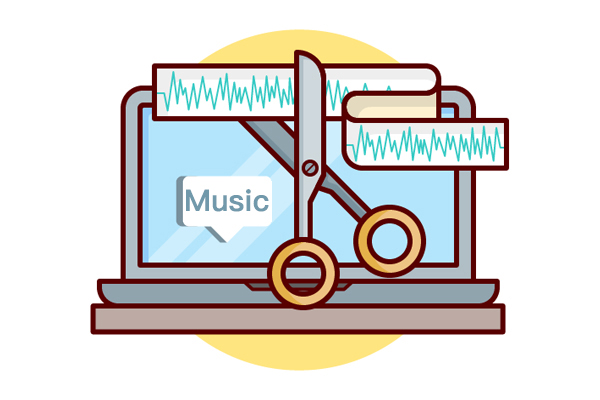
一、Renee Audio Toolで音楽をトリミング・カットする

多機能 トリミング、カット、録音、結合、形式変換、動画から音声抽出、ID3タグ編集、iTunesに転送、CDの音楽取出し、CDに焼く、特効追加等機能ある。
無料 フリーで全機能利用可能!(非商用のみ)
強力 MP3 , M4A , WAV , ACC 等各形式音声ファイル対応。Windows 10 , 8.1 , 8 , 7 , Vista , XP対応。
操作容易 操作が直感的にわかりやすい。初心者も簡単に利用可能。
日本語対応 インターフェースは日本語化されている。
多機能 音声録音・編集可能。
無料で強力 多数形式対応。
操作容易 初心者も簡単に利用可能。
音楽ファイルをトリミング・カットする方法
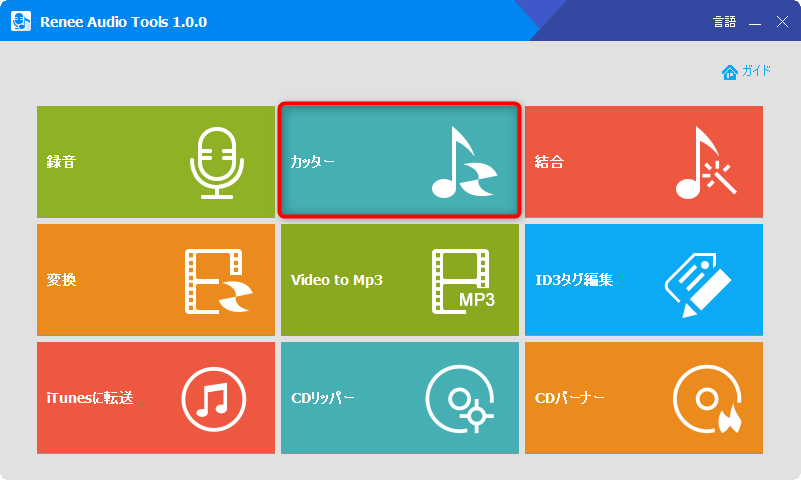
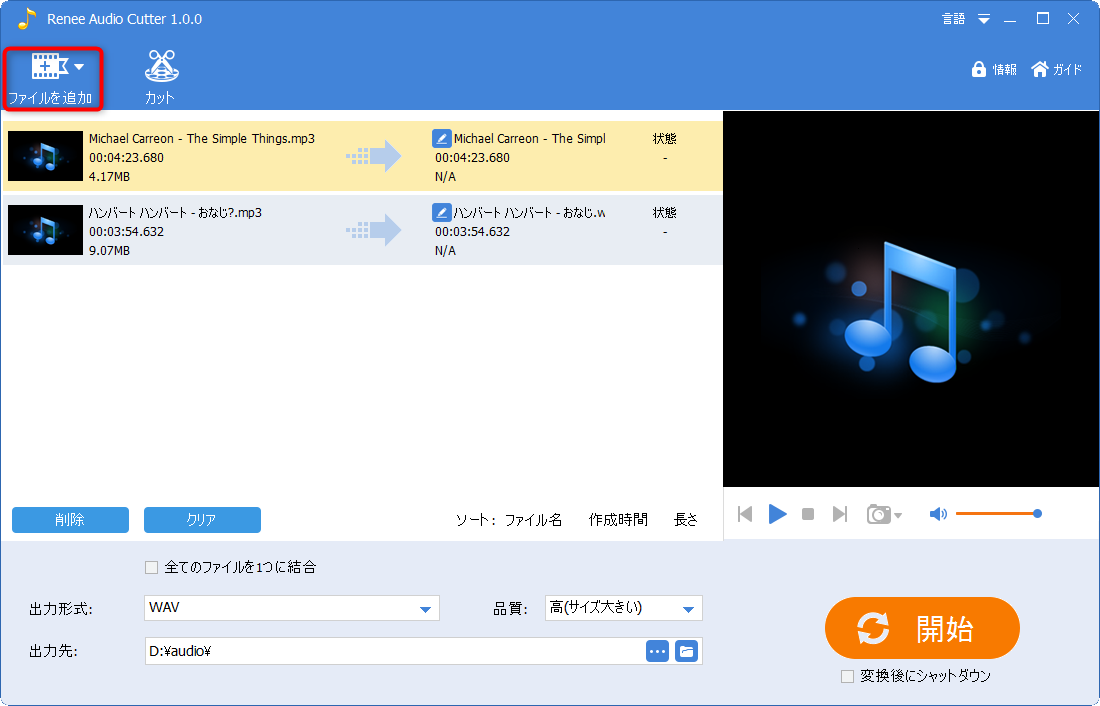
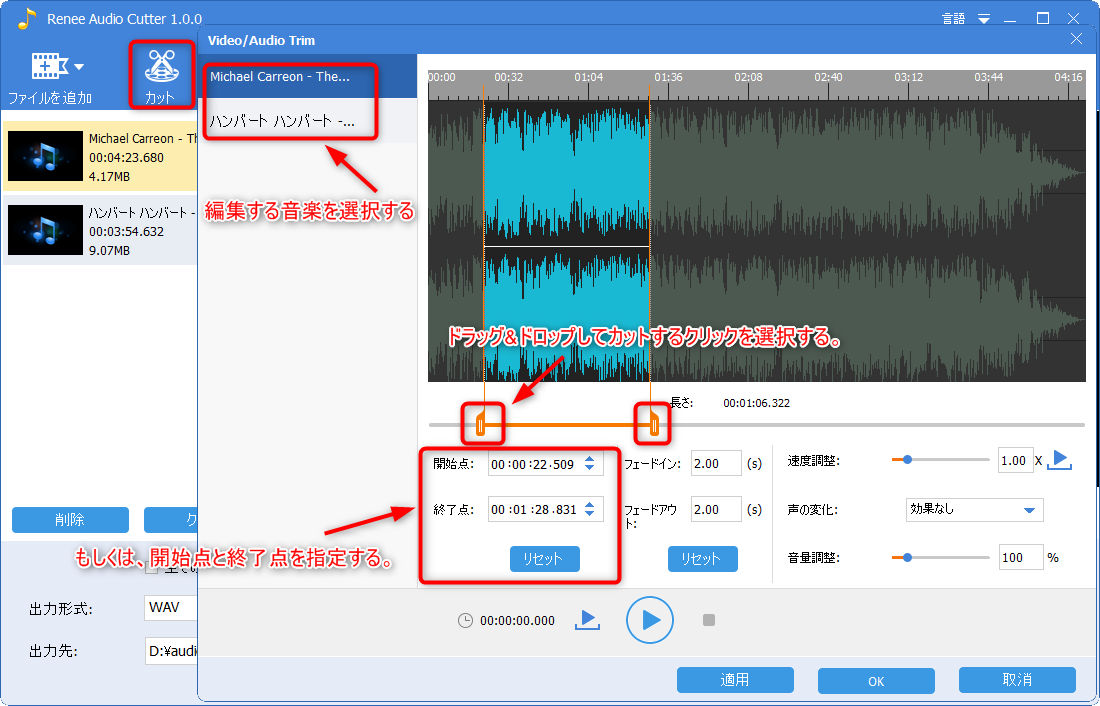
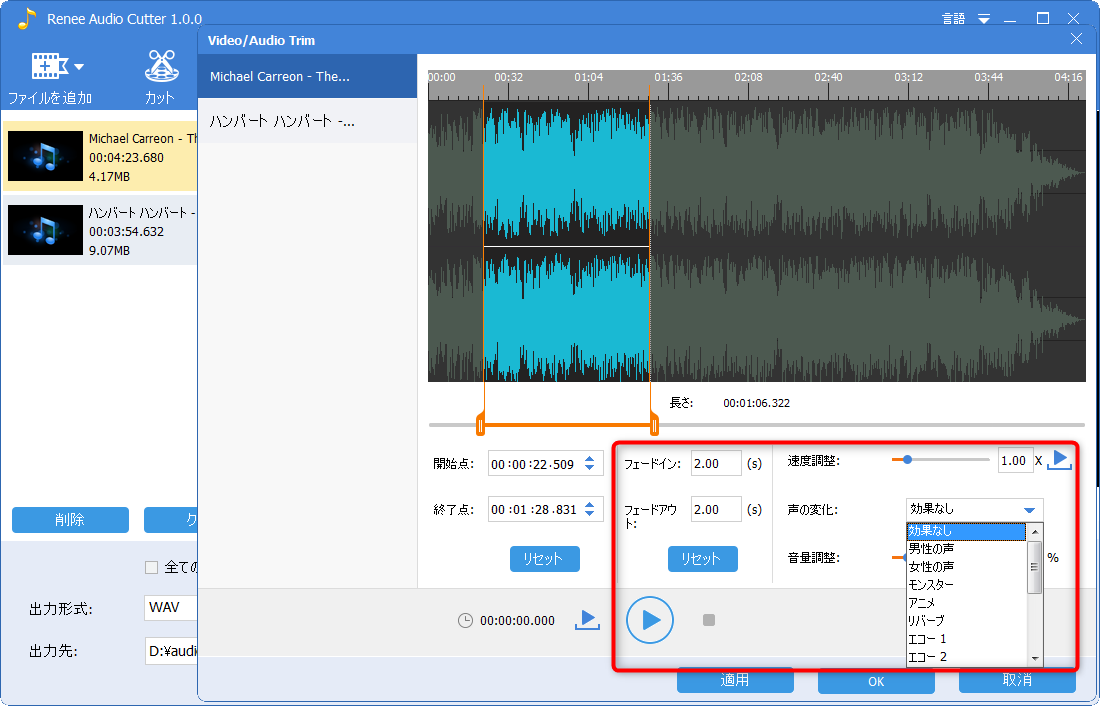
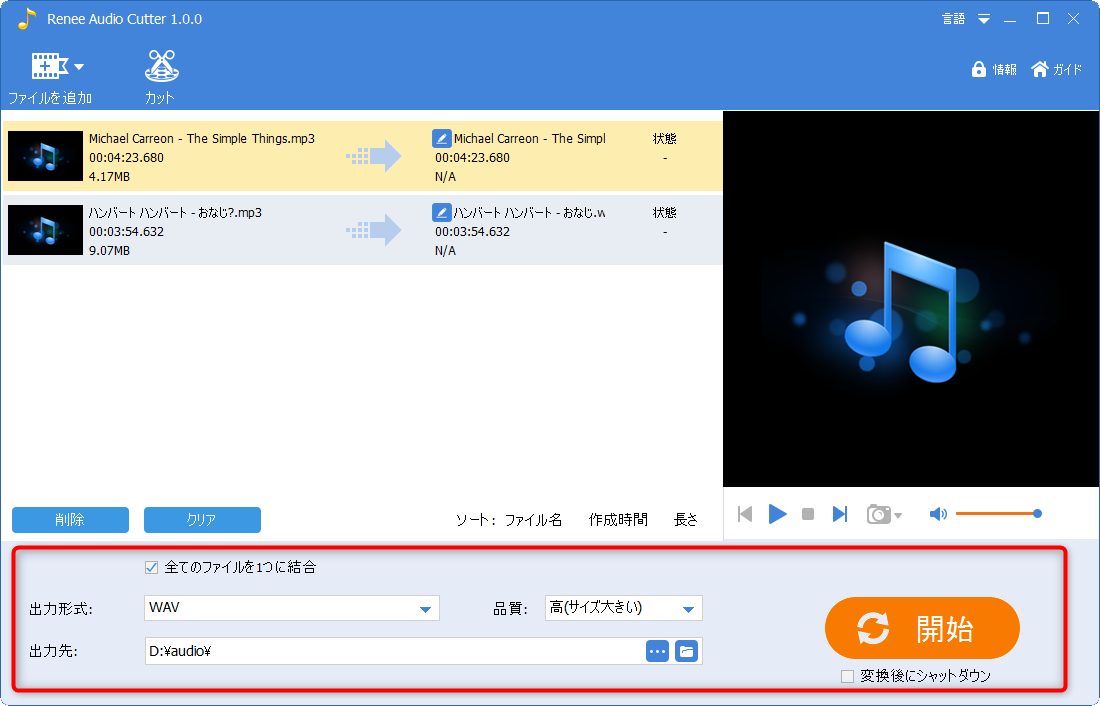
音楽ファイルを結合する方法
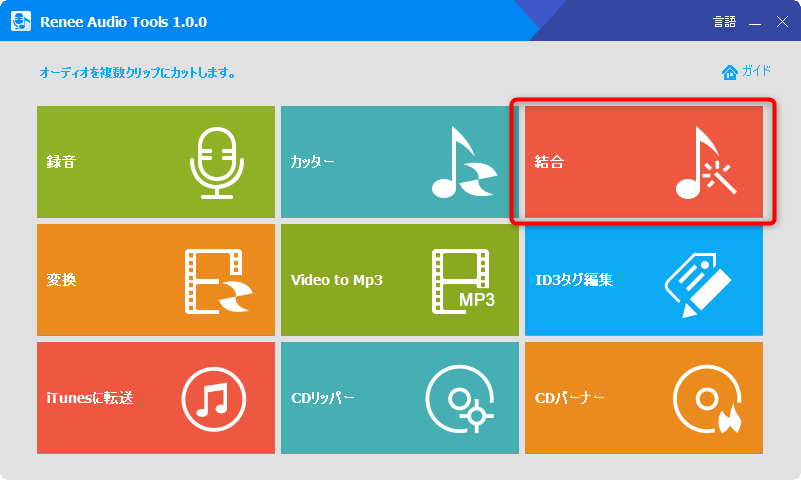
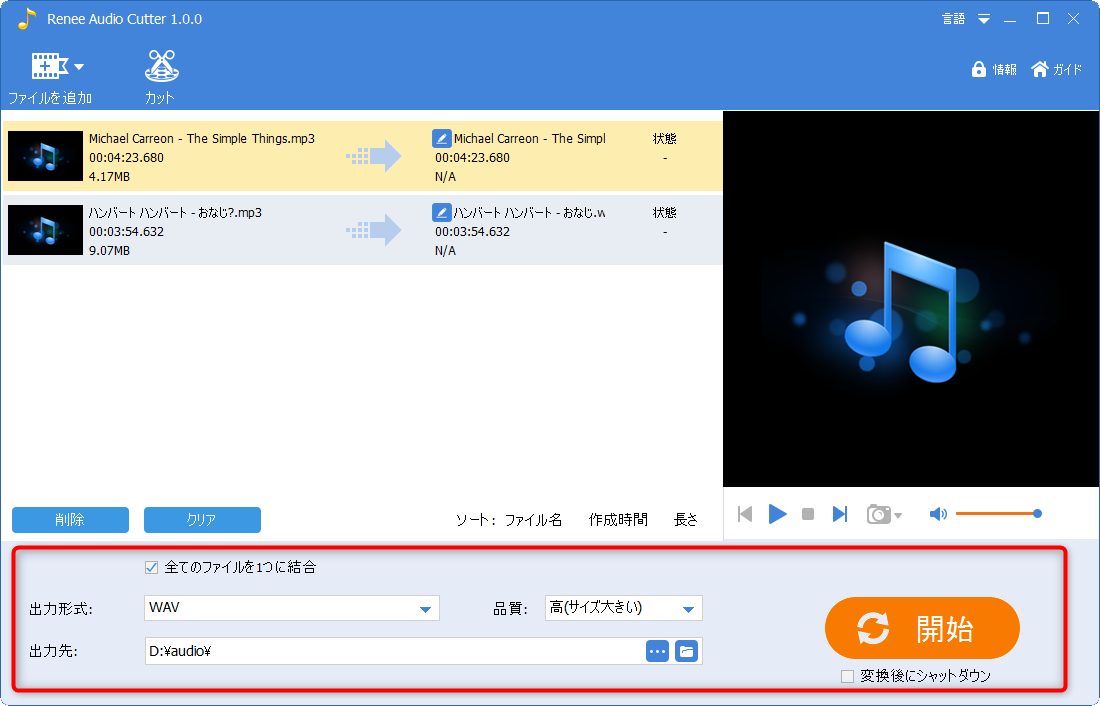
音楽ファイル形式を変換する方法
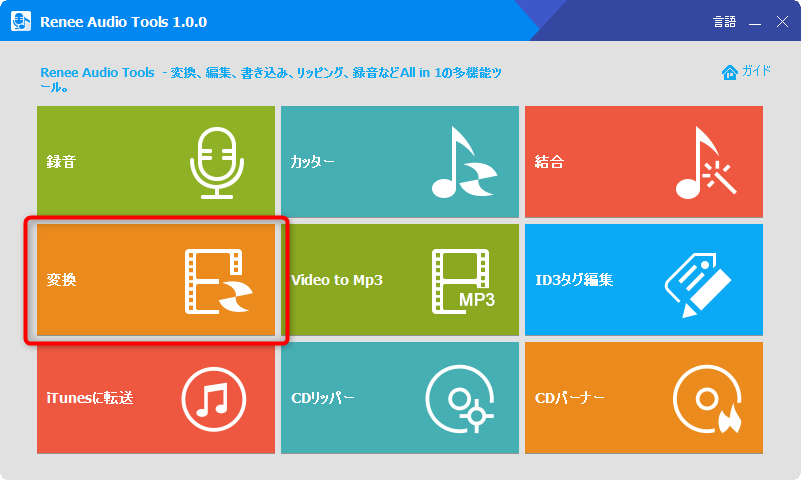
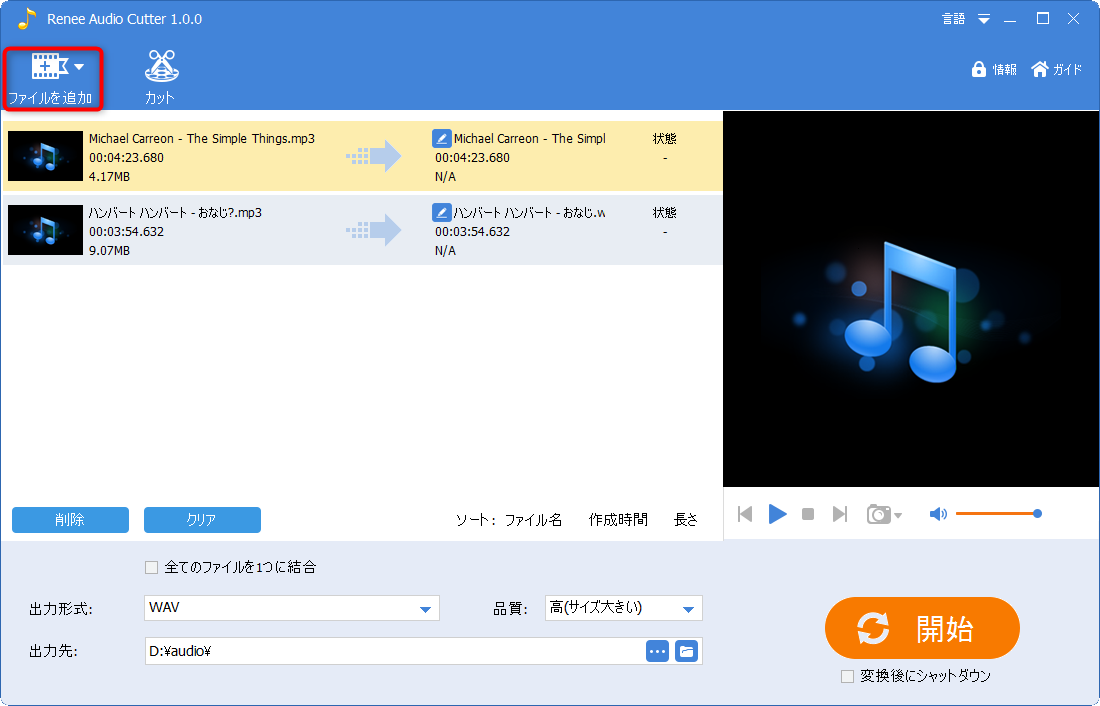
※上の機能バーでその他の編集機能を選択することもできます。
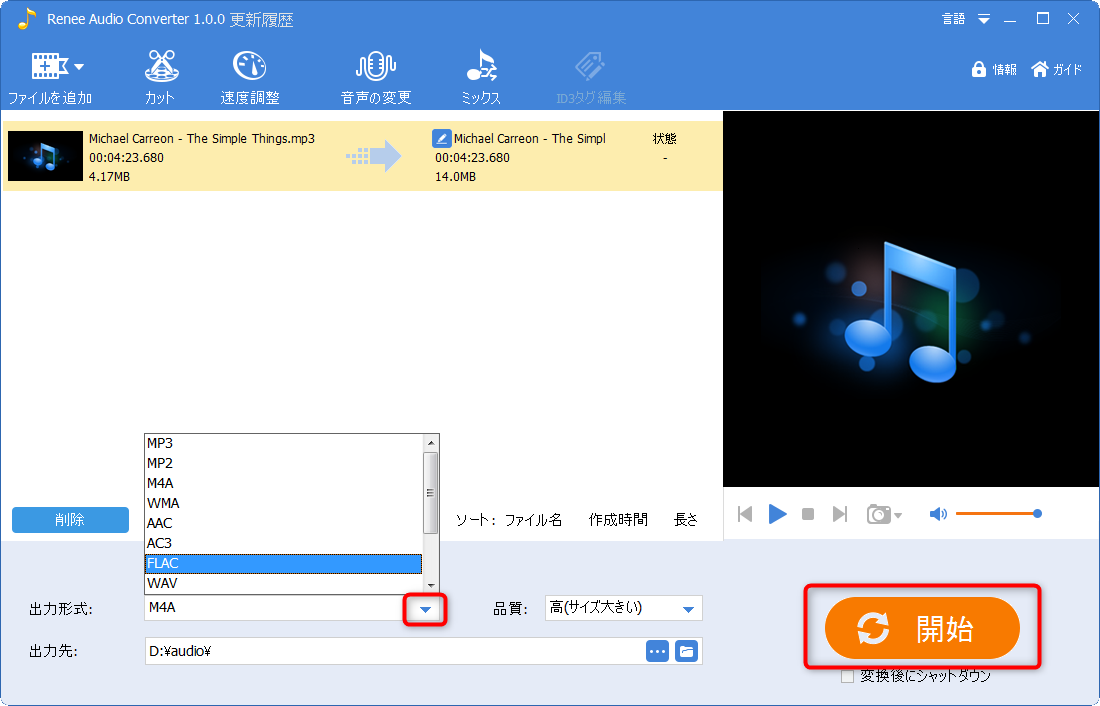
音楽ファイルのID3タグを編集する方法
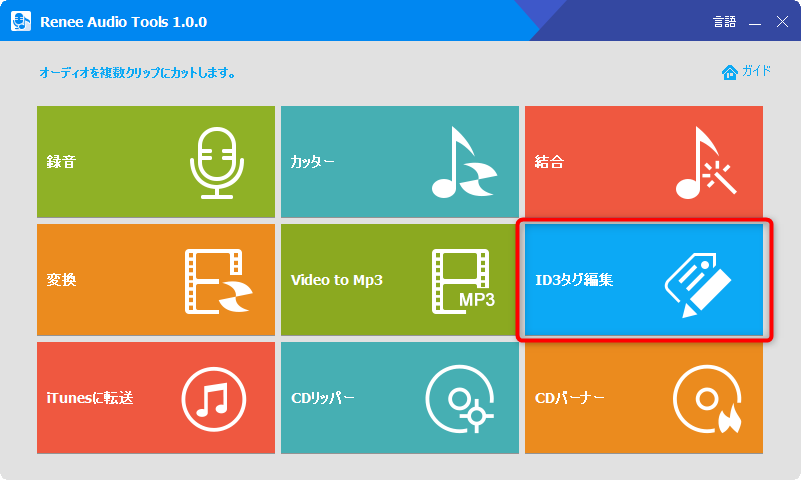
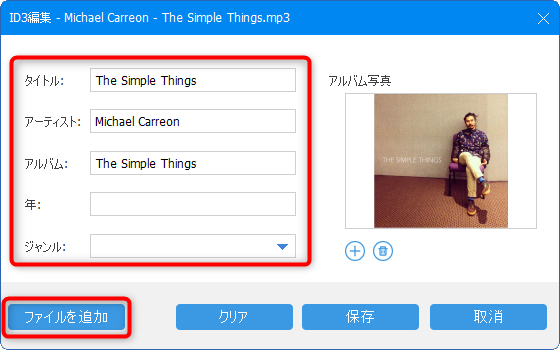
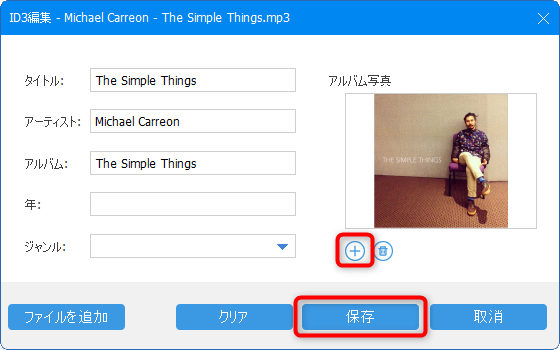
二、FFmpegで音楽をトリミング・カットする(コマンドで操作)
FFmpegで音楽ファイルをトリミング・カットする方法
② 「Win」 + 「R」キーを同時に押します。「cmd」と入力し、「Enter」キーを押します。コマンドプロンプト画面で、コマンド「C:WindowsSystem32ffmpeg.exe -ss 00:01:00 -t 00:05:00 -i E:Renee1.mp3 -acodec copy E:Renee2.mp3」を入力して、「Enter」キーを押します。音楽ファイルをトリミング・カットできます。
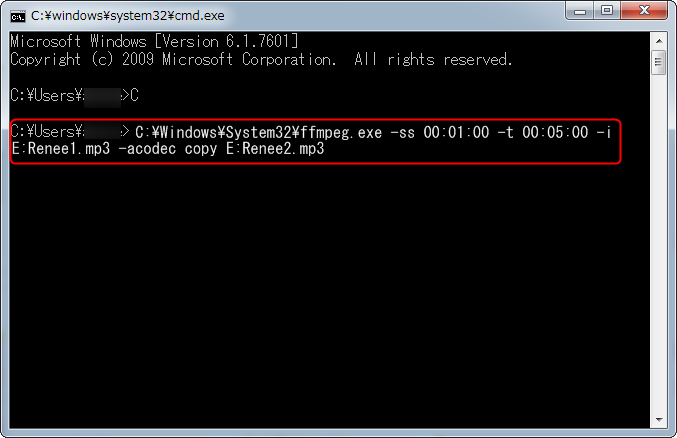
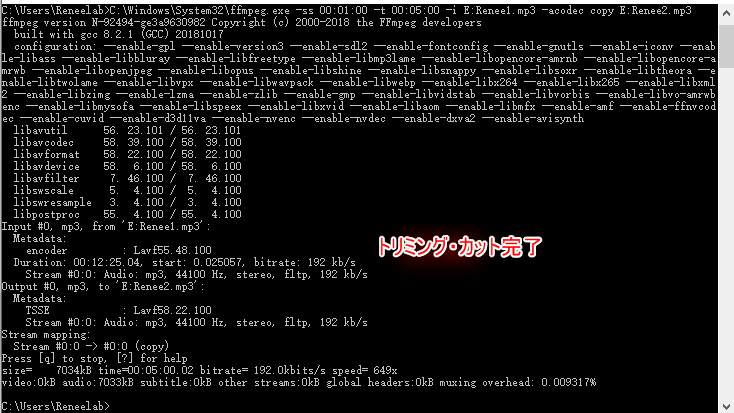
FFmpegで音楽を結合する方法
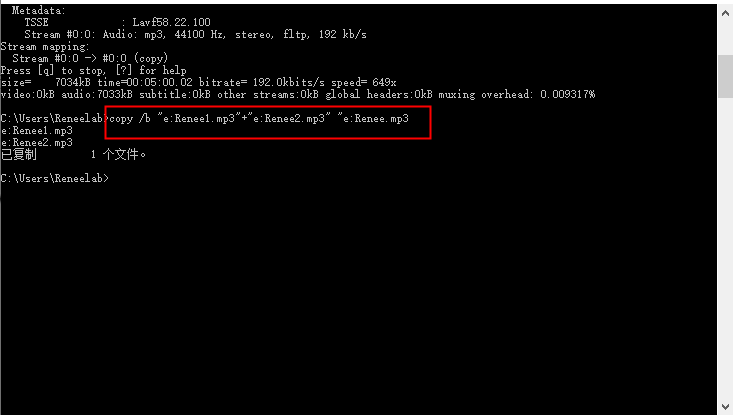
三、Easy MP3 Cutterで音楽をトリミング・カットする
Easy MP3 Cutterは、音楽編集フリーソフト。時間の指定、出力ファイルのサイズを指定することにより、自動的にオーディオファイルをカット・トリミングできます。ID3タグの編集も可能です。ただし、このソフトは音楽のトリミング・カット以外の編集機能がありません。2種類の音楽形式のみ対応できます。

関連記事 :
【無料】Android/iPhone着信音を作成・設定する方法3つ
2019-08-27
Imori : ユニークな着信音・着メロを作成するために、お気に入りの音楽の一部をカットおよび編集してから、それを着信音として設定することができ...
2023-04-20
Satoshi : MP3ファイルを連結する方法はたくさんあります。 MP3ファイルを無料で接続するにはどうすればよいですか。この記事でいくつかの無...
2019-08-27
Yuki : 音楽 / オーディオを作成するには、実用的な音声編集ソフトが必要です。WindowsでMP3ファイルを編集するソフトは何かありま...
2019-08-27
Ayu : 複数の曲を1つの曲にしたことがありますか?この記事は、Windows 10で無劣化で無料で複数の曲を1つの曲に結合方法を2つ紹介...
何かご不明な点がございますか?




