概要
MP3とOGGはよく利用されるオーディオ形式です。この記事は、MP3とOGGについて紹介し、MP3をOGGに変換するフリーソフトと変換方法を紹介します。
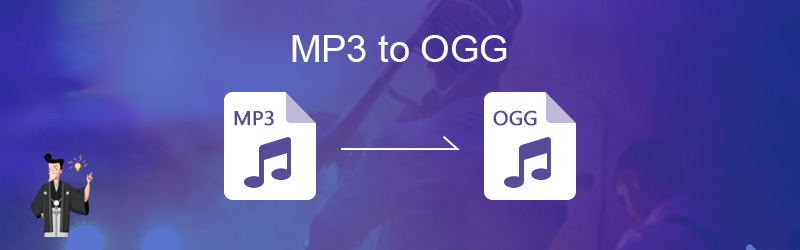
MP3(MPEG-1 Audio Layer-3)は、一番人気のあるオーディオ形式です。MP3は非可逆圧縮オーディオ形式であり、その圧縮エンコーダーはオーディオファイルを非常に小さいサイズに圧縮し、非常に優れたオーディオ品質を維持できます。50MBのサイズのWAVファイルをMP3ファイルに変換すると、ファイルサイズが4〜5MBになります。非可逆オーディオ形式にはオーディオ品質の損失があるため、音楽愛好家はMP3形式を使用しませんが、普通のユーザーにとってはそれほど違いはありません。MP3形式の互換性は高く、ほとんどすべてのプレーヤーがMP3ファイルを対応します。
OGGは非可逆オーディオ形式であり、OGG Vorbisと呼ばれることもあります。人気はMP3形式ほど良くありませんが、ファイルの圧縮率はより高く、ファイルサイズはより小さくなります。著作権で保護されたMP3とは異なり、OGGはは著作権フリーの音声圧縮技術で、誰でも無料で利用できます。OGGの作成者は、このフォーマットは効率的なストリーミングと高品質のデジタルマルチメディアを提供するように設計されていると述べました。 OGG Vorbisでは、必要に応じて圧縮ビットレートを変更できます。MP3では、圧縮ビットレートを変更できません。
- より小さいファイルサイズ
同じオーディオ忠実度で、OGGファイルサイズはMP3よりも小さくなります。 - より良い音質
同じファイルサイズのMP3より、OGGの音質のほうが良い。 - 互換性
ほとんどの設備もMP3を対応するが、対応できない場合もあります。その時、形式を変換する必要があります。

多機能 トリミング、カット、録音、結合、形式変換、動画から音声抽出、ID3タグ編集、iTunesに転送、CDの音楽取出し、CDに焼く、特効追加等機能ある。
無料 フリーで全機能利用可能!(非商用のみ)
強力 MP3 , M4A , WAV , ACC 等各形式音声ファイル対応。Windows 10 , 8.1 , 8 , 7 , Vista , XP対応。
操作容易 操作が直感的にわかりやすい。初心者も簡単に利用可能。
日本語対応 インターフェースは日本語化されている。
多機能 音声録音・編集可能。
無料で強力 多数形式対応。
操作容易 初心者も簡単に利用可能。
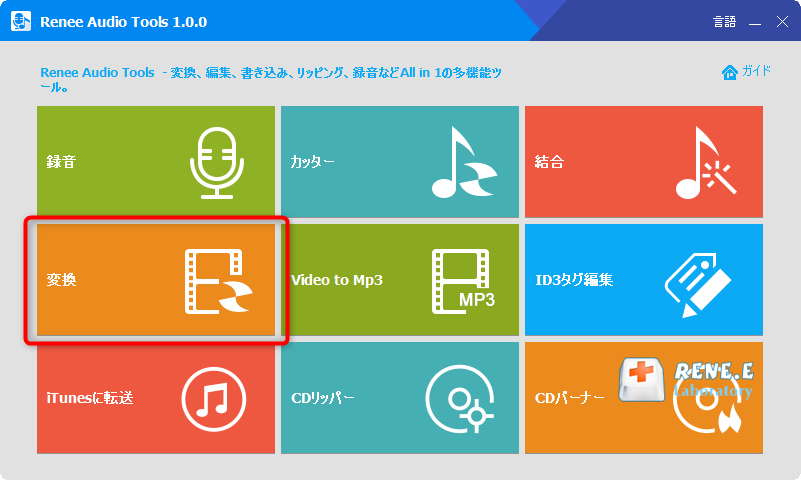
②「ファイルを追加」をクリックし、音楽を追加し、出力形式にOGGを選択し、「開始」ボタンをクリックします。
MP3、WMA、m4a、AAC、AC3、FLAC、WAV、MP2等複数の出力形式を指定可能です。品質、出力先も自由に指定できます。
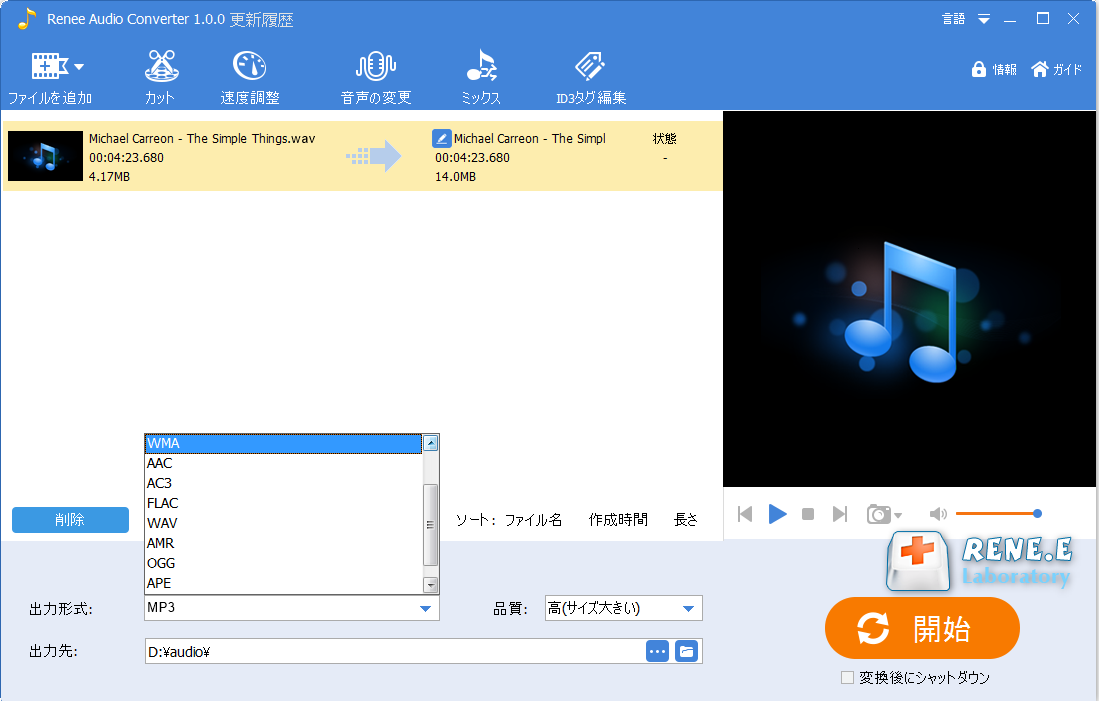
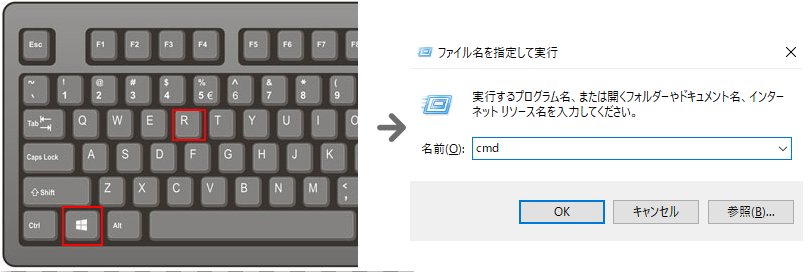
② コマンドプロンプトボックスを開き、コマンド[C:\Windows\System32\ffmpeg.exe –i D:0003.mp3 D:0003.ogg]を入力し、Enterキーを押して実行します。
注意:「D:0003.mp3」は変換する必要のあるファイルの場所と名前、「D:0003.ogg」は出力ファイルパス、名前、および形式です。
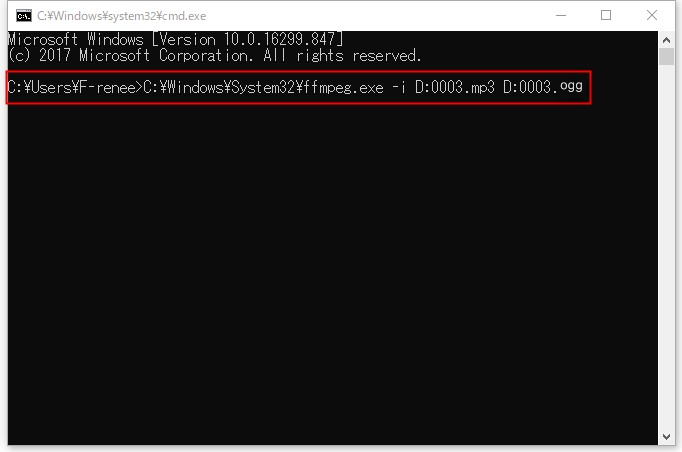
②「Output Format」で「OGG」を選択し、「File Location」で保存場所を指定し、「Convert」をクリックします。
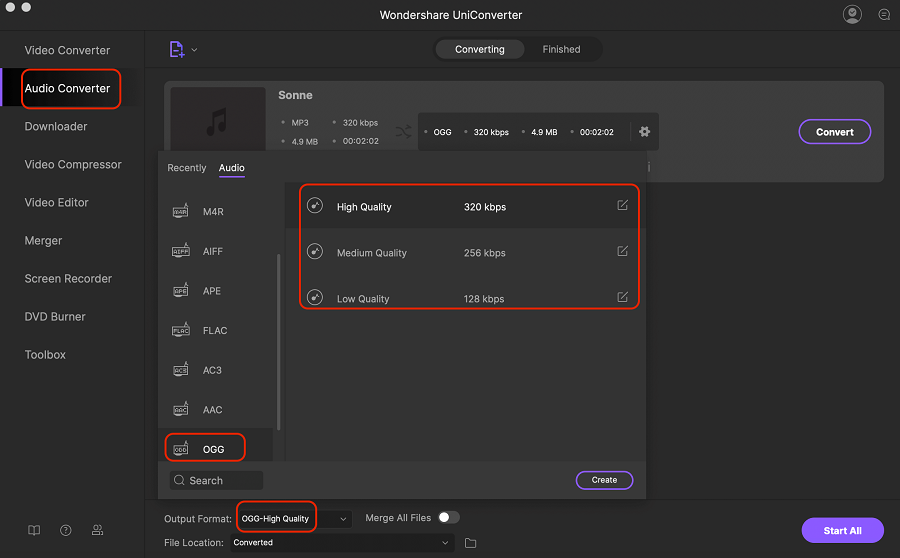
②「Output Format」で「OGG」を選択し、「Output Folder」で保存場所を指定し、「Convert」をクリックします。
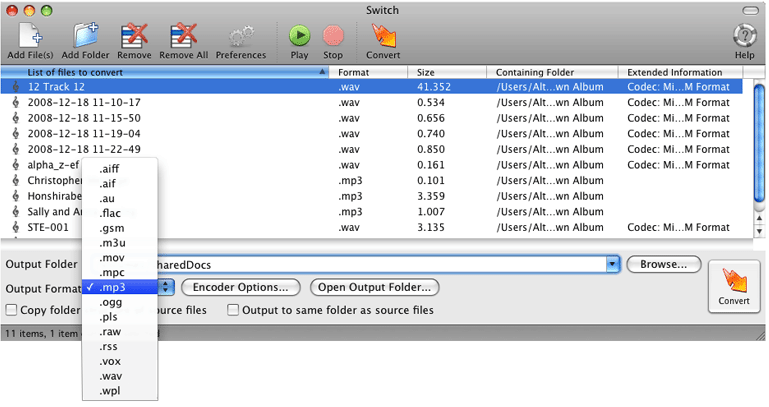
1、オーディオを結合する
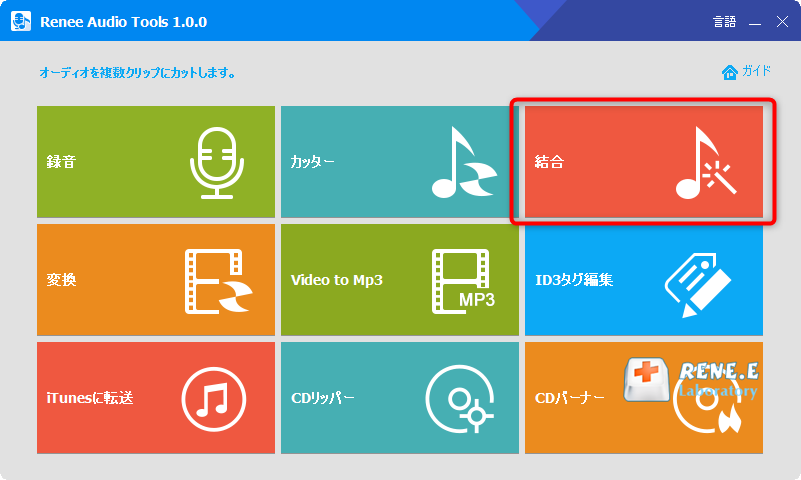
②「ファイルを追加」をクリックして、結合したいファイルを再生順番で追加します。
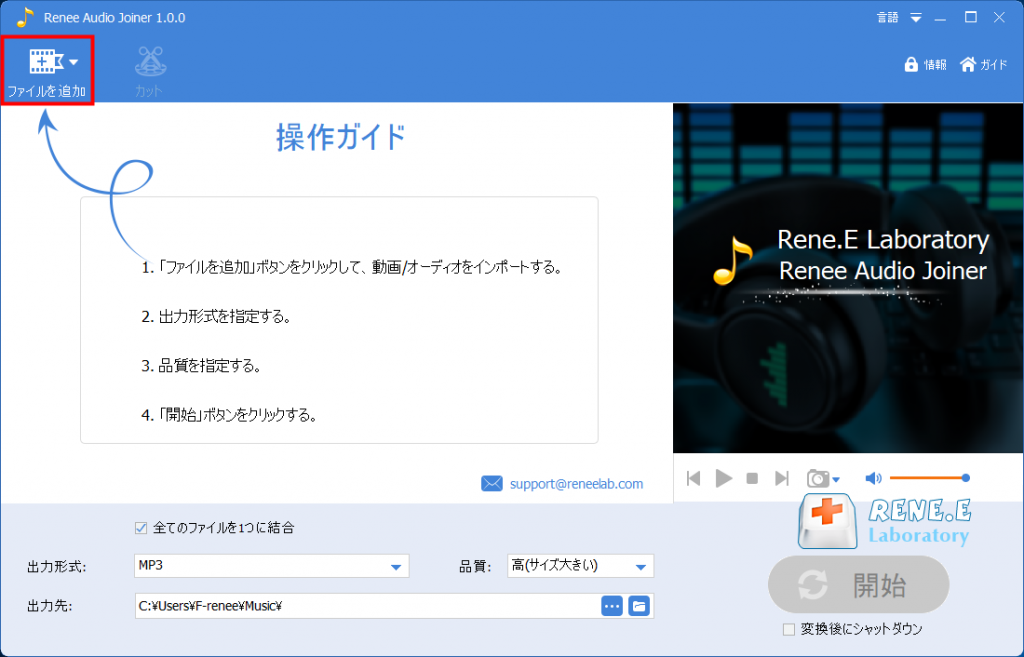
③「全てのファイルを1つに結合」にチェックを入れます。出力形式、出力先、品質を設定後、「開始」ボタンをクリックします。
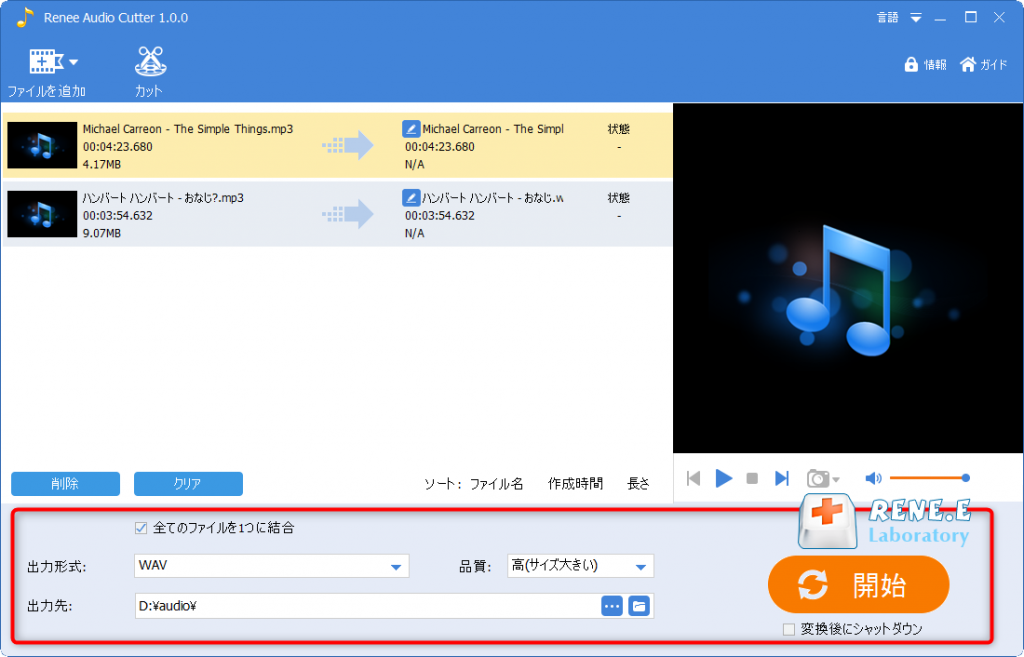
2、オーディオをカットする
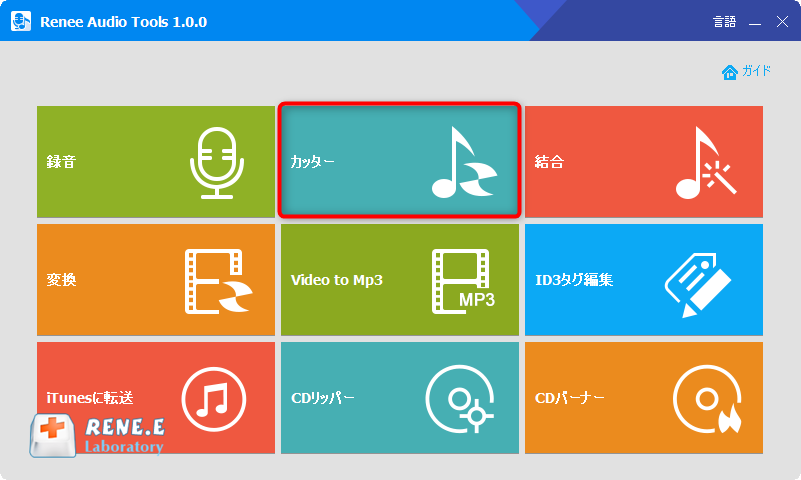
②「ファイルを追加」をクリックし、音楽ファイルを追加します。複数ファイルを追加可能。
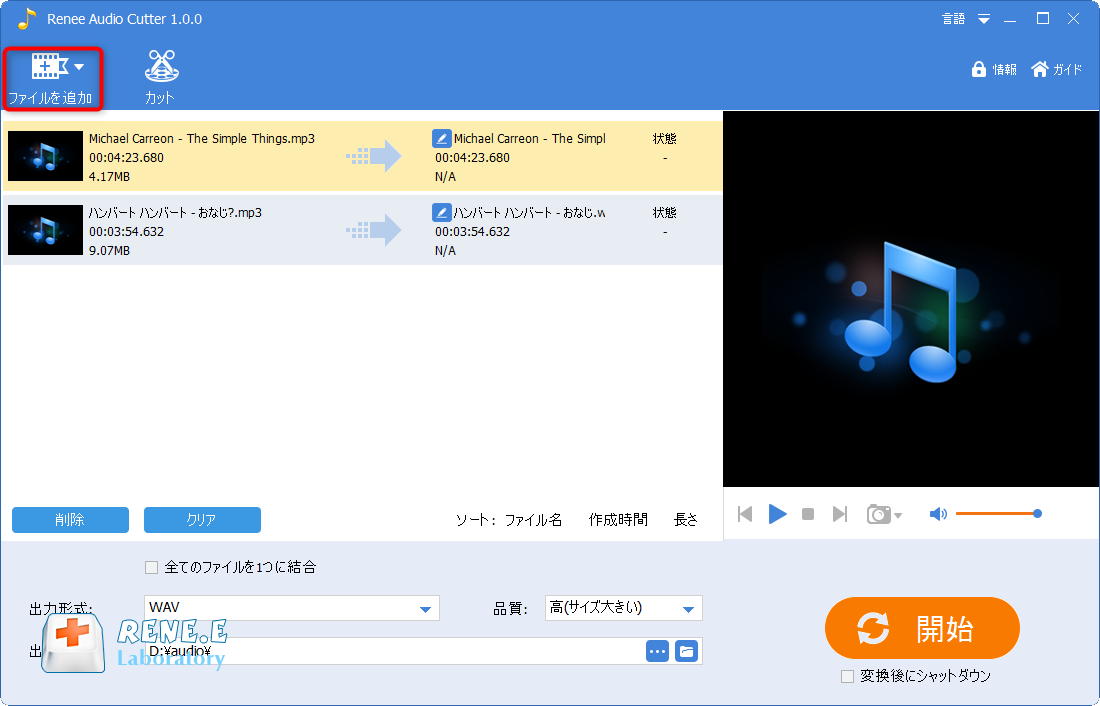
③「カット」をクリックし、表示された画面で切り取り・カットしたい部分を選択します。完了したら、OKをクリックします。
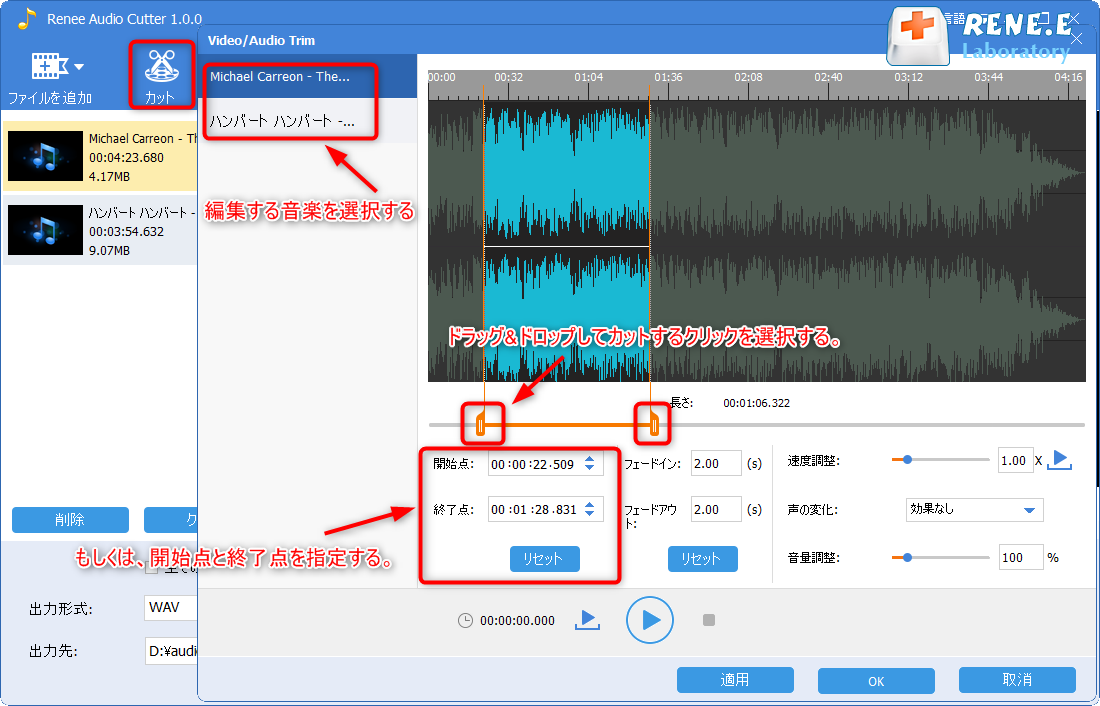
3、オーディオにエフェクトを追加する
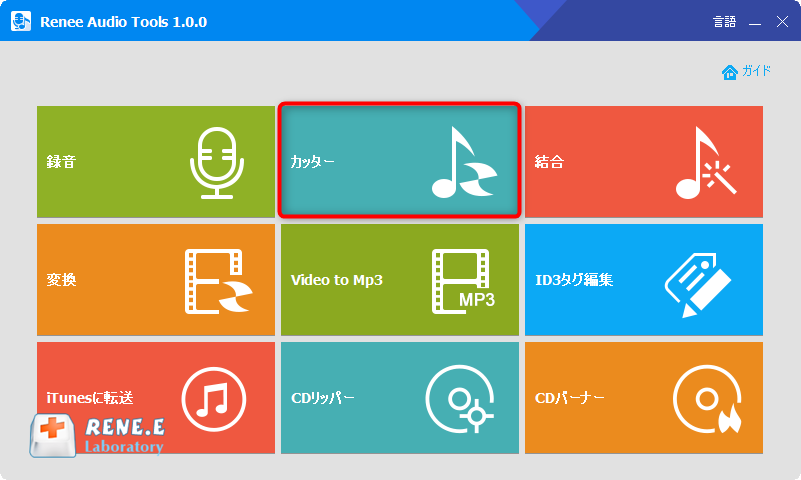
② フェードイン、フェードアウト、速度の調整、音に特効を追加する、音量調整などの編集も可能です。編集完了後、「OK」ボタンをクリックします。
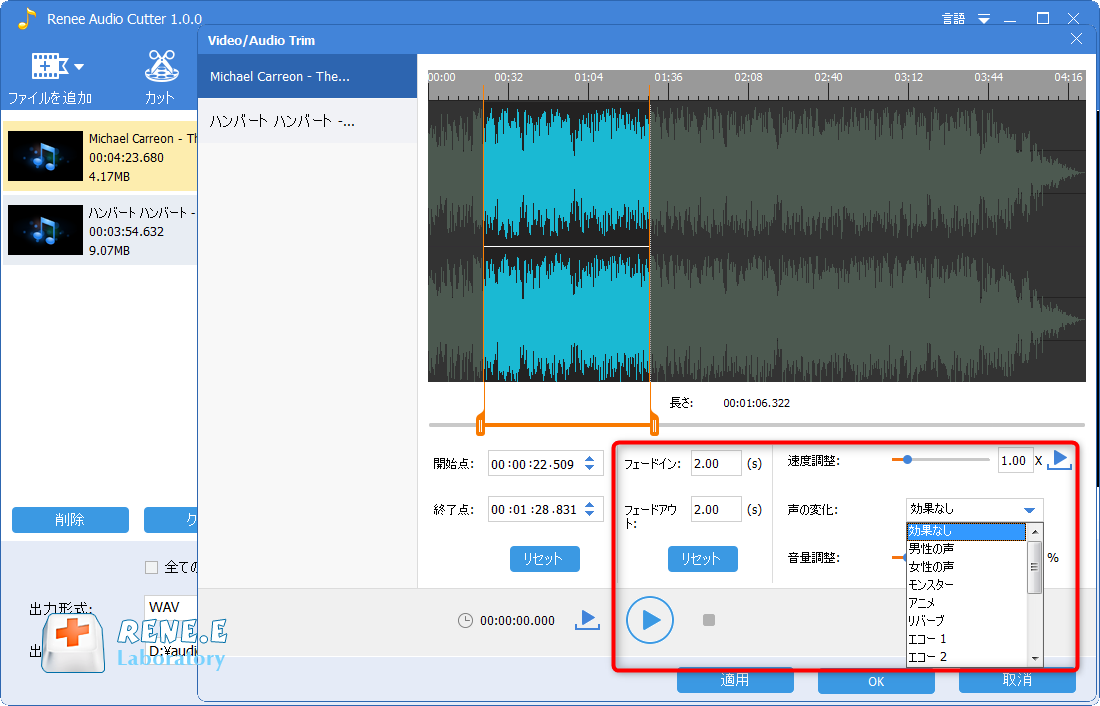
4、音楽をミックスする
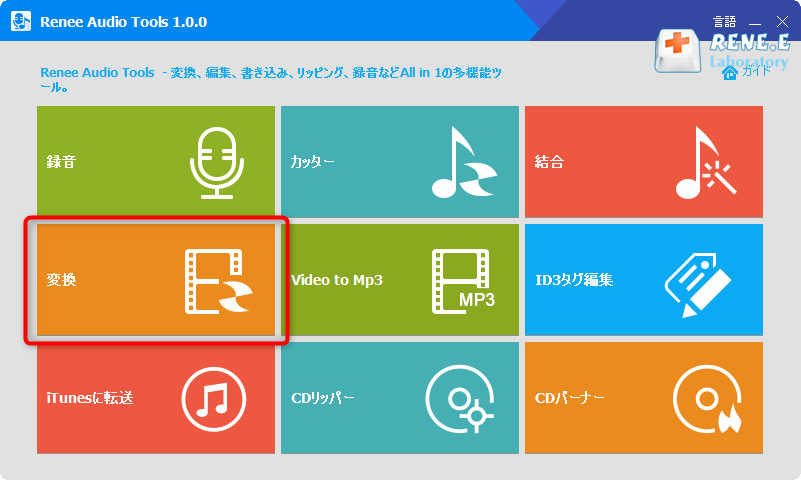
②「ミックス」を選択します。
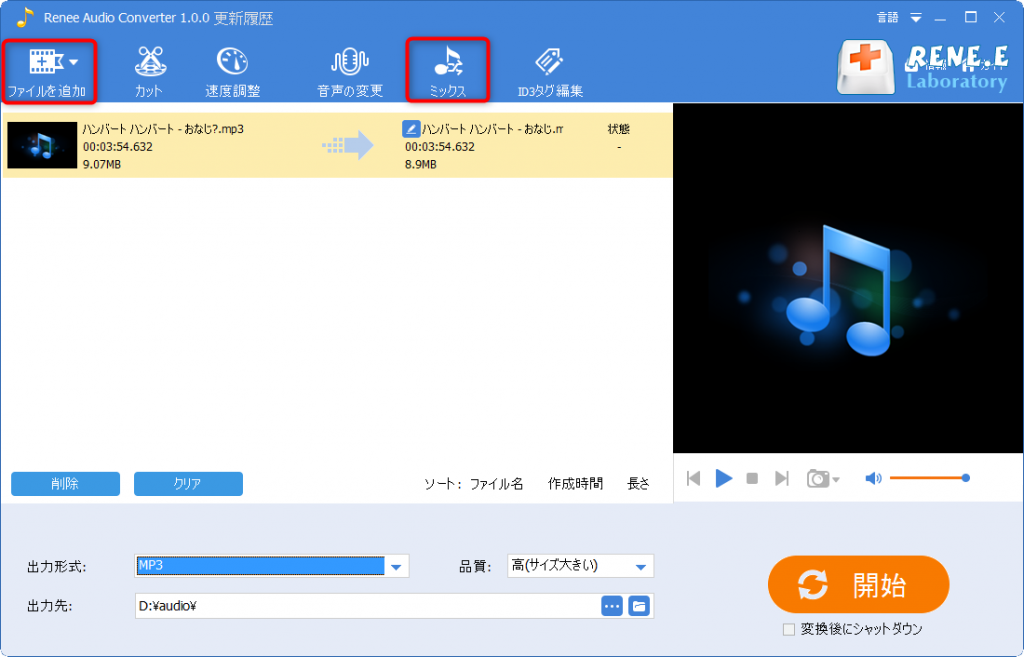
③「音楽を読み込む」ボタンをクリックし、ミックスしたい音楽を追加します。 音楽の音量調整、長さの調整、フェードイン、フェードアウトなどの効果も追加可能。
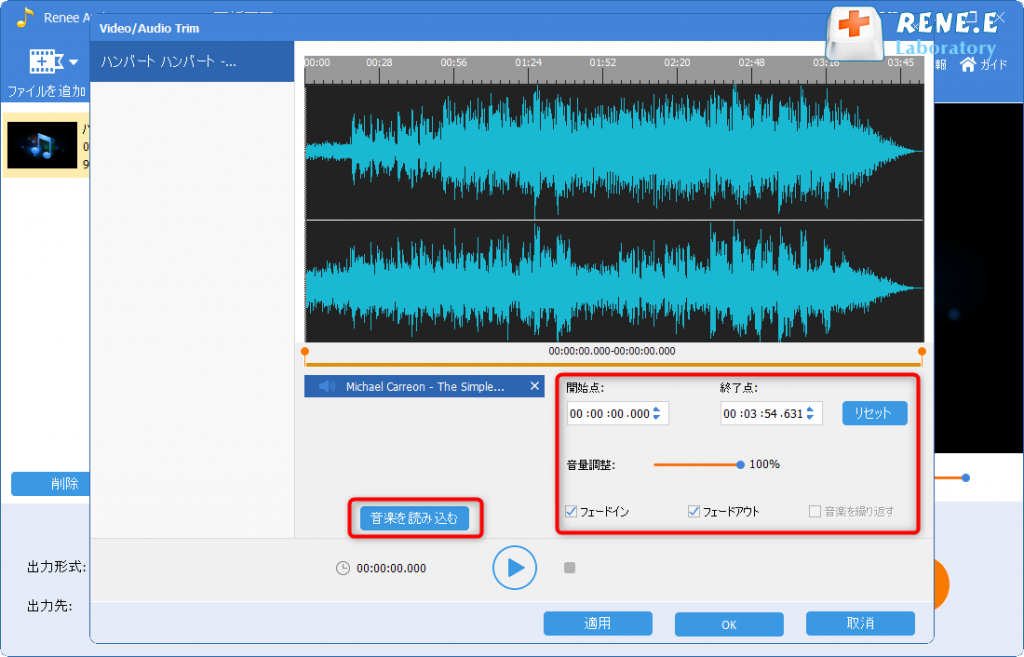
5、オーディオ音量調整
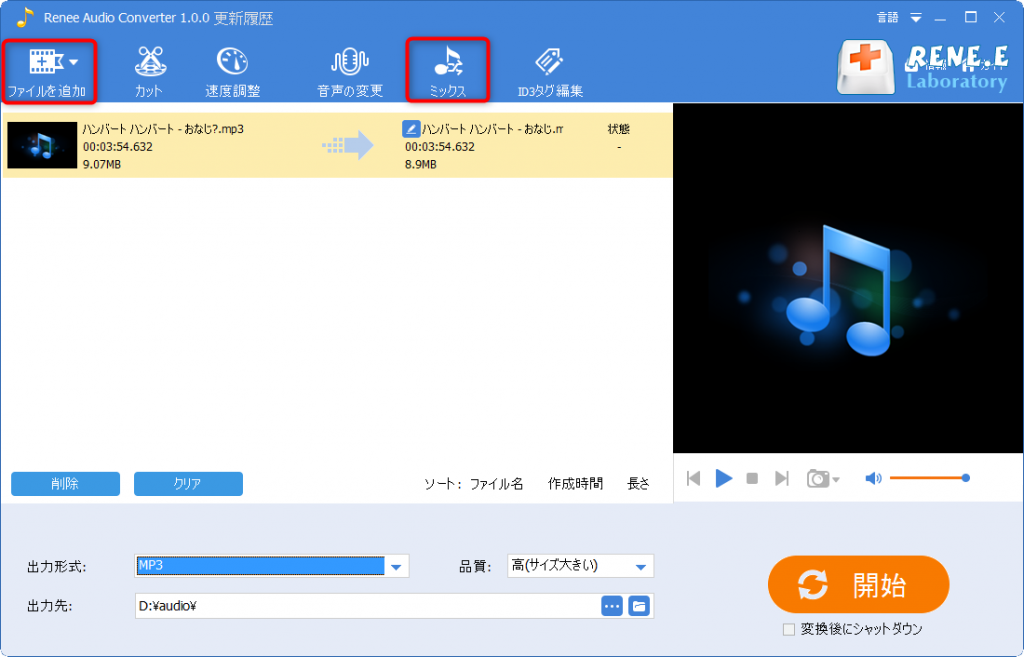
② 音量調整で音楽の音量を設定します。完了したら、OKをクリックします。
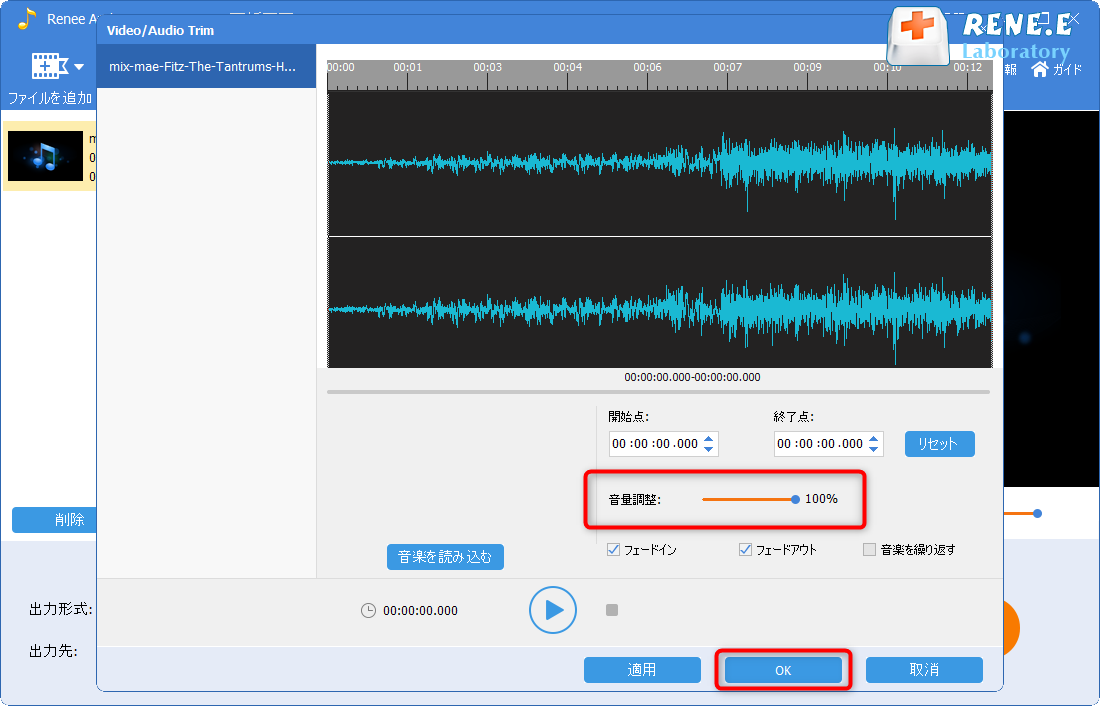
6、オーディオ速度調整
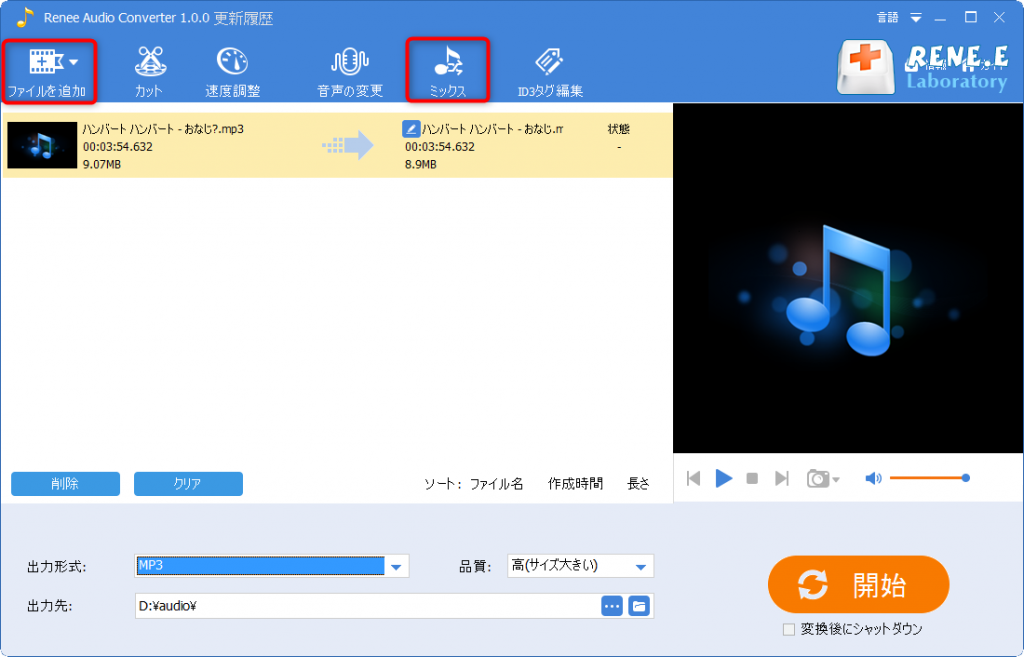
② 速度調整で再生速度を設定できます。1は正常な速度で、大きくすると、再生速度が速くなり、小さくすると、遅くなります。
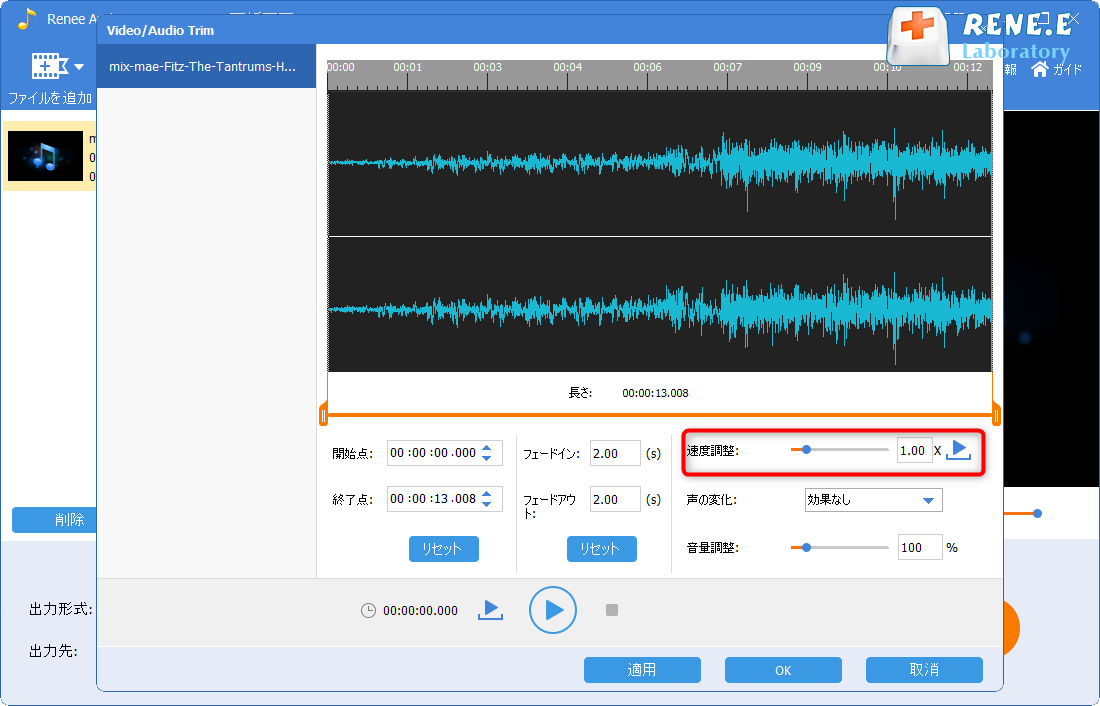
③ 編集完了後、「OK」ボタンをクリックします。 出力先、品質なども設定可能。
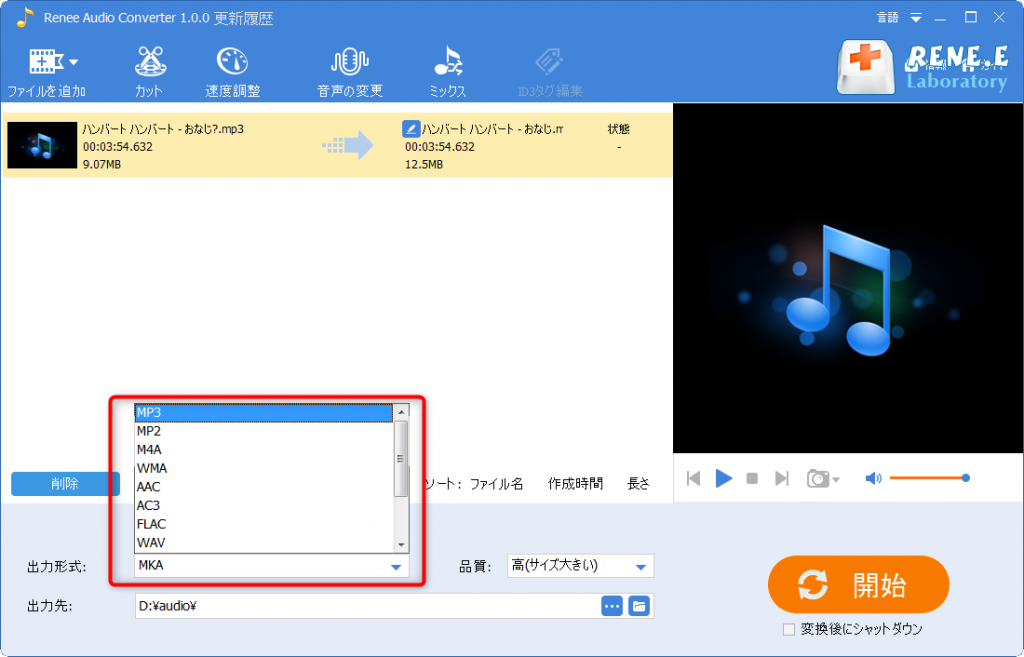
関連記事 :
2022-06-14
Imori : MP3、WMV、WMA等音楽ファイルの形式はたくさんあります。MP3は一番よく利用されるオーディオ形式です。全てのデバイスでも再...
2022-06-14
Ayu : 音楽好きな方は音楽プレーヤーが欠かせません。この記事は、Windows、Mac、Android、iOS用の使いやすいプレーヤーを...
2022-06-14
Yuki : この記事はOGGをMP3に変換する方法4つを紹介します。変換ソフトとオンライン変換ツールを利用しています。OGG、MP3ファイル...
2022-06-14
Satoshi : 録音の音質を向上させるために、プロの録音ソフトの利用をすすめます。この記事は、Windows、Macで使いやすい録音フリーソフト...
何かご不明な点がございますか?




