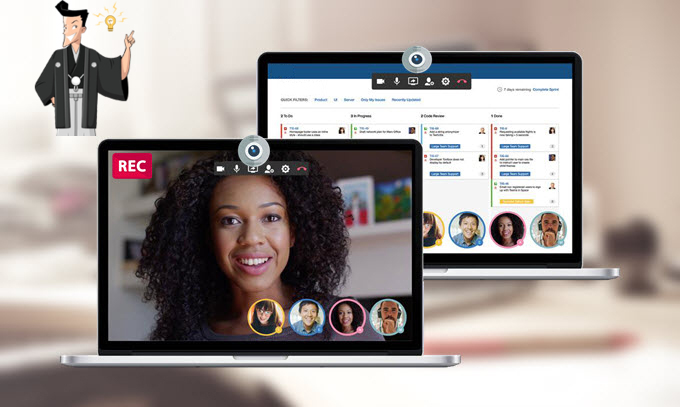【簡単】Webカメラ録画する方法6つ
- ホーム
- サポート
- 動画キャプチャ・編集
- 【簡単】Webカメラ録画する方法6つ
概要
Webカメラでビデオ通話したり、録画したりできます。この記事は、Webカメラで録画する方法と、録画した動画を編集する方法を紹介します。
対応OS:Windows

無料 無料で利用できる。
操作簡単 ボタン一つで任意の動画を録画可能。
強力 MP4 、flv 、MOV 、 AVI 、 WMVなど各形式動画に対応。Windows 10 、8.1、8、7、Vista、XP等環境対応。
日本語対応 インターフェースは日本語化されている。
多機能 動画キャプチャ、予約録画、形式変換、動画回転、動画カット、トリミング、動画結合、動画クロップ、動画分割、BGM追加等様々な編集機能があります。
無料で利用できる
ボタン一つで任意の動画を録画可能。
強力で多機能

② 録画前に、右下にある「設定」ボタンをクリックします。「形式」「品質」「解像度」「FPS」「ファルダ」を設定できます。

インターフェイス設定機能の説明:
- 録画範囲:録画範囲でフルスクリーン(スクリーン1 +スクリーン2)、フルスクリーン(スクリーン1)、フルスクリーン(スクリーン2)、カスタマイズが選択可能です。
- 録音:録音元を指します。コンピューターサウンド、マイクサウンド、および録音しないモードをサポートします。
- 出力先:録画したファイルの保存場所を選択します。

③ 「録画範囲」、「録音タイプ」、「出力先」を指定して、「開始」ボタンをクリックします。
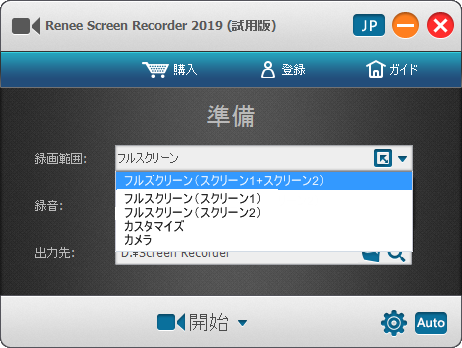
④「録画」ボタンをクリックし、録画を始めます。「■」停止ボタンをクリックし、録画が終了し、動画は指定された場所に保存されます。
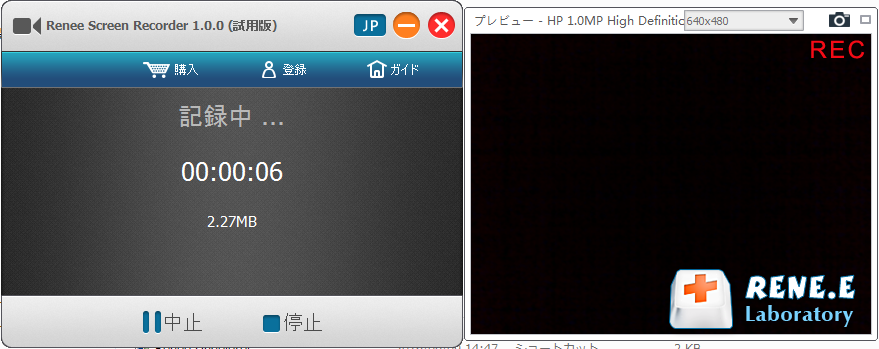

対応OS:Windows
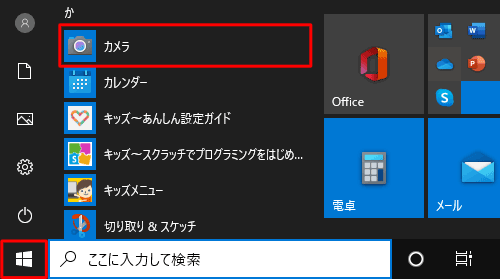
② 画面右側に表示された一覧から「ビデオ」ボタンをクリックします。Webカメラがビデオモードに切り替わります。画面右側に表示された「ビデオの撮影」ボタンをクリックすると、ビデオ撮影が始まります。「ビデオの撮影を停止」をクリックすると、動画撮影が終了します。左上の「設定」をクリックすると、動画の保存場所、動画の詳細などを設定できます。
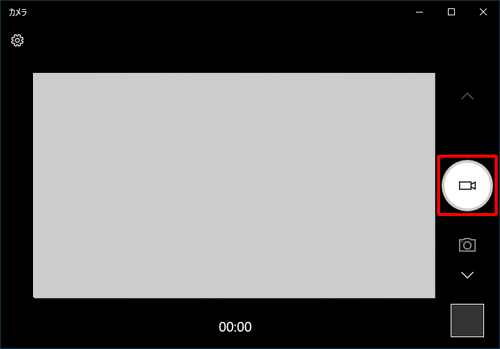
対応OS:Mac
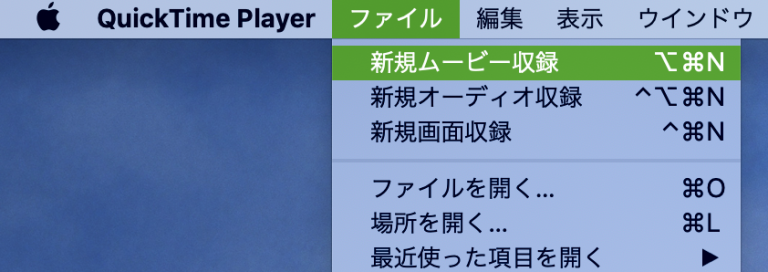
② ▼を押し、カメラ、マイク、品質を指定できます。
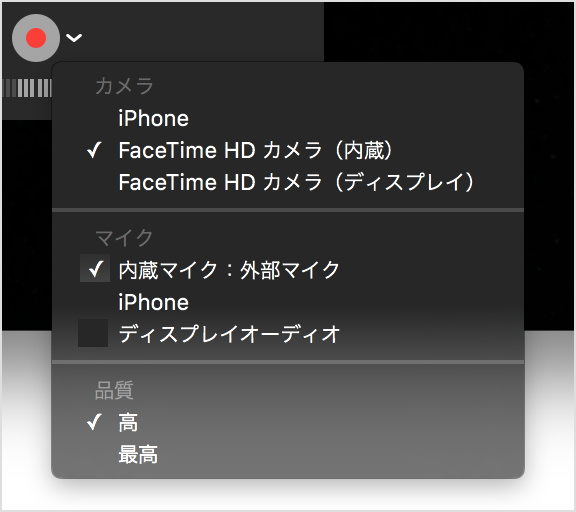
③ 中央の「録画ボタン」をクリックすると、録画がスタートします。もう一度そのボタンを押せば停止になります。完了したら、保存します。
対応OS:Windows、Mac
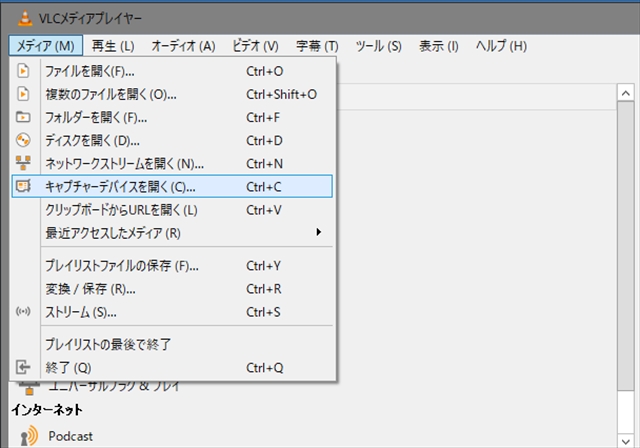
② キャプチャーデバイスのキャプチャーモードで、「DirectShow」を選択して、WEBカメラの映像を録画できます。フレームレートなどの設定もできます。再生ボタンのプルダウンメニューを開き、「変換」を選択します。
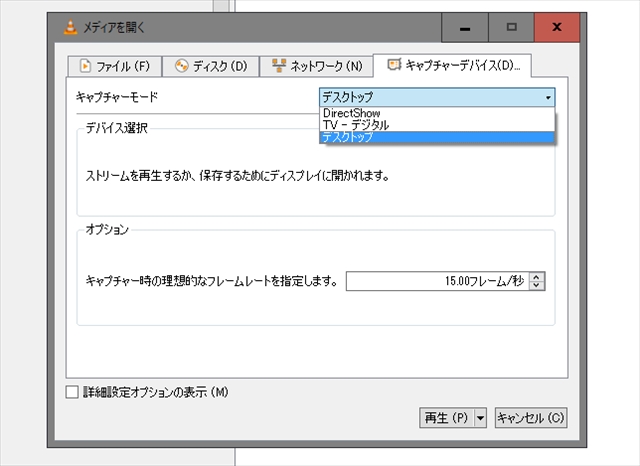
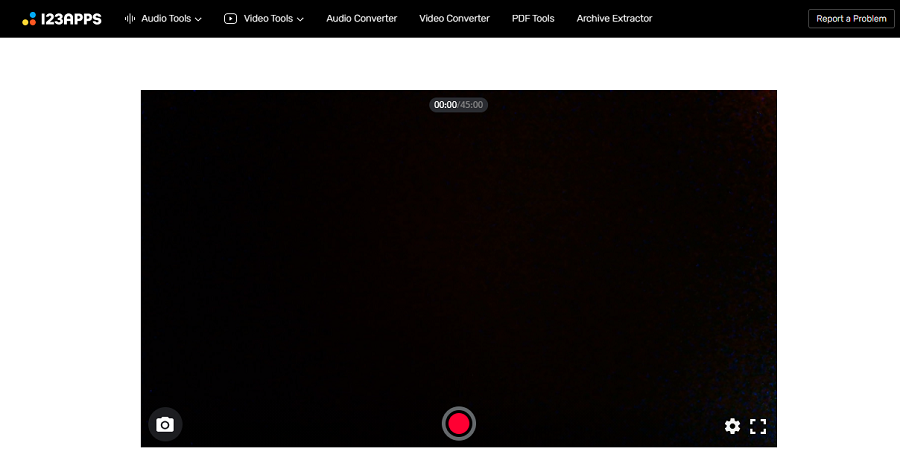
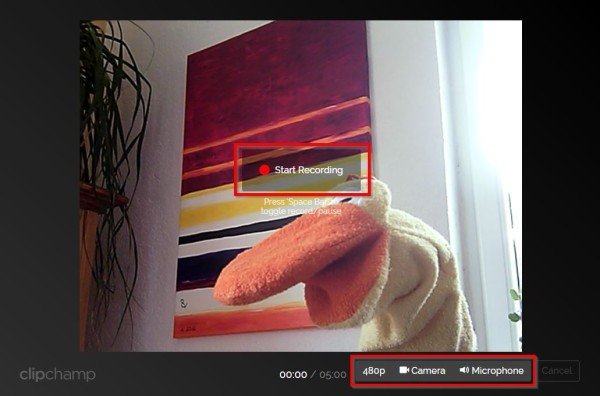

使いやすい初心者でも楽に使えます。
無料無料体験することができます。
日本語対応インターフェースは日本語化されている。
豊かな機能動画キャプチャ、動画カット、動画結合、透かし追加、音楽追加、字幕追加など、さまざまな機能が搭載。
強力MP4 、flv 、MOV 、 AVI 、 WMVなど各形式動画に対応。Windows 10 、8.1、8、7、Vista、XP等環境対応。
無料無料体験することができます。
豊かな機能動画キャプチャ、動画カット、結合、透かし追加、音楽追...
強力MP4 、flv 、MOV 、 AVI 、 WMVなど各形...
1、動画をカットする

②「ファイルを追加」をクリックして動画をインポートします。
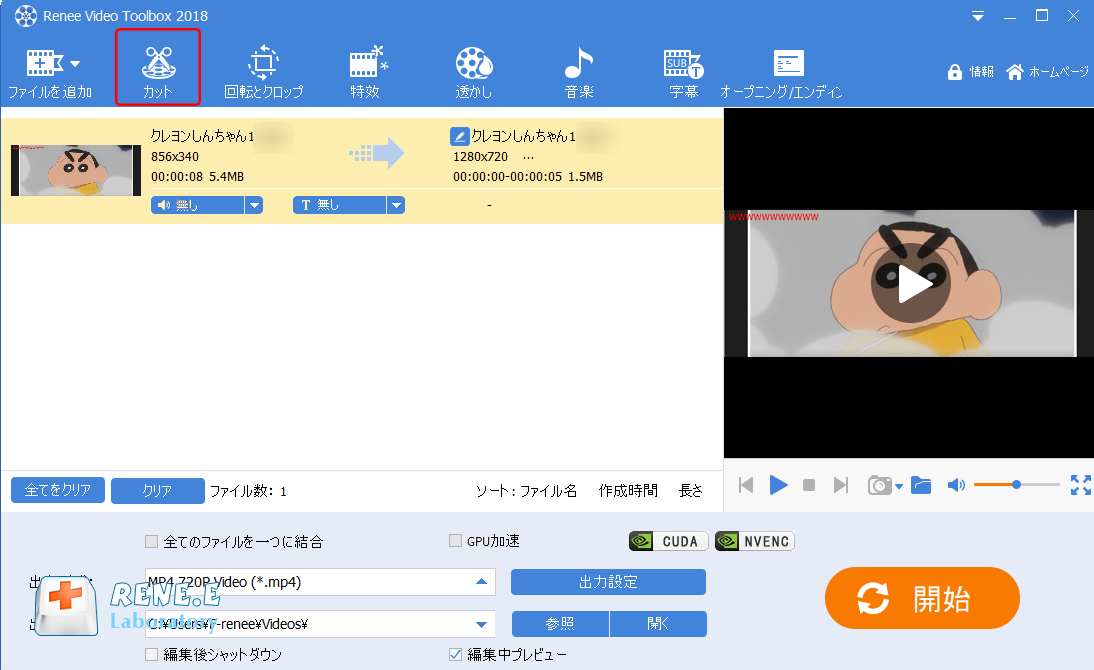
③ 開始点と終了点をを指定し、カット範囲を決めます。

2、動画を結合する
② ファイルを追加し、「全てのファイルを一つに結合」にチェックを入れます。トランジションを追加したい場合、動画右側の「トランジション無し」をクリックします。
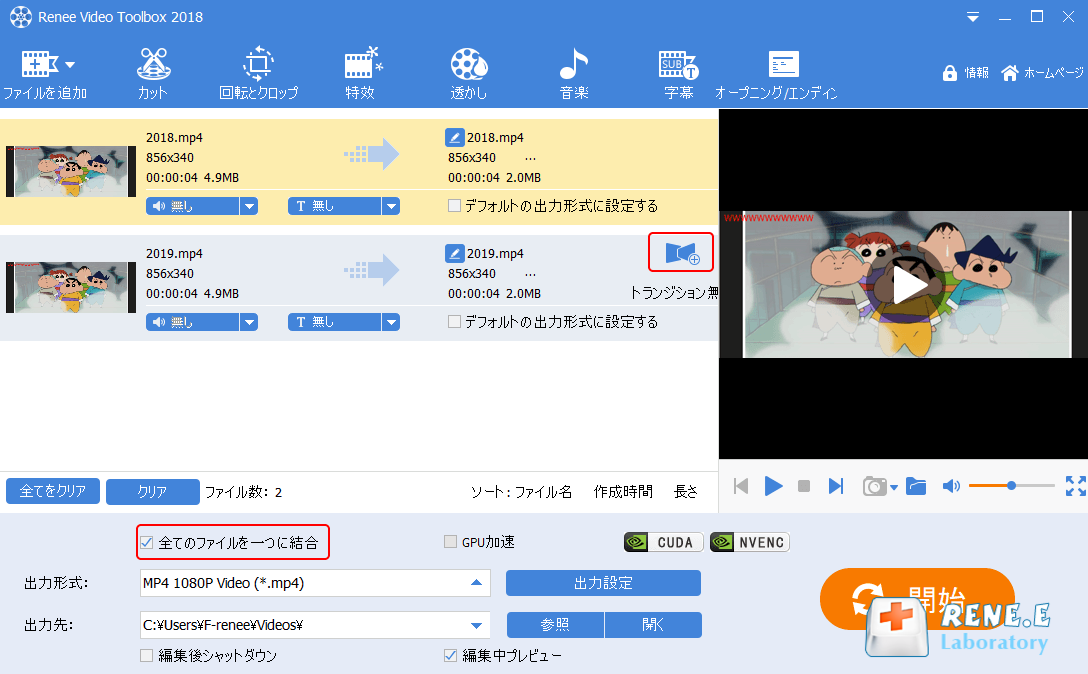
③ トランジション効果(切り替え効果)を指定し、継続時間を指定し、「OK」ボタンをクリックします。
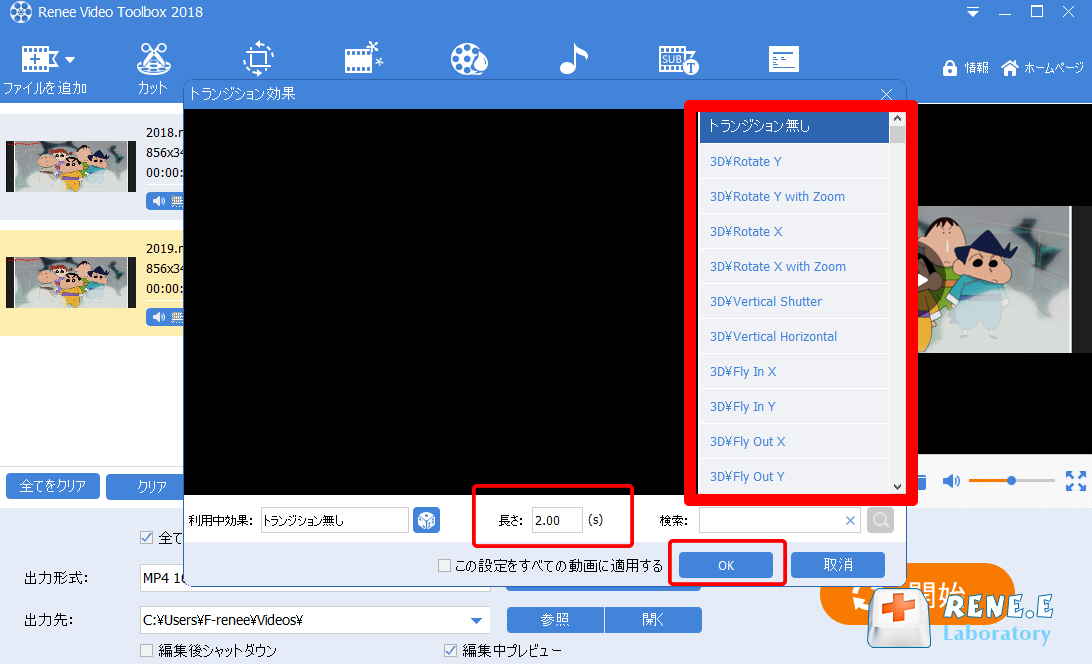
④ 出力形式と出力先を指定し、「開始」ボタンをクリックすると、編集後動画が保存されます。
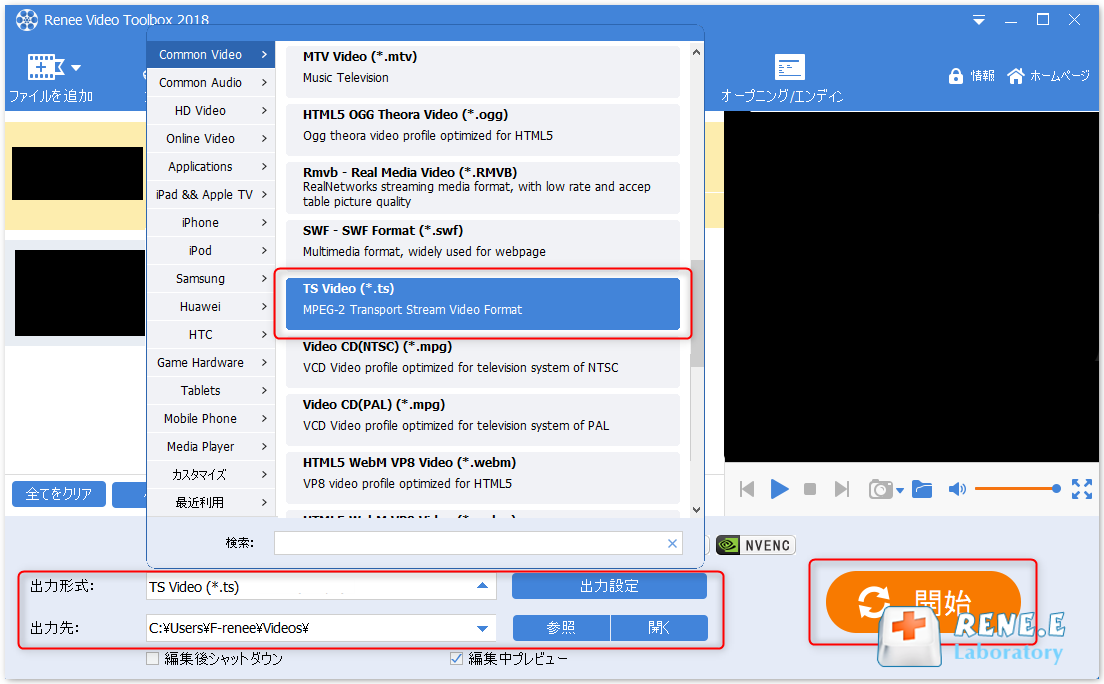
3、動画をクロップ/回転する
②「ファイルを追加」をクリックし、動画を追加します。
③「回転とクロップ」をクリックし、「右に90度回転」、「左右反転」、「垂直反転」を選択できます。 さらに、動画クロップ領域のサイズを手動で調整できます。
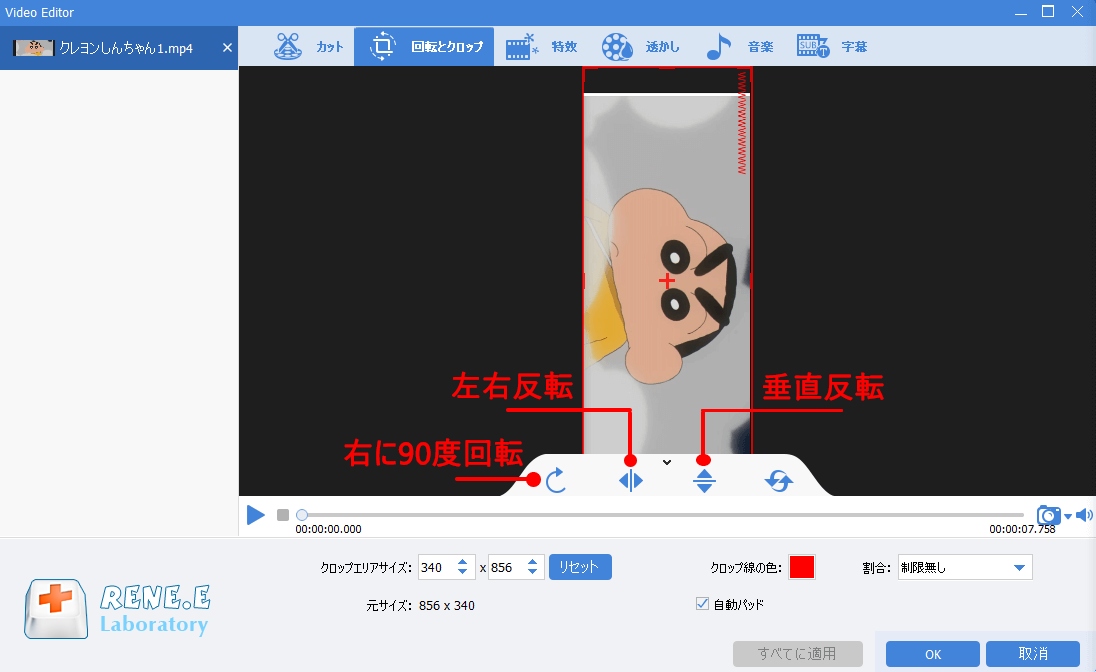
4、動画にエフェクトを追加する
②「ファイルを追加」をクリックし、動画を追加します。
③ 動画にフィルタ効果を追加したり、ズームイン、ズームアウトなどの効果を追加したりすることが可能。
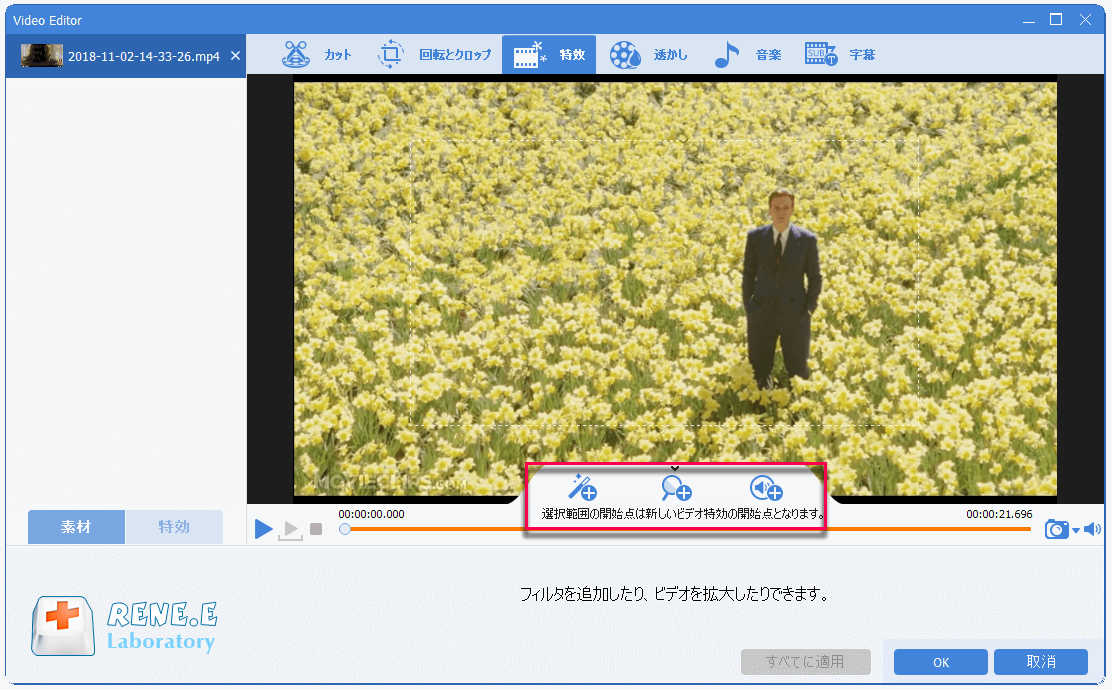
5、動画に透かしを追加する
②「ファイルを追加」をクリックし、動画を追加します。
③「透かし」ページに入ったら、テキスト透かし、写真透かし、ビデオ透かしの追加、グラフィック透かしの追加、透かしの削除ができます。
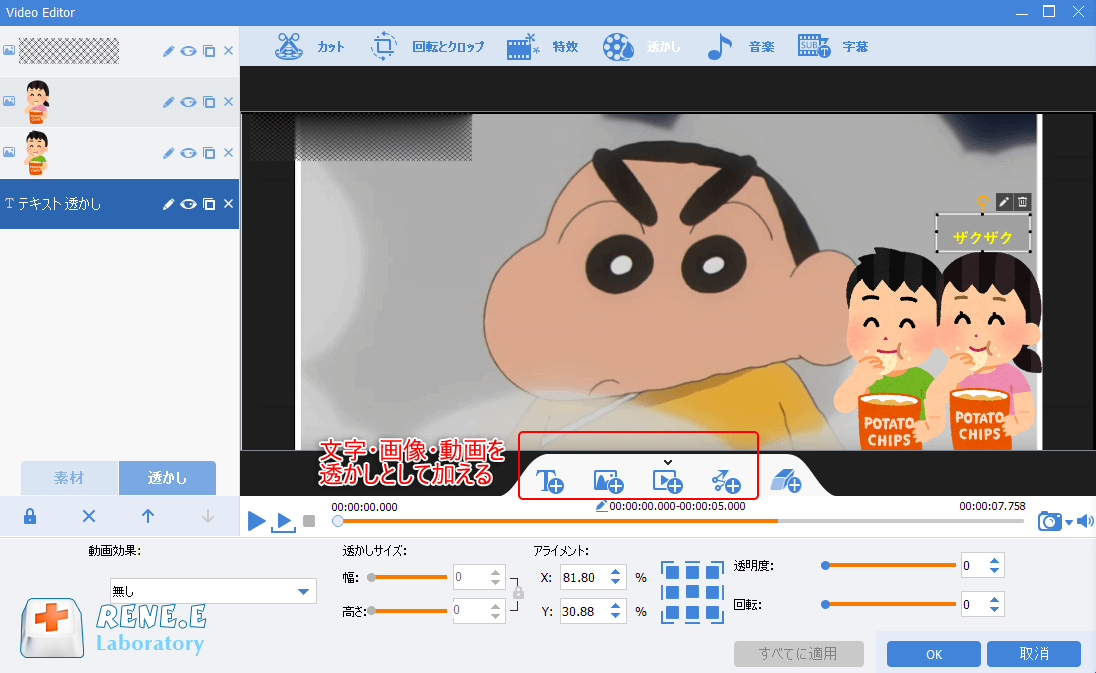
6、動画にBGMを追加する
②「ファイルを追加」をクリックし、動画を追加します。
③「音楽」をクリックし、動画の音声を消したり、新しいバックグラウンドミュージックを追加したりすることができます。
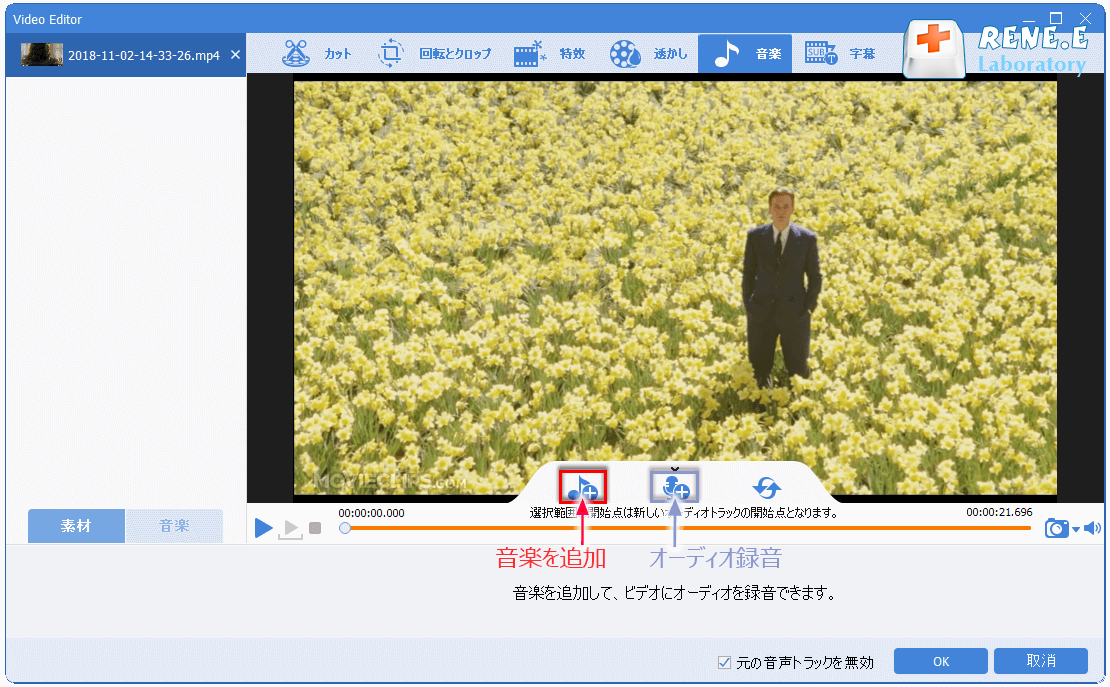
7、動画に字幕を追加する
②「ファイルを追加」をクリックし、動画を追加します。
③「字幕」をクリックし、動画に任意の位置で字幕を追加することができます。
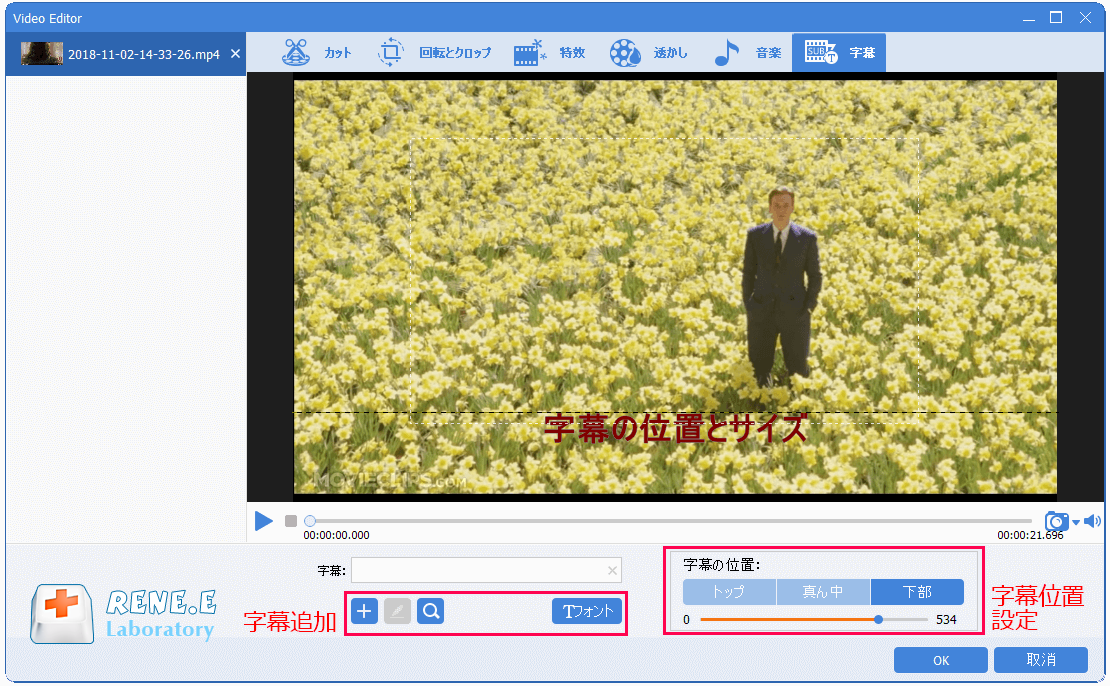
関連記事 :
FLVをMP3に変換する方法9つ(ソフト・オンラインツール)
2022-06-15
Yuki : FLVとMP3とは?FLVをMP3に変換するには?この記事は、FLVをMP3に変換する方法9つを紹介します。ソフトを利用した方法...
2022-06-14
Satoshi : 好きなドラマを保存して、いつでも楽しめるようにしたいが、動画サイトからドラマをダウンロードできません。この記事は、6つの動画サイ...
2022-06-14
Imori : ブルーレイディスクの動画をパソコンやスマホでも見れるように、ブルーレイをリッピングする必要があります。この記事は、ブルーレイをリ...
何かご不明な点がございますか?