概要
オンラインの動画編集ツールを使用してMP4動画を圧縮すると、ネットワークのある環境で簡単に操作でき、ソフトのダウンロード・インストールが必要ないため、非常に便利です。次に、MP4動画をオンラインで圧縮する方法を説明します。
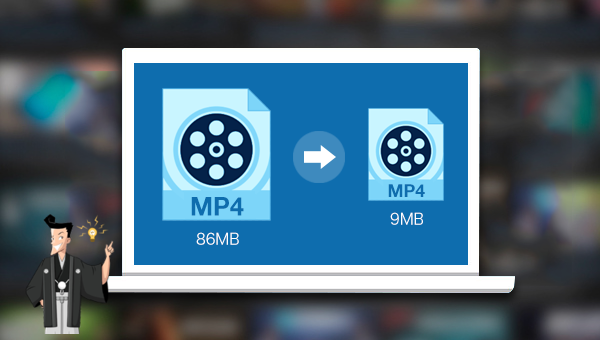
サイトにアクセスし、[Choose Files] ボタンをクリックし、ファイルがWebサーバーに追加されたら、[Compress Now! ]ボタンをクリックすると、アップロードされた MP4 動画のサイズを圧縮できます (または、ファイルのアップロード後に設定ボタンを選択して、動画のパラメータを個別に調整し、動画のサイズをカスタマイズすることもできます。)。操作が完了したら、[Download MP4] ボタンをクリックして、圧縮された MP4 動画を指定の場所に保存します。または、[Compress More Videos] ボタンをクリックして、さらに動画圧縮操作を実行することもできます。
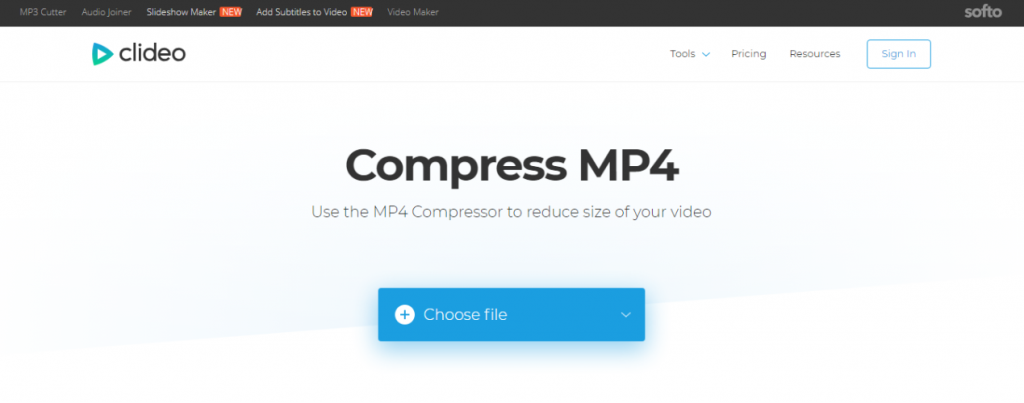
ps2pdfオンライン形式変換サイトにアクセスし、[Select Files] ボタンをクリックして、MP4動画を選択し、ファイルがアップロードされた後、[Change Compress Options] オプションで提供されるさまざまなパラメーター (出力形式、ビデオコーデック、動画ファイルサイズ、動画出力サイズなど) を調整します。
操作が完了したら、[Compress Now!] ボタンをクリックすると、動画圧縮が実行されます。操作が完了したら、[Check Status] ボタンで圧縮動画の効果を確認し、問題がなければ [Download] ボタンをクリックして圧縮ファイルを指定の場所に保存します。圧縮効果に満足できない場合は、[Re-edit]ボタンをクリックして圧縮パラメータを再調整し、圧縮を再実行できます。
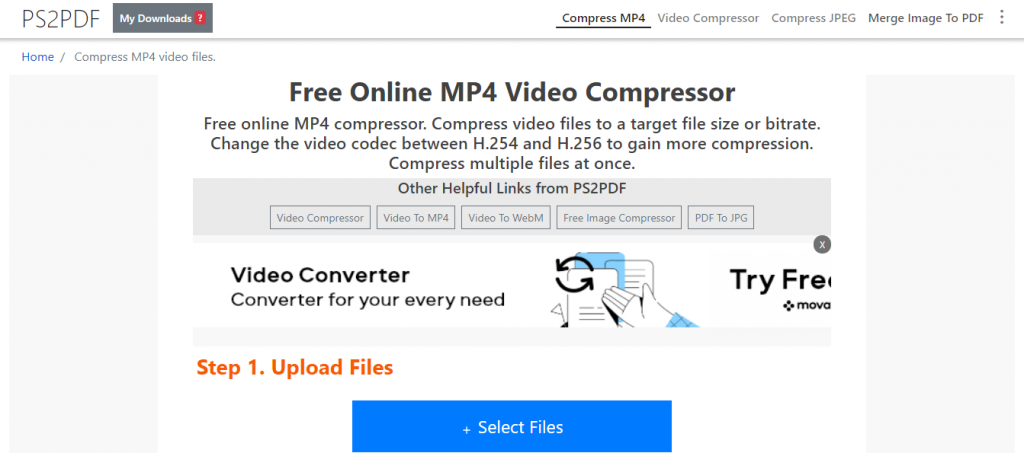
オンライン動画編集ツール clideoサイトにアクセスし、[Choose file]ボタンで、圧縮するMP4動画ファイルを Web サーバーにインポートします。動画が圧縮されると、最初の動画ファイル サイズ、圧縮された動画ァイルのサイズが表示されます。
[Download] ボタンをクリックして、圧縮された MP4動画ファイルを指定の場所に保存するか、Facebook や YouTube などのソーシャルメディアプラットフォームに共有することを選択します。圧縮効果に満足できない場合は、下部にある [Start over] ボタンをクリックして動画ファイルをさらに圧縮し、圧縮を繰り返して、期待する最高の圧縮効果を得ることができます。
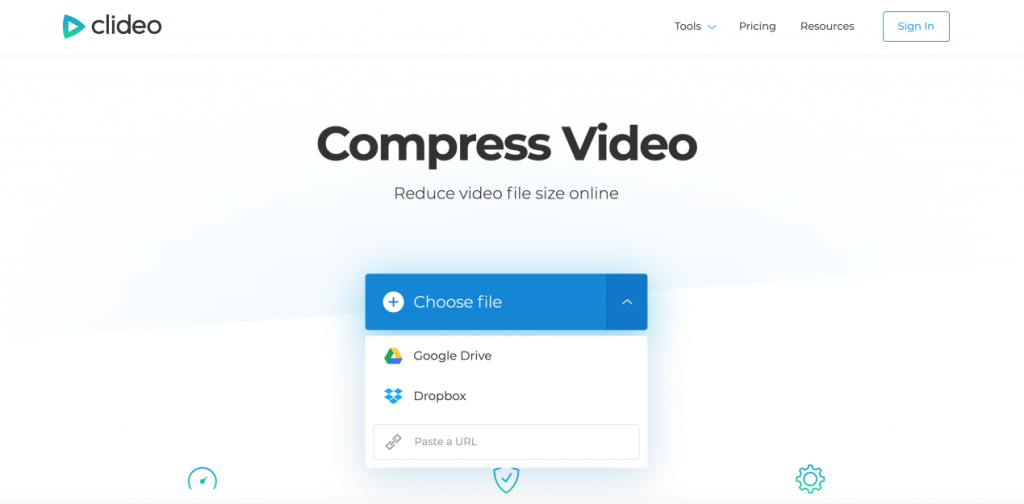
以上はMP4動画ファイルをオンラインで圧縮する3つの方法です。3つの圧縮効果は異なります。FreeConvertツールはデフォルトで動画サイズの40%を圧縮します。ps2pdfツールは一連のパラメーター調整が必要です。clideoオンライン動画編集ツールを利用して、パラメーターを調整せずに動画を直接圧縮できますが、圧縮された効果は制御できません。したがって、実際のニーズに応じて選択して使用する必要があります。
また、オンラインの動画編集ツールを利用して動画を圧縮するのは非常に高速ですが、ネットワークへの依存度が高く、不安定なネットワーク環境では動画のアップロードに失敗したり、圧縮に失敗したりする可能性があるなどの欠点があります。Web サーバーには多くのセキュリティリスクがあります。また、ほとんどのオンライン動画編集ツールには、アップロードファイルのサイズなどに制限があります。上の欠点を回避したい場合は、より安定した、より安全なローカル動画編集ソフトを使用して動画圧縮を行うことができます。以下では、非常に軽くて実用的な動画編集ツールRenee Video Editorを紹介します。
このソフトウェアは、シンプルなインターフェイスと簡単な操作を備えているため、動画編集の初心者でもプロの編集エキスパートでも、このソフトウェアは非常に優れた選択肢となります。

操作簡単 直感的に操作できるインターフェースを持ち、シンプルで初心者向きな操作性。
無料 無料で利用可能。
日本語対応 インターフェースは日本語化されている。
機能豊富 動画分割、動画カット、クロップ、特効、動画字幕、透かし、動画結合、動画カット、回転、音楽追加などの機能ある。
強力 MP4 、flv 、MOV 、 AVI 、 WMVなど各形式動画に対応。Windows 10 、8.1、8、7、Vista、XP等環境対応。
無料無料体験することができます。
豊かな機能動画キャプチャ、動画カット、結合、透かし追加、音楽追...
操作簡単 シンプルで初心者向きな操作性。

Renee Video Editor機能の説明:
- クロップ:動画画面のサイズをトリミングします。
- 結合:複数の動画/オーディオファイルを一つのファイルに結合。
- 回転:動画を時計回りまたは反時計回りに90度/ 180度/ 270度回転するか、動画を上下逆にします。
- BGM:ボリュームの調整、オーディオトラックの選択、動画のサウンドトラック、または元のオーディオの削除。
- 分割:時間、サイズ、セグメント数に応じて、動画を複数の小さなセグメントに分割します。
- 透かし:テキスト、画像、ビデオ、またはGIF画像を透かしを動画に追加します。
- 画面分割:1つの動画画面を分割して並べます。
- 自動調光:映画の品質を向上させます。
- 動画圧縮:動画のサイズを圧縮します。
- GIF作成:動画または画像をGIFファイルに作成します。
- 字幕/透かし:映画に字幕/テキストを追加します。
- フィルター/速度調整:明るさ、コントラスト、彩度を調整し、さまざまな特殊効果を追加します。動画速度調整は1 / 10-4倍の速度調整をサポートしています。
- 高度カット:動画のトリミング、透かしの追加、字幕、フィルター効果等を追加します。
- 簡易カット:動画クリップをすばやくカットします。
- 一括カット:動画/オーディオの一括カット。
② [+]アイコンをクリックして、圧縮する動画をソフトにインポートします(または、ソフトウェアに直接ドラッグアンドドロップします)。
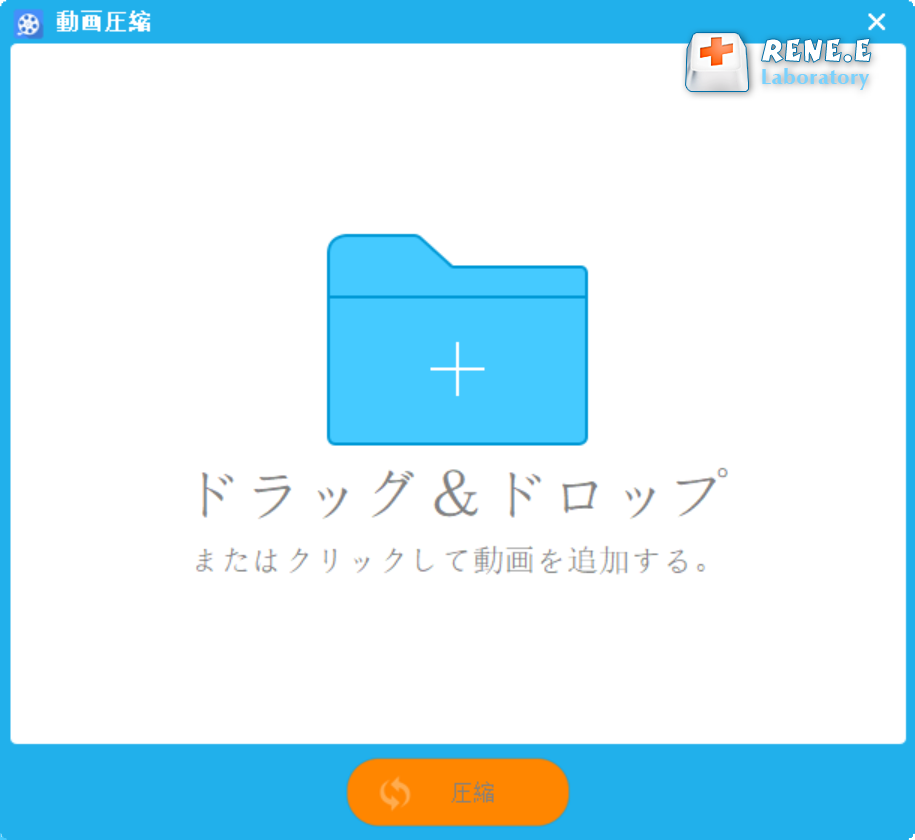
③ 動画の圧縮設定を行い、「ファイルサイズ」でファイルを目的のサイズに調整し、「出力形式」でファイルの出力形式を選択し、「解像度」動画の解像度を調整します。「出力先」でファイルの保存場所を選択します。「圧縮」ボタンをクリックして処理を開始し、設定に従って動画をエクスポートします。
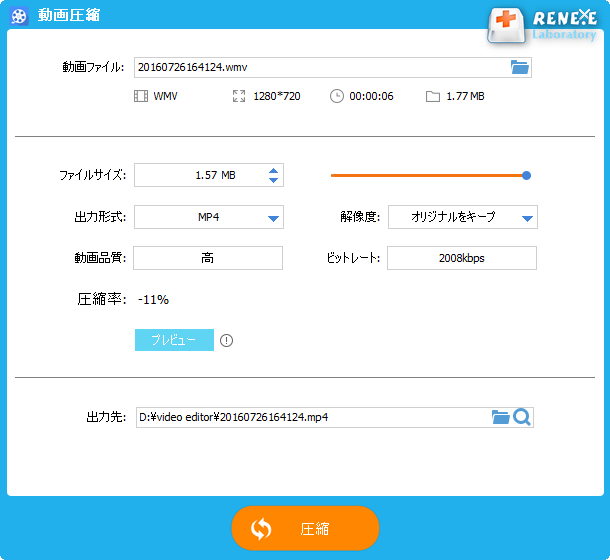
関連記事 :
2022-07-27
Imori : MP4動画をGIFに変換する必要がある場合があります。GIFは、サイズが小さく、読み込み時間が短い圧縮画像です。SNSでよく利用...
2022-08-04
Ayu : 動画ファイルが大きすぎてWebサイトにアップロードできない場合は、動画の圧縮を検討できます。動画の圧縮は難しい作業ではなく、一部...
2022-07-21
Yuki : この記事は、MOVファイルとGIFファイルとは何か、およびMOVをGIFに変換する方法について詳しく説明します。さらに、変換する...
2022-07-21
Satoshi : Facebookにアップロードされる動画ファイルに一定の制限があります。ファイルが大きすぎるか、形式が正しくない場合、正常にアッ...


