概要
この記事は、MOVファイルとGIFファイルとは何か、およびMOVをGIFに変換する方法について詳しく説明します。さらに、変換する前に動画をトリミングするなど、最も速くて簡単な動画編集方法を説明します。
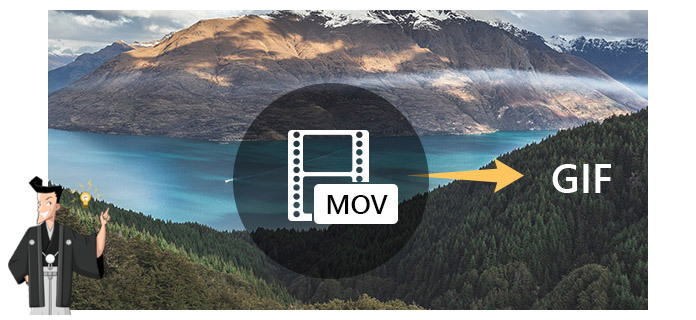
MOV
MOV形式は元々Appleによって開発されたもので、デフォルトのプレーヤーはQuickTimePlayerです。MP4ファイルと同様に、MOVビデオはMPEG-4コーデックを使用してエンコードされます。MOVファイルは、オーディオ、ビデオ、およびテキストを異なるトラックの同じファイルに保存できるため、映画やその他のビデオファイルを保存するためによく使用されます。この形式はオーディオとビデオの情報を保存しますが、必要なストレージスペースは少ないです。非可逆圧縮方式を使用したMOV形式のファイルは、AVI形式の画質よりも優れています。MOVの最大の特徴は、クロスプラットフォームであり、Macをサポートするだけでなく、MacintoshおよびWindowsプラットフォームとも互換性があることです。さらに、MOVは、iPhoneやiPadなどのAppleデバイスでビデオを録画するためのデフォルトのファイル形式でもあります。
GIF
ソーシャルメディアの発展に伴い、GIFは非常に人気があります。 GIFは、FacebookやWhatsAppなど、日常のアプリの多くに利用されています。 GIFは、品質を損なうことなくファイルサイズを縮小するロスレスデータ圧縮技術を使用します。GIFは動画と静止画の両方をサポートしていますが、通常は低解像度で低FPS(フレーム/秒)です。GIFの最大の利点は、使いやすく、サイズが小さく、さまざまなオペレーティングプラットフォームと互換性があることです。また、Explorer 6を含むすべてのブラウザーと互換性があります。
GIFは、動画を面白いアニメーションや絵文字にするのに非常に適しています。GIFを作成した後は、友達と幸せを共有できます。 MOV動画ファイルをGIFに変換するには、専門的な変換ソフトが必要です。ただし、GIFの変換を開始する前に、動画の切り取り、切り抜き、および圧縮が必要になる場合があります。

操作簡単 直感的に操作できるインターフェースを持ち、シンプルで初心者向きな操作性。
無料 無料で利用可能。
日本語対応 インターフェースは日本語化されている。
機能豊富 動画分割、動画カット、クロップ、特効、動画字幕、透かし、動画結合、動画カット、回転、音楽追加などの機能ある。
強力 MP4 、flv 、MOV 、 AVI 、 WMVなど各形式動画に対応。Windows 10 、8.1、8、7、Vista、XP等環境対応。
無料無料体験することができます。
豊かな機能動画キャプチャ、動画カット、結合、透かし追加、音楽追...
操作簡単 シンプルで初心者向きな操作性。

② [ファイルを追加]をクリックして、動画を追加します。
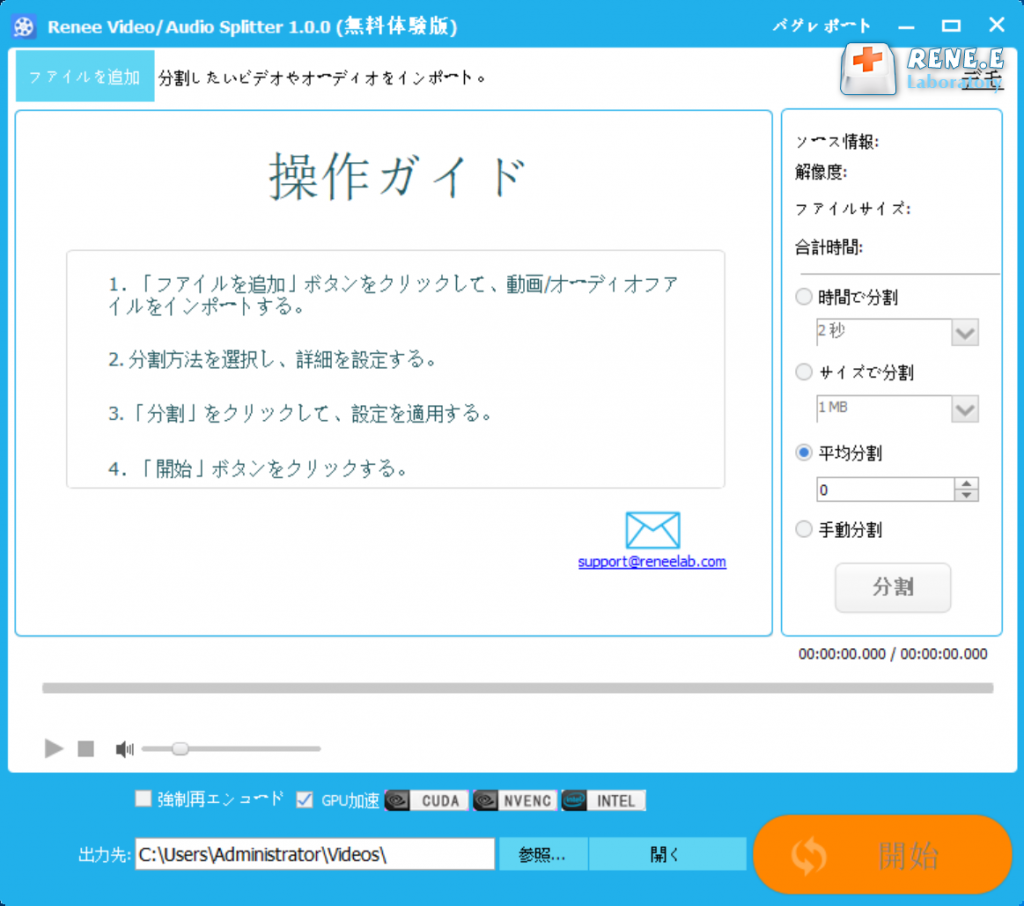
③ 分割方法を選択して、分割します。時間で分割、サイズで分割、平均分割、手動分割を選択できます。出力先を指定し、[開始]ボタンをクリックします。
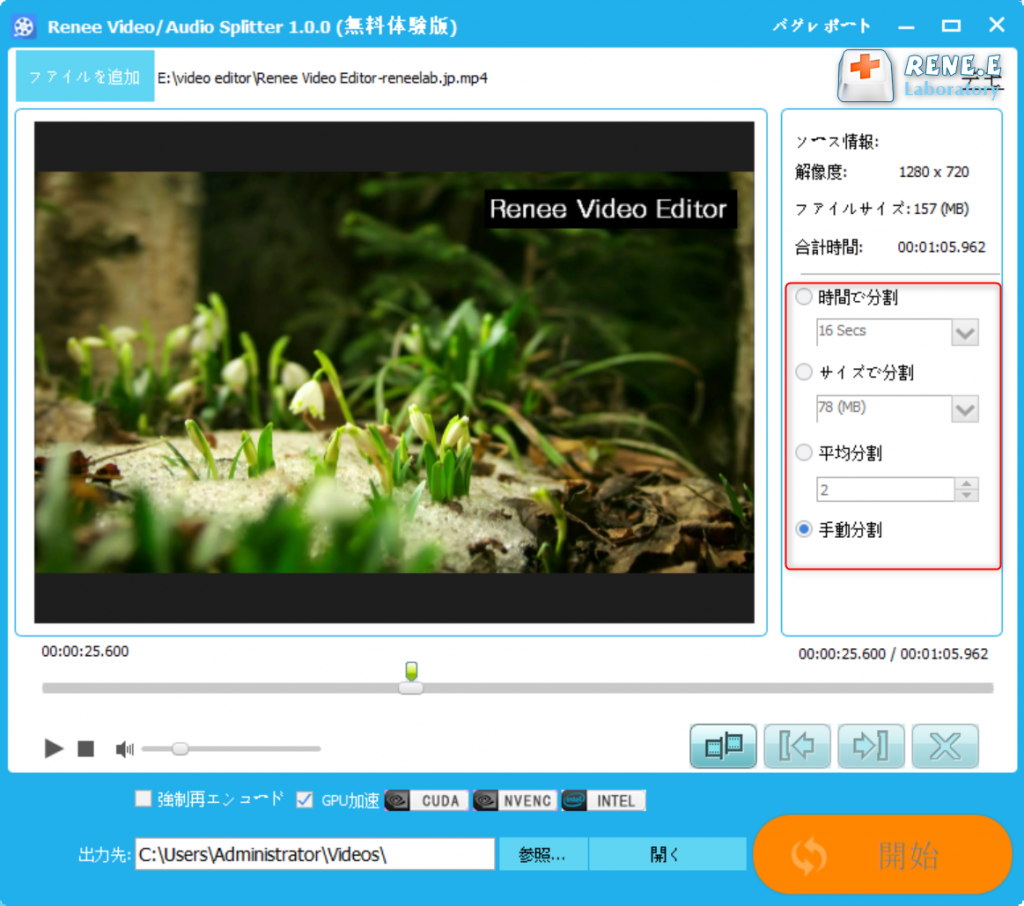
② 動画ファイルをインポートし、 [元サイズ]と[クロップエリア位置]でトリミングのサイズと位置を設定するか、ビデオ画面の周りに手動でトリミングフレームをドラッグしてトリミングします。[アスペクト比を維持]オプションをオンにして、出力動画のアスペクト比をより均一にすることをすすめます。
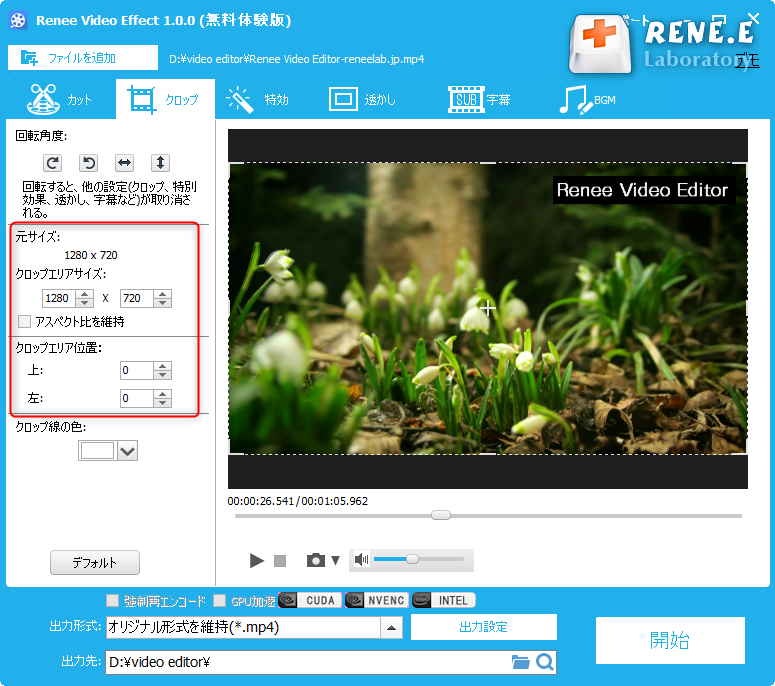
③ 編集完了後、「出力形式」で出力形式と「出力場所」を選択し、「開始」ボタンをクリックします。
MOV動画は高解像度が特徴ですが、同時にファイルサイズが大きくなります。動画を圧縮せずにGIFに変換すると、GIFファイルが非常に大きくなり、インターネットにアップロードするときに、時間がかかりすぎる可能性があります。

② [+]アイコンをクリックして、圧縮する動画をソフトにインポートします(または、ソフトウェアに直接ドラッグアンドドロップします)。
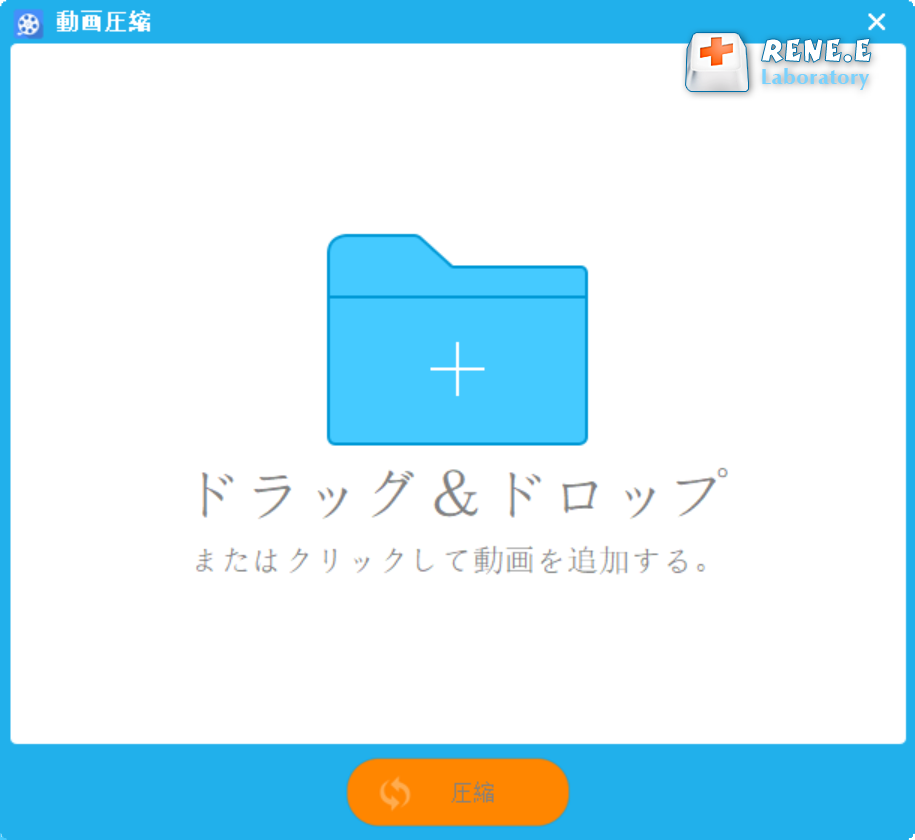
③ 動画の圧縮設定を行い、「ファイルサイズ」でファイルを目的のサイズに調整し、「出力形式」でファイルの出力形式を選択し、「解像度」動画の解像度を調整します。「出力先」でファイルの保存場所を選択します。「圧縮」ボタンをクリックして処理を開始し、設定に従って動画をエクスポートします。MOV動画を圧縮後、GIFに変換する作業を開始します。
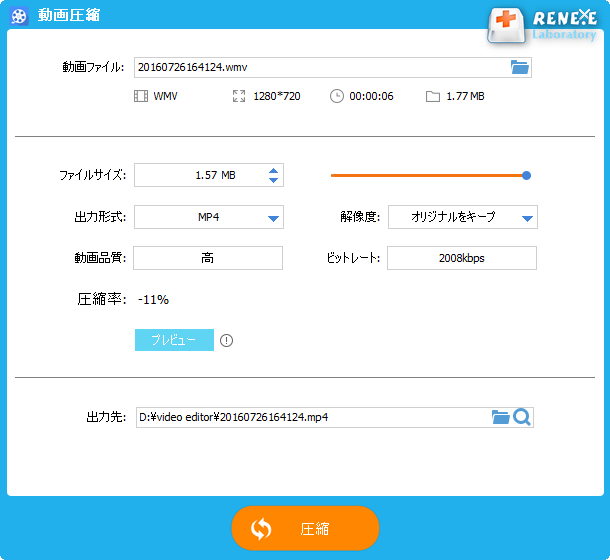

② [動画からGIF]を選択し、[ファイルを]ボタンをクリックして、GIFに変換する必要のある動画ファイルをインポートします。動画がインポートされた後、スクロールバーを直接ドラッグするか、右側の[開始時間]と[終了時間]でGIFファイルにする範囲を設定できます。 また、[出力サイズ]と[フレームレート]でGIF画面サイズと1秒あたりのフレーム数(FPS)を設定することもできます。GIFがよりスムーズになるように、1秒あたりのフレーム数は20以上にすることをすすめます。設定完了したら、「作成」ボタンをクリックします。
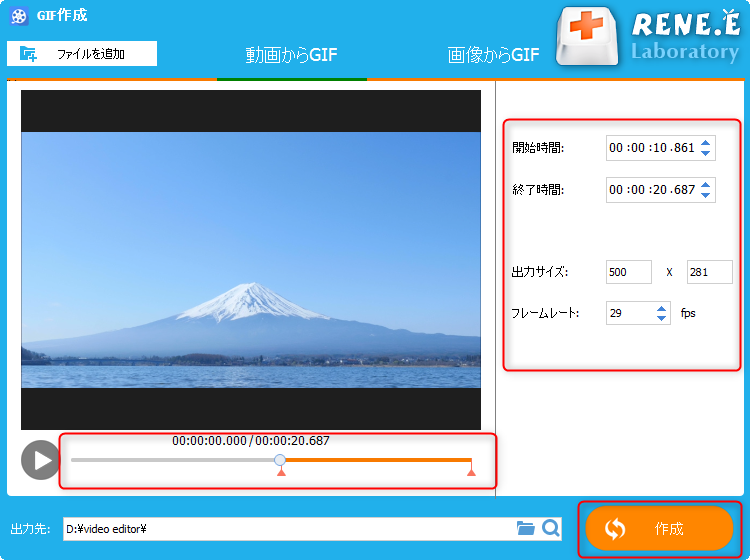
③ しばらくしたら、GIFが作成されます。

② 出力形式にGIFを選択し、「Convert Now」をクリックし、変換完了したら、「Download」をクリックしファイルをダウンロードします。
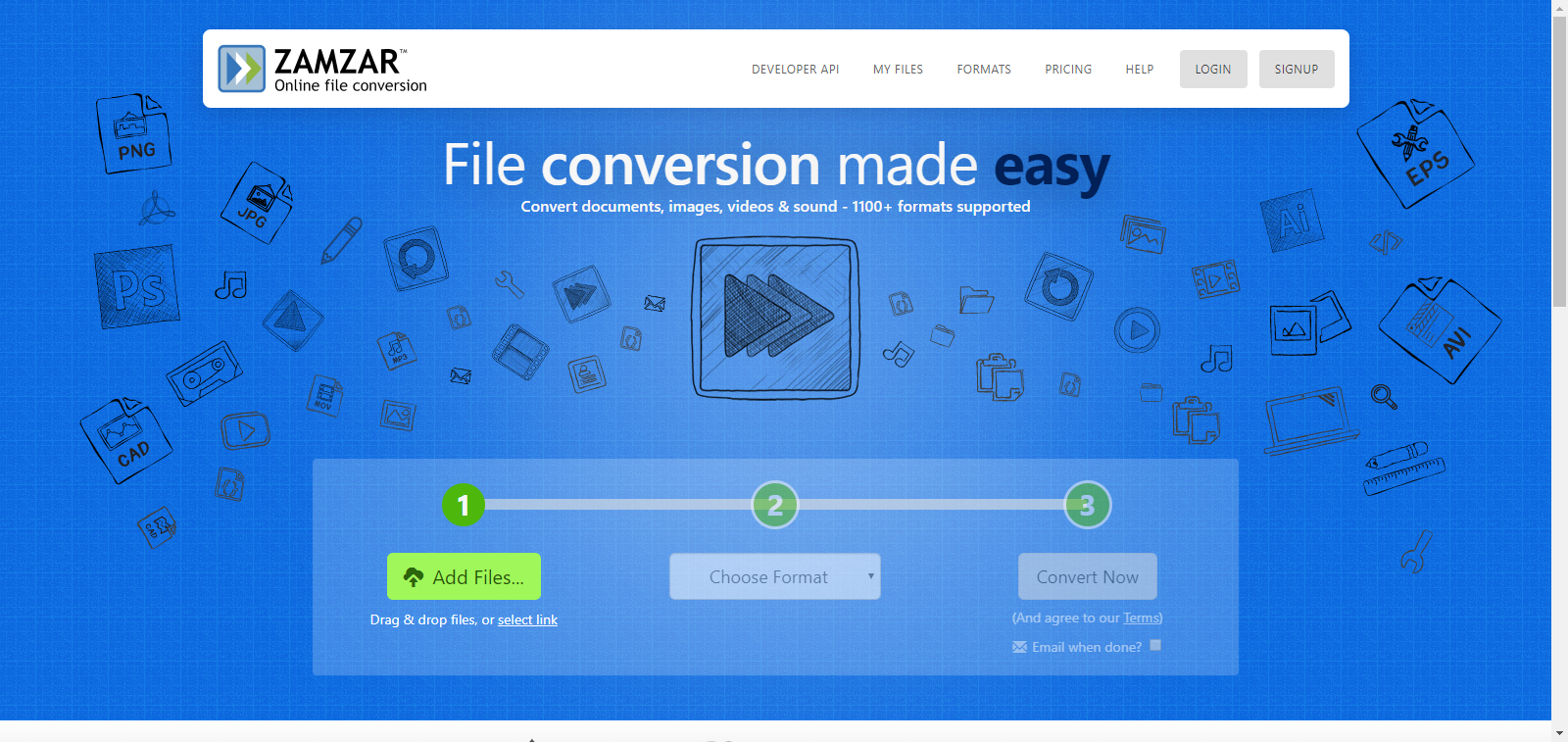
ezgifオンラインビデオコンバーターを使用すると、MOV、AVI、WebM、FLV、WMV、およびその他の多くの一般的なマルチメディア形式をアップロードして、高品質のGIFアニメーションに変換できます。ローカルまたはファイルリンクからファイルをアップロードすることを選択できます。アップロード後、動画の開始時刻と終了時刻を入力できます。動画カットしない場合、動画の最初の5秒間を自動的にカットし、GIFに生成します。変換後、GIFのサイズを変更したり、動画の一部をトリミングしたりする場合は、変換の完了後にサイトで編集することもできます。
② 動画アップロード後、アニメーションの開始時間と終了時間、サイズ、フレームレートなどを設定できます。 セットアップが完了した後。 [Convert to GIF]をクリックします。
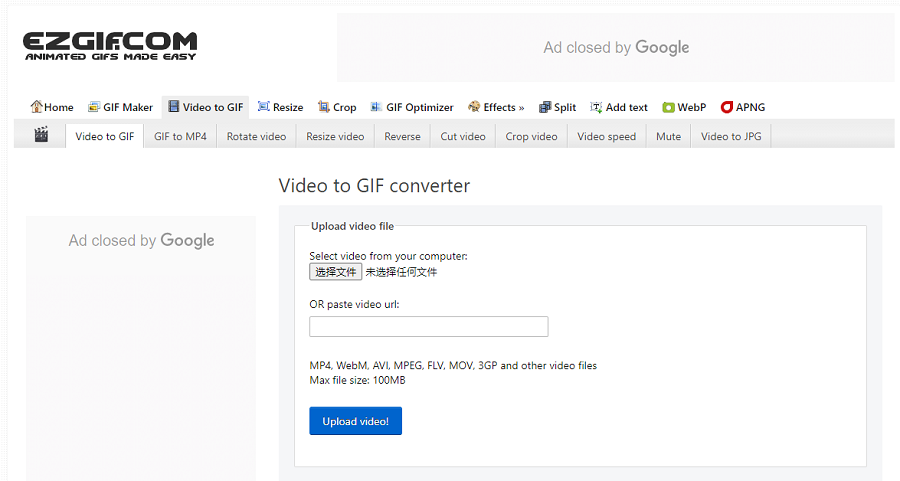
② [Target format]オプションは、[GIF]フォーマットを選択します。 [Options]で[Change size,bitrate or frame rate]を選択すると、動画のパラメータを変更できます。[Convert Now]ボタンをクリックして、MOVをGIF形式に変換します。
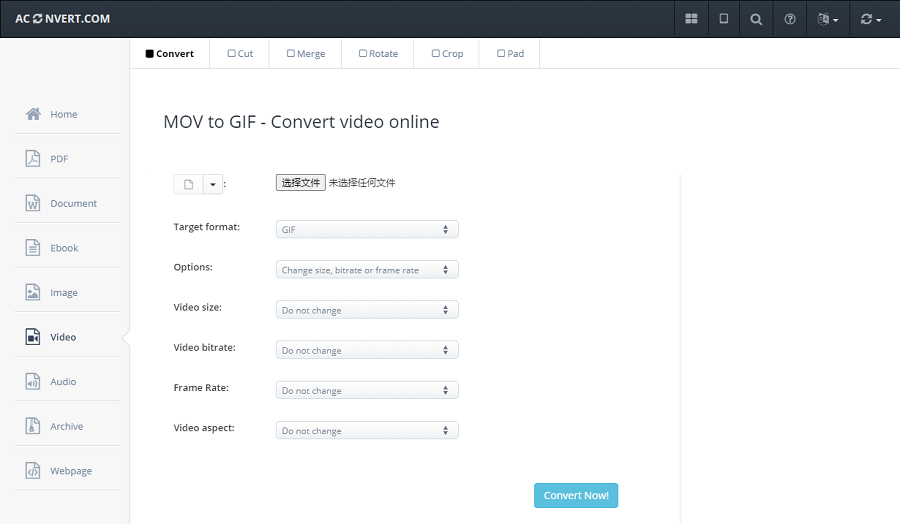
- ネットワークが不安定な場合、変換が失敗する可能性があります。
- 大きすぎるファイルを変換すると、アップロードが制限されます。
- ファイルをWebサーバーにアップロードする方法でデータ漏洩のリスクがあります。
関連記事 :
2022-06-26
Ayu : 同時にクローンのような同一人物が複数登場する動画を作るには、複雑そうですが、簡単に作る方法もあります。この記事は、プロ(複雑)な...
Facebookライブとは?分割画面でFacebookライブ配信する方法
2022-07-17
Yuki : Facebookは、世界で人気のあるソーシャルネットワークサービスです。テキスト/写真/ビデオやその他の情報を投稿または閲覧した...
2022-07-21
Satoshi : Facebookにアップロードされる動画ファイルに一定の制限があります。ファイルが大きすぎるか、形式が正しくない場合、正常にアッ...
2022-06-26
Imori : 複数の動画を同じ動画画面に並べ、比較動画を作るには、操作は難しくありません。プロの動画分割画面制作ソフトを使えば簡単に実現できま...




