【フリー】動画を編集してファイルサイズを圧縮する方法
- ホーム
- サポート
- 動画キャプチャ・編集
- 【フリー】動画を編集してファイルサイズを圧縮する方法
概要
ファイルサイズが大きい動画を、iPhoneに入れたり、SNSに動画をアップしたりするとき、動画ファイルを圧縮する必要があります。この記事は、動画ファイルサイズの決定要素や、動画を編集して動画を圧縮する方法を紹介します。
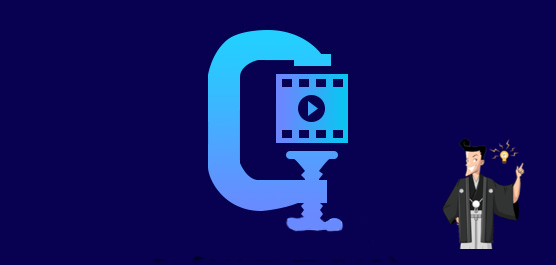
動画のサイズを決定するいくつかの重要な要素は何ですか。理解した後、ソフトウェアを使用して動画を圧縮することができます。簡単に言えば、いわゆる圧縮動画は、動画の長さ、ビットレート、フレームレート、解像度、ファイル形式、および動画のその他の要素を調整することにより、動画のファイルサイズを圧縮することです。

動画ファイルにはさまざまな形式があるため、対応する動画サイズも異なります。よくあるのは「MP4」「MOV」「AVI」「WMV」など、次に動画形式のそれぞれの特徴を簡単にまとめておきましょう。
- ASF (Advanced Streaming format、Advanced Streaming Format) は、ストリーミングメディア市場で Real Player と競合するために Microsoft が特別に開発したファイル圧縮形式です。MPEG4 圧縮アルゴリズムを採用しているため、圧縮率と画質が非常に優れています。
- WMV (Windows Media Video) は、Microsoft によって開発されたストリーミングメディアフォーマットであり、ASF フォーマットのアップデート版です。同じ動画品質では、WMV 形式はサイズが非常に小さいため、オンラインでの再生と送信に非常に適しています。
- AVIとはAudio Video Interleave(オーディオとビデオのインターリーブ形式)の略で、その名の通り映像と音声をインターリーブして同期再生することができます。相性が良く、高画質でありながらサイズが大きいのが特徴です。
- MP4 は、国際標準化機構 (ISO) および国際電気標準会議 (IEC) の下"Moving Picture Experts Group (MPEG-4) によって策定された、オーディオおよび動画情報の圧縮符号化標準のセットです。 Webストリーミング、コンパクトディスク、音声配信 (ビデオ電話)、およびテレビ放送に利用されています。非常に狭い帯域幅を使用するフレーム再構成技術によってデータを圧縮して送信するため、最小限のデータで最高の画質を得ることができます。
- MOV は Apple が開発したオーディオおよび動画ファイル形式で、専用のプレーヤーは QuickTime です。 MOV 形式は、25 ビット カラー、複数の、25ビデオ効果、および複数の MIDI 互換オーディオをサポートします。ビデオ効果は非常に優れています。通常、インターネットからダウンロードするハリウッド映画の予告編はこの形式を使用します。
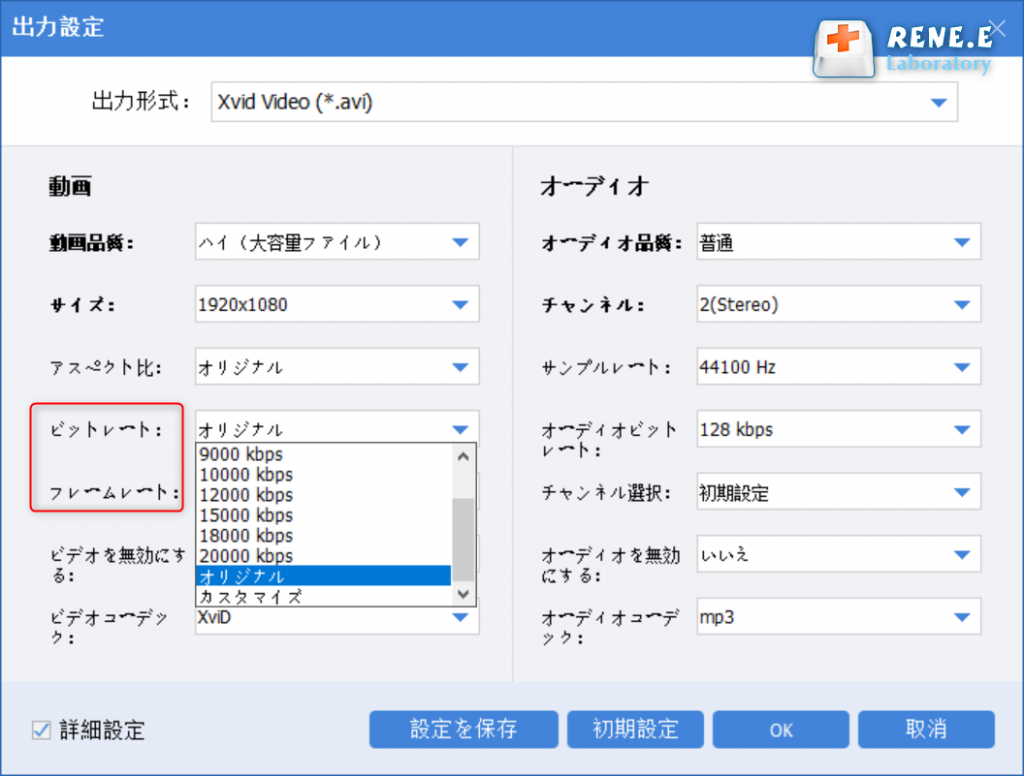
動画ビットレートは、1秒あたりに送信されるビット数を指します。単位は bps で、ビットレートが高いほど 1秒間に送信されるデータ量が多くなり、画質が鮮明になります。 一方、動画フレームレートは、表示されるフレーム数を測定するために使用される項目です。1秒あたりのフレーム数 (fps) またはフレームレートは、グラフィックプロセッサがフィールドを処理できる1秒あたりの更新数を表します。フレームレートが高いほど、より滑らかでリアルなアニメーションになります。 動画の解像度と同じで、ビットレートやフレームレートが上がると動画が大きくなるので、両方を下げれば動画も圧縮できますが、解像度と同じで数値が下げるほど画質に影響が出ますので、パラメータの変更には十分ご注意ください。
動画のファイルサイズを決定するいくつかの重要な要素を理解したので、動画を編集して動画圧縮を実現できるソフトウェアRenee Video Eidtor Proをすすめます。

使いやすい初心者でも楽に使えます。
無料無料体験することができます。
日本語対応インターフェースは日本語化されている。
豊かな機能動画キャプチャ、動画カット、動画結合、透かし追加、音楽追加、字幕追加など、さまざまな機能が搭載。
強力MP4 、flv 、MOV 、 AVI 、 WMVなど各形式動画に対応。Windows 10 、8.1、8、7、Vista、XP等環境対応。
無料無料体験することができます。
豊かな機能動画キャプチャ、動画カット、結合、透かし追加、音楽追...
強力MP4 、flv 、MOV 、 AVI 、 WMVなど各形...

② 「ファイルを追加」ボタンをクリックし、動画ファイルを選択します。

③カットをクリックし、開始点と終了点をを指定し、動画カット範囲指定します。

④ 「出力形式」で形式を選択します。「出力先」を指定します。「開始」ボタンをクリックして、保存し始めます。
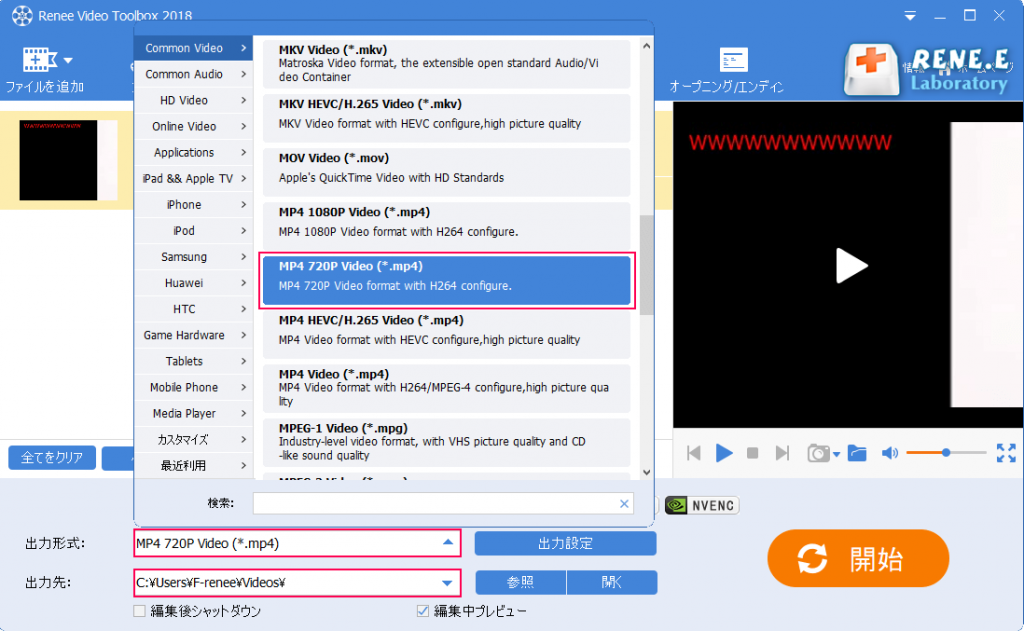

②「ファイルを追加」ボタンをクリックし、動画ファイルを選択します。

③「出力設定」ボタンをクリックし、「サイズ」を選択して動画の解像度を変更します。 さらに、このページでは、動画を圧縮する目的を達成するために「出力形式」を変更することもできます。
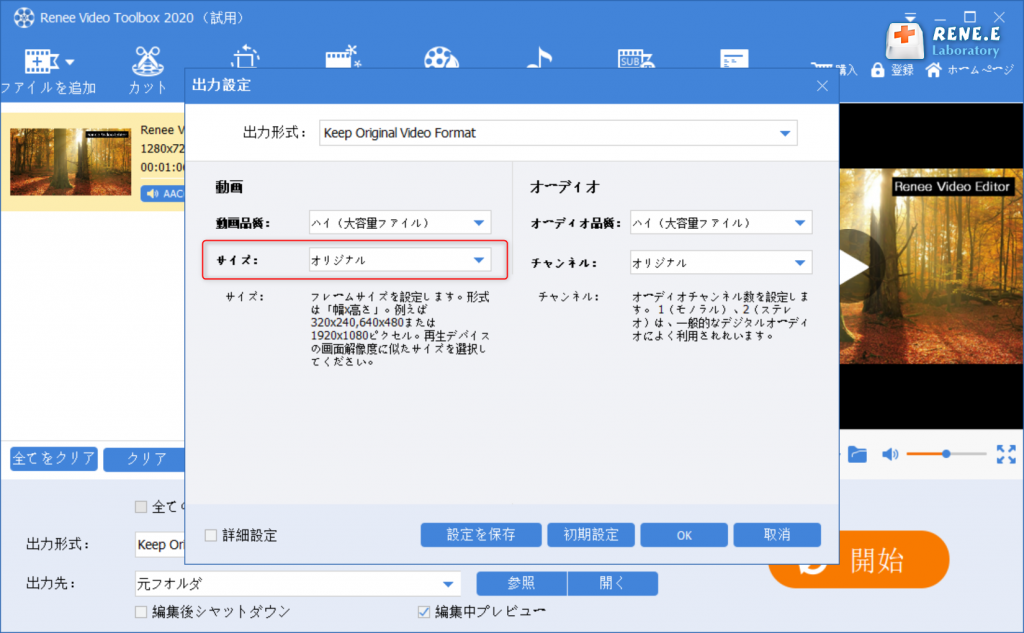
動画の圧縮は、動画の解像度を変更するだけでなく、ビットレートとフレームレートを変更することによっても実現できます。これら2つのパラメータを変更する場合は、左下にある [詳細設定] をチェックして、表示されたインターフェイスでビットレートとフレームレートのパラメータを調整します。
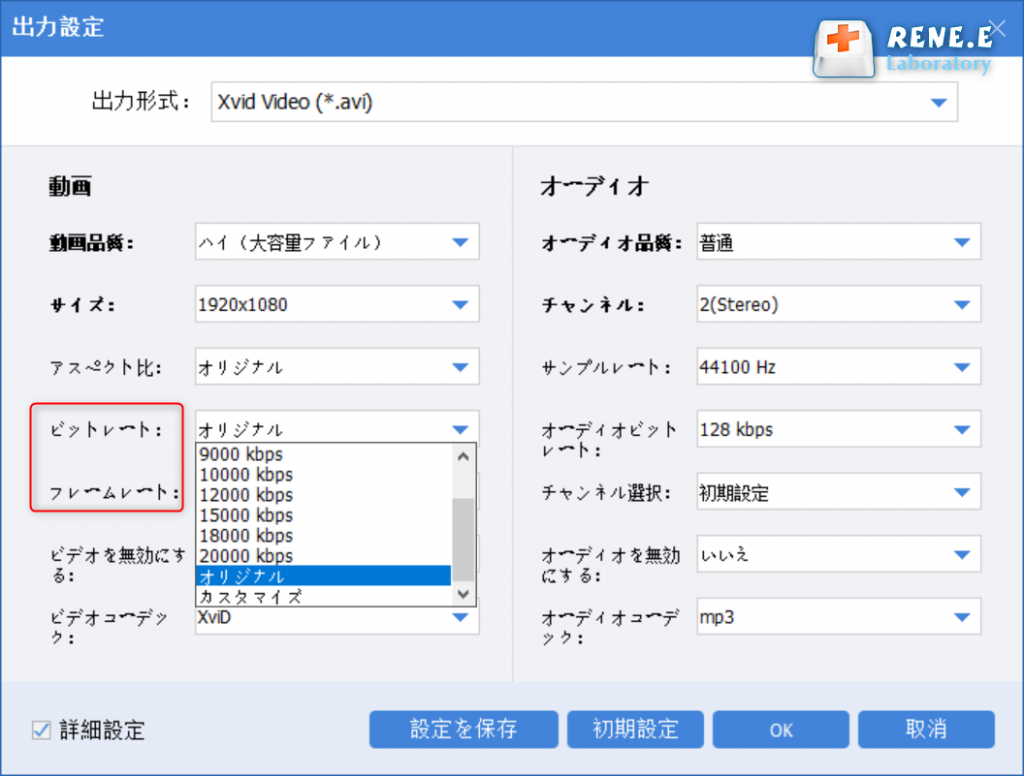
関連記事 :
2022-08-01
Ayu : MP4 形式は、ほとんどのプレーヤーやメディア デバイスと互換性があります。ただし、高解像度の MP4 動画イメージをより大きな...
2022-08-01
Yuki : 動画コンテンツの出来の良さに加えて、オープニングの良さがより多くの注目を集めることができます。動画制作スキルがなく、フリーのオー...
2022-08-03
Satoshi : FLV は非常に一般的なネットワーク動画形式として、インターネット分野で広く使用されています。 多くの有名な動画サイトがこの動画...
2022-08-02
Imori : 動画を無料で編集したい場合は、専門的で適切な無料の動画編集ツールがあれば助かります。無料のオンライン動画編集ツールであろうと、動...


