概要
MP4動画をGIFに変換する必要がある場合があります。GIFは、サイズが小さく、読み込み時間が短い圧縮画像です。SNSでよく利用されます。この記事は、初心者でも簡単に利用できるMP4動画をGIFに変換フリーソフトと変換方法を5つ紹介します。
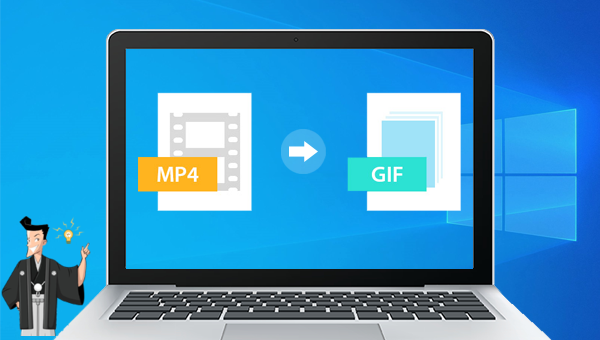
Renee Video Editorは、WMV、AVI、MP4、M4A、MOV、MKVなどのさまざまな動画形式間の相互変換を実現できる多用途の動画編集ソフトウェアです。さらに、このソフトには、複数の動画の結合、一括カット、動画画面のトリミング、サブタイトルの追加、透かしの追加、特殊効果フィルターの追加、バックグラウンド音楽、動画をGIFに変換、同じ画面で同時に複数の動画を再生する効果の実現など、さまざまな動画編集ツールも装備されています。
このソフトは、シンプルなインターフェイスと簡単な操作を備えており、WindowsとMacの両方に適しています。動画編集の初心者でもプロの編集の専門家でも、このソフトは非常に適しています。

操作簡単 直感的に操作できるインターフェースを持ち、シンプルで初心者向きな操作性。
無料 無料で利用可能。
日本語対応 インターフェースは日本語化されている。
機能豊富 動画分割、動画カット、クロップ、特効、動画字幕、透かし、動画結合、動画カット、回転、音楽追加などの機能ある。
強力 MP4 、flv 、MOV 、 AVI 、 WMVなど各形式動画に対応。Windows 10 、8.1、8、7、Vista、XP等環境対応。
無料無料体験することができます。
豊かな機能動画キャプチャ、動画カット、結合、透かし追加、音楽追...
操作簡単 シンプルで初心者向きな操作性。
Renee Video EditorでMP4動画をGIFに変換する操作は非常に簡単です。次に詳しく紹介します。
1.ダウンロードしてインストールした後、Renee Video Editorソフトを実行し、「GIF作成」を選択します。

Renee Video Editor機能の説明:
- クロップ:動画画面のサイズをトリミングします。
- 結合:複数の動画/オーディオファイルを一つのファイルに結合。
- 回転:動画を時計回りまたは反時計回りに90度/ 180度/ 270度回転するか、動画を上下逆にします。
- BGM:ボリュームの調整、オーディオトラックの選択、動画のサウンドトラック、または元のオーディオの削除。
- 分割:時間、サイズ、セグメント数に応じて、動画を複数の小さなセグメントに分割します。
- 透かし:テキスト、画像、ビデオ、またはGIF画像を透かしを動画に追加します。
- 画面分割:1つの動画画面を分割して並べます。
- 自動調光:映画の品質を向上させます。
- 動画圧縮:動画のサイズを圧縮します。
- GIF作成:動画または画像をGIFファイルに作成します。
- 字幕/透かし:映画に字幕/テキストを追加します。
- フィルター/速度調整:明るさ、コントラスト、彩度を調整し、さまざまな特殊効果を追加します。動画速度調整は1 / 10-4倍の速度調整をサポートしています。
- 高度カット:動画のトリミング、透かしの追加、字幕、フィルター効果等を追加します。
- 簡易カット:動画クリップをすばやくカットします。
- 一括カット:動画/オーディオの一括カット。
2.[動画からGIF]を選択し、[ファイルを]ボタンをクリックして、GIFに変換する必要のある動画ファイルをソフトウェアにインポートします。 (さらに、ソフトウェアは複数の画像のGIFファイルへの変換もサポートしています)
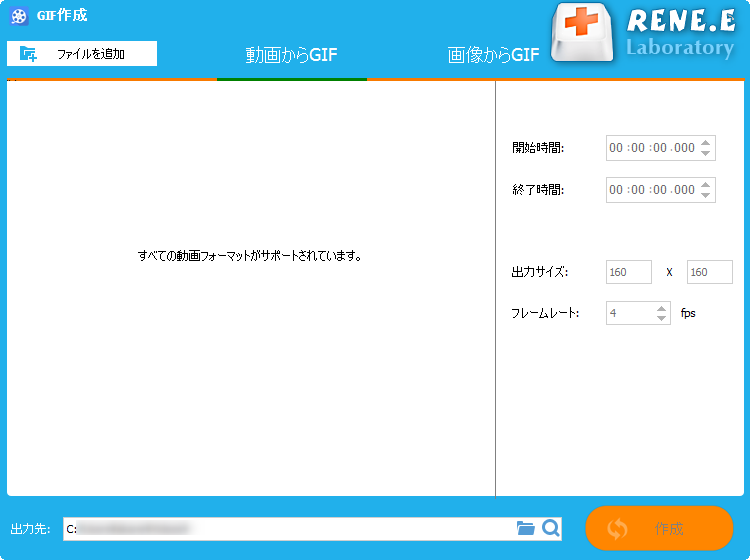
3.動画がインポートされた後、スクロールバーを直接ドラッグするか、右側の[開始時間]と[終了時間]でGIFファイルにする範囲を設定できます。 また、[出力サイズ]と[フレームレート]でGIF画面サイズと1秒あたりのフレーム数(FPS)を設定することもできます。1秒あたりのフレーム数は20〜60にすることをお勧めします。フレーム数が多いほど、フレームレートは高くなります。 よりスムーズにするには、コンピューターハードウェアに特定の要件があります。設定完了したら、「作成」ボタンをクリックします。
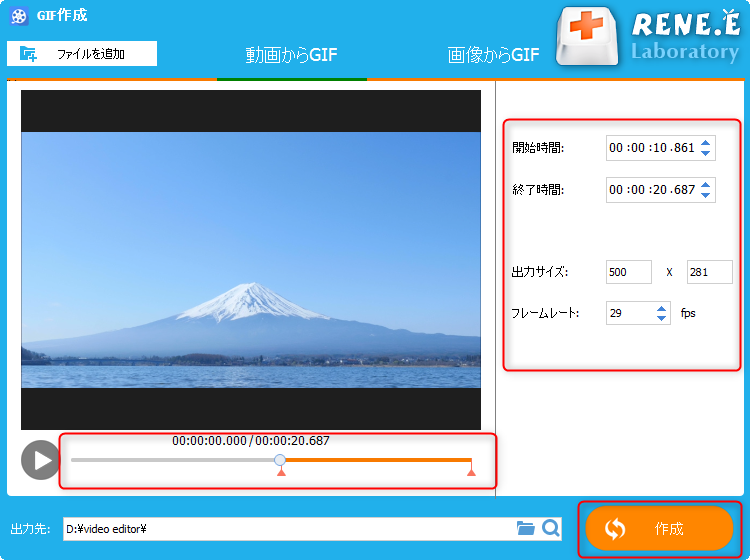
Online Converterを使用してMP4動画をGIFファイルに変換するのは非常に簡単です。具体的な操作手順は次のとおりです。
Online Converterサイトにアクセスし、[ファイルの選択]ボタンをクリックして、MP4動画をインポートします。(注意:ファイルサイズは200MBを超えることはできません)。 ファイルをアップロードしたら、[Options]にチェックを入れ、[Cut video clip]で動画を編集し、[Frame size]で動画のフレームサイズ(幅*高さ)を設定します。設定完了後[Convert]ボタンをクリックして、MP4ファイルをGIFファイルに変換します。これは非常に便利です。
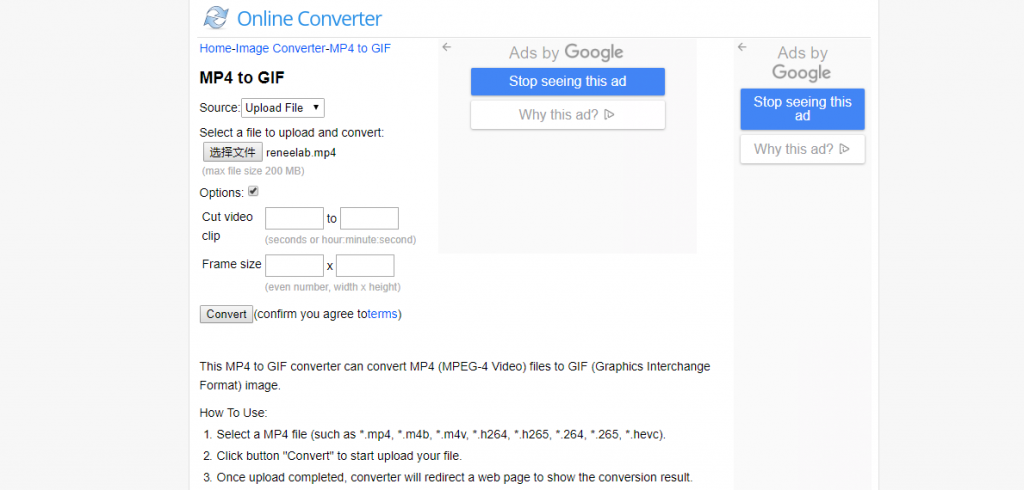
Convertioオンラインフォーマット変換サイトにアクセスし、[ファイルを選ぶ]ボタンをクリックし(最大ファイルサイズは100MBを超えてはなりません)、パソコンから動画をインポートするか、Dropbox、Googleドライブ、またはURLから直接動画ファイルを追加できます。 ファイルをアップロードすると、ページに[変換]ボタンが表示されます。[変換]ボタンをクリックして、MP4ファイルをGIFファイルに変換します。フォーマット変換が完了したら、インターフェースの[ダウンロード]ボタンから変換したファイルをPCに保存するか、GoogleドライブまたはDropboxに直接保存することができます。
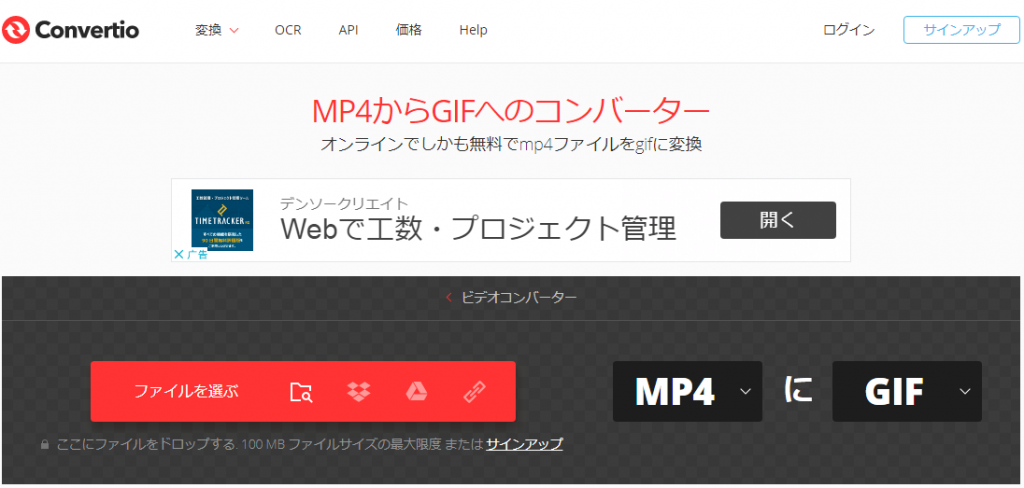
ZAMZARオンラインフォーマット変換サイトにアクセスし、[Add Files]ボタンをクリックします。MP4ファイルがWebサーバーに追加されると、スクロールバーが自動的に2番目のステップに入り、目標形式にGIFを選択します。ファイルがアップロードされたら、3番目のステップの[Convert Now]ボタンをクリックして、MP4ファイルをGIFにすばやく変換します。
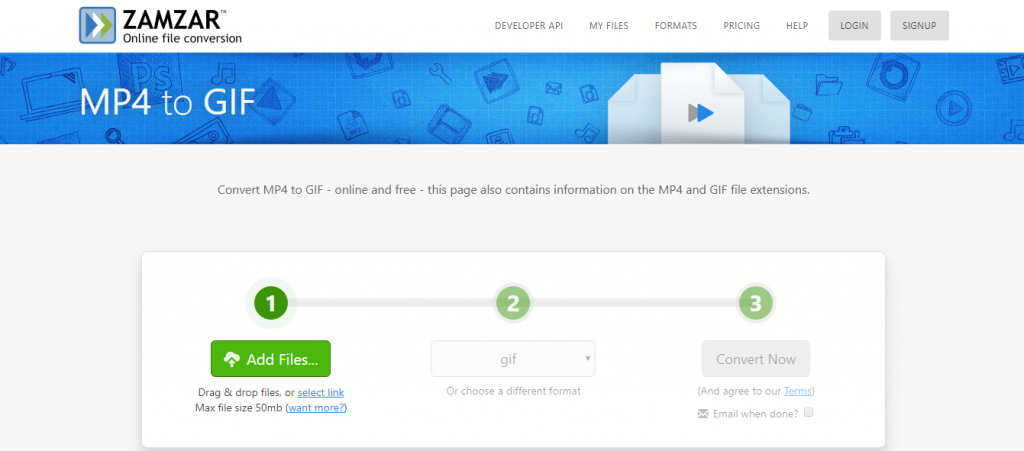
Movie To GIFソフトを使用すると、MP4動画をGIFに変換するのは非常に簡単です。具体的な操作手順は次のとおりです。
Movie To GIFソフトをダウンロード、インストール、実行し、[Open]ボタンをクリックして、MP4動画をソフトウェアにインポートします。[Cut Clip]で、開始時間と終了時間を指定し、GIFファイルに変換する必要のある時間範囲を設定できます。また、[GIF]オプションでは、ファイルサイズ、フレームレート、速度、色を調整することもできます。すべての設定が完了したら、上の[Save as GIF]ボタンをクリックします。MP4ファイルをGIFファイルに変換します。
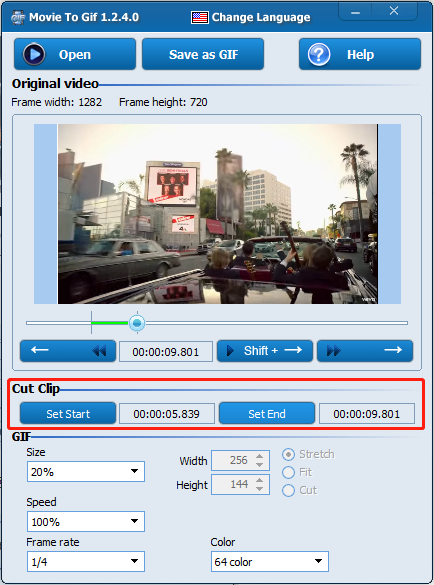
Online Converter、Convertio、ZAMZARは、他の2つのローカルフォーマット変換ツールとは異なります。これら3つはオンラインフォーマット変換ツールであるため、ソフトをダウンロードしなくても使用できます。オンラインフォーマット変換の方法は便利ですが、いくつかの欠点があります。たとえば、ネットワークへの依存度が高く、ネットワーク環境が不安定な場合、フォーマット変換に失敗する可能性があります。動画ファイルをWebサーバーにアップロードすると、データ漏洩の危険性があります。ファイルサイズの制限もあります。上の欠点を回避したい場合は、より安定した安全なローカル動画編集ソフトMovie To GIFおよびRenee Video Editorを使用できます。
Movie To GIFとRenee Video Editorの違いは、Movie To GIFは動画をGIFファイルに変換するための専用ソフトで、他の編集機能がありません。Renee Video Editorは、動画からGIFに変換、画像からGIFに変換のほか、より多様な機能を提供することです。形式変換、トリミング、圧縮、回転、結合、透かしの追加など、動画ファイルの編集がさらに必要な場合は、Renee Video Editorを利用してください。
関連記事 :
2022-08-04
Ayu : 動画ファイルが大きすぎてWebサイトにアップロードできない場合は、動画の圧縮を検討できます。動画の圧縮は難しい作業ではなく、一部...
2022-07-21
Yuki : この記事は、MOVファイルとGIFファイルとは何か、およびMOVをGIFに変換する方法について詳しく説明します。さらに、変換する...
2022-07-21
Satoshi : Facebookにアップロードされる動画ファイルに一定の制限があります。ファイルが大きすぎるか、形式が正しくない場合、正常にアッ...
2022-06-26
Imori : 複数の動画を同じ動画画面に並べ、比較動画を作るには、操作は難しくありません。プロの動画分割画面制作ソフトを使えば簡単に実現できま...


