概要
Facebookにアップロードされる動画ファイルに一定の制限があります。ファイルが大きすぎるか、形式が正しくない場合、正常にアップロードできない可能性があります。この記事は、Facebookに正常に投稿できるように、制限や動画の圧縮方法を紹介します。
Renee Video Editorは、WMV、AVI、MP4、M4A、MOV、MKVなどのさまざまなビデオ形式間の相互変換を実現でき、汎用性の高い動画編集ソフトです。さらに、ソフトウェアにはさまざまな動画編集ツールが装備されており、複数の動画結合、一括カット、トリミング、サブタイトルの追加、透かし、特殊効果フィルター、背景音楽、動画をGIFに変換、同じ画面で同時に複数のビデオを再生する効果を実現など、さまざまな動画編集のニーズを満たすことができます。
シンプルなインターフェイスとシンプルな操作を備えています。動画編集の初心者でもプロでも、このソフトウェアは非常に適しています。

操作簡単 直感的に操作できるインターフェースを持ち、シンプルで初心者向きな操作性。
無料 無料で利用可能。
日本語対応 インターフェースは日本語化されている。
機能豊富 動画分割、動画カット、クロップ、特効、動画字幕、透かし、動画結合、動画カット、回転、音楽追加などの機能ある。
強力 MP4 、flv 、MOV 、 AVI 、 WMVなど各形式動画に対応。Windows 10 、8.1、8、7、Vista、XP等環境対応。
無料無料体験することができます。
豊かな機能動画キャプチャ、動画カット、結合、透かし追加、音楽追...
操作簡単 シンプルで初心者向きな操作性。
①ソフトウェアを実行し、「動画圧縮」機能をクリックしてから、動画ファイルをインポートします。

Renee Video Editor機能の説明:
- クロップ:動画画面のサイズをトリミングします。
- 結合:複数の動画/オーディオファイルを一つのファイルに結合。
- 回転:動画を時計回りまたは反時計回りに90度/ 180度/ 270度回転するか、動画を上下逆にします。
- BGM:ボリュームの調整、オーディオトラックの選択、動画のサウンドトラック、または元のオーディオの削除。
- 分割:時間、サイズ、セグメント数に応じて、動画を複数の小さなセグメントに分割します。
- 透かし:テキスト、画像、ビデオ、またはGIF画像を透かしを動画に追加します。
- 画面分割:1つの動画画面を分割して並べます。
- 自動調光:映画の品質を向上させます。
- 動画圧縮:動画のサイズを圧縮します。
- GIF作成:動画または画像をGIFファイルに作成します。
- 字幕/透かし:映画に字幕/テキストを追加します。
- フィルター/速度調整:明るさ、コントラスト、彩度を調整し、さまざまな特殊効果を追加します。動画速度調整は1 / 10-4倍の速度調整をサポートしています。
- 高度カット:動画のトリミング、透かしの追加、字幕、フィルター効果等を追加します。
- 簡易カット:動画クリップをすばやくカットします。
- 一括カット:動画/オーディオの一括カット。
② [+]アイコンをクリックして、圧縮する動画をソフトにインポートします(または、ソフトウェアに直接ドラッグアンドドロップします)。
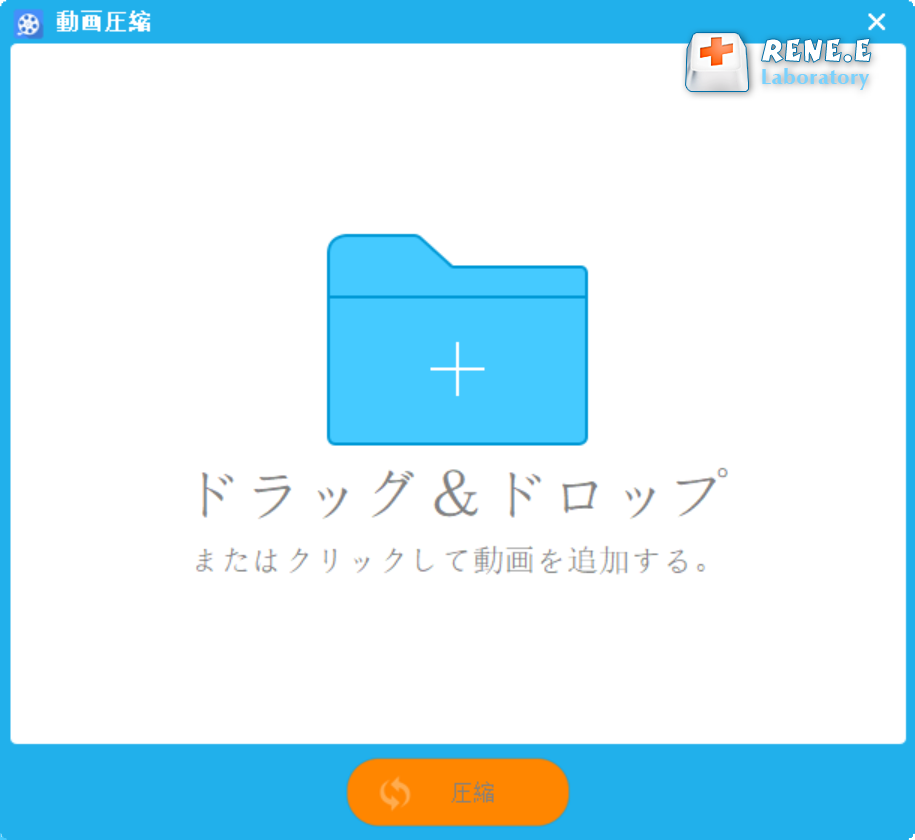
③ 動画の圧縮設定を行い、「ファイルサイズ」でファイルを目的のサイズに調整し、「出力形式」でファイルの出力形式を選択し、「解像度」動画の解像度を調整します。「出力先」でファイルの保存場所を選択します。「圧縮」ボタンをクリックして処理を開始し、設定に従って動画をエクスポートします。
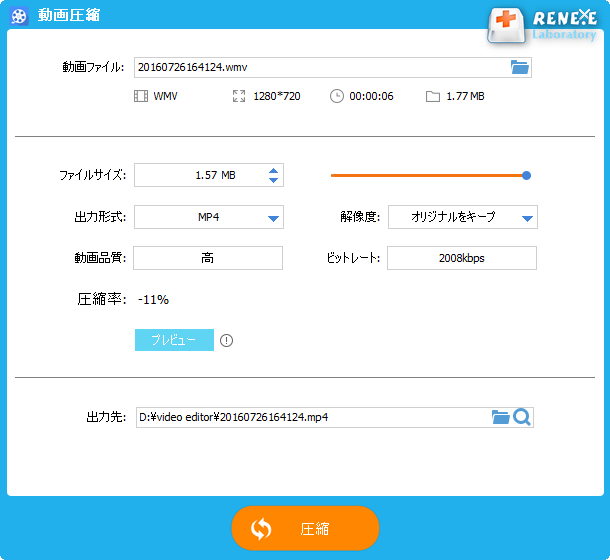
clideoオンライン動画編集ツールサイトにアクセスし、[Choose file]ボタンを使用して、圧縮する動画ファイルをインポートします。動画が圧縮された後、初期の動画ファイルサイズ、圧縮された動画ファイルサイズが表示されます。
[Download]ボタンをクリックして、圧縮された動画ファイルを指定した場所にすばやく保存するか、FacebookやYouTubeなどに直接共有することを選択します。圧縮効果に満足できない場合は、下部にある[Start over]ボタンをクリックして動画ファイルをさらに圧縮し、圧縮を繰り返して、期待する最高の圧縮効果を得ることができます。
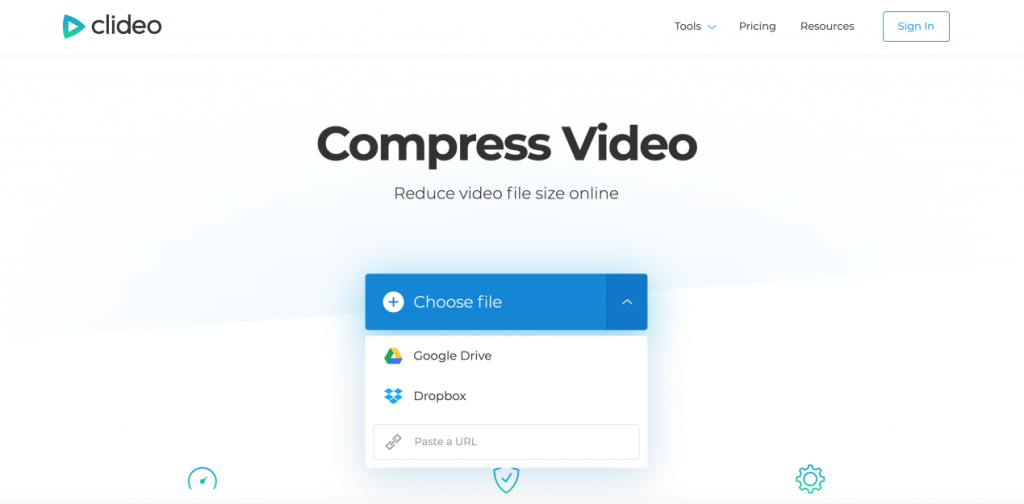
関連記事 :
2022-06-26
Ayu : 同時にクローンのような同一人物が複数登場する動画を作るには、複雑そうですが、簡単に作る方法もあります。この記事は、プロ(複雑)な...
Facebookライブとは?分割画面でFacebookライブ配信する方法
2022-07-17
Yuki : Facebookは、世界で人気のあるソーシャルネットワークサービスです。テキスト/写真/ビデオやその他の情報を投稿または閲覧した...
簡単にYouTube動画をGIFアニメに変換・作成する方法7つ
2022-06-14
Satoshi : YouTubeは世界で人気のある動画サイトであり、動画リソースは非常に豊富です。面白いYouTube動画クリップをGIFに変換す...
2022-06-26
Imori : 複数の動画を同じ動画画面に並べ、比較動画を作るには、操作は難しくありません。プロの動画分割画面制作ソフトを使えば簡単に実現できま...



