概要
この記事では、iPhone、Android、Windows、または Mac 用の GIF 作成アプリをいくつか紹介します。写真や動画を直接 GIF に変換できるものもあり、シンプルで高速です。また、テキストの追加、 GIF に透かしと特殊効果の追加など高度な編集機能を備えています。

ビットマップ画像形式である GIF は、画像ごとにピクセルあたり最大 8 ビットをサポートするため、1 つの画像に 256 の異なる色を含めることができます。これが、GIF がブロック状で漫画のような外観になる理由です。ここ数年大流行しているこのメディアは、感情を伝えたり、ユーモラスなコンテンツを作成したり、ユニークな瞬間を捉えて共有したりするために使用できる多用途のメディアです。 GIF の作成はソーシャル メディア ユーザーの間で日常的なトレンドになっています。 GIF は、ユーザーが自分の感情を視覚的に表現する方法を提供します。 魅力的で魅力的な GIF を作成するために、多くのユーザーが便利なツールである GIF Maker アプリを利用しています。 GIF メーカー アプリを使用すると、ユーザーは画像、ビデオ、グラフィックを組み合わせて独自の GIF を作成できます。このテクノロジーを使用すると、ユーザーは数回クリックするだけでメディアをすぐに共有できる GIF に簡単に変換できます。これは、今日のデジタル世界で目立ちたいコンテンツクリエイターにとって、非常に貴重なツールです。 自分の使用に最適な GIF メーカー アプリを探しているとき、市場には非常に多くの GIF メーカー アプリがあるため、選択するのが混乱するかもしれません。この記事で紹介した内容があなたのお役に立てれば幸いです。
1.ジフィーカム
iPhone で GIF を作成する場合、Giphy Cam などの人気のあるアプリがたくさんあります。 Giphy Cam は、iPhone 用の総合的に最高の GIF 作成ツールの 1 つとして広く認められています。優れたユーザー インターフェイスを備えており、作成した作品を簡単に保存して共有でき、GIF へのテキストやエフェクトの追加のサポートなど、幅広い機能を備えています。 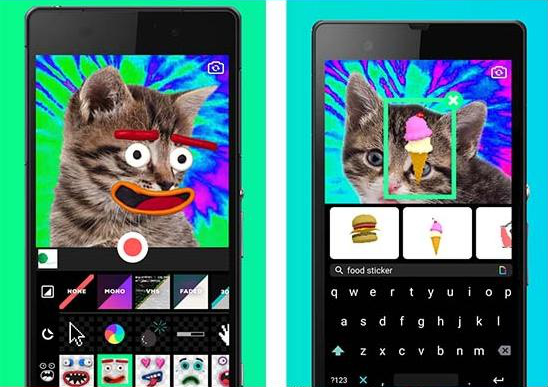
Giphy Cam の仕組みは次のとおりです。 まず、Giphy Cam アプリをアプリ ストアでダウンロードして開きます。ホーム画面にカメラのプレビューが表示されます。画面の左側にはメニューがあり、GIF を強化するためのいくつかのオプションを選択できます。 1. フィルター機能: Giphy Cam は、GIF をより面白くするためのさまざまなフィルターを提供します。メニューから自分に合ったフィルターを選択できます。 2. ステッカー機能: Giphy Cam にはステッカー ライブラリも用意されており、そこから 1 つ以上のステッカーを選択して、GIF に追加のコンテンツを追加できます。 3. テキスト機能: メニューには、テキストを追加するオプションもあります。これにより、さまざまなフォントや色を使用してテキストを追加できるようになります。 4.速度機能:メニューから「速度」を選択すると、GIFの速度を制御できます。通常、低速、または高速に設定できます。 5. 再生/一時停止機能: Giphy Cam の再生/一時停止ボタンは画面の中央にあります。これにより、GIF をプレビューしてカメラ ロールに保存できるようになります。 全体として、Giphy Cam はソーシャル メディアで GIF を共有したり、カスタム フィルター、ステッカー、テキストで GIF に味を加えるのに使用できる、本当に楽しくて便利なアプリです。
2.DSCO
DSCO は、VSCO によって開始された GIF メーカー ツールで、ユーザーは iPhone 上で動的な GIF 画像を簡単に作成できます。テキストやグラフィックを追加し、友人と共有する前に GIF をプレビューできます。 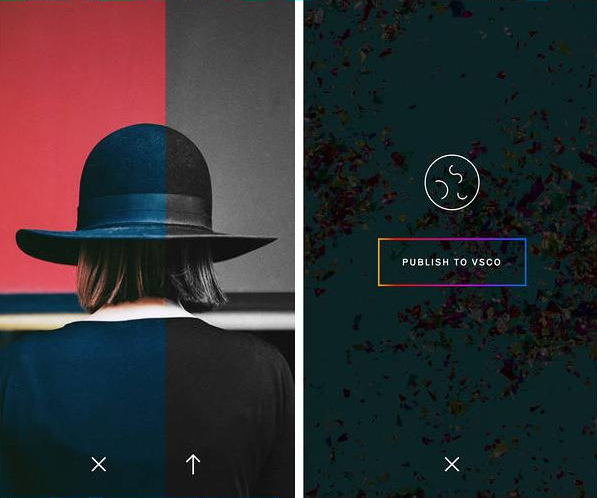
独自の GIF 画像を作成するには、次の手順に従ってください。
1. DSCO アプリをダウンロードして開き、[DSCO の作成] をクリックします。
2. 撮影モードを選択し、フロントカメラまたはリアカメラを使用して撮影できます。
3. GIF に必要な短いビデオを撮影します。3 秒または 4 秒のビデオを撮影することを選択できます。
4. 編集インターフェイスでは、GIF の再生速度を選択し、フィルターを追加し、露出やフォーカスなどを調整できます。
5. 「次へ」をクリックして共有ページに入り、ソーシャルメディアで共有するか、フォトアルバムに保存するかを選択できます。
さらに、DSCO は、ユーザーが他のユーザーによってアップロードされた GIF を閲覧し、お気に入りの GIF 写真を収集することもサポートします。ユーザーは他のクリエイターをフォローして、より多くのインスピレーションやアイデアを得ることができます。 DSCOは使いやすさだけでなく、豊富な機能と多彩なスタイルでユーザーの多様なニーズに応えます。たとえば、編集インターフェイスでは、ユーザーはさまざまなシーンに適したフィルターを選択し、GIF 効果を美しく強化し、同時に GIF の露出とフォーカスを調整して GIF をより鮮明で明るくすることができます。さらに、DSCO は GIF の再生速度の調整もサポートしており、ユーザーはニーズに応じて自由に切り替えることができます。
1. ギファー
Giffer は、ユーザーがアニメーション GIF を作成するのに役立つ Android アプリケーションです。 GIF を作成するプロセスは、一連の画像を取得またはインポートし、Giffer の編集ツールで操作するだけで簡単です。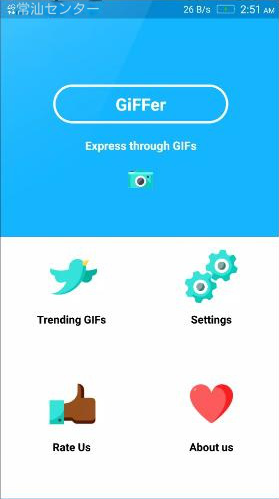
1. まず、ユーザーは Giffer アプリを開き、[新しい GIF] オプションを選択する必要があります。次に、ユーザーは画像を「取得」または「インポート」するオプションを選択できます。ユーザーが既存の画像を使用したい場合は、ギャラリーからインポートできます。ユーザーが自分で画像を撮影したい場合は、カメラ機能を使用して撮影することができます。
2. ユーザーが十分な画像を収集したら、Giffer の編集ツールを使用して画像を処理できます。ユーザーは各フレームの継続時間を調整したり、テキストやフィルター効果を追加したりできます。 GIF のサイズに合わせて画像をトリミングしたりサイズ変更したりすることもできます。
3. 最後に、ユーザーは GIF ファイルを保存して共有するだけです。ユーザーは、Giffer の「共有」ボタンをタップし、共有するソーシャル メディアまたはメッセージング アプリケーションを選択することで、GIF ファイルを共有できます。
Giffer を使用して GIF を作成するためのアプリケーション シナリオは数多くあります。たとえば、ユーザーは Instagram や Twitter などのソーシャル メディア プラットフォームに使用できます。 GIF を絵文字として使用したり、面白い動画を投稿してフォロワーを獲得したりできます。 さらに、Giffer は Web アニメーションやプレゼンテーションの作成にも使用できます。ユーザーはアニメーション GIF を使用して複雑な概念やプロセスを視聴者に示し、より生き生きとした興味深いものにすることができます。
2. ギフグル
GifGuru は GIF の作成に特別に使用されるモバイル アプリで、ユーザーは Android スマートフォンから必要な GIF 画像をすばやく作成できます。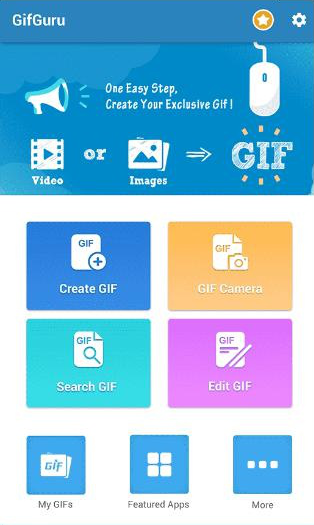
GifGuru で GIF を作成するには、まず Play ストアまたはアプリ ストアからアプリをダウンロードしてインストールし、次にアプリを開いて「GIF の作成」ボタンをタップして GIF の作成を開始する必要があります。 次に、ユーザーは作成したい GIF 素材を選択できます。これは、カメラで撮影した写真やビデオ、または携帯電話に既に存在する写真やビデオから選択できます。ユーザーが動画を選択した場合、開始時間と終了時間を調整することで、作成するGIF部分をインターセプトすることができます。素材を選択した後、ユーザーはテキスト、ステッカー、フィルター、音楽、その他の要素を GifGuru アプリケーションに追加して美化することができます。 ユーザーが制作を完了した後、GIF はソーシャル メディア プラットフォームで共有したり、GifGuru の共有機能を通じて携帯電話にローカルに保存したりできます。
GifGuru に加えて、GIPHY、ImgPlay、Pixel Animator など、GIF の作成に使用できるモバイル アプリは他にもいくつかありますが、GifGuru はよりプロフェッショナルなアプリの 1 つです。 GifGuru を使用して GIF を作成すると、人生の興味深い瞬間を記録できるだけでなく、プレゼンテーションの動的な画像や広告のインタラクティブな要素など、仕事の場面で使用することもできます。
1.Renee Video Editor
Renee Video Editor は、WMV、AVI、MP4、M4A、MOV、MKV などの一般的な動画形式間の相互変換を実現するだけでなく、さまざまな機能を備えた動画編集ソフトウェアです。さまざまな端末デバイスがサポートするファイル形式で保存できるほか、複数のビデオの結合、ビデオのカスタムバッチ編集、クロップなど、さまざまなビデオ編集ニーズを満たすことができるさまざまなビデオ編集ツールも備えています。ビデオ画面に字幕、透かし、特殊効果フィルター、BGM を追加し、ビデオを GIF に変換し、複数のビデオを同じ画面上で同時に再生する効果を実現します。 ソフトウェアのインターフェイスはシンプルで操作が簡単で、Windows と Mac の両方のシステムに適用できるため、ビデオ編集の初心者でもプロのビデオ編集者でも、このソフトウェアは最適な選択となるでしょう。
操作簡単 直感的に操作できるインターフェースを持ち、シンプルで初心者向きな操作性。
無料 無料で利用可能。
日本語対応 インターフェースは日本語化されている。
機能豊富 動画分割、動画カット、クロップ、特効、動画字幕、透かし、動画結合、動画カット、回転、音楽追加などの機能ある。
強力 MP4 、flv 、MOV 、 AVI 、 WMVなど各形式動画に対応。Windows 10 、8.1、8、7、Vista、XP等環境対応。
無料無料体験することができます。
豊かな機能動画キャプチャ、動画カット、結合、透かし追加、音楽追...
操作簡単 シンプルで初心者向きな操作性。
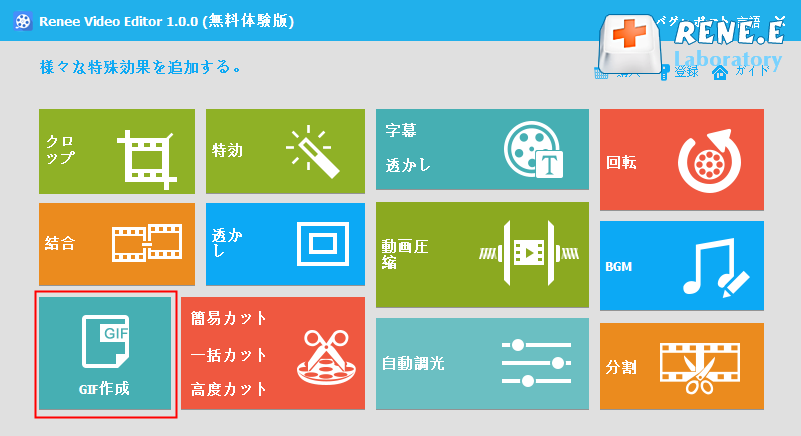
Renee Video Editorソフトウェアホームページの機能説明:
- トリミング: ビデオフレームのサイズをトリミングする
- マージ: 複数のビデオ/オーディオ ファイルを 1 つの完全なファイルに結合します
- 回転: ビデオを時計回り、反時計回りに 90°/180°/270°回転したり、ビデオを上下逆さまにしたり、ミラーリングしたりできます。
- サウンドトラック: 音量を調整したり、オーディオトラックを選択したり、ビデオにスコアを付けたり、元のオーディオを削除したりできます。 セグメンテーション: 長さ、セグメント数、またはファイル サイズに応じて、ムービーを複数の小さなクリップに分割します。
- 透かし: テキスト、画像、ビデオ、または GIF 画像をウォーターマークの形式でビデオに追加します。
- ムービーフレームを分割する: 1 つのビデオまたは複数のビデオ クリップを 1 つのビデオ画面に結合できます。
- ビデオの機能強化: ビデオの品質を向上させます。
- ビデオ圧縮: 動画サイズを圧縮します。
- GIF 作る: ビデオまたは写真を GIF ファイルに作成します。
- 字幕/テキスト: 動画に字幕/テキストを追加します。
- フィルター/速度: 明るさ、コントラスト、彩度を調整し、さまざまな特殊効果を追加でき、ビデオ速度調整は 1/10 ~ 4 倍の速度調整をサポートします。
- 高度な編集: ビデオの編集、ビデオのクロップ、透かし、字幕、フィルター効果、サウンドトラックの追加。
- 簡単クリップ: ビデオクリップを素早くカットします。
- バッチクリッピング: ビデオ/オーディオをバッチクリップします。
ステップ 2: GIF 制作インターフェイスで、「ビデオを GIF に」機能バーを選択し、「ファイルを追加」ボタンをクリックして、GIF ファイルに変換する必要があるビデオをソフトウェアにインポートします。
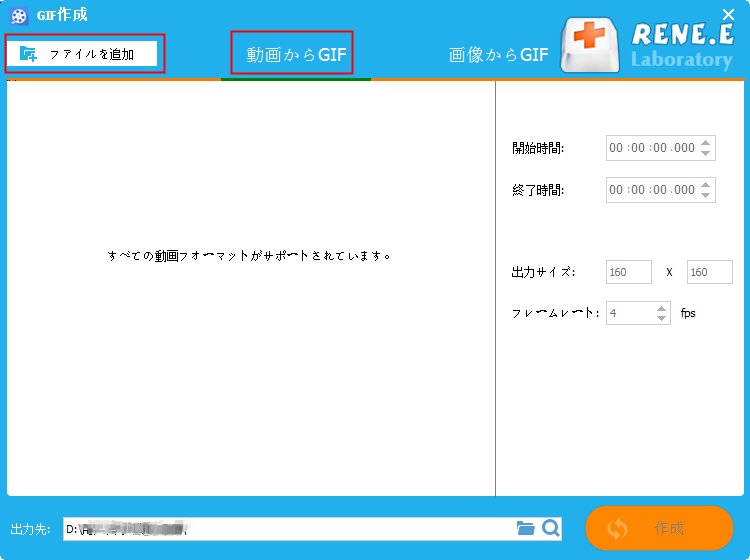
ステップ 3: 次に、ビデオ プレビュー インターフェイスの右側で、GIF ファイルの開始/終了時間、出力サイズ、フレーム レートを設定し、「出力」で GIF ファイルを保存する場所を選択します。 「GIF を生成」ボタンをクリックすると、ビデオを GIF ファイルに変換し、あらかじめ設定された場所に保存でき、非常に便利です。
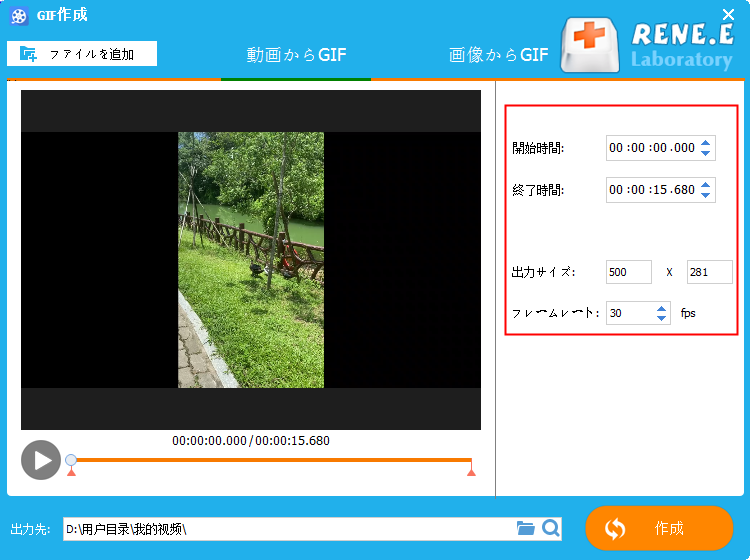
- 1. ビデオと写真の GIF への変換をサポートします。
- 2. インターフェースはシンプルで操作が簡単で、初心者でもすぐにGIFを作成したいというニーズを満たします。
欠点:
- 1. Windows システム版の Renee Video Editor のみに GIF 作成機能があります。
- 2.GIFにテキストやフィルターを追加するなどの複雑な機能はありません。
2. HitPaw Video Converter
HitPaw Video Converter は、さまざまな形式のビデオ ファイルを GIF アニメーションに変換できる強力なビデオ変換ソフトウェアです。使いやすく、GIF にテキストや音楽を追加したり、アニメーション ステッカーを追加したりできる機能が満載です。 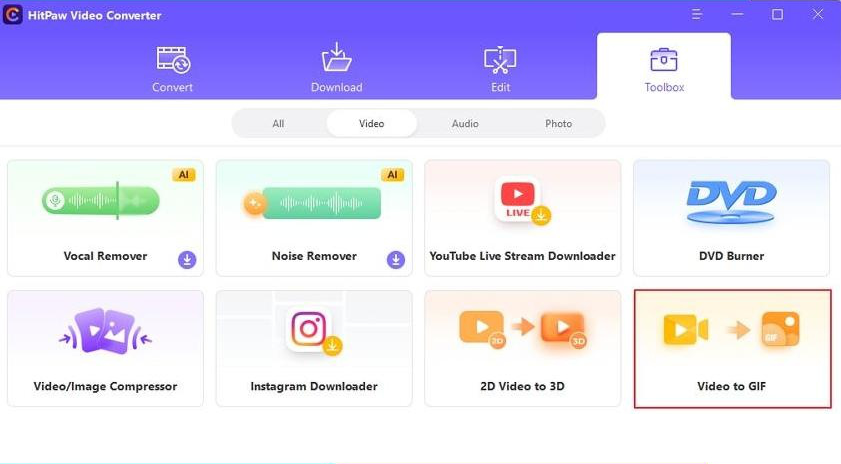
このソフトウェアを使用して Windows システム上で GIF を作成するのは非常に簡単です。HitPaw Video Converter を使用して GIF を作成する方法を詳しく紹介します。
1. まず、HitPaw Video Converterの公式Webサイトからソフトウェアをダウンロードしてインストールし、ソフトウェアを開きます。次に、上部メニューの [ツールボックス] タブに切り替えます。そこで「ビデオからGIF」機能を選択します。
2. プログラムにインポートするターゲットビデオを選択します。ソースビデオがタイムラインに表示され、再生ボタンをクリックしてビデオをプレビューできます。 3. GIF 出力パラメータを設定します。 [設定] タブでは、出力 GIF ファイルの出力解像度、フレーム レート、サイズを設定できます。
4. 時間軸上に 2 つのドラッグ バーがあり、左側をドラッグして GIF の開始時間を調整し、右側をドラッグして GIF の終了時間を調整します。再生ボタンをクリックしてクリップをプレビューできます。問題がないことを確認したら、「GIFの作成」ボタンをクリックすると、設定したセグメントからGIFファイルが生成されます。最後に、右下の「エクスポート」ボタンをクリックして GIF をエクスポートします。
HitPaw Video Converter は、GIF の作成に加えて、MP4、AVI、MOV、FLV などのさまざまなビデオ形式の変換もサポートしています。同時に、このソフトウェアはシンプルで使いやすいインターフェイスと速い変換速度も備えており、ユーザーはさまざまなビデオ変換タスクを迅速かつ簡単に完了できます。 結論として、HitPaw Video Converter は、ユーザーに高品質の変換体験を提供できる強力で使いやすいビデオ変換ソフトウェアです。ビデオを GIF またはその他の形式に変換する必要がある場合は、ぜひお見逃しなく。
1. GIPHY キャプチャ
GIPHY Capture は、ユーザーが GIF を簡単に作成できるようにする無料の Mac アプリケーションです。このアプリには、Mac 上で GIF をシームレスに作成、編集、共有できる使いやすいインターフェイスと機能が備わっています。 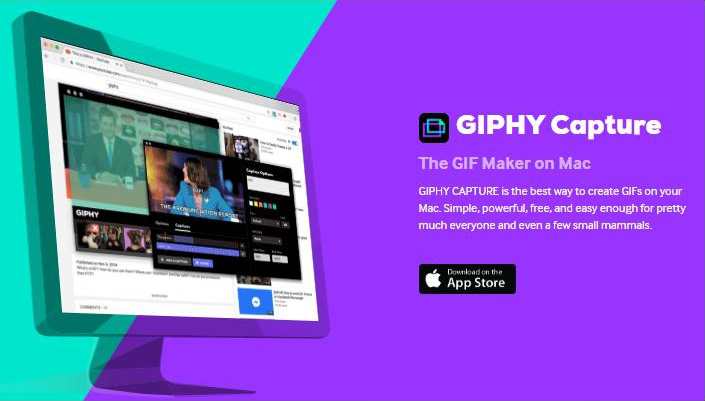
1. まず、GIPHY Capture をインストールして起動した後、ユーザーは新しい GIF を作成するか、画面録画から開始するかを選択できます。ユーザーは、画面の選択した領域からキャプチャする方法、キーボード ショートカットを使用して記録を開始および停止する方法など、さまざまな方法で記録を開始できます。
2. 録画が終了したら、ユーザーは GIF を編集できます。これには、カット、ズーム、移動、ラベル、テキスト、ステッカーなどの追加が含まれます。ユーザーは、音楽を追加したり、フレーム レート、色、その他の特殊効果を調整したりすることで、GIF の見た目や雰囲気を改善することもできます。
3. 最後に、ユーザーは GIPHY プラットフォームや、Facebook、Twitter、Instagram などの GIPHY Capture を介して他のソーシャル メディア プラットフォームに GIF を直接共有できます。さらに、ユーザーは将来再利用するために GIF を自分のコンピュータに保存することもできます。
全体として、GIPHY Capture は、Mac ユーザーが高品質で面白く魅力的な GIF を作成できる強力なツールです。ブログや Web サイトに動的なコンテンツを追加したい場合でも、単に友達と楽しいことを共有したい場合でも、GIPHY Capture は非常に便利なアプリケーションです。
1.Imgur
Imgur は非常に便利なオンライン GIF 作成ツールです。ビデオをGIFに変換できます。ビデオのURLをコピーしてツールに貼り付けるだけで、ビデオを自動的に認識してGIFを作成できます。GIFの長さを調整したり、テキストを追加したりすることもできます。 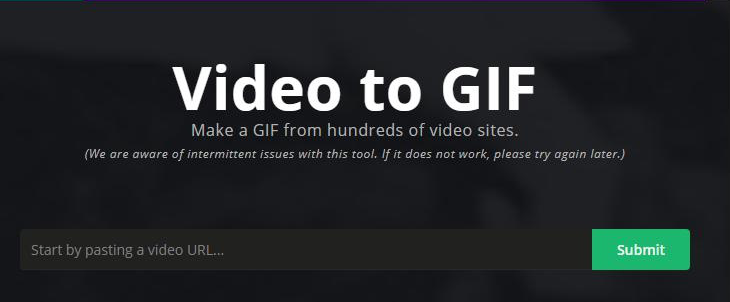
1. ブラウザから直接アクセスimgur.com/vidgif 。
2. そこで、GIF を作成するビデオの URL をコピーします (サイズ制限 1 GB)。
3. タイムラインをクリックまたはドラッグして開始時間を設定します。ドラッグして合計実行時間を調整したり、テキストを追加したりできます。このツールを使用して GIF を作成する場合、各 GIF の最大再生時間は 60 秒であることに注意してください。
4. 魔法を使う準備ができたら、[GIF の作成] を選択します。
- 1. オペレーティング システムの制限はなく、Web サイトにアクセスするだけで操作できます。
- 2. 操作は比較的簡単です。
欠点:
- 1. ビデオを GIF に変換するには、ビデオ リンクを送信する方法のみがサポートされています。
- 2. 一部のビデオリンクが認識されません。
- 3. GIF の変換速度は不安定で、ネットワーク環境の影響を受けます。
関連記事 :
2024-05-08
Satoshi : 動画のコントラスト、明るさ、彩度を後で調整することでプレゼンテーション効果を調整可能。次に、手動で動画のコントラストを調整する方...
2024-04-28
Ayu : モバイル端末普及とインターネット高速化で、動画は主要ネットワークプラットフォームで支持を得ています。しかし、動画のサイズや解像度...
2024-04-29
Imori : 多くのユーザーがオンラインで動画を楽しんでいます。映画のクラシックなクリップを自撮り動画に差し込み、エキサイティングかつリッチな...


