Satoshi プロダクトマネージャー 2023-6-15
2024-5-8にKentaが更新しました
概要
動画のコントラスト、明るさ、彩度を後で調整することでプレゼンテーション効果を調整可能。次に、手動で動画のコントラストを調整する方法を紹介します。
コントラストは、画像内の黒と白の比率、つまり黒から白へのグラデーションのレベルです。比率が大きいほど黒から白への階調が多くなり、色彩表現が豊かになります。
実際、視覚効果に対するコントラストの影響は非常に重要です。一般に、コントラストが大きいほど、画像はより鮮明で目を引き、色は明るくなります。一方、コントラストが小さいと、画像全体が灰色になります。 。高コントラストは、画像の鮮明さ、細部のパフォーマンス、およびグレー レベルのパフォーマンスに非常に役立ちます。コントラストの概念とその視覚効果への影響を理解した後、動画のコントラストを調整する方法を見てみましょう。
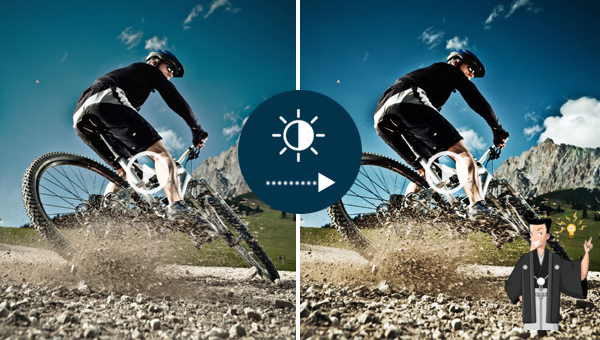
動画のコントラストを調整したい場合は、特別な動画編集ツールを使用して調整する必要があります。次に皆さんにお勧めしたいソフト「Renee Video Editor」は、動画のコントラストを簡単に調整できるだけでなく、動画の一連の編集作業もこのソフトを使って行うことができるので、一緒に使い方を学びましょう。動画のコントラスト調整を完了します。
Renee Video Editorは、WMV、AVI、MP4、M4Aなど、一般的に使われているほぼすべての動画形式間の相互変換を実現するだけでなく、ファイル保存もできる多彩な機能を備えた動画編集ソフトです。さまざまな端末デバイスでサポートされているファイル形式に加えて、ソフトウェアにはさまざまな動画編集ツールも搭載されており、複数の動画の結合、動画のカスタムバッチ編集、動画のトリミングなど、さまざまな動画編集ニーズを満たすことができます。字幕、透かし、特殊効果フィルター、BGM、同じ画面上で複数の動画を同時に再生する効果などを実現します。このソフトウェアは操作が簡単なだけでなく、非常に使いやすく、動画編集の初心者からプロの編集の専門家まで、このソフトウェアは非常に良い選択となるでしょう。
Renee Video Editor – 初心者向きな使いやすい動画・音声編集ソフト

操作簡単 直感的に操作できるインターフェースを持ち、シンプルで初心者向きな操作性。
無料 無料で利用可能。
日本語対応 インターフェースは日本語化されている。
機能豊富 動画分割、動画カット、クロップ、特効、動画字幕、透かし、動画結合、動画カット、回転、音楽追加などの機能ある。
強力 MP4 、flv 、MOV 、 AVI 、 WMVなど各形式動画に対応。Windows 10 、8.1、8、7、Vista、XP等環境対応。
無料無料体験することができます。
豊かな機能動画キャプチャ、動画カット、結合、透かし追加、音楽追...
操作簡単 シンプルで初心者向きな操作性。
Renee Video Editor ソフトウェアを使用して動画のコントラストを調整するのは非常に簡単です。具体的な操作プロセスは次のとおりです。
ステップ 1: ダウンロードしてインストールした後、Renee Video Editor ソフトウェアを実行し、「フィルター」機能オプション バーを選択します。
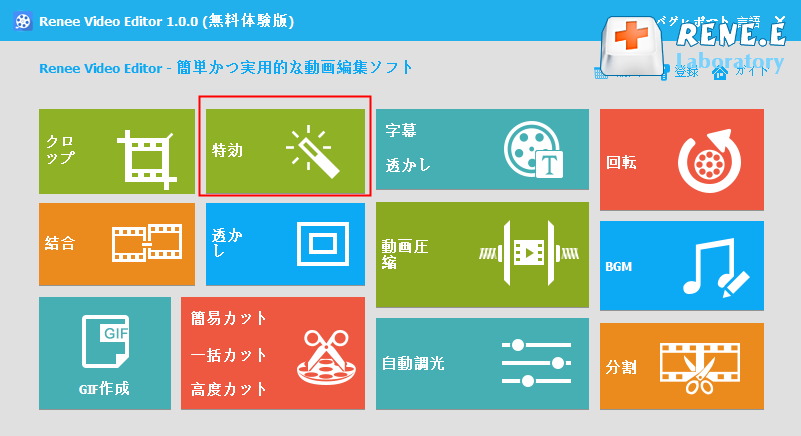
Renee Video Editor ソフトウェアのホームページの機能説明:
クロップ: 動画画面のサイズをクロップします。
マージ: 複数の動画/オーディオ ファイルを 1 つの完全なファイルにマージします。
回転: ビデオを時計回りまたは反時計回りに 90°/180°/270°回転するか、動画を上下逆さまにするか鏡に映します。
サウンドトラック: 音量の調整、オーディオ トラックの選択、動画への音楽の追加、または元のオーディオの削除を行います。
分割: 再生時間、セグメント数、またはファイル サイズに応じて、ムービーを複数の小さなクリップに分割します。
透かし: テキスト、画像、動画、または GIF 画像を透かしの形式で動画に追加します。
ムービー画面の分割: 1 つのビデオまたは複数の動画 クリップを 1 つの動画画面に結合できます。
動画の強化: 動画の品質を向上させます。
動画圧縮: 動画のサイズを圧縮します。
GIF メーカー: 動画または写真を GIF ファイルに作成します。
字幕/テキスト: 動画に字幕/テキストを追加します。
フィルター/速度調整: 明るさ、コントラスト、彩度を調整し、さまざまな特殊効果を追加します;ビデオ速度調整は 1/10 ~ 4 倍の速度調整をサポートします。
高度な編集: 動画の編集、動画のクロップ、透かし、字幕、フィルター効果、サウンドトラックの追加。
簡単カット: ビデオクリップを素早くカットします。
バッチ編集:ビデオ/オーディオをバッチ編集します。
ステップ2: 次に、開いた編集詳細ページで「ファイルを追加」ボタンをクリックして、コントラストを調整する必要があるビデオファイルをソフトウェアにインポートします。
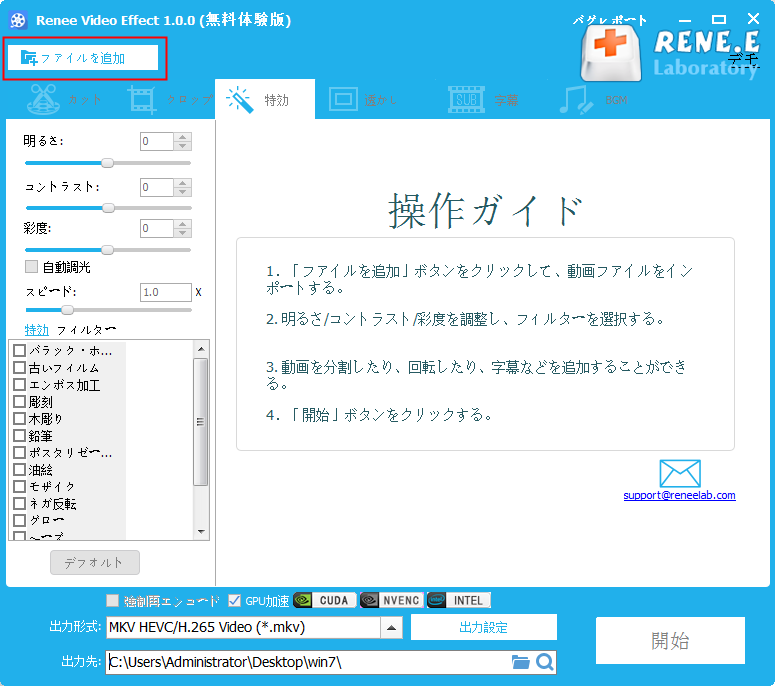
ステップ 3: 左側の動画編集機能のメニューバーで「コントラスト」オプションを見つけ、右側の動画閲覧ウィンドウで画面の変化を観察しながらコントラストのスクロールバーをドラッグして、動画のコントラストの調整効果。さらに、「コントラスト」の後ろにある値ボックスに値を直接手動で入力するか、上下の矢印ボタンをクリックしてコントラストを調整することもできます。
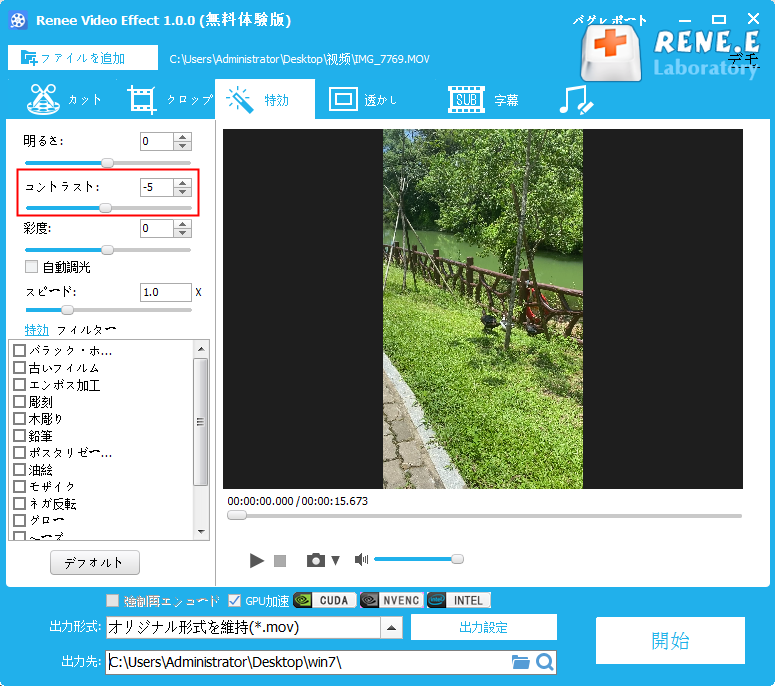
フィルターエフェクト編集ページのその他の機能説明:
輝度: 動画画面の明るさと暗さを調整します。
彩度: 動画画面の色の彩度を調整できます。
ワンクリック拡張: ビデオ画面のさまざまなパラメータを自動的に調整します。
速度: 動画の再生速度を調整します。
特殊効果: ビデオ画面に特殊なレンダリング効果を追加します。
ステップ 4: ビデオのコントラストの設定が完了した後、他の動画編集の必要がない場合は、右下隅にある「開始」ボタンを見つけて、設定に従って動画の処理とエクスポートを開始できます。これは非常に便利です。 。
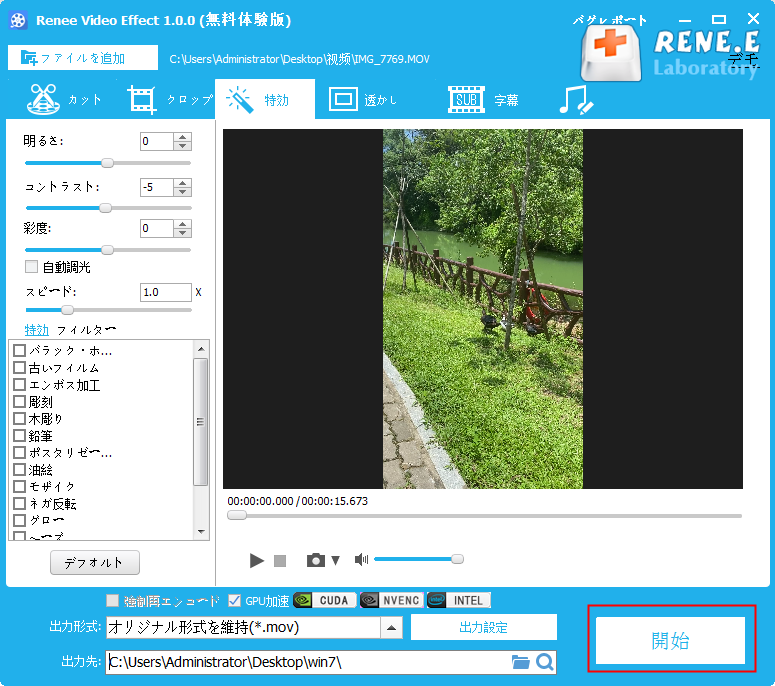
ヒント動画編集機能に加えて、画面録画する機能も必要な場合は、ここをクリックRenee Video Editor のアップグレード バージョンである Renee Video Editor Pro に関する情報をご覧ください。
関連記事 :
2023-10-30
Imori : 動画のフレーム レートを 60fps に変換すると、動画の滑らかさとリアルさが向上しますが、元の動画の品質と録画時のフレーム レ...
2022-06-15
Yuki : 動画は画像と音声で構成されています。動画を観ると、伴奏や素敵な音楽に惹かれることがよくあります。これらの動画のサウンドを保存した...
2023-10-24
Ayu : Aviutl はさまざまな動画形式を編集できる動画編集ソフトウェアですが、すべての人に適しているわけではありません。この記事は、...
2023-04-11
Ayu : この記事は、Windows ムービーメーカーで MTS ファイルを編集する方法、初心者向けの動画編集ソフトでMTS ファイルを編...


