概要
モバイル端末普及とインターネット高速化で、動画は主要ネットワークプラットフォームで支持を得ています。しかし、動画のサイズや解像度がプラットフォームごとに異なるため、Renee Video Editorで動画を短くして圧縮しアップロードしましょう。動画配信をスムーズにする方法をお探しの方に最適です。
Renee Video Editor の「クロップ」機能を使用するだけで、解像度を変更してビデオを簡単に圧縮できます。
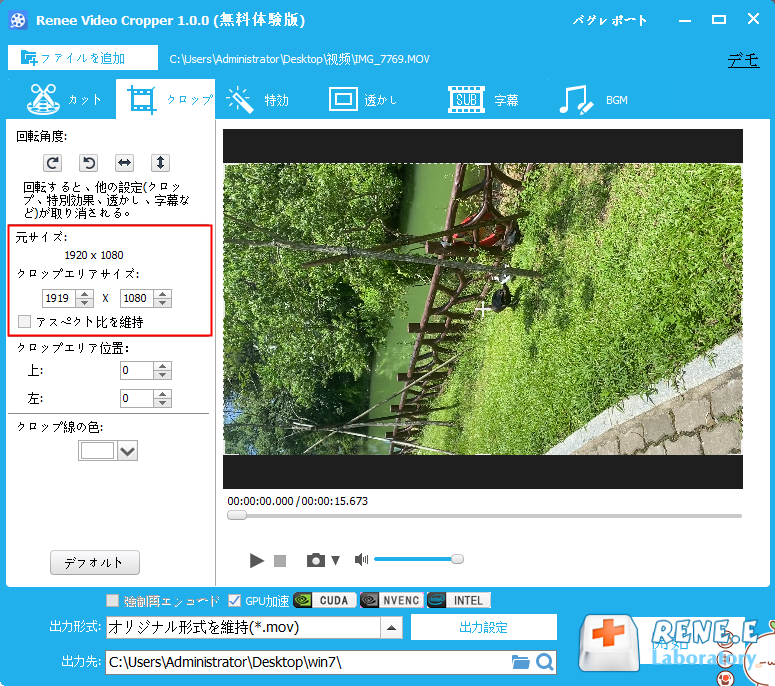
| ウェブサイト名 | ビデオ解像度 |
|---|---|
| ユーチューブ | 4096×2160 |
| フェイスブック | 4096×2160 |
| ヴィメオ | 7680×4320 |
| Netflix | 4096×2160 |
| ニコニコ | 4096×2160 |
| デイリーモーション | 3840×2160 |
たとえば、元のビデオの解像度は 1280×720 (16:9 ビデオ) ですが、出力ビデオの解像度は 720×480 (3:2 ビデオ) であり、2 つのビデオの比率が一致しないため、変換は黒い枠線が表示されます。
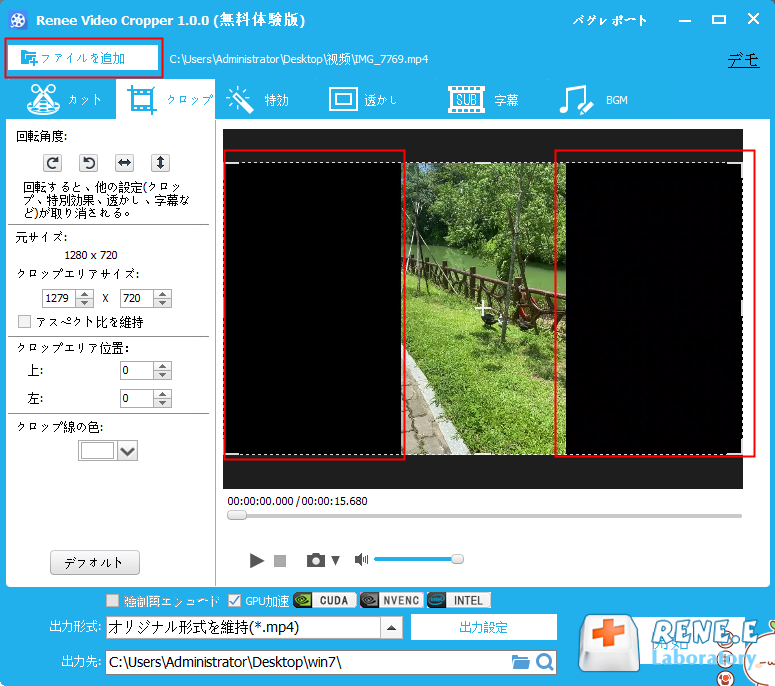
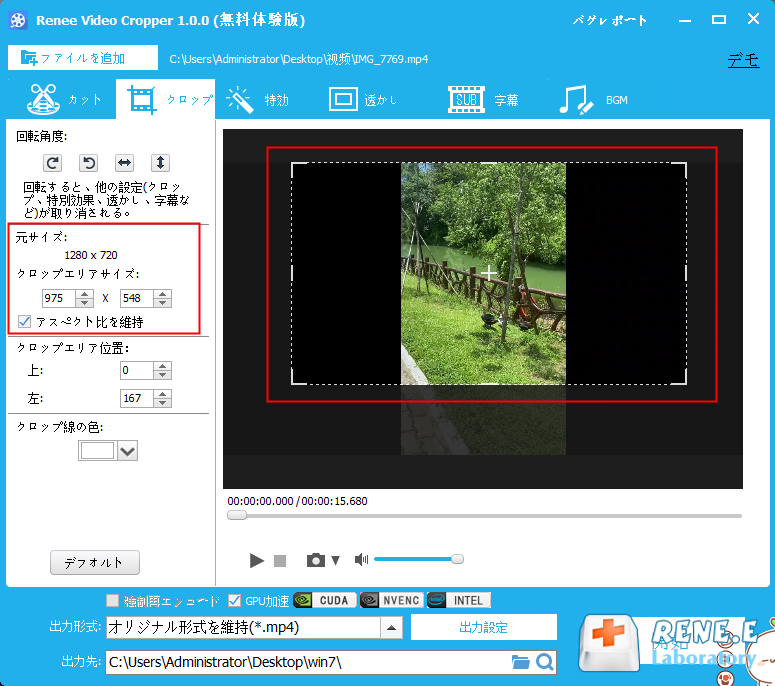
しかし、視聴者に最も特徴的なコンテンツを提示するには、ビデオの重要度の低い部分を削除し、トランジション効果を追加してそれらを結合する必要があります。これにより、ビデオの長さが短縮されるだけでなく、ビデオの品質も向上します。
Renee Video Editor はまず追加されたビデオを検出し、条件が許す限り非破壊的な方法を優先してビデオを結合または切り取ります。
ビデオのソースに一貫性がない場合、再エンコードするときに、ユーザーが複雑なエンコード ツールを再度使用する必要がなく、ビデオ品質に影響を与えることなく自動的に再エンコードされます。ビット レートとフレーム レートはリセットされます。
- ロスレスビデオカット: 各ビデオを再エンコードせずに直接編集することを指し、ビデオの画質や音質に影響を与えません。
- ビデオの非可逆カット: 編集前に各ビデオを再エンコードすることを指します。一般に、動画のエンコード方式はすべて非可逆圧縮モード(再エンコード後は画質や音質に多かれ少なかれ影響が出る)であるため、動画を再エンコードして編集することを非可逆圧縮モードとも呼びます。ダメージカットです。

操作簡単 直感的に操作できるインターフェースを持ち、シンプルで初心者向きな操作性。
無料 無料で利用可能。
日本語対応 インターフェースは日本語化されている。
機能豊富 動画分割、動画カット、クロップ、特効、動画字幕、透かし、動画結合、動画カット、回転、音楽追加などの機能ある。
強力 MP4 、flv 、MOV 、 AVI 、 WMVなど各形式動画に対応。Windows 10 、8.1、8、7、Vista、XP等環境対応。
無料無料体験することができます。
豊かな機能動画キャプチャ、動画カット、結合、透かし追加、音楽追...
操作簡単 シンプルで初心者向きな操作性。
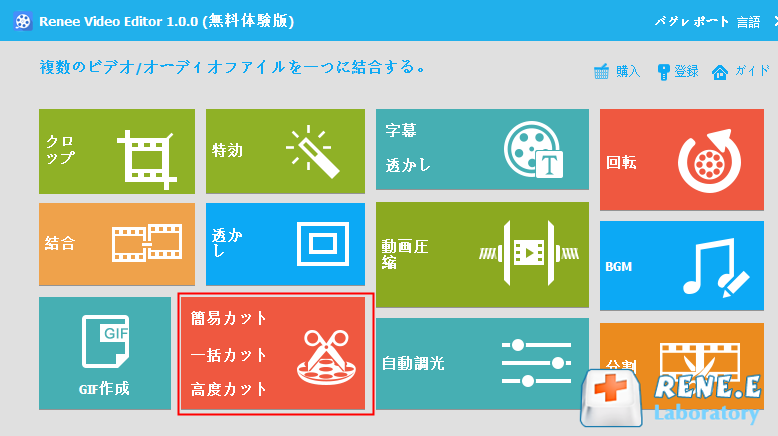
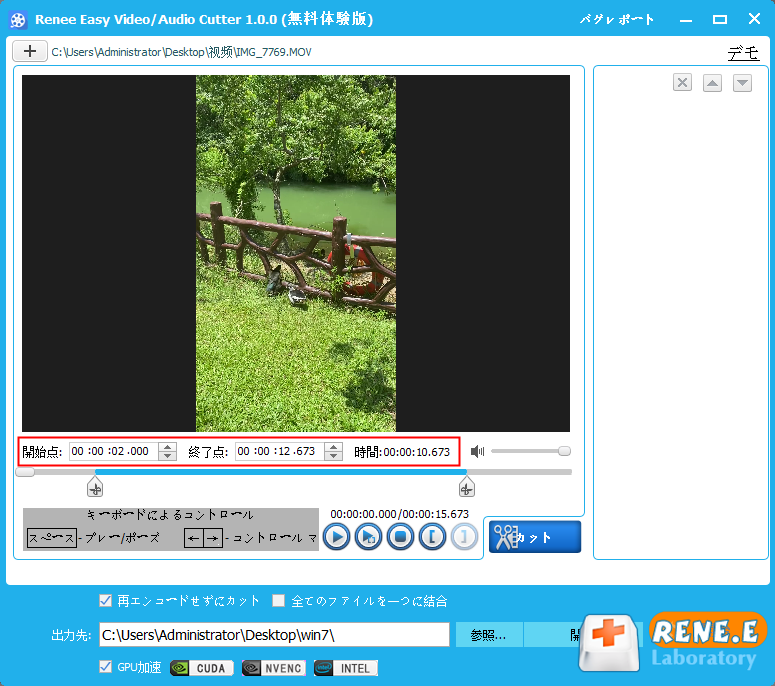
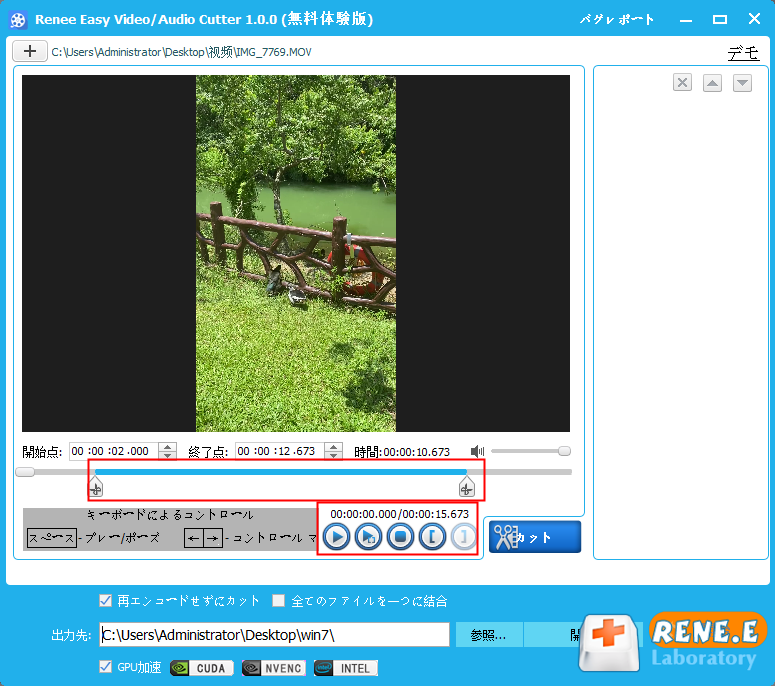
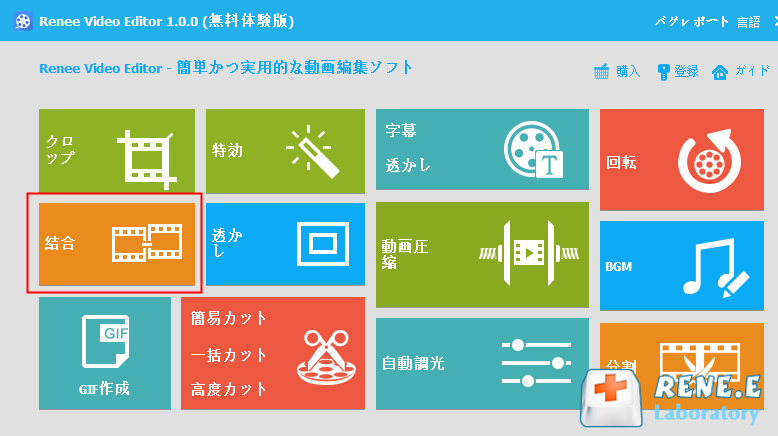
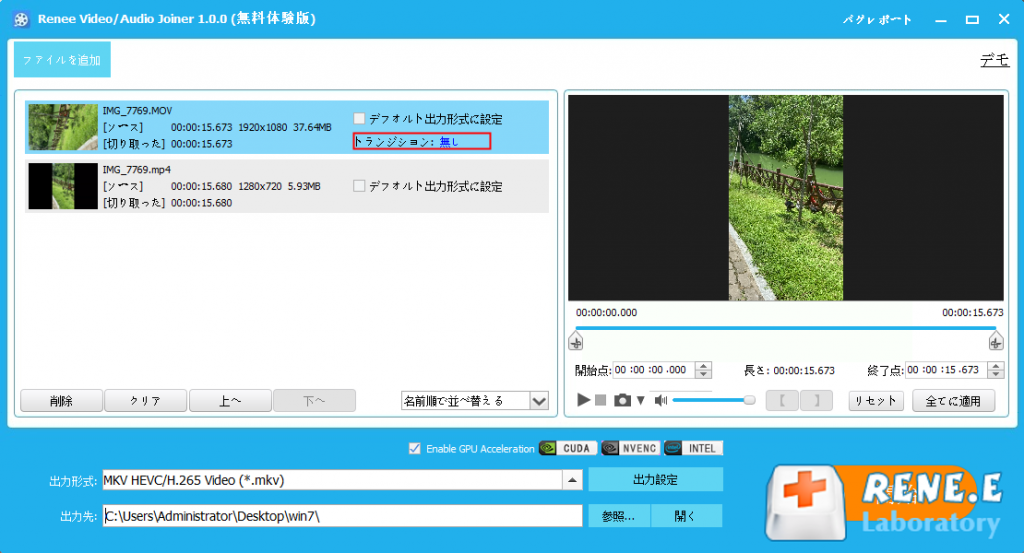
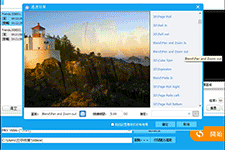
1. コンピュータの構成が低すぎる
コンピューターの構成が低すぎて、GPU のパフォーマンスが不十分であるため、デコードが完了した後、ビデオが現在のオーディオ クロックよりも大幅に遅くなります。現時点では、破棄することしかできません。画面の更新が間に合わず、再生中の音声と一致せず、音と映像が同期しない現象が発生します。現時点では、グラフィックス カードまたはサウンド カードのハードウェア構成をアップグレードすることによってのみ解決できます。
コンピューターの問題のトラブルシューティングを行う場合は、最初にソフトウェア、次にハードウェアを行う必要があることに注意してください。つまり、最初にグラフィックス カードとサウンド カードのドライバーを更新する必要があり、それらのドライバーは完全に一致している必要があります。最新のドライバーに問題がある場合は、ドライバーの従来のバージョンに置き換えることができます。
2. ビデオソース自体に問題がある
オンライン再生中にローカルネットワークやビデオサーバーネットワークに問題が発生すると、ビデオの音声と画像が同期しなくなります。この場合、ビデオを諦めるか、再生ソースを見つけてソースを再度ダウンロードするしかありません。
3. 動画編集ソフトの不正使用
動画編集ソフトにはそれぞれ独自の機能があるため、使い方も異なります。動画編集時に操作ミスなどで音と映像が一致しない場合は、さらに情報を確認して練習するしかありません。
4. 動画編集ソフト自体に問題がある
動画編集ソフト自体にバグがある場合は、ベータ版ではなく新バージョンや正式版に置き換えることをお勧めします。それでも動作しない場合は、より優れたビデオ編集ソフトウェアに置き換えてください。
5. 再生ソフト自体に問題がある
コンピューターにプレーヤーをインストールしすぎると、システムのデコーダーとエンコーダーで混乱が生じ、ビデオ編集後に音声と画像が一致しなくなります。そのため、プレーヤーは 1 つまたは 2 つだけインストールすることを選択することをお勧めします。 、残りはアンインストールされます。
| ウェブサイト名 | ビデオサイズ | ウェブサイト名 | ビデオサイズ |
|---|---|---|---|
| ユーチューブ | 123GB | フェイスブック | 1.75GB |
| ヴィメオ | 25GB | ツイッター | 512MB |
| ニコニコ | 1.5GB | デイリーモーション | 2GB |
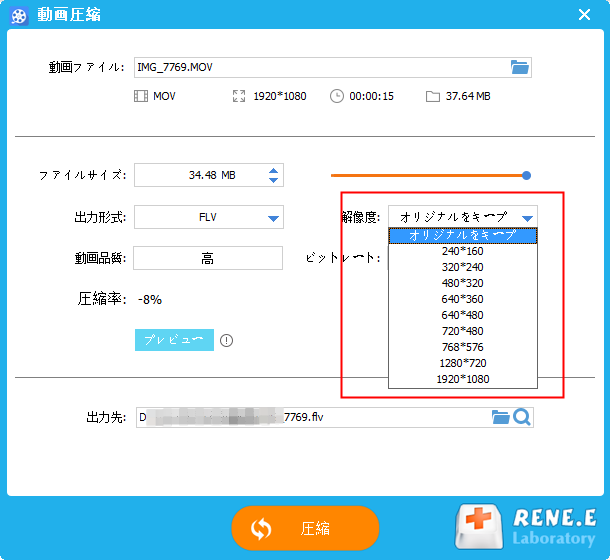
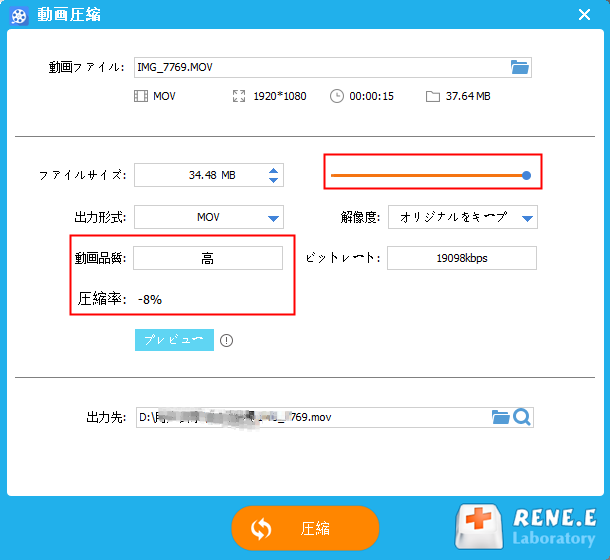

関連記事 :
2022-09-02
Imori : 異なる端末デバイスには異なる画面解像度があり、動画解像度が異なるデバイスの画面解像度と一致しない場合、黒枠、画面ズレ、およびぼや...
2024-04-26
Satoshi : 圧縮動画の品質は、使用するソフトウェアによって異なる場合があります。この記事では、いくつかの最高の動画圧縮ソフトを紹介します。
2022-11-02
Ayu : パワーポイントのスライドショーを動画形式に変換するには、どうしたらよいでしょうか?次の記事は、パワーポイントを MP4 動画に変...
2022-10-30
Ayu : 720P から 1080P、さらには 2K、4K まで、動画の解像度に対する要件がますます高まっています。これらの用語が何である...



