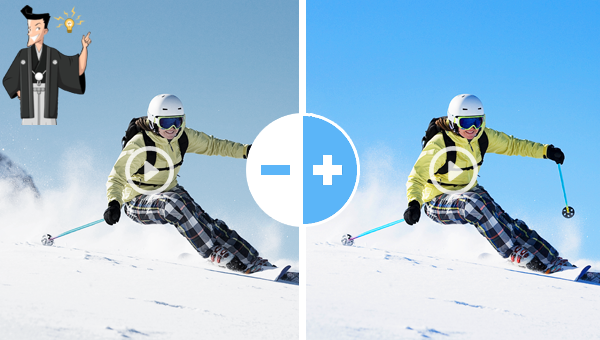概要
動画の彩度は、動画出力効果に影響を与える重要な要素の一つであり、専門的なソフトウェアを使って調整できます。次に、動画の彩度を調整する方法を紹介します。

操作簡単 直感的に操作できるインターフェースを持ち、シンプルで初心者向きな操作性。
無料 無料で利用可能。
日本語対応 インターフェースは日本語化されている。
機能豊富 動画分割、動画カット、クロップ、特効、動画字幕、透かし、動画結合、動画カット、回転、音楽追加などの機能ある。
強力 MP4 、flv 、MOV 、 AVI 、 WMVなど各形式動画に対応。Windows 10 、8.1、8、7、Vista、XP等環境対応。
無料無料体験することができます。
豊かな機能動画キャプチャ、動画カット、結合、透かし追加、音楽追...
操作簡単 シンプルで初心者向きな操作性。
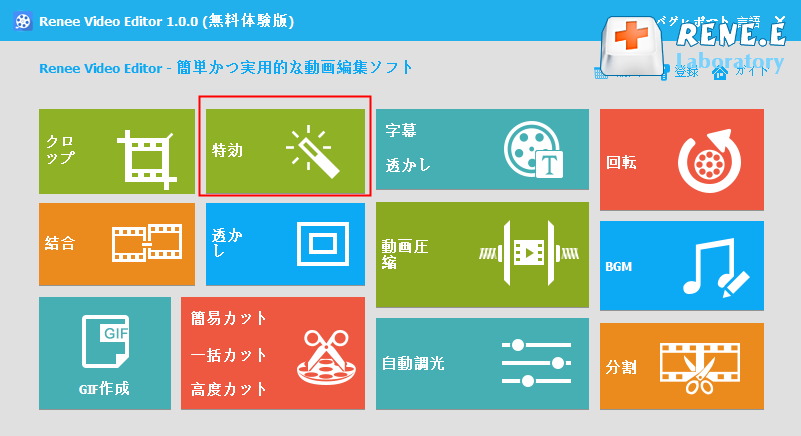
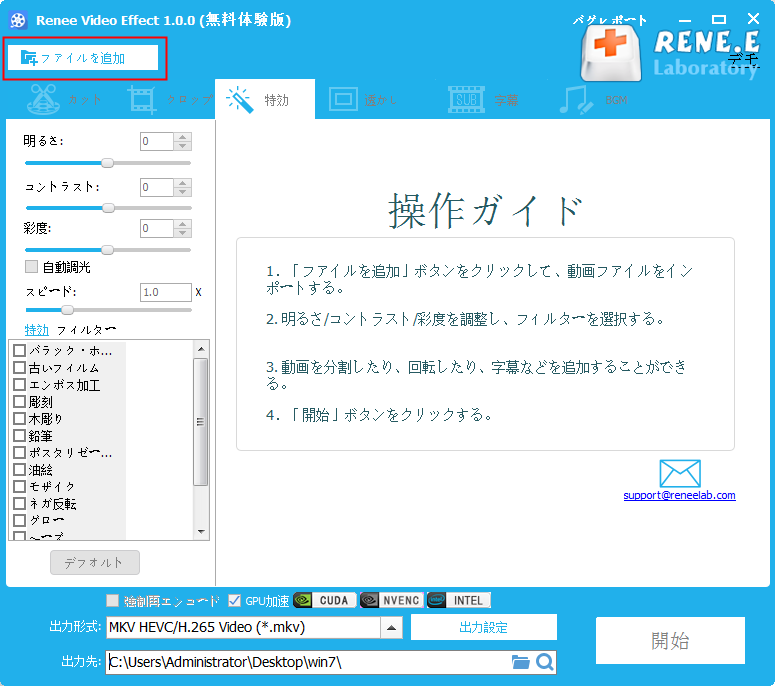
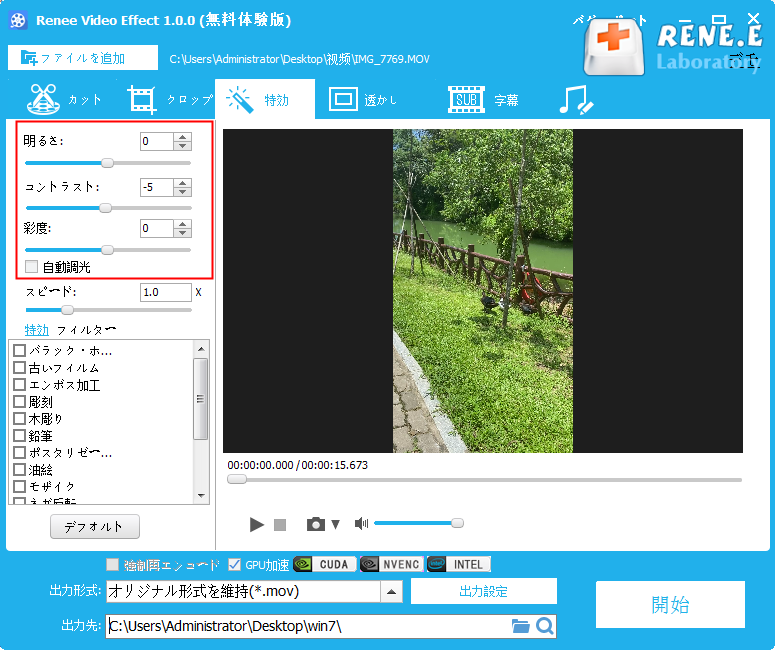
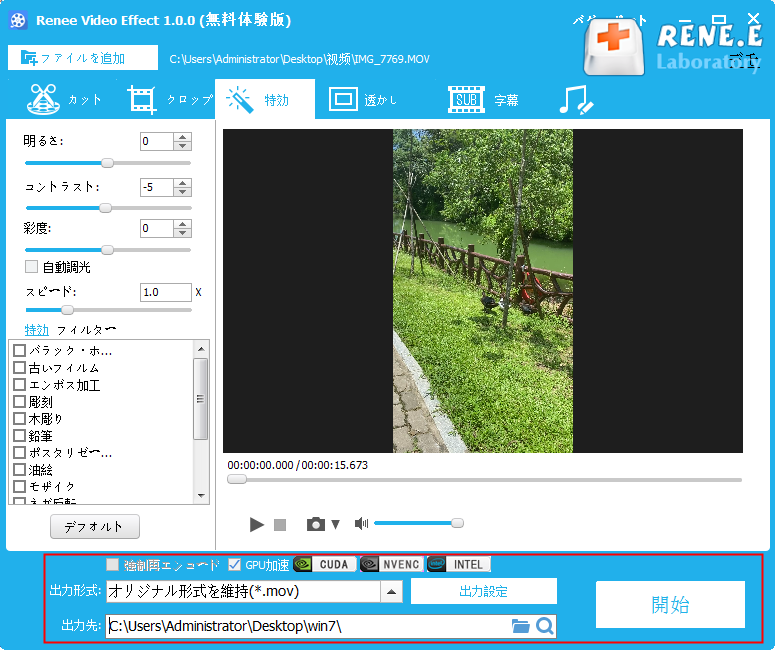

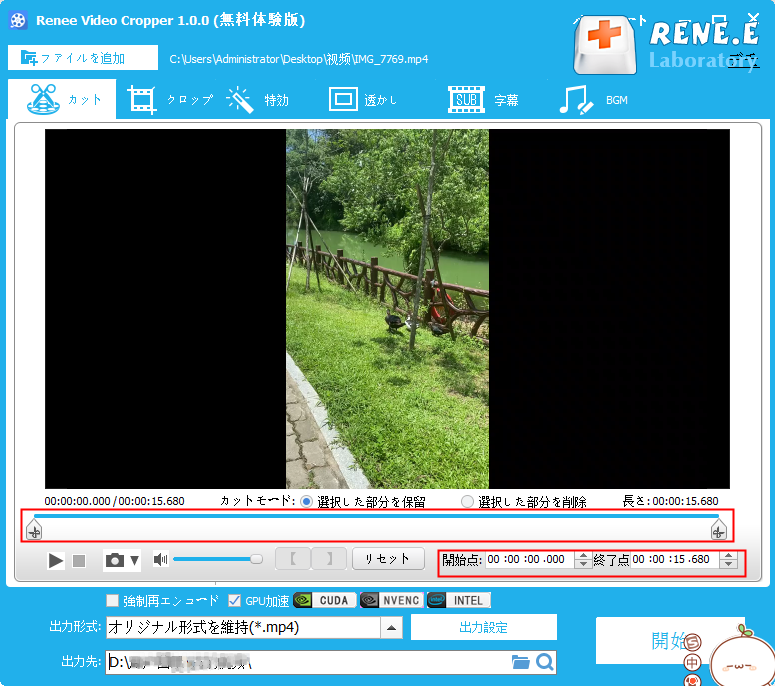
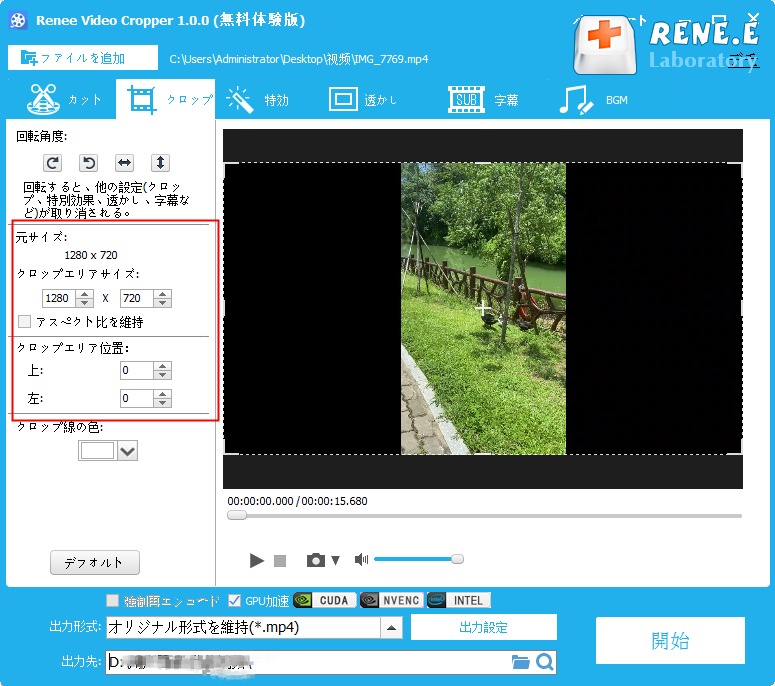
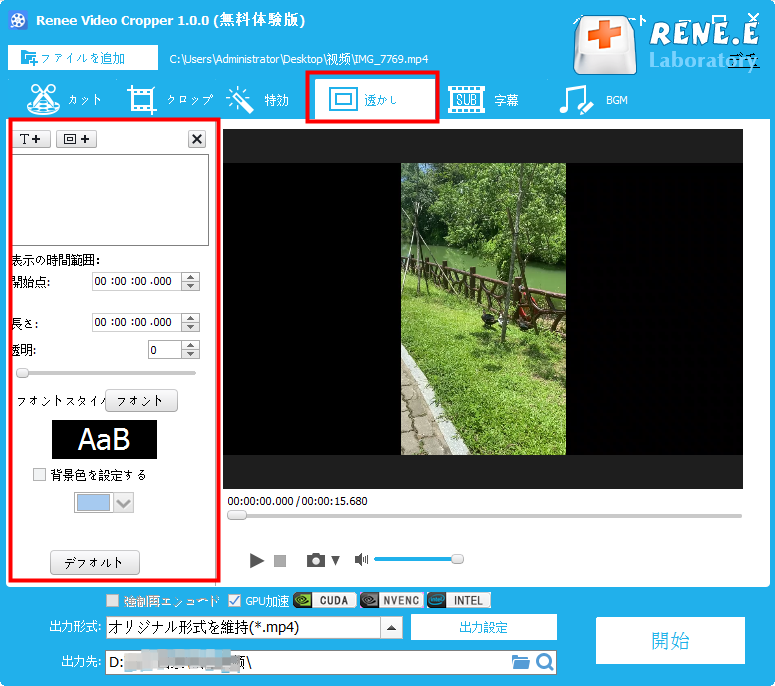
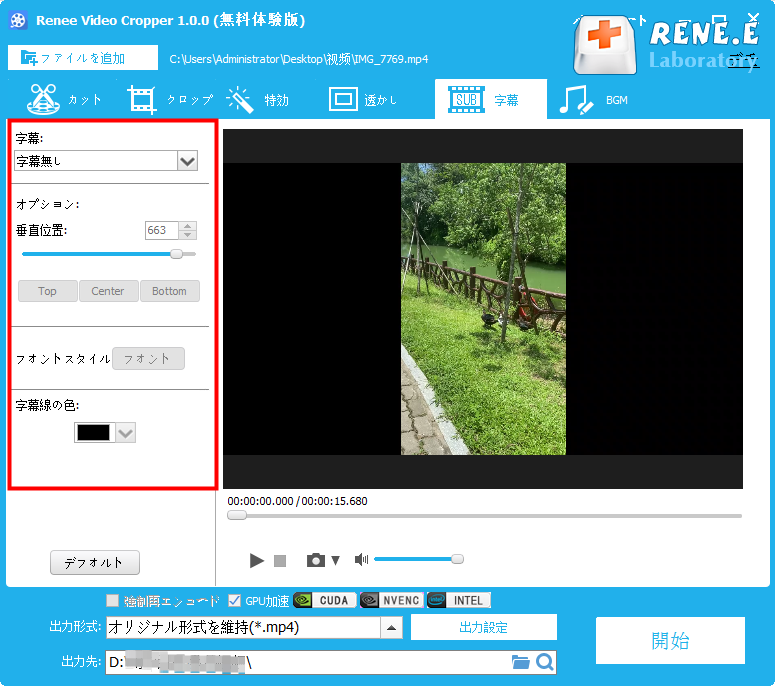
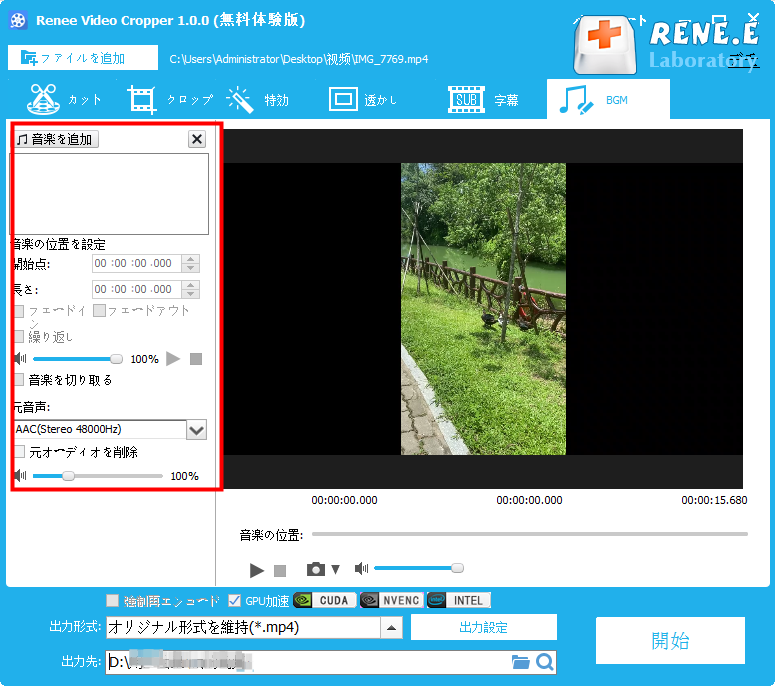
関連記事 :
簡単にWindows Media Playerで動画の再生速度を調整する方法
2023-10-25
Yuki : この記事では、ウィンドウズメディアプレイヤー(Windows Media Player )で動画ファイルの再生速度を調整する方法...
2022-06-15
Yuki : 動画を見たり作ったりしていると、動画の明るさが足りないために動画が不鮮明に見えたり、動画の明るさが高すぎてユーザーの視聴効果が低...
2022-06-15
Ayu : MP3は、現在最も広く使用されているオーディオファイル形式の1つです。MP3オーディオのボリュームに不均一の問題がある場合があり...
【Android / iPhone / PC】ツイッター(Twitter)のGIF保存術
2024-04-28
Yuki : ツイッター(Twitter)はGIFを直接保存することができないため、多くの人々が保存方法に苦慮しています。この記事ではAndr...