概要
多くのユーザーがオンラインで動画を楽しんでいます。映画のクラシックなクリップを自撮り動画に差し込み、エキサイティングかつリッチな内容にアップデートしたい方も多いでしょう。本記事では、動画の分割方法と共に、オンライン動画の主要な形式と対応する字幕の種類を紹介いたします。
オンライン動画の主な形式と対応する字幕の種類
1.動画形式の紹介
AVI
AVI は一般的に使用されているビデオ形式の 1 つで、正式な英語名は「Audio Video Interleaved」といい、オーディオとビデオをインターリーブした形式であり、Microsoft によって導入されたマルチメディア パッケージ形式です。
MP4
MP4 (MPEG-4 Part 14) は一般的なマルチメディア パッケージ形式であり、主にオーディオやビデオなどのメディア情報を保存するために使用されます。この形式はほぼすべてのメディア プレーヤーでサポートされているため、広く使用されています。
MKV
MKV はマルチメディア パッケージング形式です。MKV の最大の特徴は、さまざまな種類のエンコードされたビデオ、オーディオ、字幕ストリームに対応できることです。さまざまなエンコードされたビデオ、16 以上の異なる形式のオーディオ フォーマット、ストリームはファイルにカプセル化されます。
RMVB
RMVB は、RealNetworks が開発した RealMedia マルチメディア パッケージ フォーマットのダイナミック ビット レート拡張バージョンで、前世代の RM フォーマットに比べて画像がはるかに鮮明で、オンライン アニメーションやアジア映画でよく使用されるフォーマットです。
2. 字幕の種類について
ハードサブタイトル(埋め込み字幕)
ハード字幕は埋め込み字幕とも呼ばれ、映像画面上に字幕を絵の形で重ねて表示するもので、字幕と映像画面が一体化したもので、親和性が良いのが特徴です。再生すると字幕が表示されます。ただし、このタイプの字幕はキャンセル、置き換え、編集することができません。
ソフト字幕(外部字幕、内部字幕)
ソフト字幕は外部字幕と内部字幕に分けられ、外部字幕は字幕ファイルを見ることができますが、内部字幕は字幕ファイルを見ることができません。外部字幕は字幕を一つのファイルにしたファイルで、字幕ファイルの形式は数多くあります。このタイプの字幕の利点は、映画の画面を破壊しないこと、必要に応じていつでも字幕言語を変更できること、字幕の内容をいつでも編集できることです。
埋め込み字幕とは、何らかの方法で字幕と映画を一緒にカプセル化することを指し、ダウンロードおよびコピーするときにコピーする必要があるのは 1 つのファイルだけです。 MKV 形式と同様、この形式では複数の字幕ファイルを同時にカプセル化でき、映画の再生時にプレーヤーから必要な字幕を選択できます。必要に応じて字幕を分離し、修正または置換することもできます。
ビデオフォーマットに対応する字幕タイプ:
ビデオフォーマット | 字幕の種類 |
|---|---|
| AVI | ソフト字幕(外部字幕、内部字幕) |
| MKV | ソフト字幕(外部字幕、内部字幕) |
| MP4 | ハードサブタイトル(埋め込み字幕) |
| RMVB | ハードサブタイトル(埋め込み字幕) |
動画をさまざまな形式に分割するにはどうすればよいですか?

操作簡単 直感的に操作できるインターフェースを持ち、シンプルで初心者向きな操作性。
無料 無料で利用可能。
日本語対応 インターフェースは日本語化されている。
機能豊富 動画分割、動画カット、クロップ、特効、動画字幕、透かし、動画結合、動画カット、回転、音楽追加などの機能ある。
強力 MP4 、flv 、MOV 、 AVI 、 WMVなど各形式動画に対応。Windows 10 、8.1、8、7、Vista、XP等環境対応。
無料無料体験することができます。
豊かな機能動画キャプチャ、動画カット、結合、透かし追加、音楽追...
操作簡単 シンプルで初心者向きな操作性。
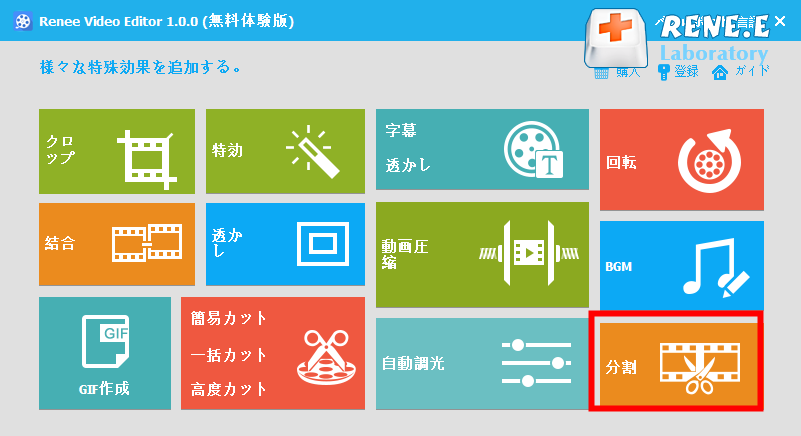
1. 動画を手動で分割
- 分割ページに入り、インターフェイスの右側にある「手動分割」を選択し、プログレスバーのラベルを移動して、分割ボタンをクリックしてムービーの分割ポイントを決定します。ムービーの分割ポイントを設定した後、 1 つずつ「開始」ボタンをクリックして、ムービーを複数のクリップに分割します。
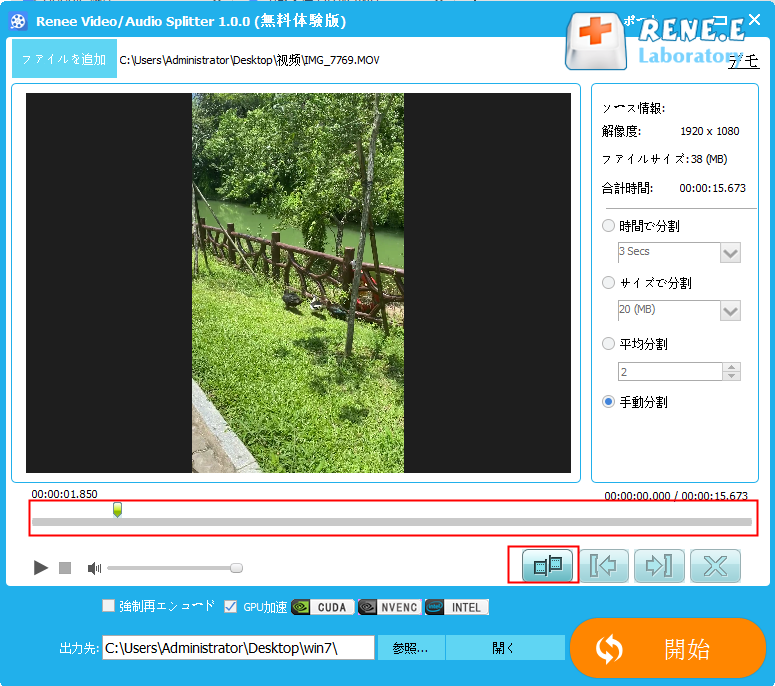
2. 指定した長さに従って動画を分割
- インターフェイスの右側にある最初のオプション「各クリップを次の時間に制限する」を選択し、次に長さを選択して「分割」ボタンをクリックすると、ムービー全体が指定された長さの複数のクリップに分割されます。
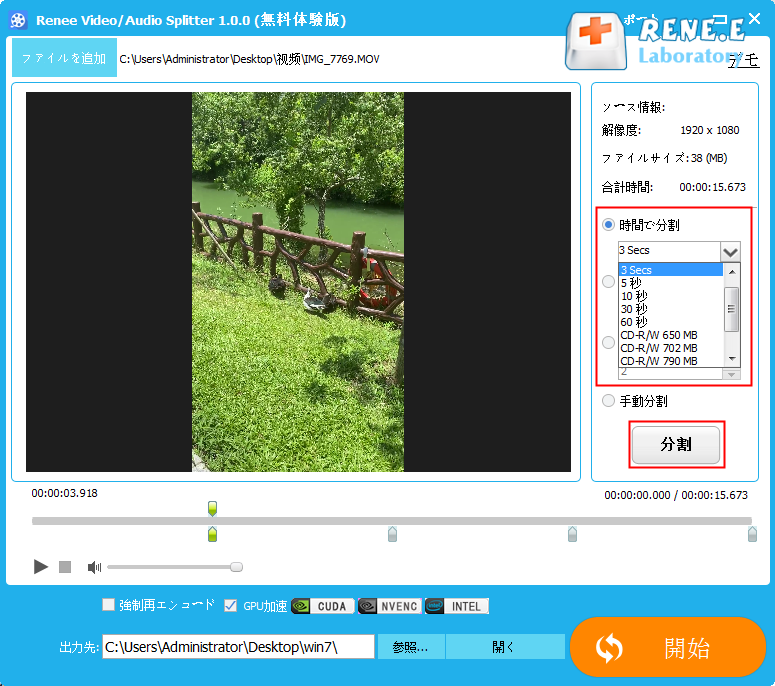
3. 指定したサイズに応じて動画を分割
- 2 番目のオプション「各クリップを次の値に制限する」を選択し、メモリ サイズを選択し、「分割」ボタンをクリックしてムービーを指定したサイズの複数のクリップに分割します。
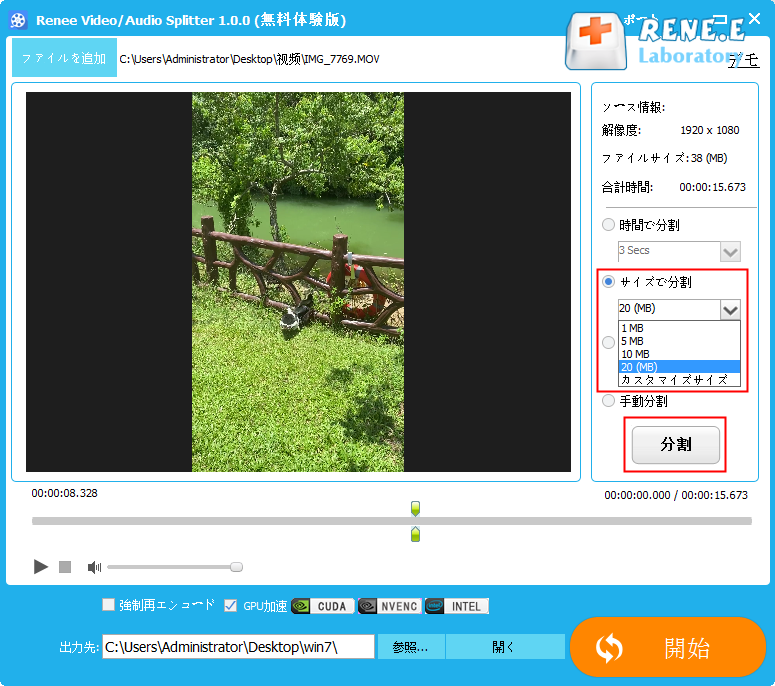
4. 動画を複数のクリップに均等に分割
- 「クリップを均等に分割(セグメント)」オプションを選択し、数値を設定して「分割」ボタンをクリックして、ムービーを複数のクリップに均等に分割することもできます。
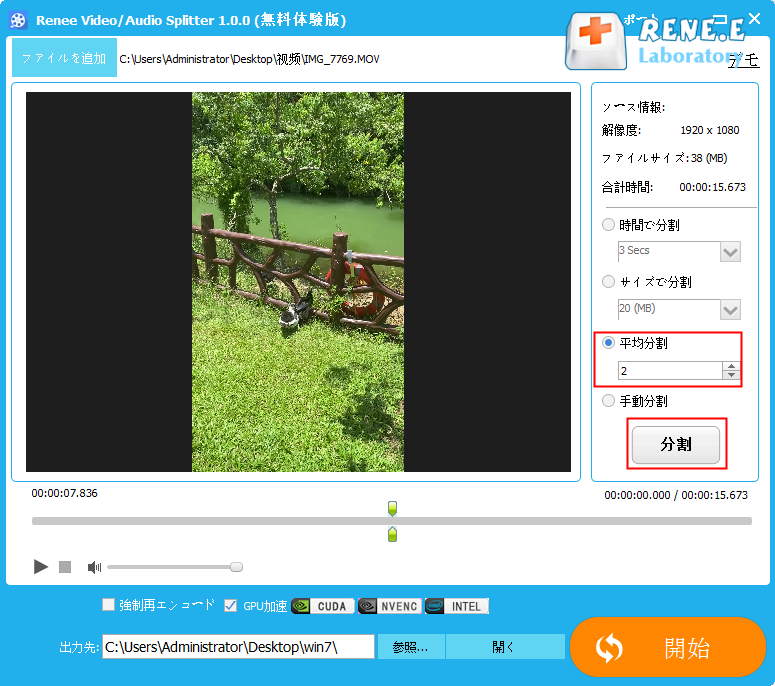
関連記事 :
【Android / iPhone / PC】ツイッター(Twitter)のGIF保存術
2024-04-28
Yuki : ツイッター(Twitter)はGIFを直接保存することができないため、多くの人々が保存方法に苦慮しています。この記事ではAndr...
2022-09-21
Satoshi : 動画形式、動画表示効果、アプリケーションも異なるため、作業中に動画形式を変換する必要がある場合があります。この記事は、オンライン...
2022-09-21
Imori : WMV と AVI も一般的な動画フォーマットであり、異なる動画フォーマットには異なる特徴があります。この記事は、WMV 形式と...
2022-09-13
Ayu : WMV 形式と MP4 形式はどちらも一般的な動画形式であり、これら 2 つの形式の動画画質とファイル サイズには違いがあります...


