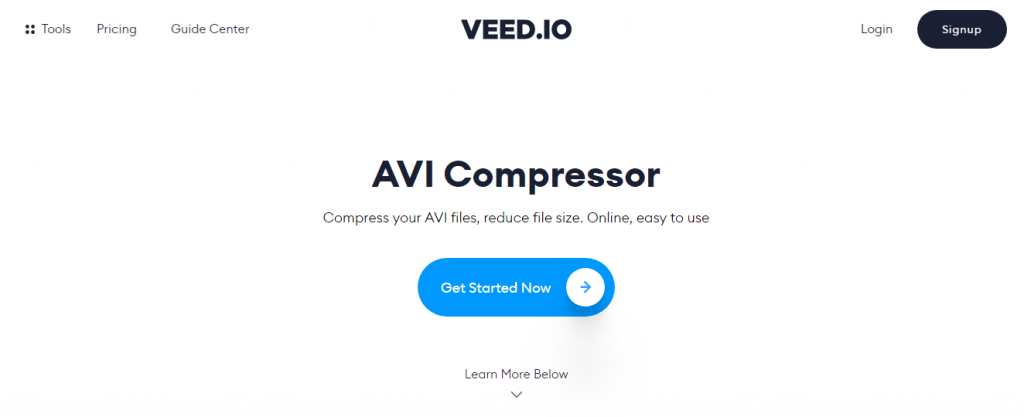概要
AVI動画のファイル サイズは比較的大きいため、PCに保存すると、大量のメモリ スペースを占有し、送信するのが非常に面倒になります。 したがって、AVI 形式の動画を圧縮することができます。この記事はAVI動画を圧縮する非常に簡単な方法とソフトを4つ紹介します。
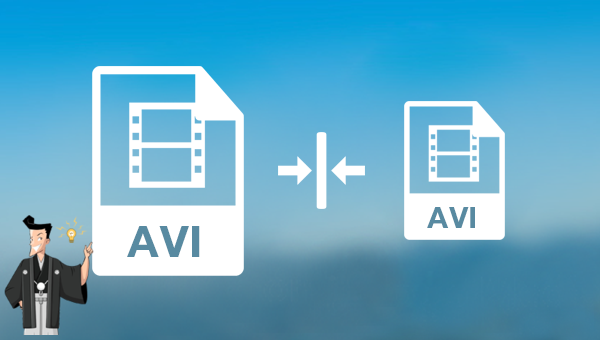
この動画形式の利点は、Windows、Mac (デコーダーを備えたサードパーティのプレーヤーをインストールする必要があります)、Linux、Unix複数のプラットフォームで使用できることです。欠点は、ファイルボリュームが大きすぎることと、その圧縮規格が統一されていないことです。つまり、最新バージョンの Windowsメディアプレーヤーは、以前のエンコーディングで編集されたAVI形式の動画を再生できません。一方、古いバージョンの Windowsメディアプレーヤーは、最新のエンコーディングで編集されたAVI形式の動画を再生できません。そのため、動画のエンコードの問題でAVI動画が再生されない場合や、再生中にAVI動画再生の進行状況を調整できない場合や、音声だけで画像が表示されないなどの問題が発生する場合があります。
AVI形式の動画を再生中にこれらの問題が発生した場合は、対応するデコーダーをダウンロードするか、形式変換機能を備えたソフトウェアを使用することで解決できます。
AVI形式の定義を理解したら、AVI動画を圧縮する方法を紹介します。
Renee Video Editor は多機能な動画編集ソフトウェアで、WMV、AVI、MP4、M4A、MOV、MKV など一般的に使用されているほぼすべての動画フォーマット間の相互変換を実現できます。なお、このソフトウェアには、複数の動画の結合、動画の一括カット、動画画面のクロップ、字幕の追加、透かしの追加、特殊効果フィルターとBGMの追加、複数の動画を同じ画面で同時に再生する効果を実現など、さまざまな動画編集ツールも搭載されています。
このソフトウェアは操作が簡単で使いやすいので、動画編集の初心者でもプロの編集エキスパートでも、このソフトウェアは非常に優れた選択肢となります。

操作簡単 直感的に操作できるインターフェースを持ち、シンプルで初心者向きな操作性。
無料 無料で利用可能。
日本語対応 インターフェースは日本語化されている。
機能豊富 動画分割、動画カット、クロップ、特効、動画字幕、透かし、動画結合、動画カット、回転、音楽追加などの機能ある。
強力 MP4 、flv 、MOV 、 AVI 、 WMVなど各形式動画に対応。Windows 10 、8.1、8、7、Vista、XP等環境対応。
無料無料体験することができます。
豊かな機能動画キャプチャ、動画カット、結合、透かし追加、音楽追...
操作簡単 シンプルで初心者向きな操作性。
Renee Video EditorでAVI動画を圧縮するには、操作が非常に簡単です。
①ソフトウェアを実行し、「動画圧縮」機能をクリックしてから、動画ファイルをインポートします。

Renee Video Editor機能の説明:
- クロップ:動画画面のサイズをトリミングします。
- 結合:複数の動画/オーディオファイルを一つのファイルに結合。
- 回転:動画を時計回りまたは反時計回りに90度/ 180度/ 270度回転するか、動画を上下逆にします。
- BGM:ボリュームの調整、オーディオトラックの選択、動画のサウンドトラック、または元のオーディオの削除。
- 分割:時間、サイズ、セグメント数に応じて、動画を複数の小さなセグメントに分割します。
- 透かし:テキスト、画像、ビデオ、またはGIF画像を透かしを動画に追加します。
- 画面分割:1つの動画画面を分割して並べます。
- 自動調光:映画の品質を向上させます。
- 動画圧縮:動画のサイズを圧縮します。
- GIF作成:動画または画像をGIFファイルに作成します。
- 字幕/透かし:映画に字幕/テキストを追加します。
- フィルター/速度調整:明るさ、コントラスト、彩度を調整し、さまざまな特殊効果を追加します。動画速度調整は1 / 10-4倍の速度調整をサポートしています。
- 高度カット:動画のトリミング、透かしの追加、字幕、フィルター効果等を追加します。
- 簡易カット:動画クリップをすばやくカットします。
- 一括カット:動画/オーディオの一括カット。
② [+]アイコンをクリックして、圧縮する動画をソフトにインポートします(または、ソフトウェアに直接ドラッグアンドドロップします)。
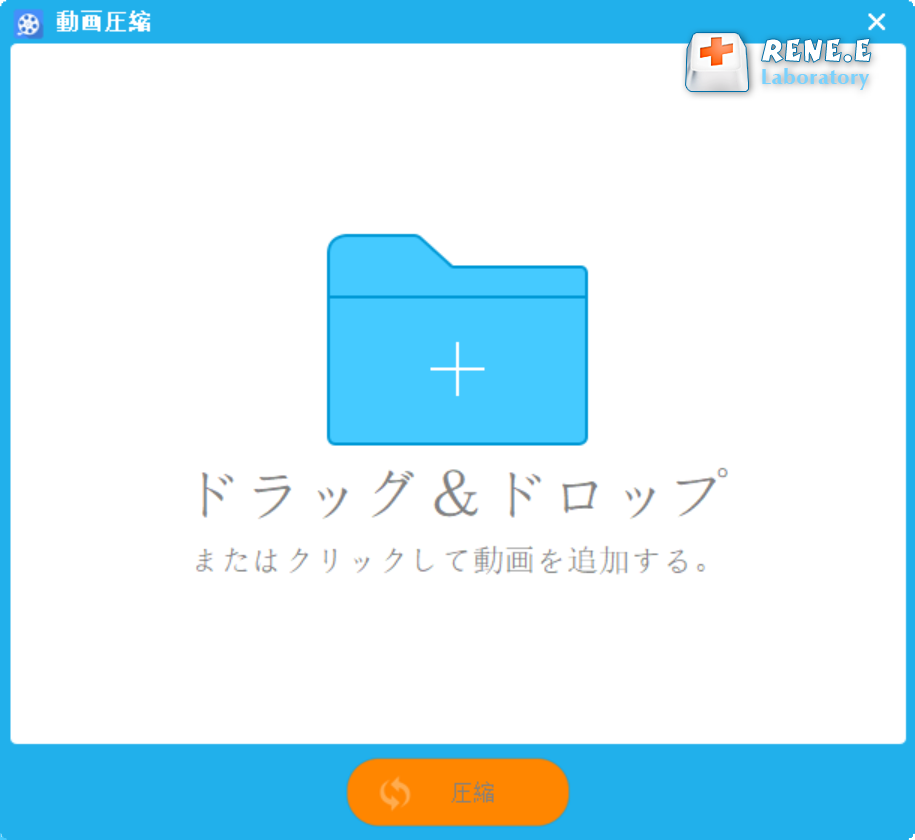
③ 動画の圧縮設定を行い、「ファイルサイズ」でファイルを目的のサイズに調整し、「出力形式」でファイルの出力形式を選択し、「解像度」動画の解像度を調整します。「出力先」でファイルの保存場所を選択します。「圧縮」ボタンをクリックして処理を開始し、設定に従って動画をエクスポートします。
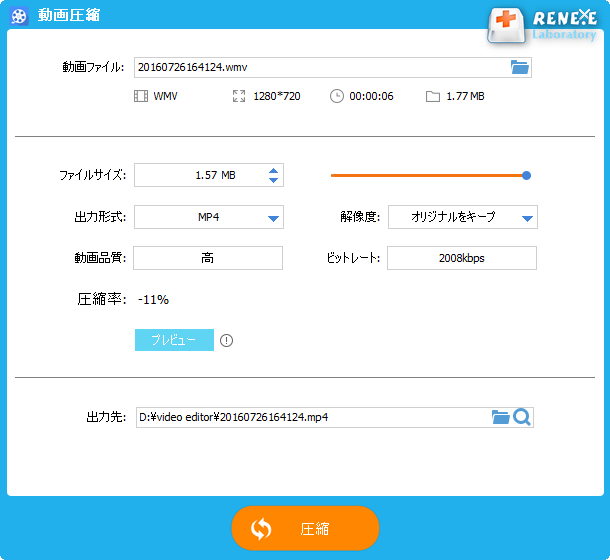
YouCompress オンライン ツールを使用してAVI動画を圧縮するのは非常に簡単です。
オンライン動画編集ツールYouCompressサイトにアクセスし、[Select file]ボタンで圧縮対象のAVI動画ファイルをWebサーバーに取り込みます。動画が圧縮された後、[Download] ボタンがページに表示されます。このボタンをクリックすると、圧縮された AVI動画ファイルが指定した場所にすばやく保存されます。
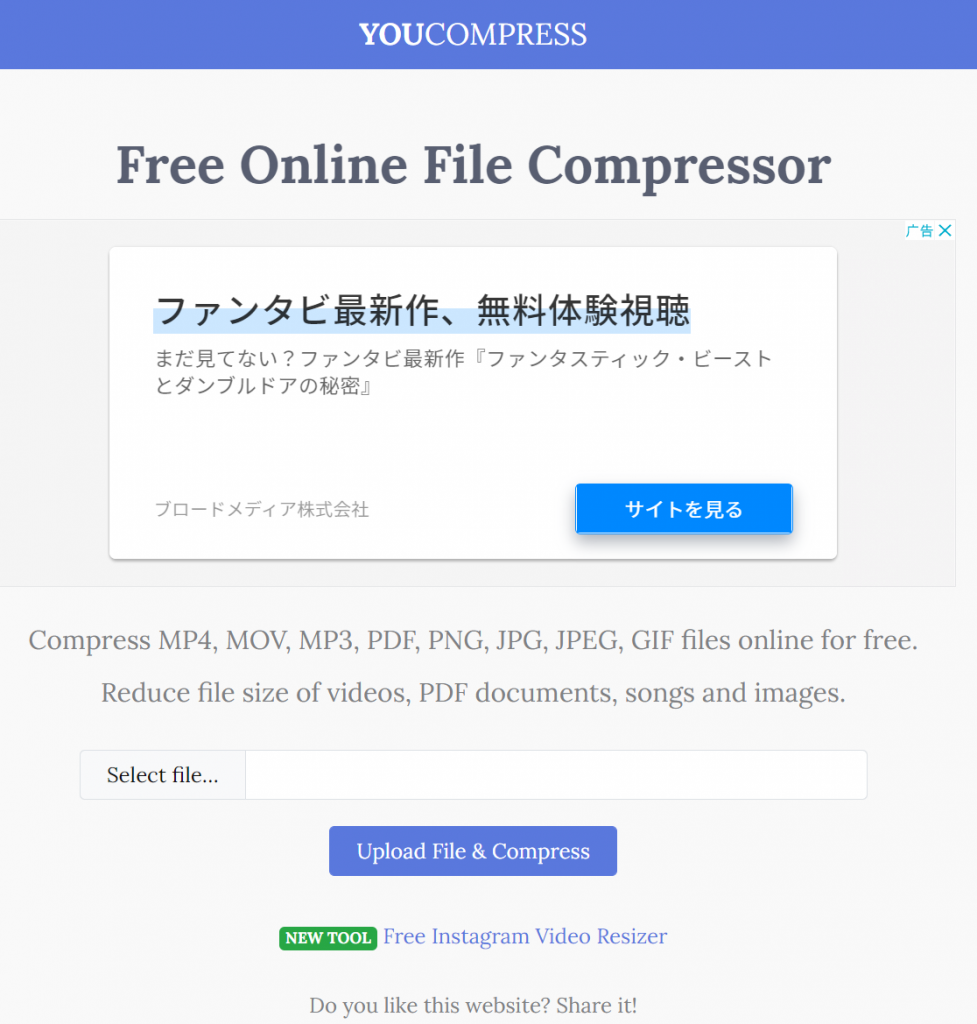
オンライン動画編集ツールclideoサイトにアクセスし、[Choose file]ボタンで、圧縮する AVI 動画ファイルを Web サーバーにインポートします。動画が圧縮されると、元の動画ファイルサイズ、圧縮された動画ファイルのサイズが表示されます。次に、[Download] ボタンをクリックし、圧縮されたAVI動画ファイルを指定の場所に保存するか、Facebook や YouTube などのソーシャルメディアプラットフォームに共有できます。
圧縮効果に満足できない場合は、下部にある [Start over] ボタンをクリックして、動画ファイルをさらに圧縮し、圧縮を数回繰り返して、期待する最高の圧縮を達成することができます。また、オンラインツールclideoで圧縮・書き出しした動画コンテンツには初期設定で透かしが入っていますので、透かしを削除したい場合は、アカウント登録・ログイン後に削除することができます。
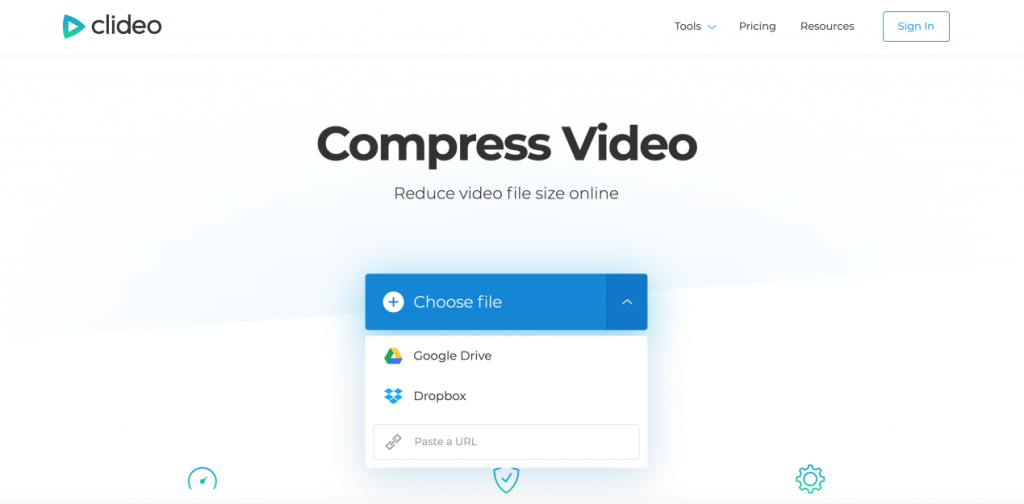
VEED.IOサイトにアクセスし、[Get Started Now] ボタンをクリックし、[Upload Video] ボタンをクリックして、圧縮が必要なAVI動画ファイルを Web サーバーにインポートします。動画がアップロードされたら、[Project] – [Export Settings] – [Adjust] をクリックし、解像度やフレームレートなどのパラメータを調整します。操作が完了したら[Publish]をクリックし、ファイルが圧縮されたら[Download]ボタンをクリックすると、圧縮されたAVI動画ファイルが指定の場所にすばやく保存されます。
上の欠点を回避したい場合は、より安定した安全なローカル動画編集ソフトRenee Video Editor を動画圧縮に使用することをすすめます。 もちろん、動画が公開しても問題ない場合、たまに動画圧縮するだけでよい場合は、オンライン圧縮ツールも適切な選択です。上の紹介と自分のニーズに応じて、自分に合った方法を選択できます。
関連記事 :
2022-08-04
Yuki : MP4動画はより高い解像度と品質を備えています。MP4動画ファイルサイズが大きい場合は、圧縮できます。次に、MP4動画ファイルを...
2022-08-04
Satoshi : オンラインの動画編集ツールを使用してMP4動画を圧縮すると、ネットワークのある環境で簡単に操作でき、ソフトのダウンロード・インス...
2022-07-27
Imori : MP4動画をGIFに変換する必要がある場合があります。GIFは、サイズが小さく、読み込み時間が短い圧縮画像です。SNSでよく利用...
2022-08-04
Ayu : 動画ファイルが大きすぎてWebサイトにアップロードできない場合は、動画の圧縮を検討できます。動画の圧縮は難しい作業ではなく、一部...