概要
YouTubeで動画に画像・ロゴの透かしを追加する方法と無料ソフトで簡単にウォーターマーク(透かし)を動画に入れる方法を紹介します。初心者におすすめです。
もしくは、会社のプレゼンテーション、結婚記念日パーティー、イベント紹介、チュートリアの説明等の時で利用する動画をもっと素敵にしたい場合、特別な透かしを動画入れたいですが、どのようにしたら実現できますか?

無料ソフトで動画に透かしを追加する方法
Renee Video Editorについて

操作簡単 直感的に操作できるインターフェースを持ち、シンプルで初心者向きな操作性。
無料 無料で利用可能。
日本語対応 インターフェースは日本語化されている。
機能豊富 動画分割、動画カット、クロップ、特効、動画字幕、透かし、動画結合、動画カット、回転、音楽追加などの機能ある。
強力 MP4 、flv 、MOV 、 AVI 、 WMVなど各形式動画に対応。Windows 10 、8.1、8、7、Vista、XP等環境対応。
無料無料体験することができます。
豊かな機能動画キャプチャ、動画カット、結合、透かし追加、音楽追...
操作簡単 シンプルで初心者向きな操作性。
Renee Video Editorで透かしを追加するには?
無料完全版をダウンロード!
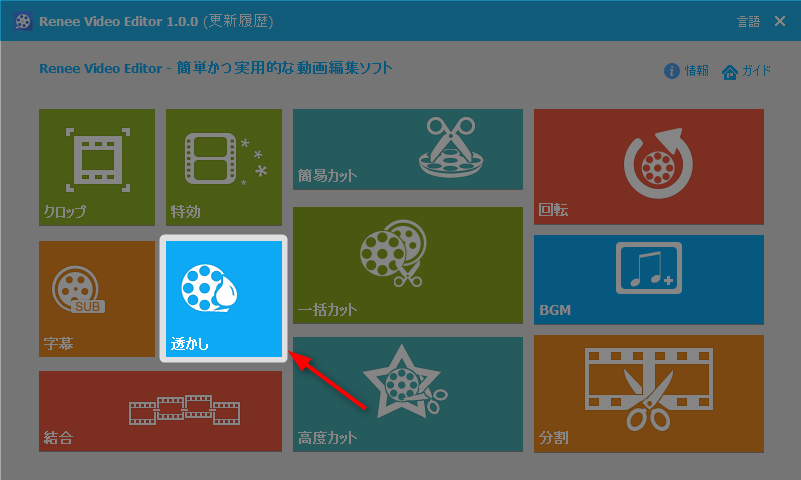
MP4、AVI、FLV、WMV、MPG、M2TS等、様々な形式動画も対応できます。
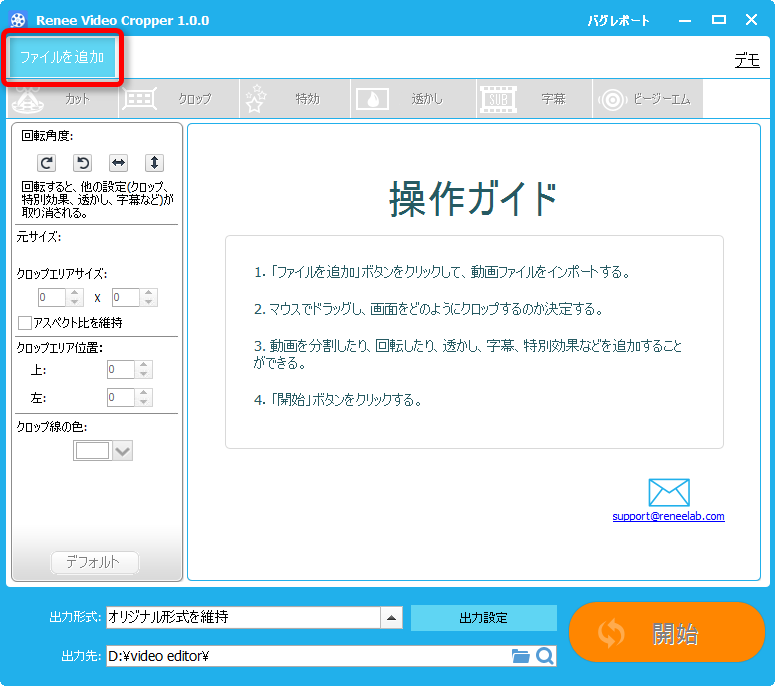
1、左上側のボタンで透かしを追加/削除できます。
 :クリックすると、追加したいテキストの透かしを入力し、追加します。
:クリックすると、追加したいテキストの透かしを入力し、追加します。 :クリックすると、画像/動画形式のファイルを選択し、追加します。
:クリックすると、画像/動画形式のファイルを選択し、追加します。 :透かしを選択し、クリックすると、透かしを削除できます。
:透かしを選択し、クリックすると、透かしを削除できます。
2、透かしの場所を移動できます。サイズを変更することができます。
3、テキスト透かしの場合、透かしをクリックして、テキストを編集できます。
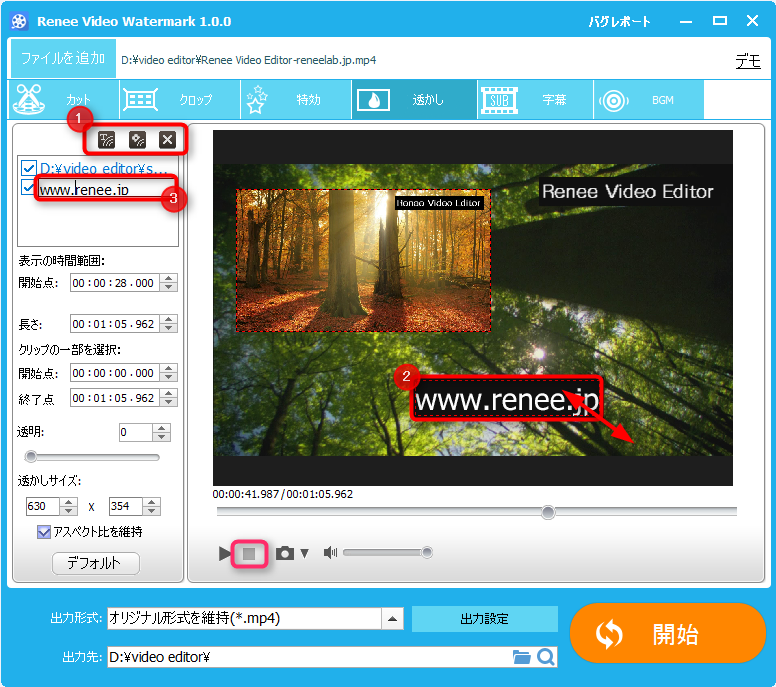
- 動画を再生したことがあった場合、先に
 ボタンをクリックし、また左上側のボタンをクリックして、透かしを追加します。
ボタンをクリックし、また左上側のボタンをクリックして、透かしを追加します。 - 複数の透かしを追加することもできます。
- 開始点:動画のどの位置で透かしを追加するか設定します。
- 長さ:動画透かしの表示時間の長さを設定します。
- 透明:テキストの透明さを設定できます。
- フォントスタイル:「フォント」ボタンをクリックすると、フォントのスタイルを設定します。
- デフォルト:ボタンをクリックすると、デフォルト設定に戻します。
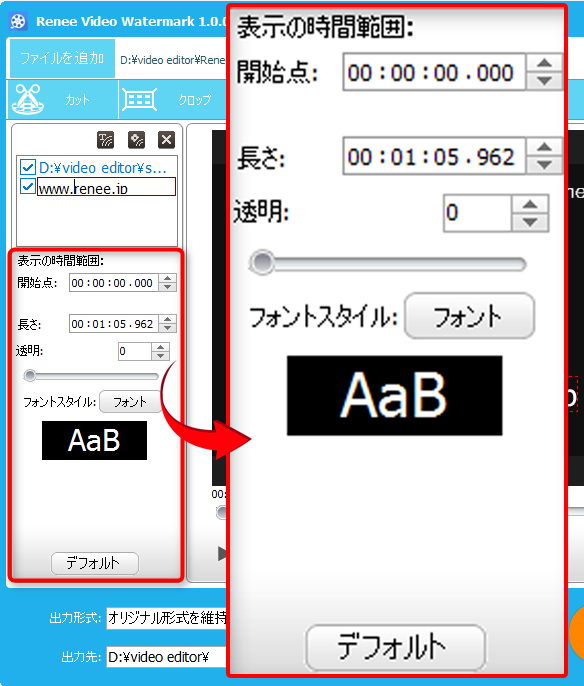
- 表示の時間範囲 ⇒ 開始点・長さ、透明、デフォルト項目はテキスト透かしの項目と同じです。
- クリップの一部を選択 ⇒ 開始点:透かしとしての動画の開始時点を設定します。
- クリップの一部を選択 ⇒ 終了点:透かしとしての動画の終了時点を設定します。
- 透かしサイズ:透かし動画のサイズを設定できます。
- アスペクト比を維持:チェックを入れると、縦横比を維持してサイズを変更します。
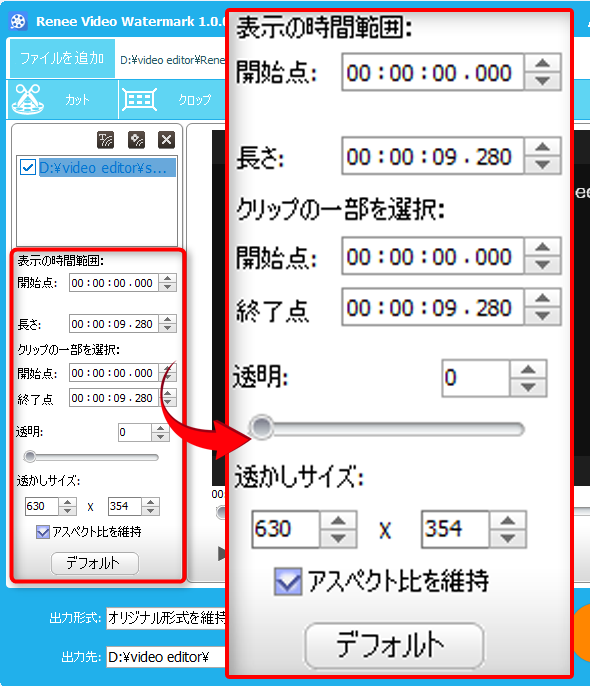
- 開始点:どの位置で透かしを追加するか設定します。
- 長さ:透かしの表示時間を指定します。
- 透明:透かし画像の透明さを設定できます。
- 透かしサイズ:透かし画像のサイズを設定できます。
- アスペクト比を維持:チェックを入れると、縦横比を維持してサイズを変更します。
- デフォルト:ボタンをクリックすると、デフォルト設定に戻します。
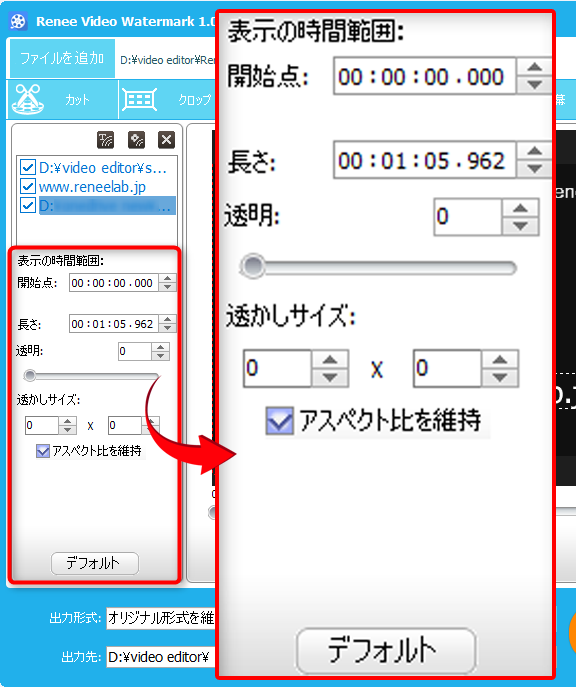
- ①のボタンをクリックして、出力形式を設定します。
- ②のボタンをクリックして、保存場所を指定します。
- ③のボタンをクリックしてその他の設定をします。
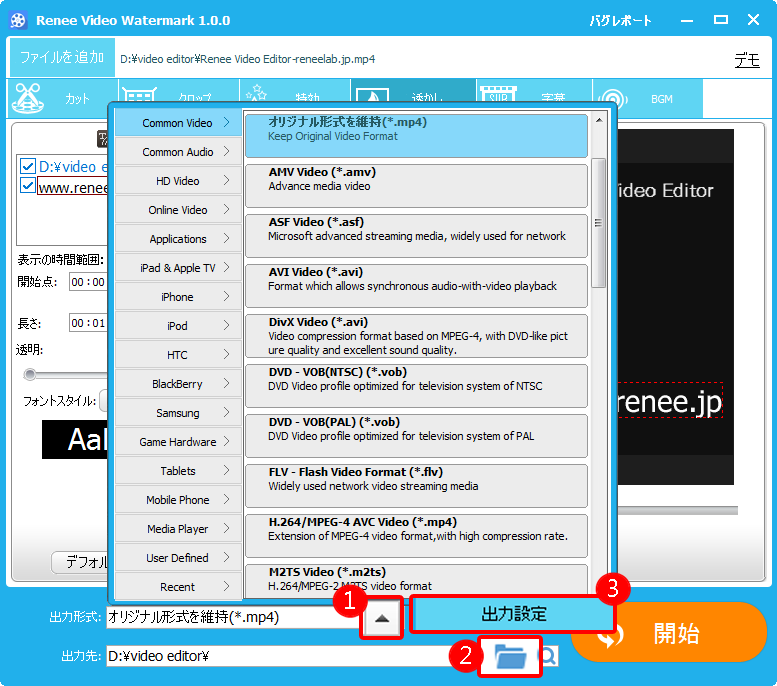
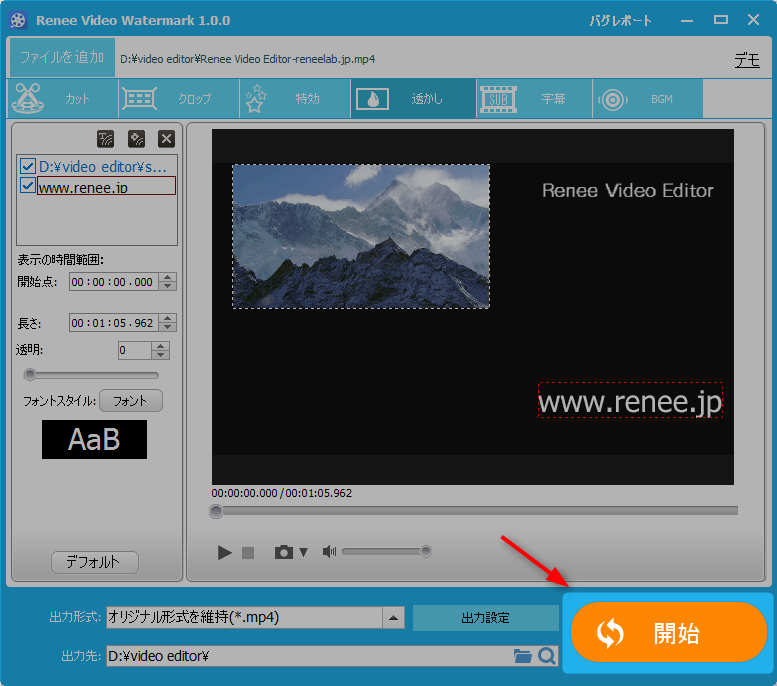
YouTubeで動画に透かしを追加する方法
- YouTube アカウントにログインします。
- アカウント アイコン >「クリエイターツール」をクリックしてクリエイター ツールに移動します。
- 左側のメニューで 「チャンネル」> 「ブランディング」を選択します。
- 「透かしを追加」をクリックします。
- 画面の指示に沿って、デバイス上に表示されるアップロードされた動画すべてに、チャンネルのブランディング要素を追加します。
結局、どれを選べばいい?
ただし、透かしに利用できるのは限られたサイズ、フォーマットの画像です。テキストや動画形式の透かしを追加できません。
なお、この機能はYouTubeに動画をアップロードする時のみ利用できます。YouTubeにアップロード用じゃない場合、この機能を利用できません。
動画著作権や著作者表示が必要とする動画YouTuberには確かにこの方法が便利で、おすすめです。
Renee Video Editorを利用すると、テキスト、画像、動画形式の透かしも簡単に追加可能。動画形式の透かしを追加すると、簡単にピクチャーインピクチャー効果を作成できます。初心者でも数回のクリックだけで、おしゃれな動画に仕上がります。
ソフトをPCにインストールすると、どんな動画でもおしゃれな透かしを追加することができます。YouTubeにアップロード用でも、プレゼンテーション用でも、チュートリアル用でも、イベント紹介用でも、家族を楽しませる用でも、どんな場合にでもこの方法は適用されます。
初心者でも動画をおしゃれにしたいが、複雑な操作がわからない方には、この方法が便利で、おすすめです。
個人的な意見ですが、2つの方法も優れたところがあります。必要に応じて利用してみてください。
関連記事 :
2020-02-13
Satoshi : 撮影設備により動画ファイルの形式が違います。プレヤーや端末、動画編集ソフトがある動画形式を対応しないことがあります。この時、動画...
2020-07-13
Ayu : プロにとっては、ビデオを再エンコードするだけで、動画にエフェクトを追加することはとても簡単。しかし、素人のユーザーはそのような方...
2020-02-13
Imori : 録画する時の設備角度により、映像はコンピューターで再生する時、横向きに倒れた状態で表示されることがあります。この場合、動画を回転...
どうやって簡単に動画を編集するの?-Renee Video Editorチュートリアル
2020-07-17
Yuki : 貴重な瞬間や記念すべきモーメントを残すことは非常に必要だろう。でもどうやって簡単に動画を編集するの?ここで素人でも簡単に利用でき...
動画編集において何かご不明な点がございましたら、



