無劣化で動画をカットするソフトとその方法
- ホーム
- サポート
- 動画キャプチャ・編集
- 無劣化で動画をカットするソフトとその方法
概要
この記事は、無劣化で動画をカットする方法と他の編集方法を紹介します。
- 無劣化で動画をカットするには?
動画を再エンコードすることなく、直接にカットすると、画質に影響なし、無劣化で動画カットできます。 - 動画をカットする時画質損失する場合は?
動画は、JPEGと同様に非可逆圧縮の形式で記録されています。膨大なデータ量を「圧縮=劣化」させることでデータの容量を節約しています。JPEG画像を編集して保存したら画質が落る。動画も同様です、編集をして再圧縮をすれば画質は劣化します。非可逆圧形式のデータは、圧縮をくり返すほど劣化していきます。動画は実際にはビットマップの集合体と考えることができ、ビットマップ自体のサイズが非常に大きいため、圧縮処理を行わない動画は当然サイズが大きくなります。圧縮効率を向上させるために動画に非可逆圧縮処理が適用されますが、この圧縮アルゴリズムは色の豊かさの低下 、ビデオの損失に直接つながります。 ただし、ビデオのサイズもある程度小さくなります。

使いやすい初心者でも楽に使えます。
無料無料体験することができます。
日本語対応インターフェースは日本語化されている。
豊かな機能動画キャプチャ、動画カット、動画結合、透かし追加、音楽追加、字幕追加など、さまざまな機能が搭載。
強力MP4 、flv 、MOV 、 AVI 、 WMVなど各形式動画に対応。Windows 10 、8.1、8、7、Vista、XP等環境対応。
無料無料体験することができます。
豊かな機能動画キャプチャ、動画カット、結合、透かし追加、音楽追...
強力MP4 、flv 、MOV 、 AVI 、 WMVなど各形...
字幕と音声を分離するにはどうすればよいですか?

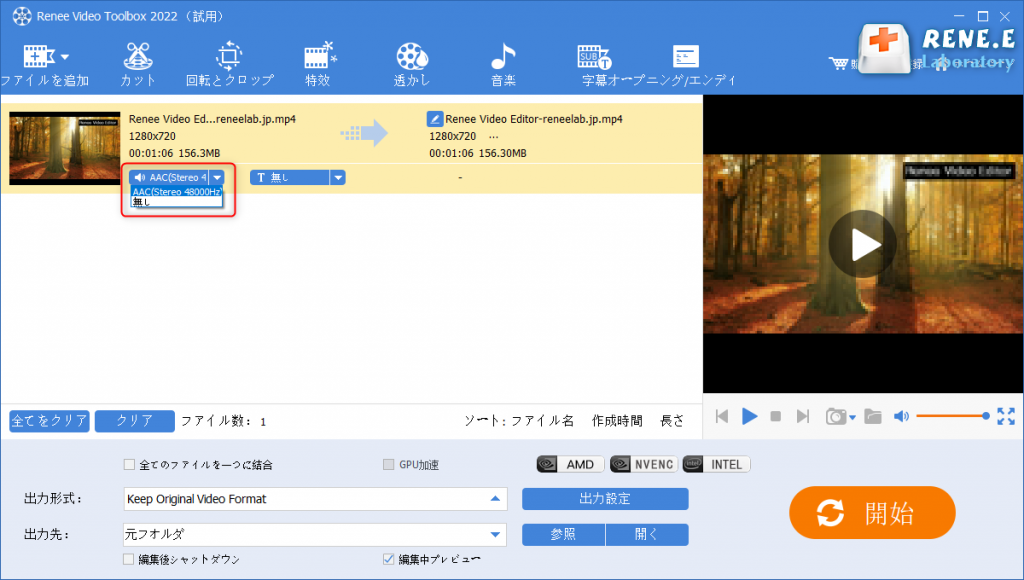
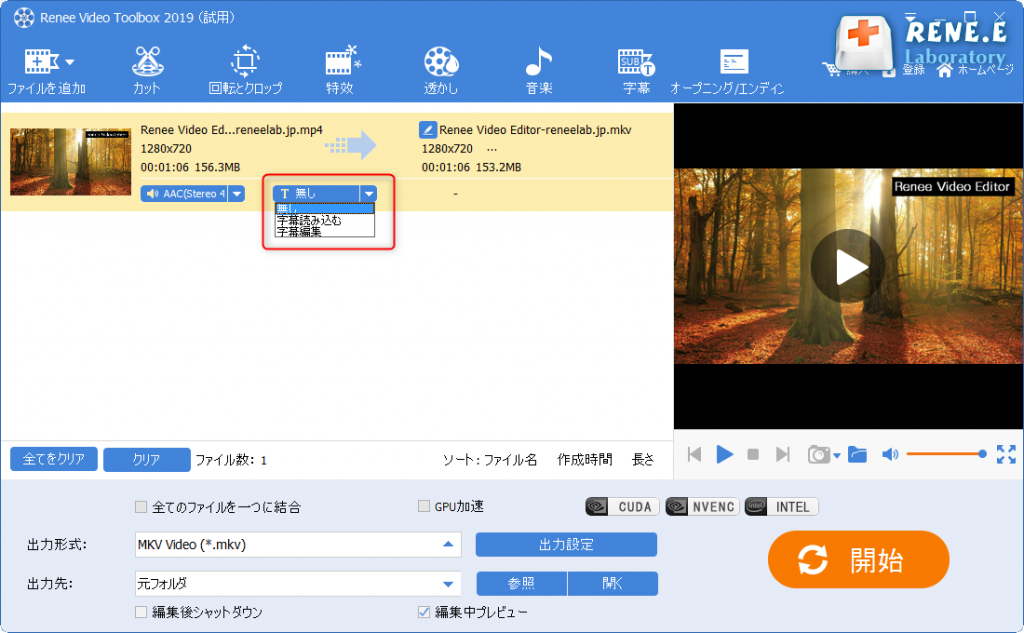
動画を分割するにはどうすればよいですか?
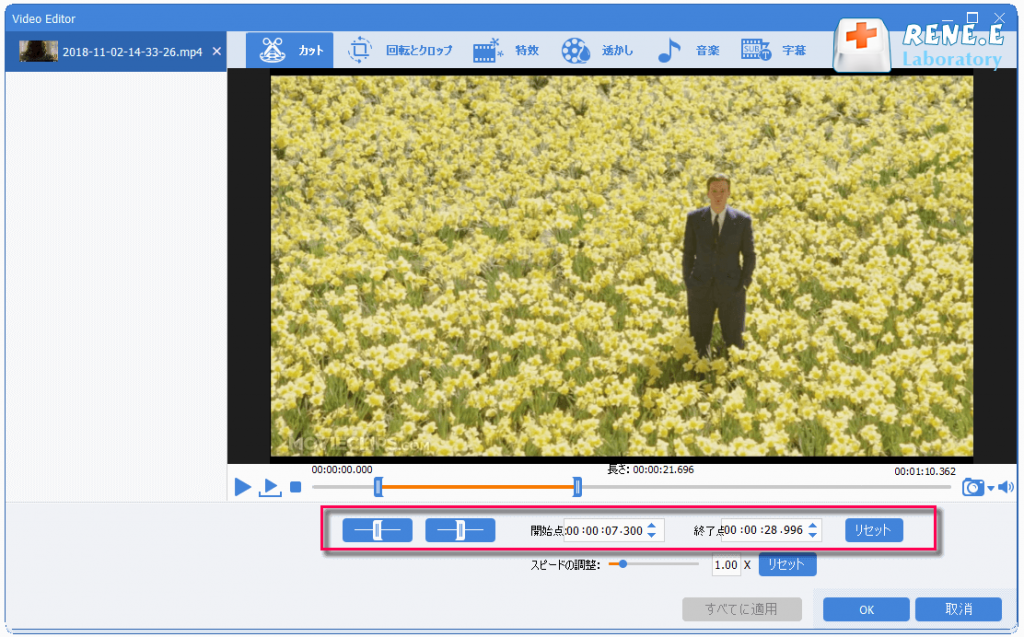
動画を回転およびトリミングするにはどうすればよいですか?

使いやすい初心者でも楽に使えます。
無料無料体験することができます。
日本語対応インターフェースは日本語化されている。
豊かな機能動画キャプチャ、動画カット、動画結合、透かし追加、音楽追加、字幕追加など、さまざまな機能が搭載。
強力MP4 、flv 、MOV 、 AVI 、 WMVなど各形式動画に対応。Windows 10 、8.1、8、7、Vista、XP等環境対応。
無料無料体験することができます。
豊かな機能動画キャプチャ、動画カット、結合、透かし追加、音楽追...
強力MP4 、flv 、MOV 、 AVI 、 WMVなど各形...
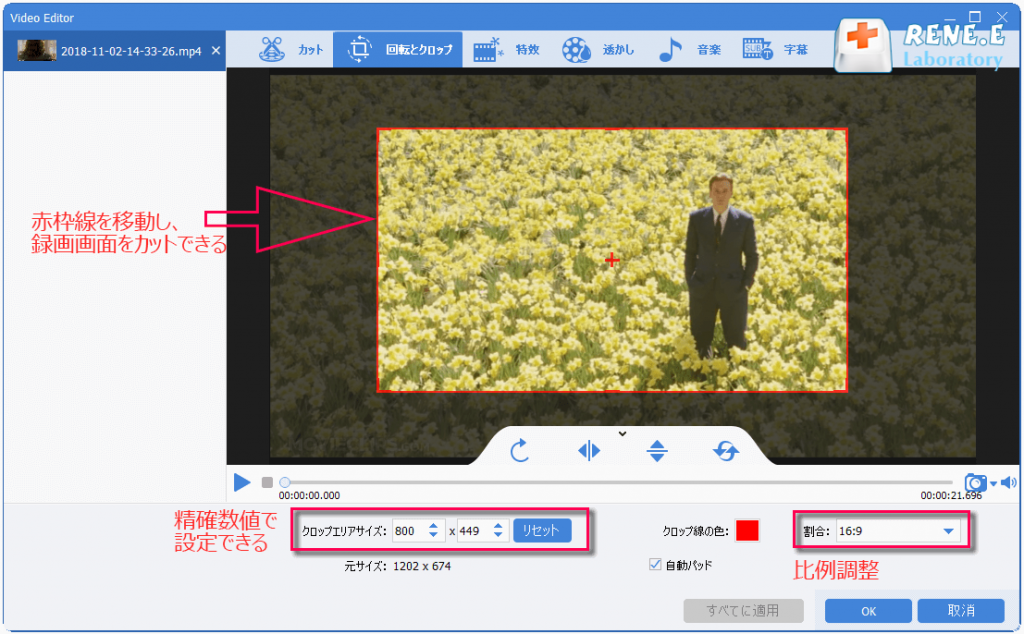
特殊効果を追加するにはどうすればよいですか?
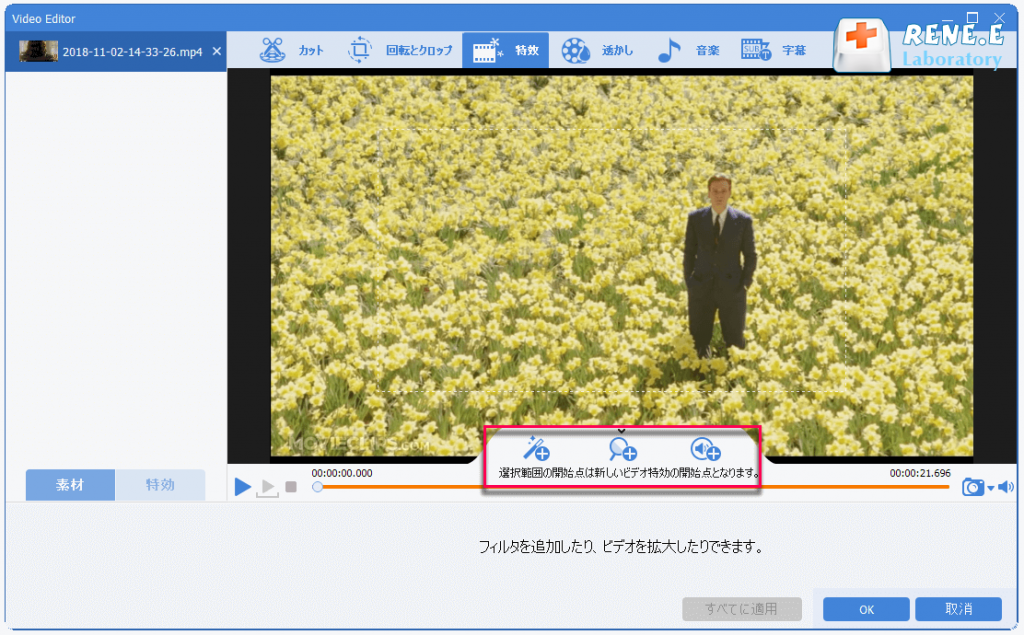
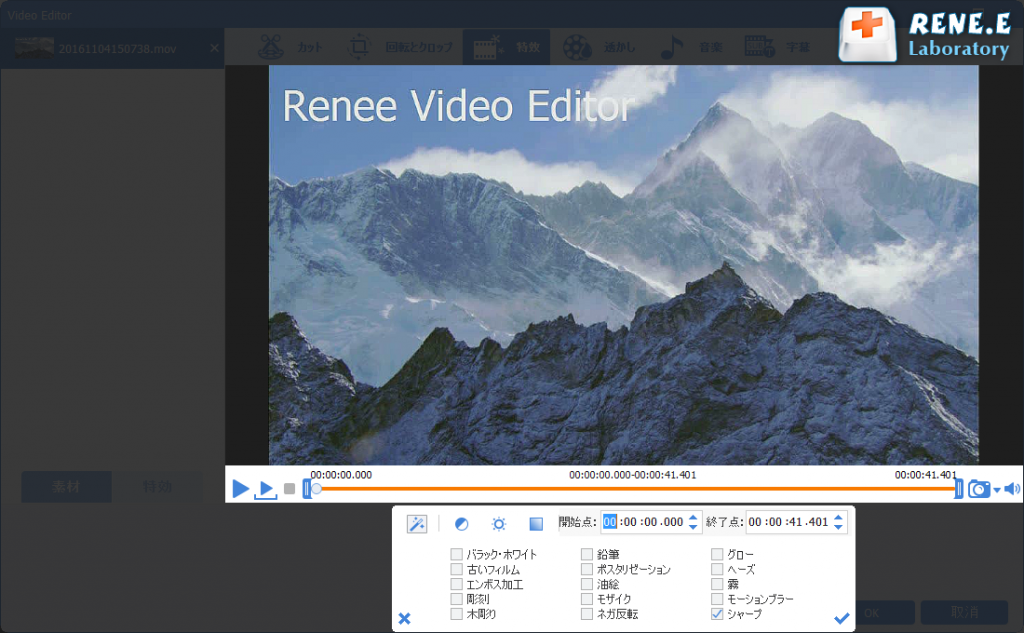
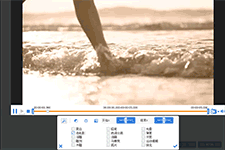
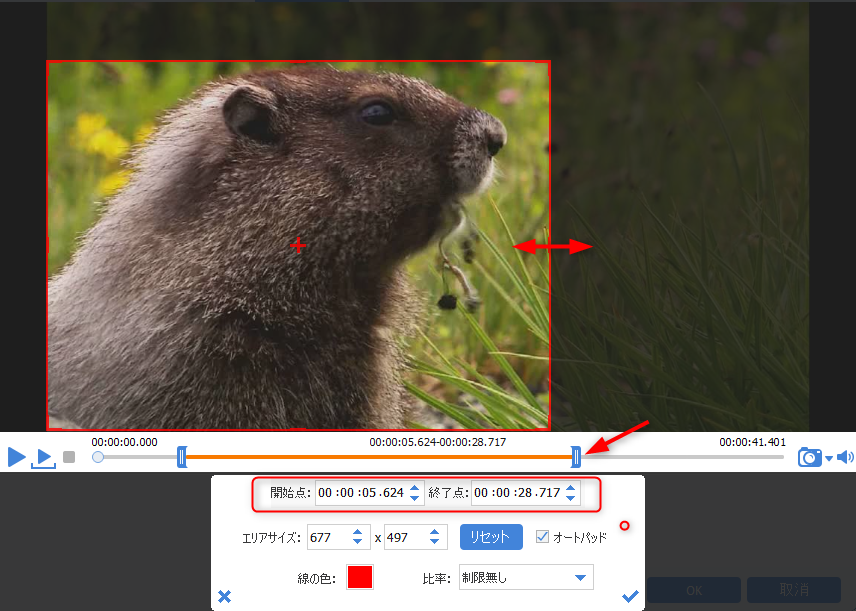
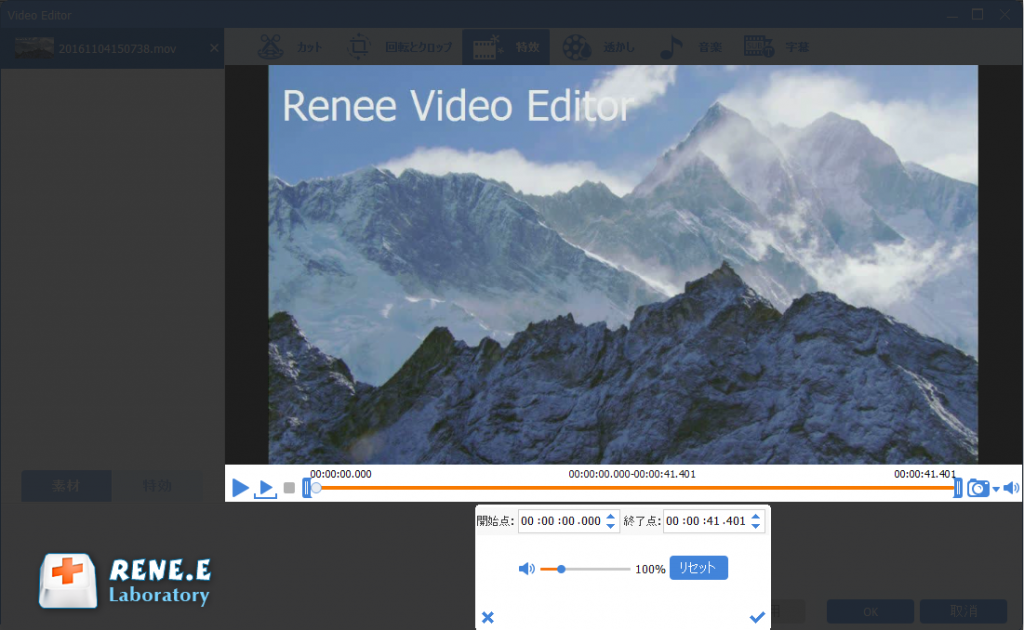
透かしを追加するにはどうすればよいですか?
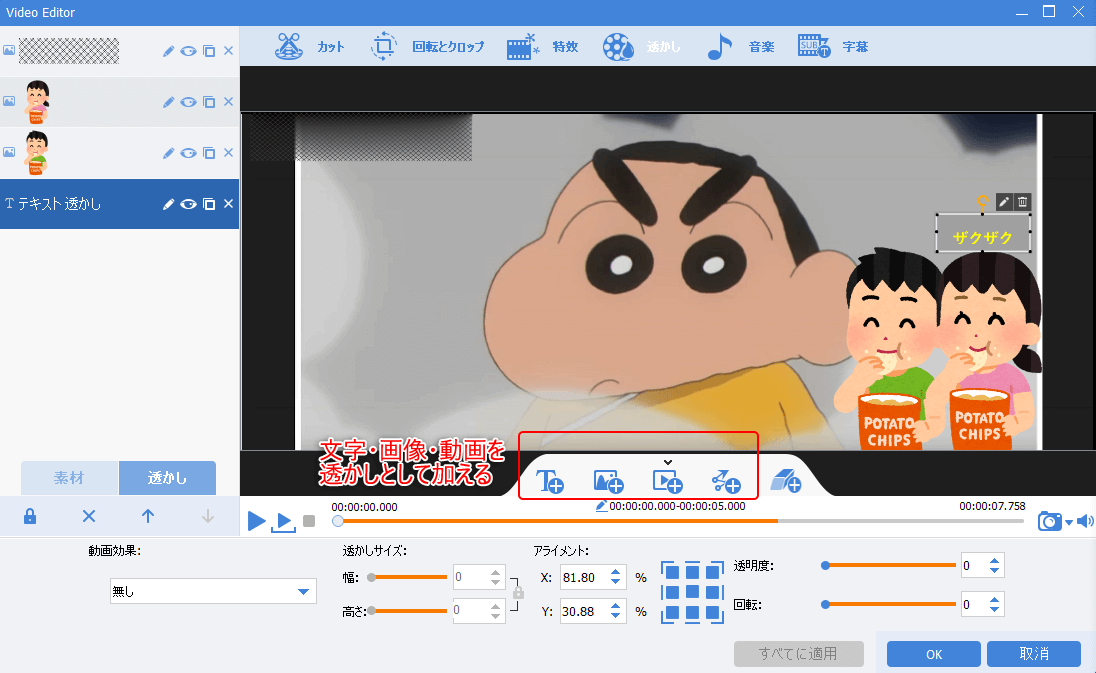
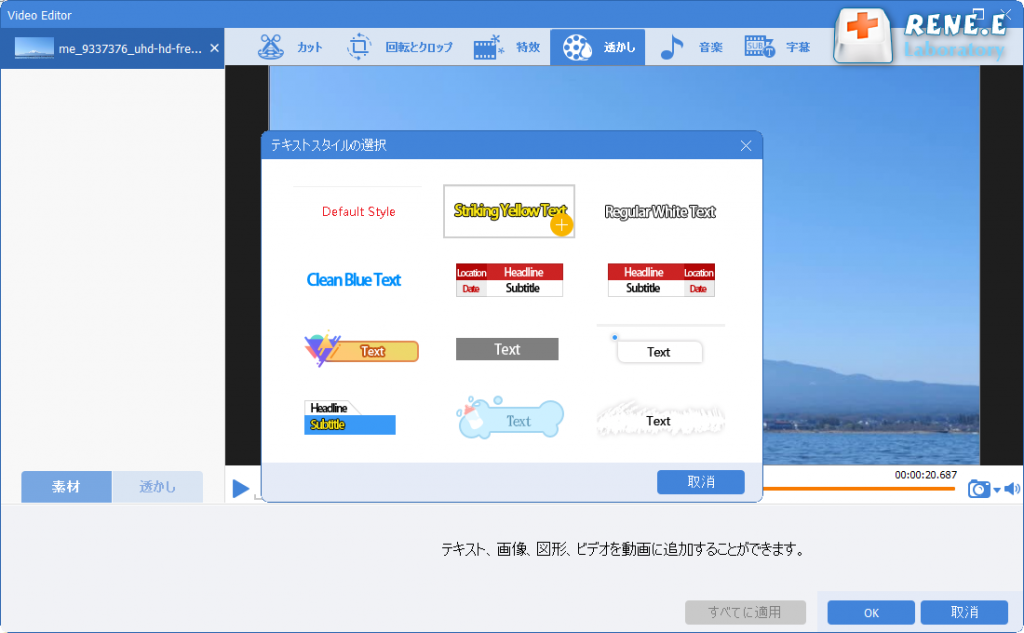
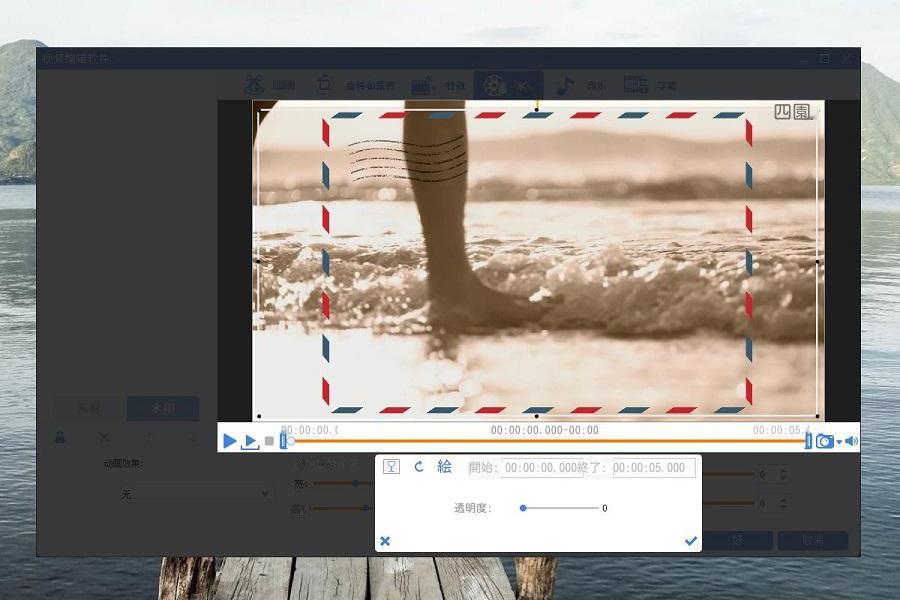
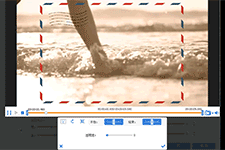
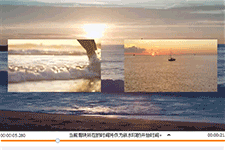
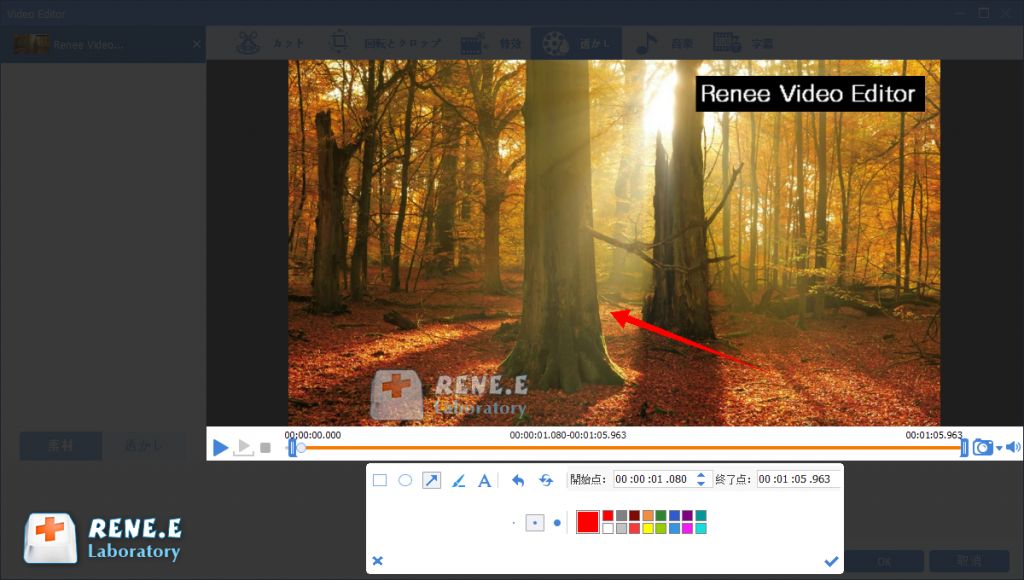
オーディオを追加するにはどうすればよいですか?
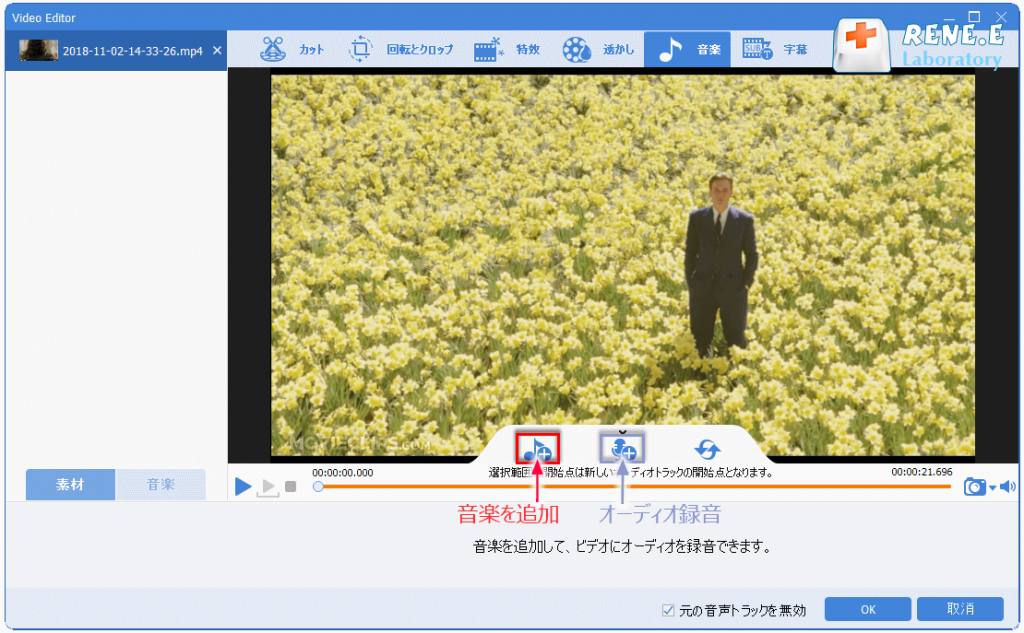
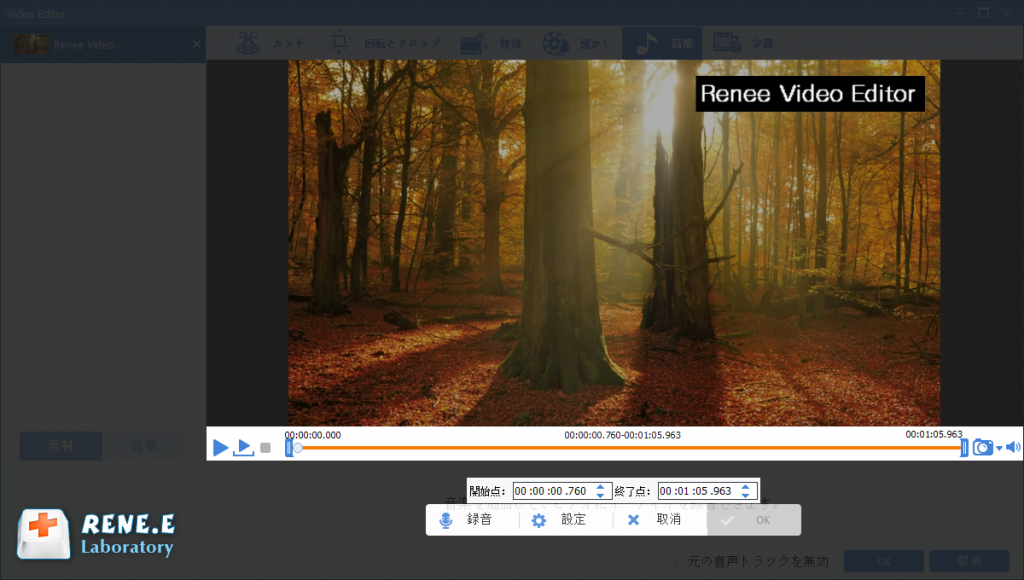
字幕を追加するにはどうすればよいですか?
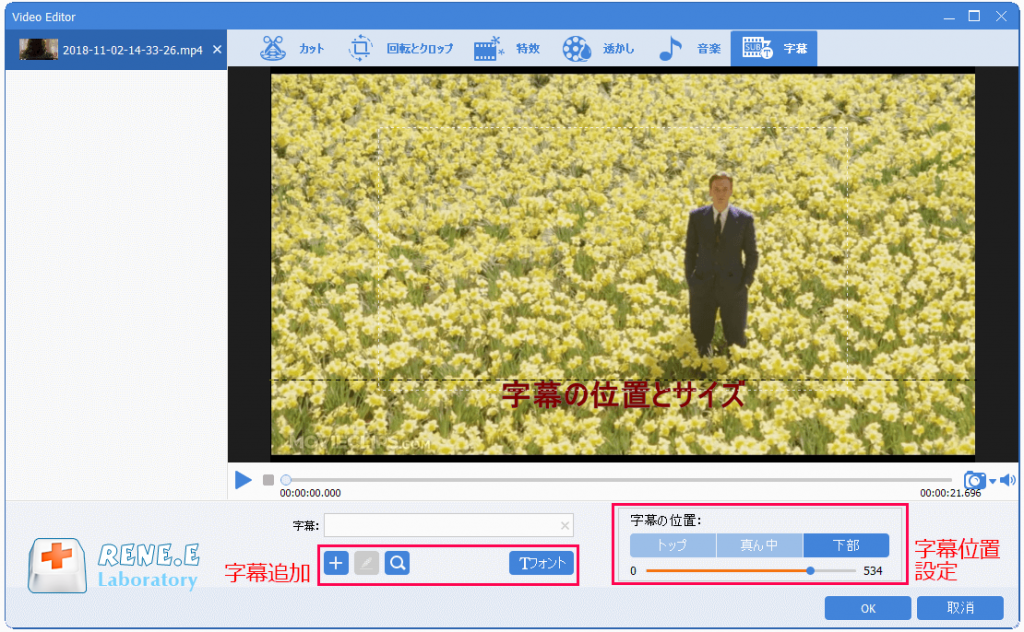
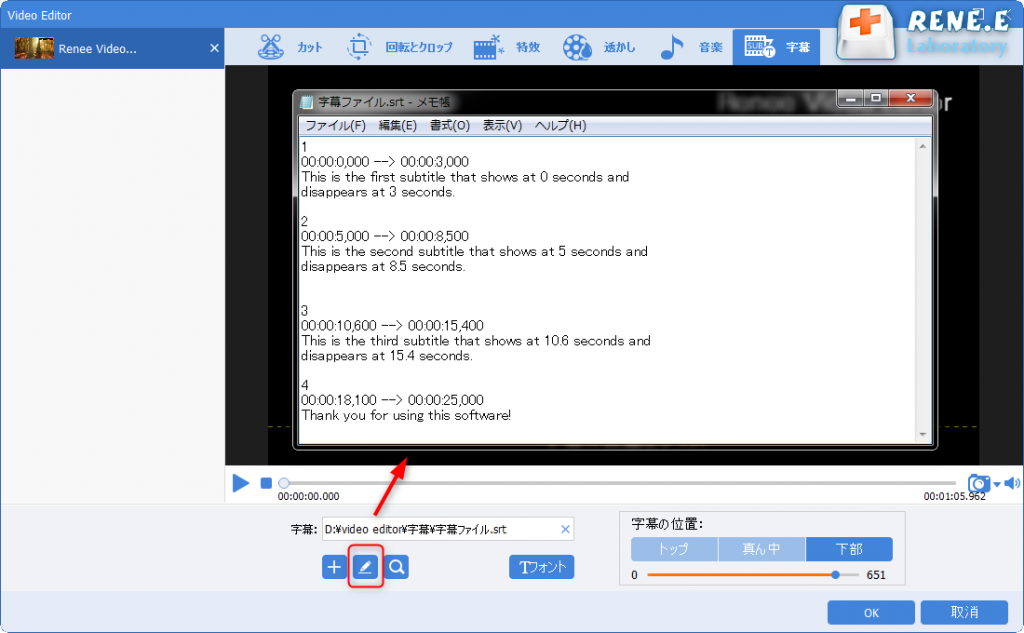
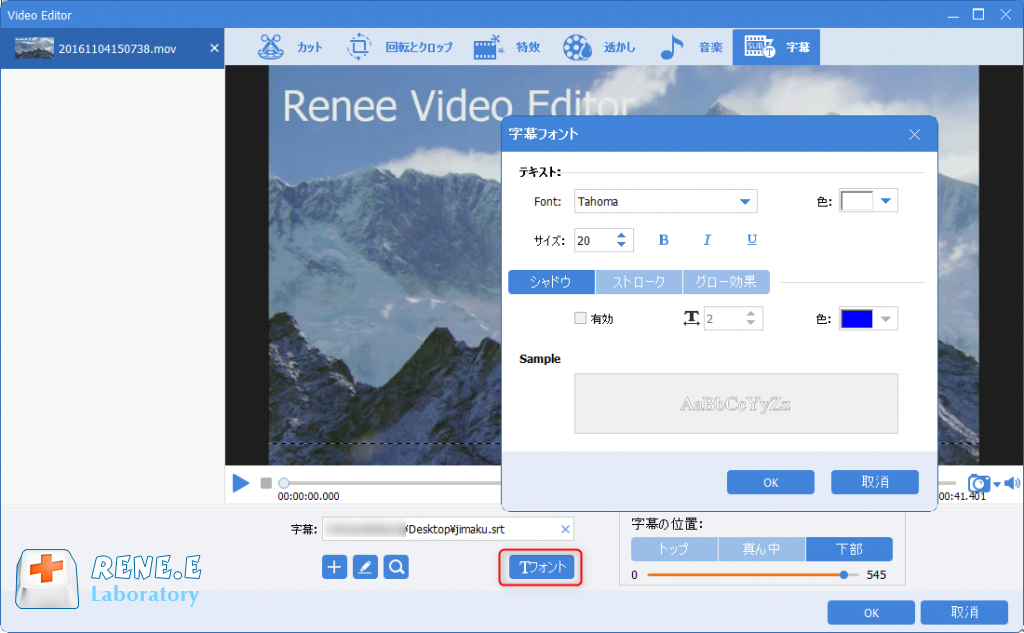
関連記事 :
2024-05-08
Satoshi : スマホのカメラ機能は普及し、人々の生活に欠かせなくなりました。この記事は、スマホで動画を撮影し編集するための実用的なアプリを紹介...
2024-05-17
Imori : 動画を逆再生すると、ソーシャルメディアで注目を集めることができます。この記事は、Windows/Macパソコンでの動画逆再生する...
2023-12-22
Yuki : 人々の生活ではゲームが一般的な娯楽活動の1つ。友人と共有したい場合は素晴らしいゲームショットを録画しよう。PCでゲームを録画する...


