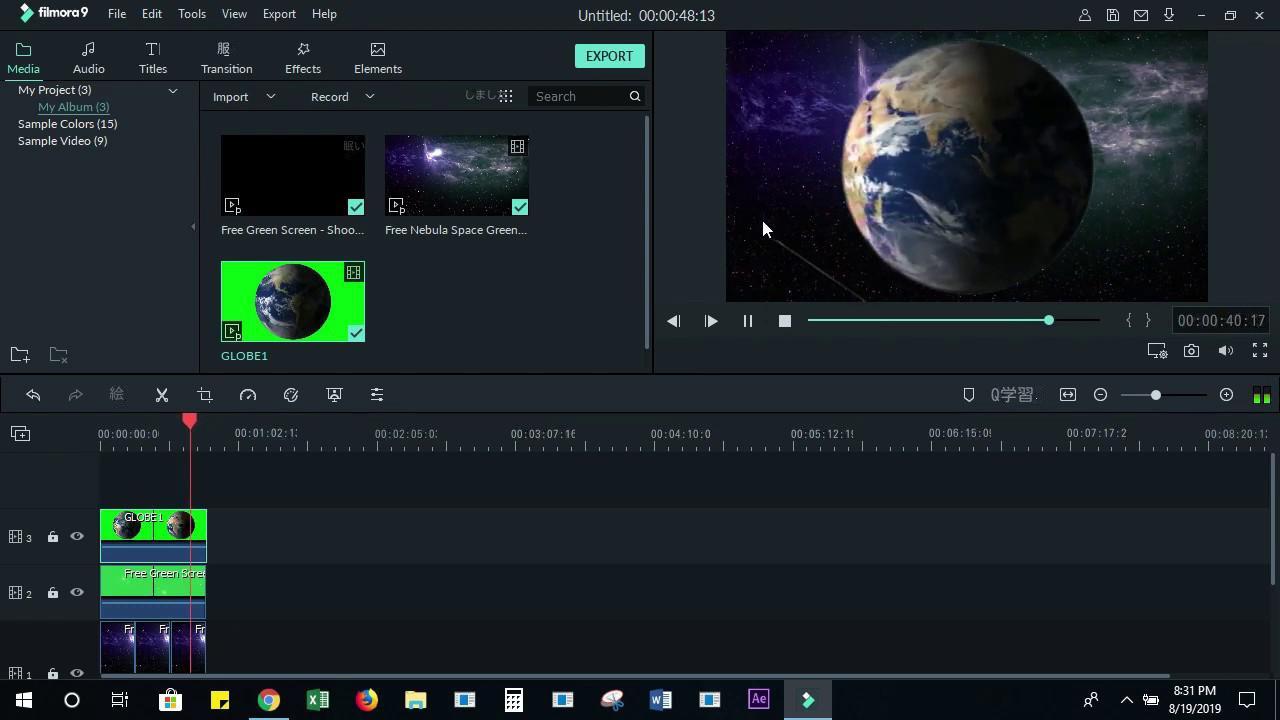動画逆再生の方法とおすすめの動画編集ソフト
- ホーム
- サポート
- 動画キャプチャ・編集
- 動画逆再生の方法とおすすめの動画編集ソフト
概要
動画を逆再生すると、ソーシャルメディアで注目を集めることができます。この記事は、Windows/Macパソコンでの動画逆再生する方法と編集ソフトの使い方を紹介します。
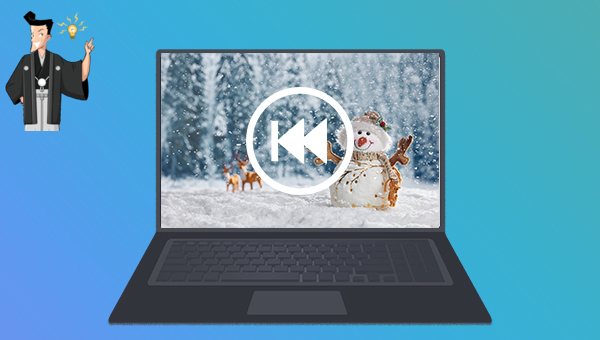
1. Adobe Premiere Pro (Windows および Mac 用)
Adobe Premiere Pro は、動画の逆再生機能など、多くの便利なツールを提供する人気のある動画編集ソフトウェアの 1 つです。動画を逆再生する方法を学びたい場合は、次の簡単な手順を参照してください。 ステップ 1: 必要なビデオ素材をプロジェクト パネルにインポートします。 ステップ 2: 編集できるように、タイムラインにドラッグします。 ステップ 3: ビデオクリップを右クリックし、「速度/再生時間」オプションを選択します。 ステップ 4: ポップアップ ダイアログ ボックスで、「速度」を -100% に設定します。 ステップ 5: [OK] をクリックして変更を保存します。 この時点で、ビデオは正常に逆再生されるはずです。逆再生効果をさらに調整したい場合は、引き続き次の操作を試して、コンテンツをより刺激的にすることができます。 ステップ 6: 「クリップ」メニューの「速度制御」機能を使用して、再生速度を正確に制御します。 ステップ 7: オーディオ効果を追加して、逆再生されるオーディオをより自然にします。利用可能な多くのオプションは [オーディオ エフェクト] タブにあります。 上記の操作が完了すると、ビデオ コンテンツが非常に特別になったことがわかりますか。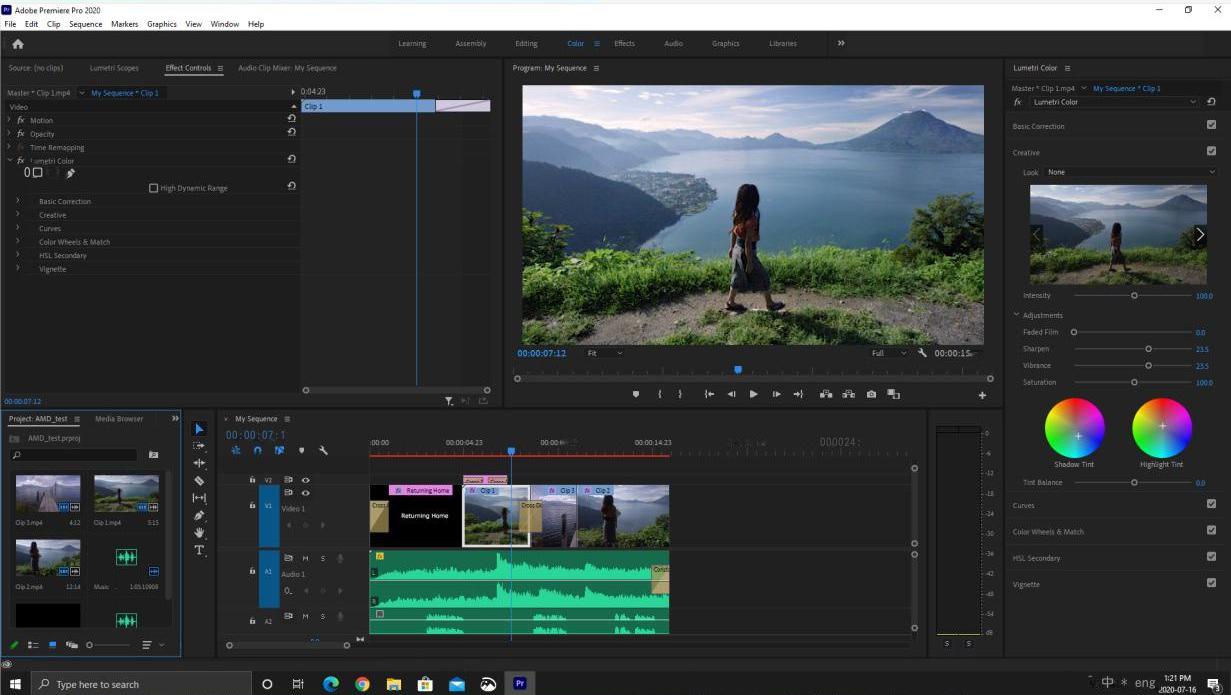
2.Final Cut Pro(Mac版)
Final Cut Pro は、Apple Inc. が開発した Mac をベースとしたハイエンドの動画編集ソフトウェアです。映画やテレビ、テレビ制作などの分野で広く使用されています。他の動画編集ソフトウェアと比較して、Final Cut Pro は高速、効率的、使いやすく、カスタマイズ可能であるため、プロの編集者や愛好家に好まれています。 このソフトウェアでビデオを反転するには、次の手順で実行できます。 ステップ 1: Final Cut Pro で逆再生するビデオ素材をインポートします。 ステップ 2: ビデオクリップをシーケンスエディターにドラッグして選択します。 ステップ 3: ショートカット キー「Command+Option+R」を使用します。 ステップ 4: 表示されるダイアログボックスで、「速度を変更せずに後進する」または「速度を変更して後進する」オプションを選択します。前者は再生速度以外は何も変更しませんが、後者は再生速度と音声のピッチを同時に変更してより滑らかな効果を実現します。 ステップ 5: 「OK」ボタンをクリックして、ビデオの逆再生を開始します。 全体として、Final Cut Pro は、さまざまなユーザーのニーズを満たすことができる、非常に強力で包括的な動画編集ソフトウェアです。ビデオを反転する必要がある場合は、上記の手順に従って操作できます。シンプルで簡単なだけでなく、効果も優れています。 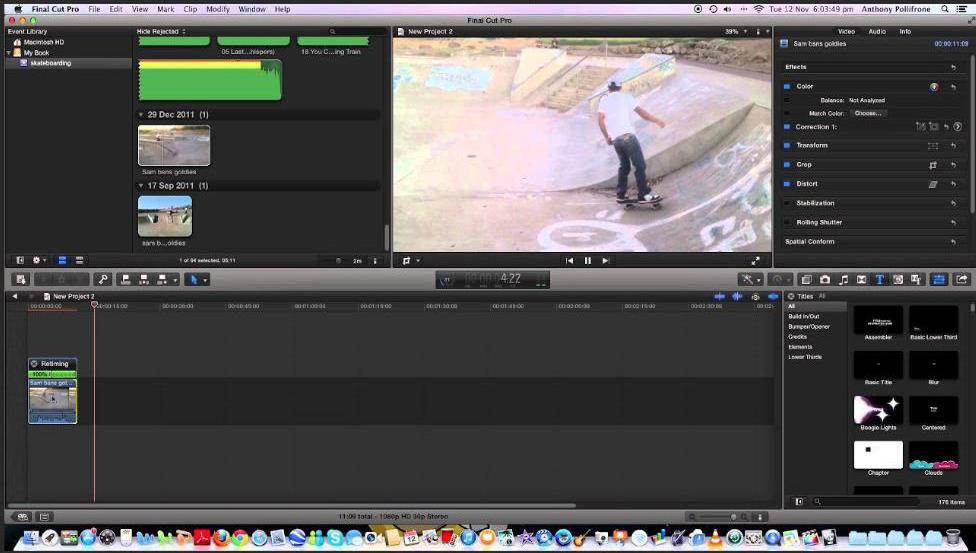
3. Filmora (Windows および Mac 用)
Filmora は、使いやすいインターフェイスと強力な機能を備えた人気のビデオ編集ソフトウェアで、ユーザーは高品質のビデオを簡単に編集および制作できます。 Filmora を使用してビデオを反転する詳細な操作手順は次のとおりです。 ステップ 1: Filmora を使用してビデオを逆再生する場合、まずソフトウェアを開いて、逆再生したい動画をインポートする必要があります。次に、そのビデオをタイムラインにドラッグ アンド ドロップし、タイムライン上で反転する必要があるセグメントを見つけます。 ステップ 2: 次に、右クリックして「速度と継続時間」オプションを選択します。表示されるウィンドウで、速度パーセンテージを負の値 (-100% など) に設定し、[OK] をクリックして変更を適用します。 この時点で、ビデオ クリップは反転されているはずです。再生ボタンをクリックしてビデオをプレビューし、必要に応じてさらに編集や調整を行うことができます。 ビデオの反転に加えて、Filmora にはクリッピング、特殊効果、トランジション、カスタム字幕など、他の多くの強力な編集機能もあります。さらに、このソフトウェアには、ユーザーが高品質のビデオを迅速に作成できるようにするための、多数の組み込みテンプレートと素材も提供されています。欠点:ソフトウェアが提供する豊富な特殊効果や機能により、ビデオの処理に時間がかかる場合があります。これにより、使用中にソフトウェアがフリーズしたり、応答が遅くなったりして、ユーザー エクスペリエンスに影響を及ぼします。
4. DaVinci Resolve (Windows および Mac 用)
DaVinci Resolve は、Windows および Mac システム用のプロフェッショナルなビデオ編集ソフトウェアであり、色補正、編集、視覚効果、音響効果、その他多くの面で使用できます。映画やドラマ、広告などの制作に幅広く使われているソフトウェアです。 DaVinci Resolve でビデオを反転するのは非常に簡単で、具体的な手順は次のとおりです。 ステップ 1: まず、逆方向に再生したいビデオ素材をメディア プールにインポートします。次に、その映像をタイムラインにドラッグ アンド ドロップします。 ステップ 2: 次に、タイムラインで逆再生したい動画 クリップを選択し、右クリックして [リタイマー] オプションを選択します。 [リタイマー] ウィンドウで、速度を -100% に設定するか、[速度] ドロップダウン メニューで [逆転] を選択します。 ステップ 3: 最後に、「適用」ボタンをクリックすると、ビデオ映像が逆再生されます。 ビデオを逆再生すると、映像内のサウンドに影響が出る可能性があることに注意してください。元の音声を保持したい場合は、ビデオ素材から音声を分離し、両方を逆再生することができます。 DaVinci Resolve には、動画の逆再生以外にも多くの機能が備わっています。たとえば、このソフトウェアは、ユーザーがビデオ映像の色を改善するのに役立つさまざまな色補正ツールを提供します。また、複数カメラの同時編集にも対応しており、複数のカメラで撮影した映像素材から最適な映像を選んで編集することが可能です。さらに、DaVinci Resolveは3D立体視編集、ダイナミックグラフィックスやテキストエフェクトなどもサポートしています。 全体として、DaVinci Resolve は、映画、テレビ シリーズ、商業制作で広く使用されている強力で使いやすいビデオ編集ソフトウェアです。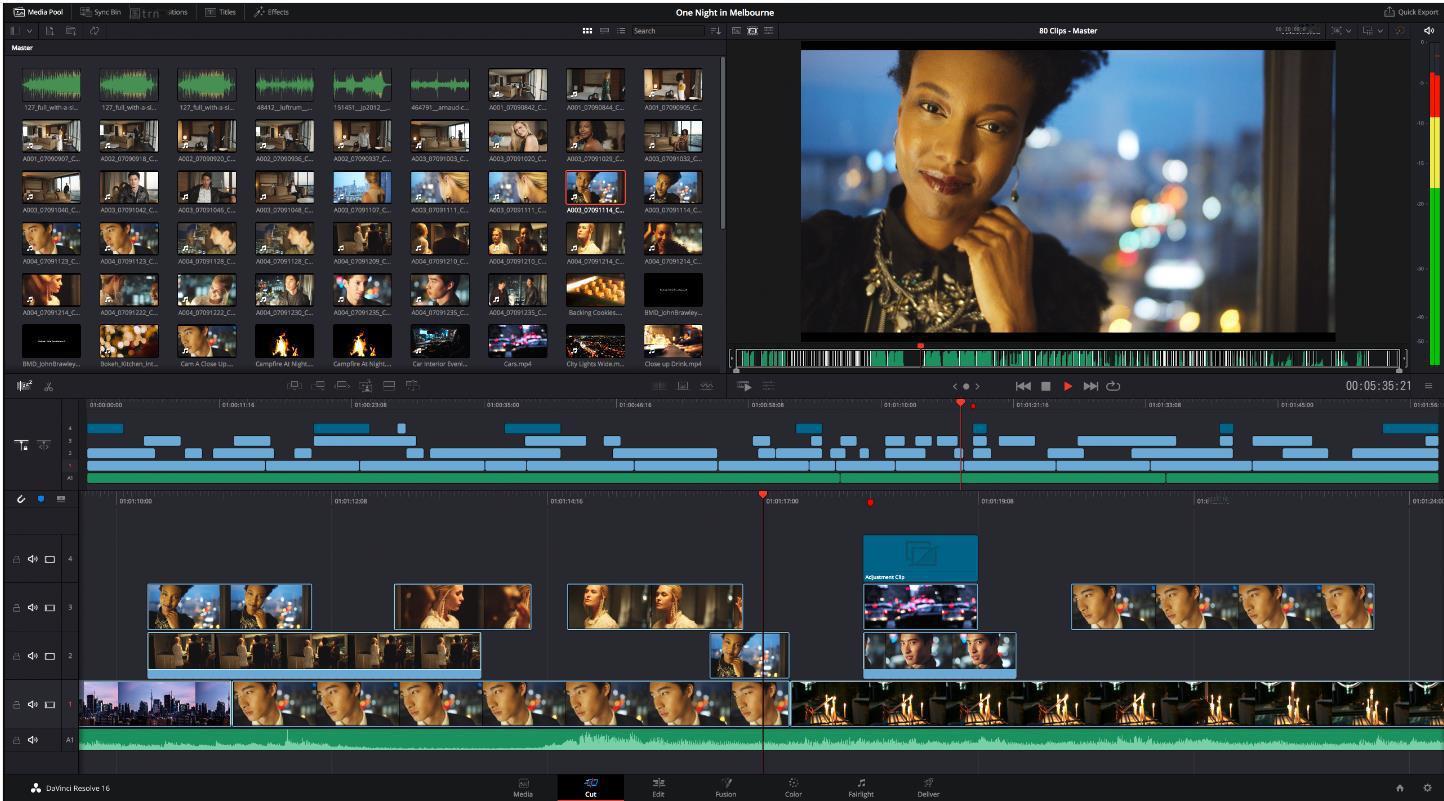
5. Cyber Link PowerDirector (Windows 用)
CyberLink PowerDirector は、ビデオのトリミング、調整、美化に使用できる強力なビデオ編集ソフトウェアです。このソフトウェアは、特殊効果、字幕、トランジション、オーディオ編集、色補正など、ユーザーが完璧なビデオを作成するのに役立つ多くの便利なツールと機能を提供します。 このソフトウェアを使用してビデオを反転するための具体的な操作手順は次のとおりです。 ステップ 1: まず、PowerDirector で編集するビデオ ファイルを開く必要があります。 ステップ 2: 次に、タイムライン上で逆再生したいビデオ クリップを選択し、クリップを右クリックして「タイムライン コントロール」を選択します。ポップアップ メニューで、「逆再生」オプションを選択してクリップを逆再生します。 さらに、PowerDirector は、スロー モーションや早送りなど、ビデオの特殊効果を処理するための機能もいくつか提供します。ユーザーは、実際のニーズに応じて、ビデオで使用する適切なエフェクトを選択できます。 つまり、CyberLink PowerDirector は非常に実用的なビデオ編集ソフトウェアであり、ホーム ビデオを作成したい場合でも、商用プロモーション ビデオを作成したい場合でも、満足のいくツールと機能を見つけることができます。ビデオの巻き戻しは多くの機能の 1 つにすぎず、ニーズに合わせて便利なツールがたくさんあります。たとえば、このソフトウェアを使用して独自の透かしを追加したり、カラー パレットを使用して画像を最適化したり、ピクチャ イン ピクチャを使用して特殊効果を作成したりすることができます。 PowerDirector を使用すると、高品質のビデオを簡単に作成し、視聴者に優れた視聴体験を提供できます。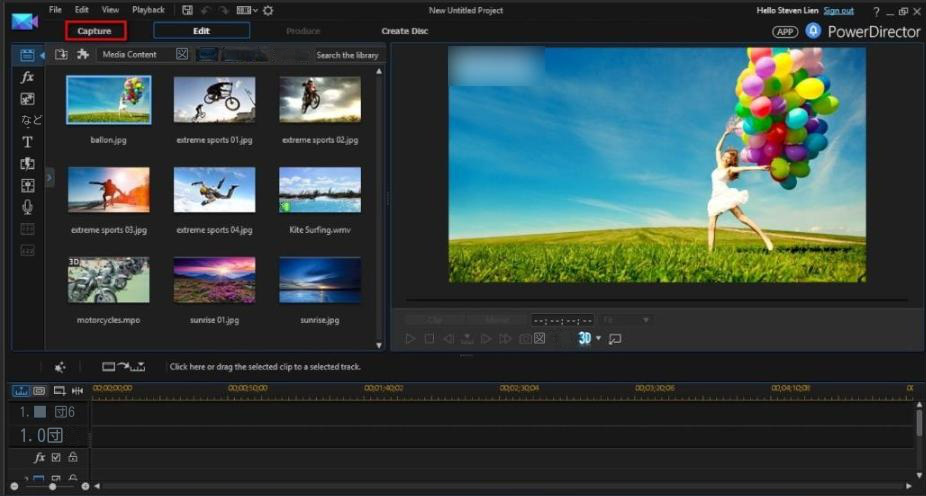
欠点:PowerDirector は GPU アクセラレーション テクノロジを使用しているため、スムーズに動作するには高性能のコンピュータが必要です。
1. Renee Video Editor Proとは何ですか?
Renee Video Editor Pro パソコン画面録画、動画ポストプロダクション、フォーマット変換機能を統合した動画録画・編集ツールです。その中で、コンピュータ画面録画機能は、録画領域と画面サイズを設定でき、オンラインムービー、会議ビデオ録画、透かし、カーソルスタイル、音源と保存形式、自動録画プランなども設定できます。ゲーム画面やソフトウェアの操作手順などをワンクリックで録画してパソコンに保存できます。 さらに、このソフトウェアは、動画 クリップの編集や結合、動画画面のトリミング、動画の回転や反転、さまざまな種類のオープニング/エンディング アニメーション、トランジション効果の追加など、ビデオのポストプロダクション中にビデオ コンテンツをさらに改善および最適化できます。さまざまなフィルター スタイル間の切り替え、動画のダビング、音楽の追加またはオリジナルの効果音の削除、独自の字幕のインポートまたは作成などを行います。ビデオ編集が完了したら、ビデオを必要なさまざまな形式に変換することを選択できます。このソフトウェアは、MXF、AVI、MKV、MP4、MOV、M2TS、M4V、AAC、AC3 などのほとんどのビデオおよびオーディオ形式をサポートしています。形式に対応しており、ビデオ形式とオーディオ形式間の無料変換をサポートしています。
使いやすい初心者でも楽に使えます。
無料無料体験することができます。
日本語対応インターフェースは日本語化されている。
豊かな機能動画キャプチャ、動画カット、動画結合、透かし追加、音楽追加、字幕追加など、さまざまな機能が搭載。
強力MP4 、flv 、MOV 、 AVI 、 WMVなど各形式動画に対応。Windows 10 、8.1、8、7、Vista、XP等環境対応。
無料無料体験することができます。
豊かな機能動画キャプチャ、動画カット、結合、透かし追加、音楽追...
強力MP4 、flv 、MOV 、 AVI 、 WMVなど各形...
2. Renee Video Editor Pro で動画を編集するにはどうすればよいですか?
Renee Video Editor Pro の編集機能も操作が簡単で、初心者から熟練編集者まで、編集ニーズに応える編集ソフトです。編集ソフトを使った具体的な操作手順は以下の通りです。 ステップ 1: ダウンロードしてインストールした後、Renee Video Editor Pro を実行し、「動画編集ツール」オプションを選択します。
ステップ 2: 次に、[ファイルの追加] ボタンを見つけて、編集するビデオ ファイルを Renee Video Editor Pro にインポートします。
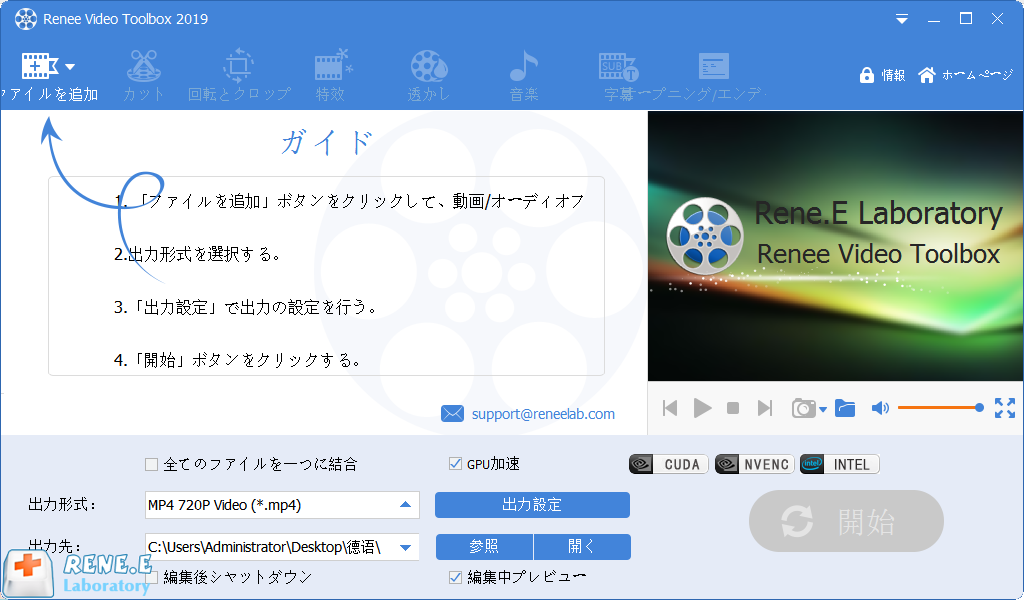
ステップ 3: 動画がインポートされると、ヘッドメニューバーの編集ボタンが有効になり、ビデオのカット、回転、トリミング、フィルター効果の追加など、編集ニーズに応じてインポートしたビデオを編集できます。独自の透かし、独立した音楽、追加の字幕、自作のオープニング/クロージング、その他のパーソナライズされた編集操作。
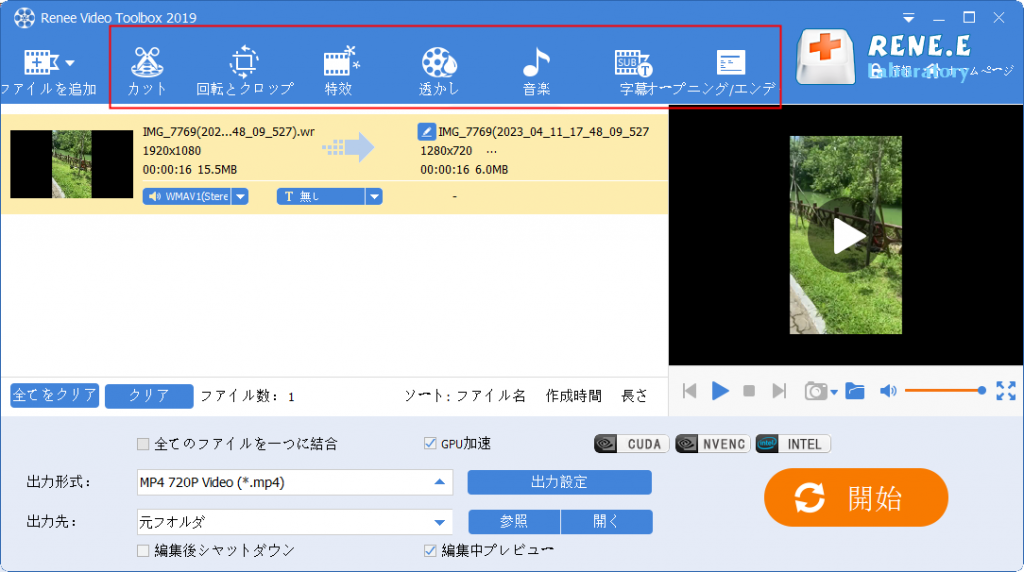
ステップ 4: すべての編集設定が完了したら、「出力形式」で出力形式を選択し、「出力フォルダー」で動画を保存する場所を選択し、「開始」ボタンをクリックして編集した動画を保存します。ファイルは次の場所に保存されます。設定した場所に移動するので、非常に速くて便利です。
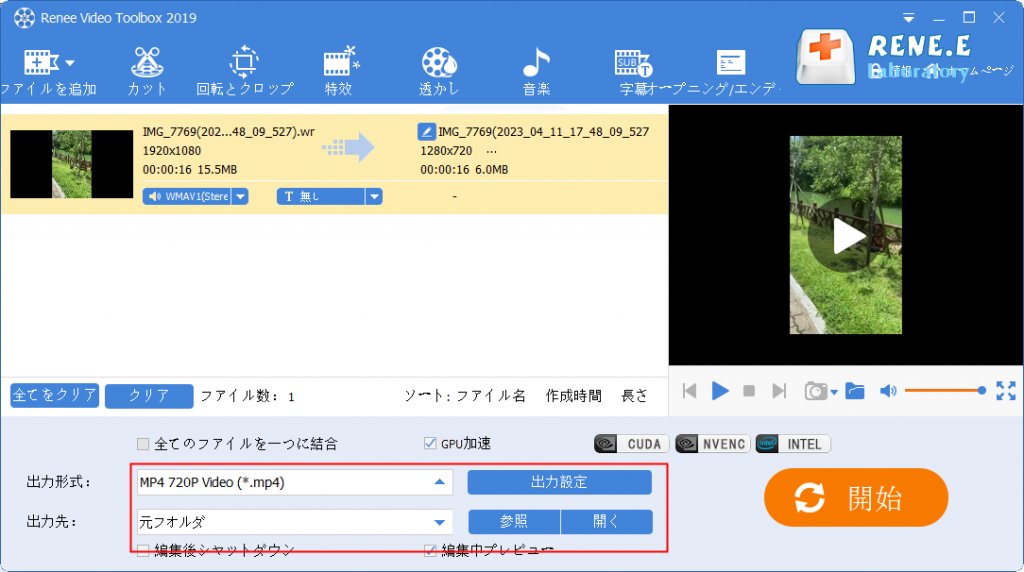
関連記事 :
2024-05-08
Satoshi : スマホのカメラ機能は普及し、人々の生活に欠かせなくなりました。この記事は、スマホで動画を撮影し編集するための実用的なアプリを紹介...
2024-06-30
Imori : 一部のユーザーがブラウザでビデオを再生する際、「お使いのブラウザは、使用可能な動画フォーマットを認識できません。」という問題があ...
2023-12-22
Yuki : 人々の生活ではゲームが一般的な娯楽活動の1つ。友人と共有したい場合は素晴らしいゲームショットを録画しよう。PCでゲームを録画する...