スマホで簡単動画編集!実践的なビデオエディター紹介
You are here:
- ホーム
- サポート
- 動画キャプチャ・編集
- スマホで簡単動画編集!実践的なビデオエディター紹介
Satoshi プロダクトマネージャー 2023-6-15
2024-5-8にKentaが更新しました
概要
スマホのカメラ機能は普及し、人々の生活に欠かせなくなりました。この記事は、スマホで動画を撮影し編集するための実用的なアプリを紹介します。
多くのユーザーは、スマホで動画を撮影した後、またはユーザーがインターネットからスマホに動画をダウンロードした後、スマホの動画編集アプリケーションを使用して動画を直接編集することがよくあります。あなたのニーズを満たすために、現在市場でより多くダウンロードされている 2 つのスマホ動画編集アプリケーションを紹介します。
YouCut Video Editing は、スマホで最も推奨される多機能な動画編集アプリケーションの 1 つで、動画のトリミング、特殊効果の追加、テキストの追加などの多くの機能を備えています。ソフトの詳しい紹介をさせていただきます。
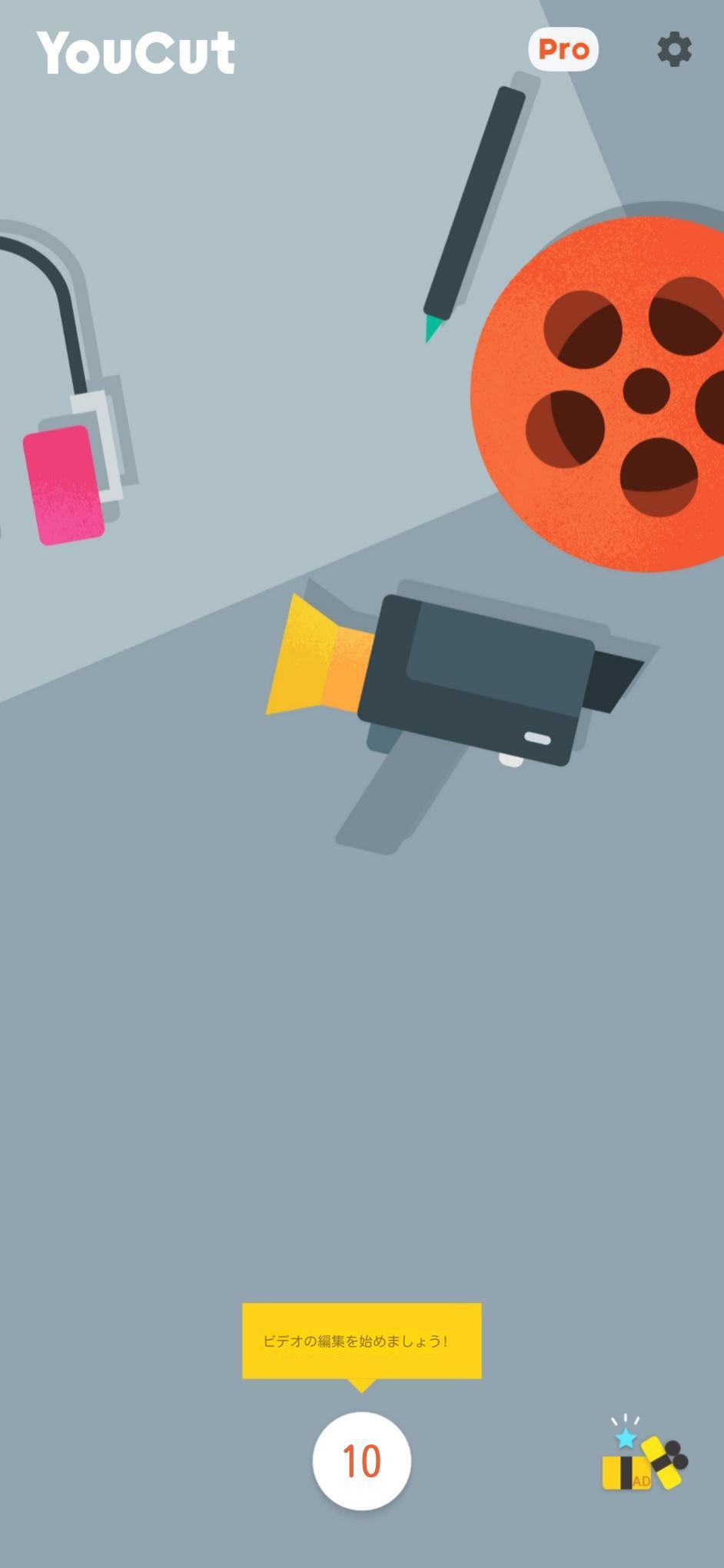
2. ソフトウェアに入ったら、ソフトウェアの最初のインターフェースで「+」記号をクリックし、編集するビデオを選択します。
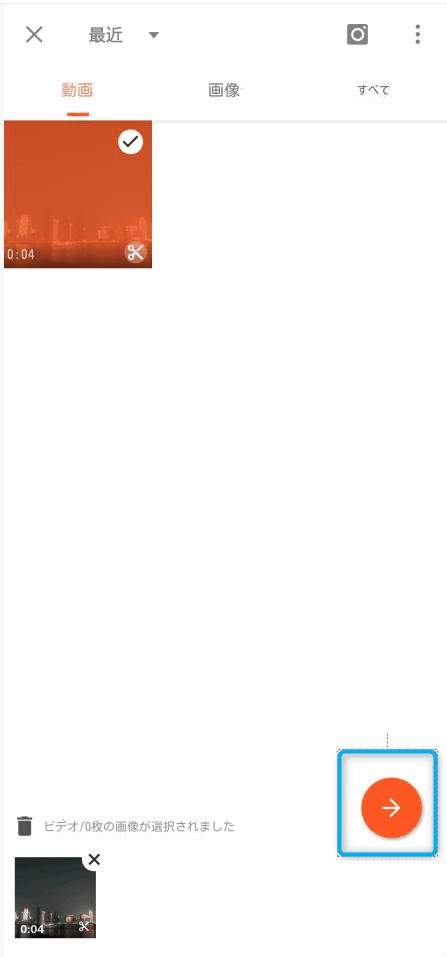
3. 編集する動画を選択した後、編集インターフェイスに入り、必要に応じて動画を編集できます。 「クロップ」をクリックします。 (この記事ではソフトウェアによるトリミングと特殊効果の追加について紹介します)
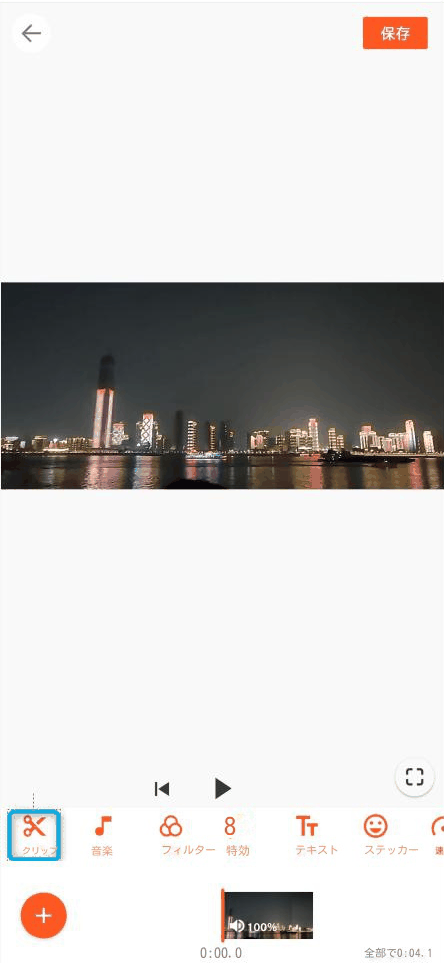
4. トリミングインターフェイスに入ったら、保持する必要がある部分を選択します。
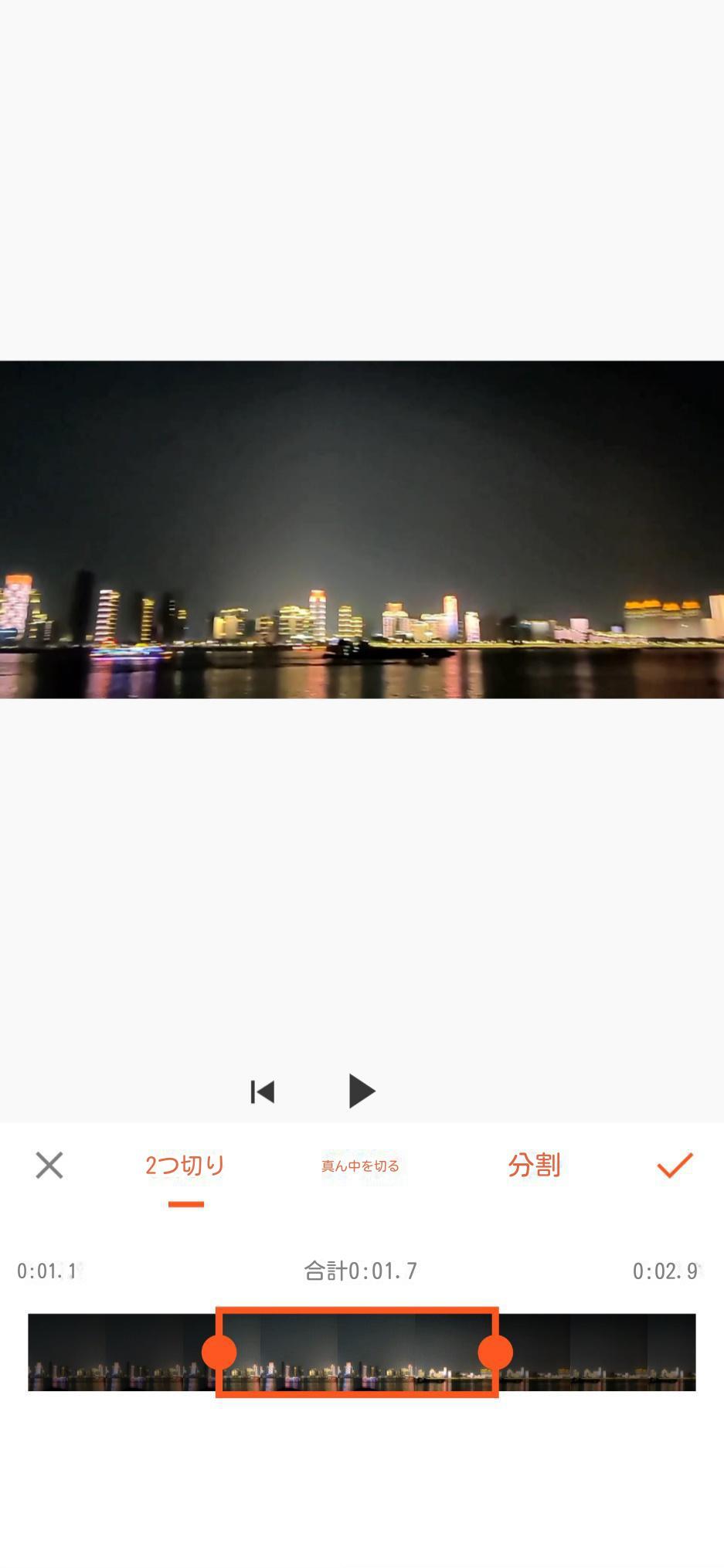
5. 動画に特殊効果を追加する必要がある場合は、インターフェースの「特殊効果」をクリックして、必要な特殊効果を選択します。
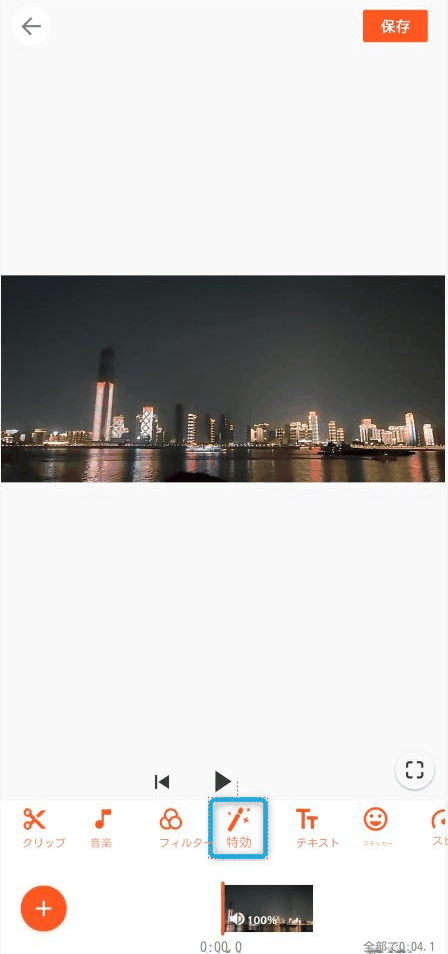
6.すべての編集が終わったら、動画を保存するだけで完了です。
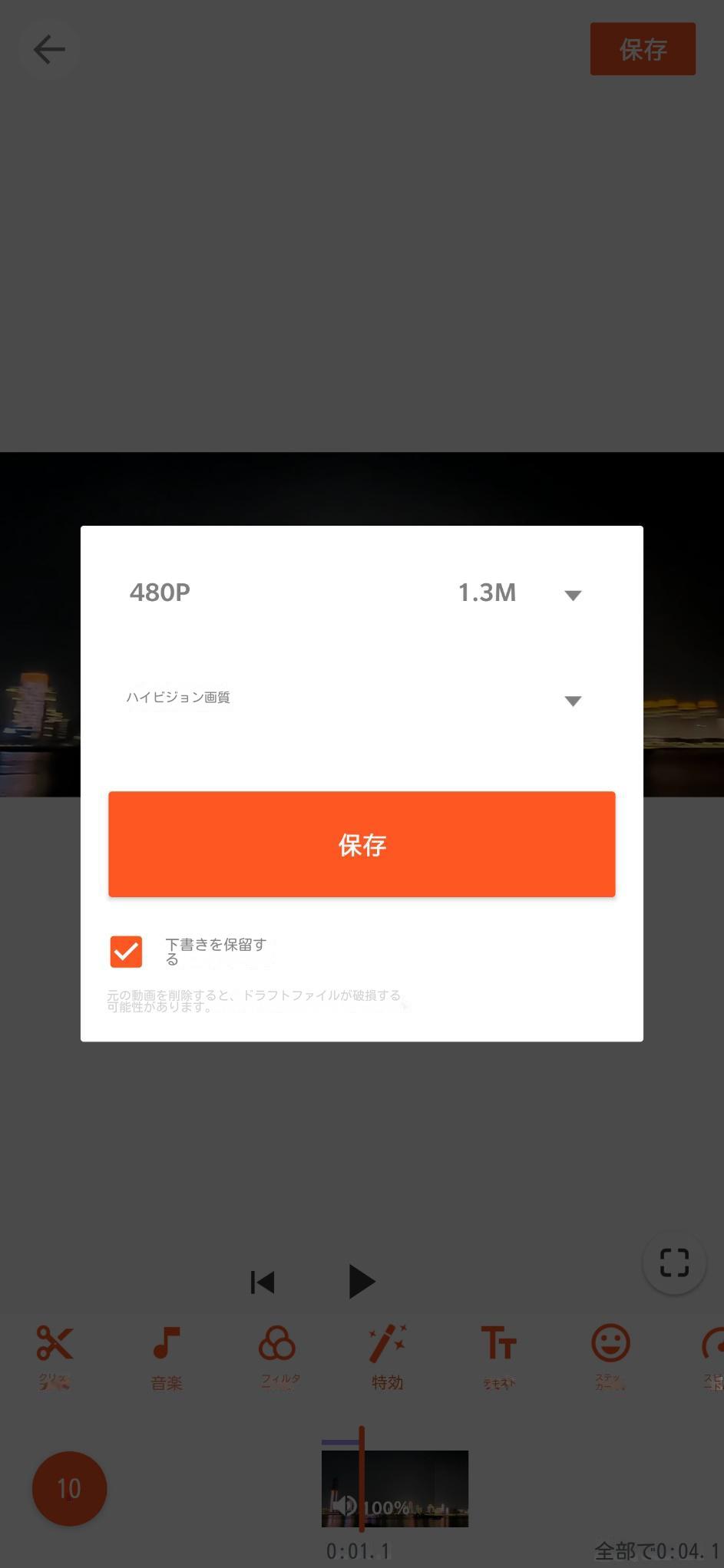
InShot 動画編集アプリケーションは、編集、キャンバス、特殊効果の追加、画像のトリミングなどの機能を備えた非常に強力なモバイル 動画編集アプリケーションです。このソフトウェアを使用すると、ユーザーは簡単な動画編集を完了できます。以下では、ソフトウェアの特殊効果機能のカット・追加を中心に紹介します。
1. モバイル アプリケーション ストアで InShot 動画編集アプリケーションを検索してダウンロードします。
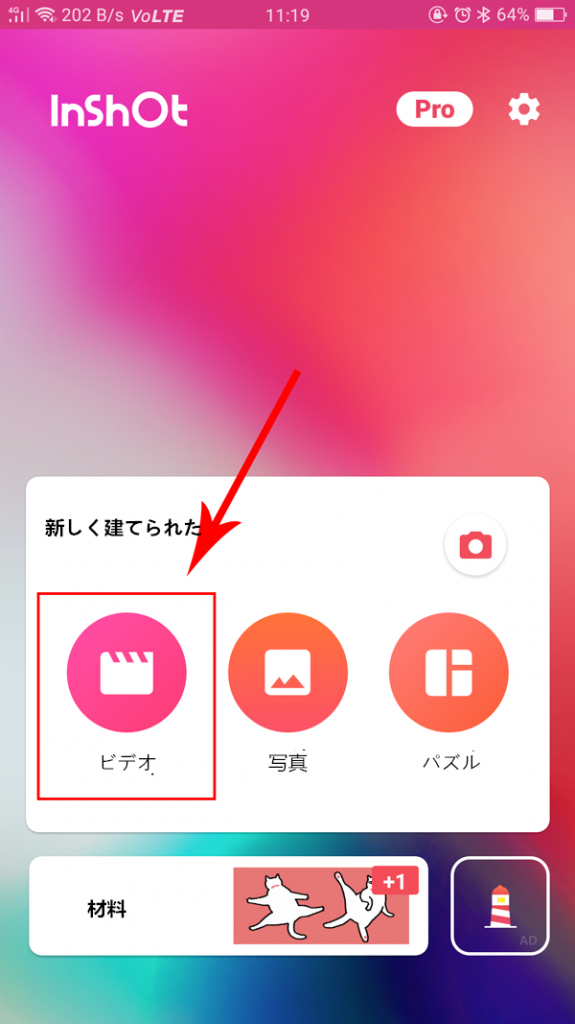
2. 初期インターフェースで「動画」をクリックすると、新しいインターフェースがポップアップ表示され、スマホに動画が表示されますので、この時点で編集する動画ファイルを選択します。
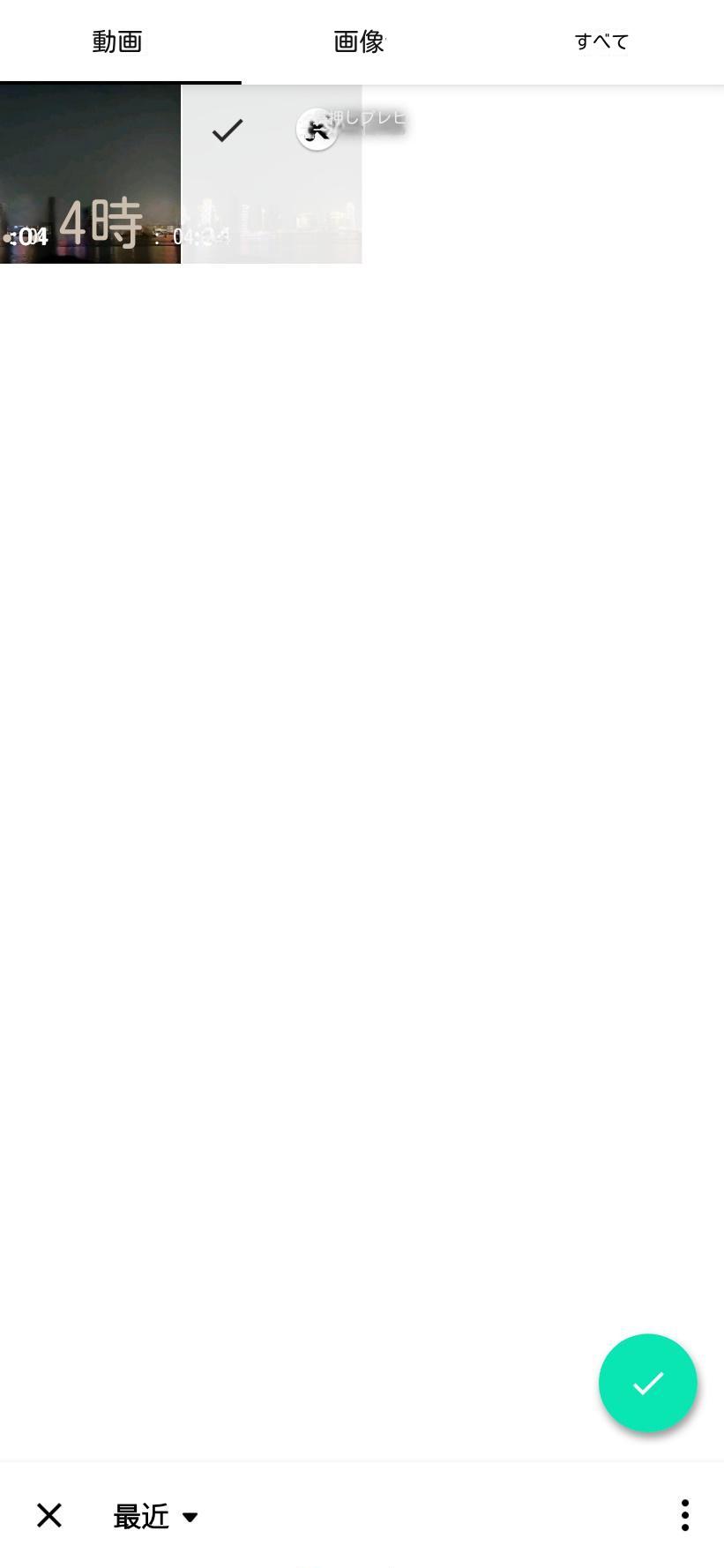
3. 選択が完了したら、編集インターフェイスに入り、「切り取り」をクリックします。
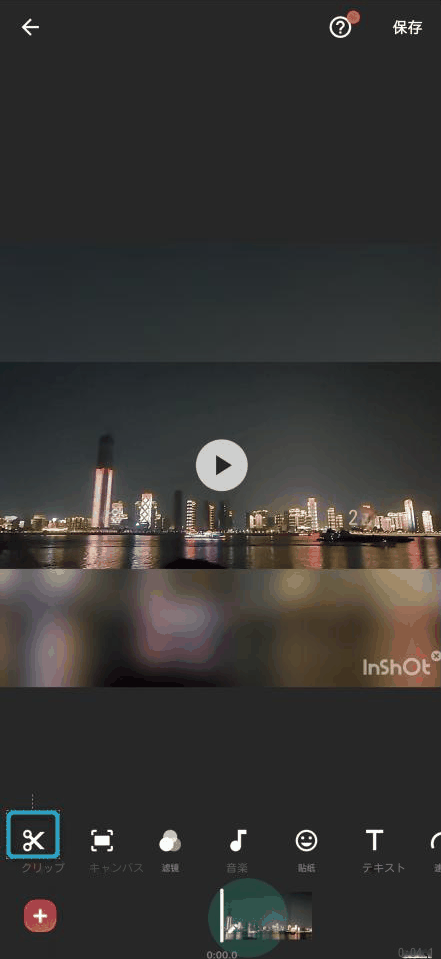
4. 次に、プログレスバーを手動でスライドさせ、カットする必要がある範囲を選択し、動画カットの完了を確認します。
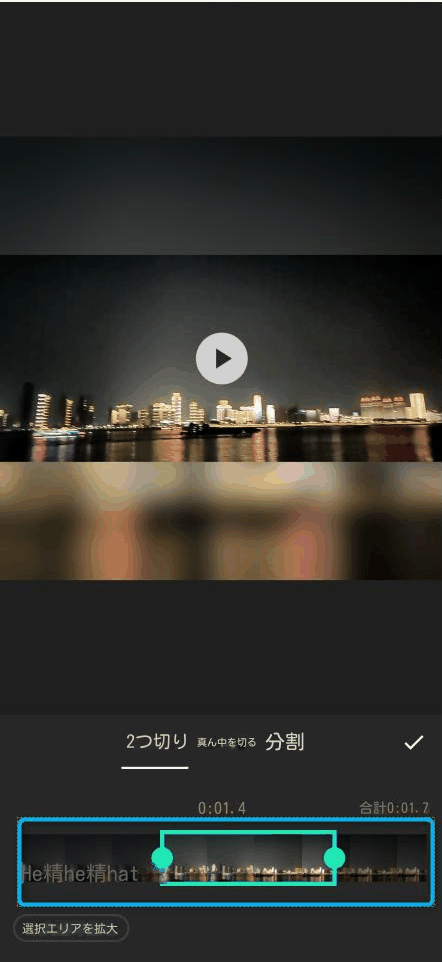
5. [フィルター] を再度クリックし、[特殊効果] をクリックして必要な特殊効果を選択し、[OK] をクリックして動画に特殊効果を追加します。
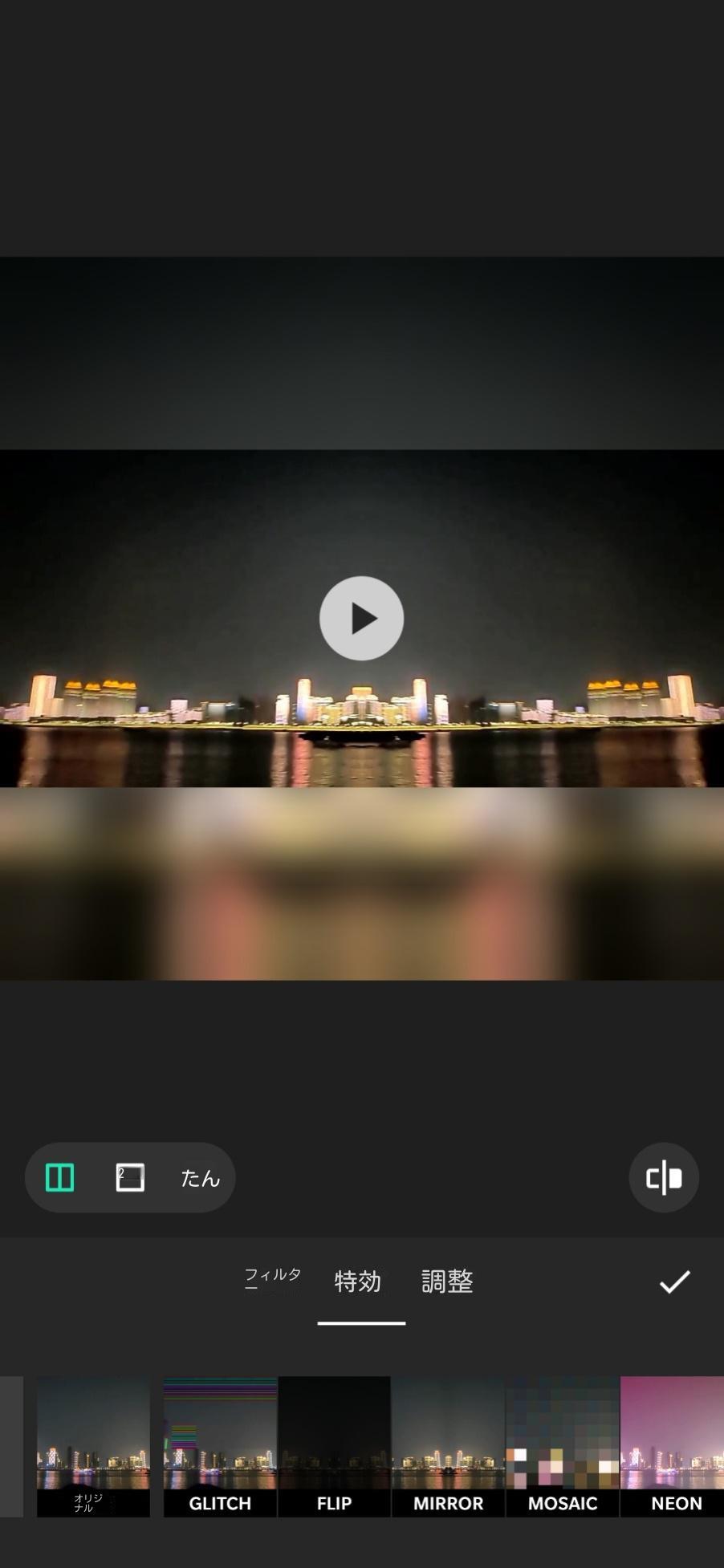
6. 動画をすべて編集したら、動画をスマホに保存するだけです。
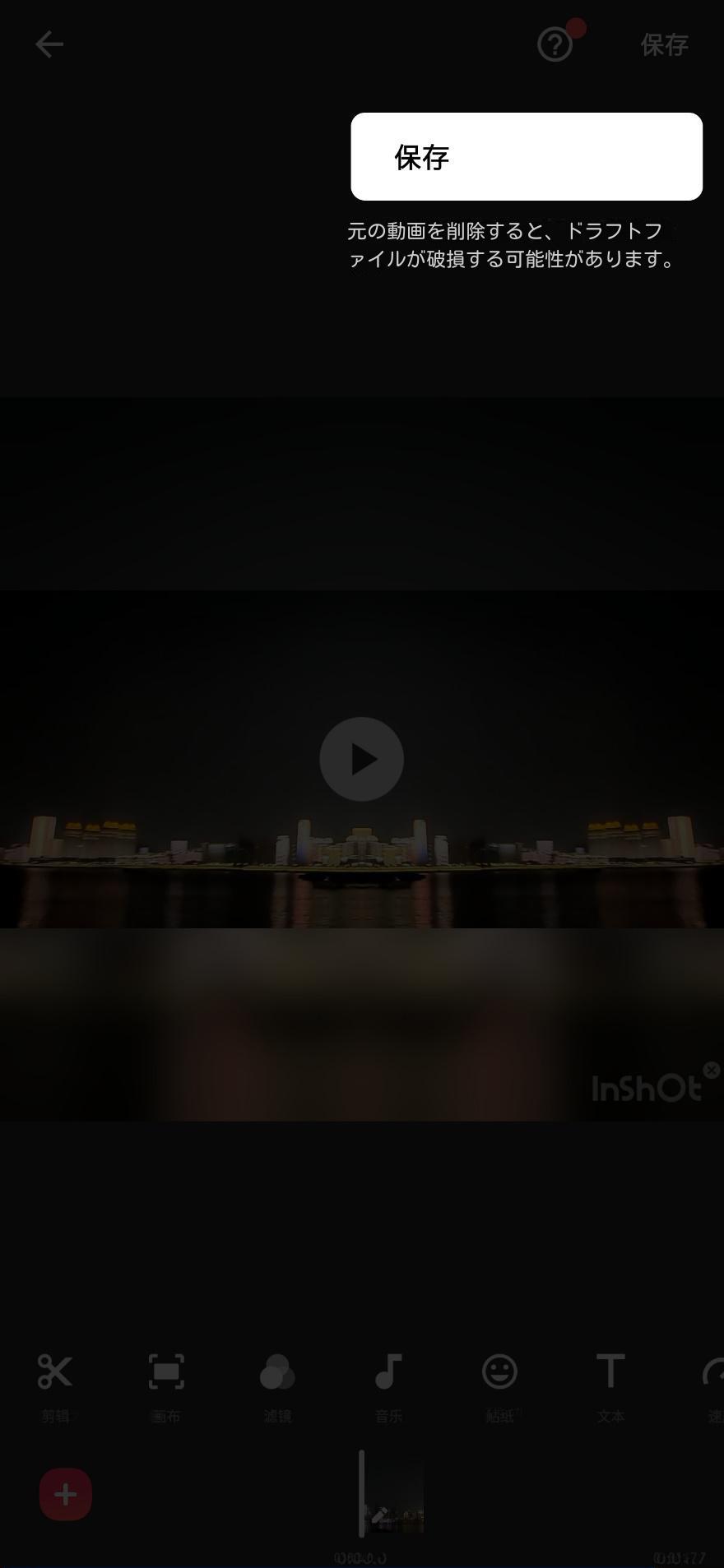
スマホを使用して動画を編集する場合、スマホでの編集は非常に便利ですが、依然としてさまざまな欠点があります。例えば、動画をカットする場合、プログレスバーをスライドさせて範囲を選択するだけで、短い動画であれば比較的扱いやすいですが、長い動画になると操作が難しくなり、完成しているように見えますが、使用する過程では、依然としてユーザーのニーズを満たせない場合があります (例: 特殊効果が少なすぎるなど)。また、スマホアプリケーションは動画効果の簡単な編集しか実行できず、動画形式を変換することはできません。動画をより効果的に編集したい場合はどうすればよいでしょうか?
ここでは、コンピューターソフトウェアを使用して動画を編集することをお勧めします。ここで、プロフェッショナルな動画編集ソフトウェア、Renee Video Editor Pro を紹介します。
ソフトウェア紹介: Renee Video Editor Pro は、充実した機能を備えたソフトウェアです。このソフトウェアを使用すると、動画形式の変換を簡単に実現でき、ユーザーが選択できる完全な特殊効果があり、ユーザーはこのソフトウェアを使用して、長期にわたる動画編集を簡単に実現できます。切られること。また、画面録画ツール、画面サイズ調整、字幕追加などの機能も充実しています。
Renee Video Editor Pro - 動画キャプチャ・編集ソフト

無料 無料で利用できる。
操作簡単 ボタン一つで任意の動画を録画可能。
強力 MP4 、flv 、MOV 、 AVI 、 WMVなど各形式動画に対応。Windows 10 、8.1、8、7、Vista、XP等環境対応。
日本語対応 インターフェースは日本語化されている。
多機能 動画キャプチャ、予約録画、形式変換、動画回転、動画カット、トリミング、動画結合、動画クロップ、動画分割、BGM追加等様々な編集機能があります。
無料で利用できる
ボタン一つで任意の動画を録画可能。
強力で多機能
1. Renee Video Editor Proを開き、「動画編集ツール」をクリックします。

2. ソフトウェアに入ったら、「ファイルを追加」をクリックして動画をロードします。
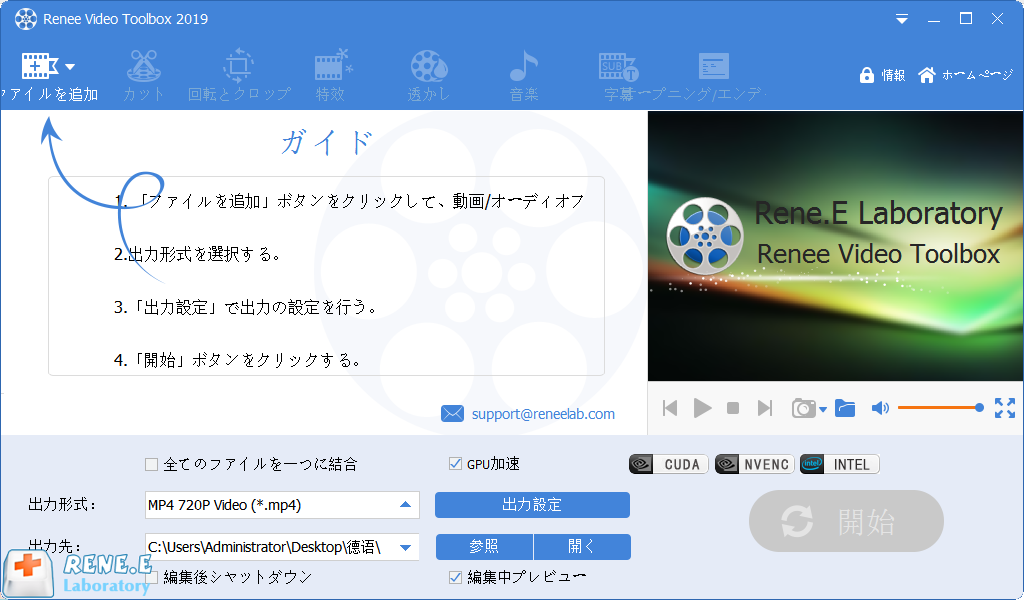
3. ファイルをロードした後、「出力形式」をクリックし、出力形式に必要な MP4 形式を選択します。
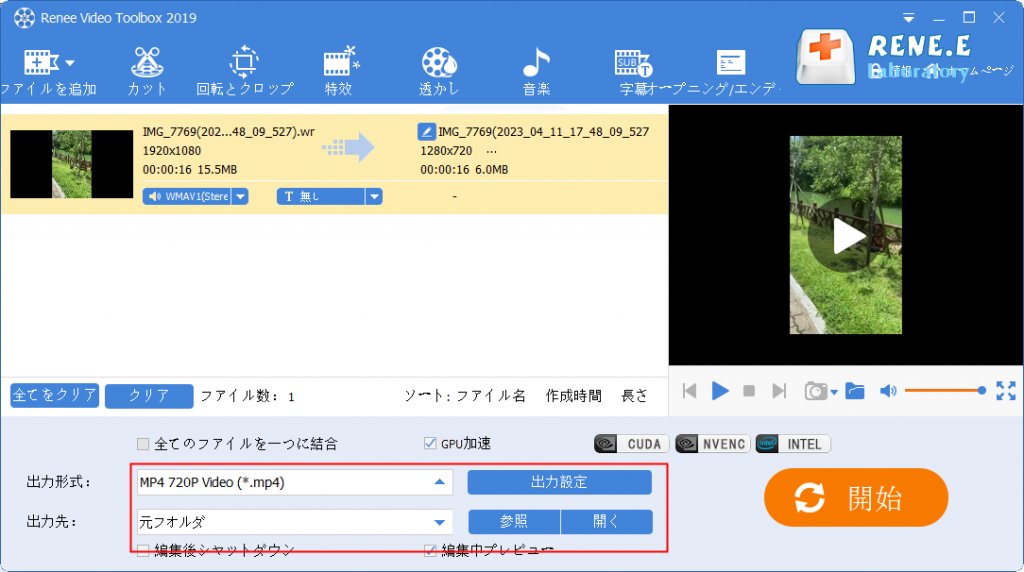
4. 「カット」をクリックすると、ロードされた動画をカットできます。
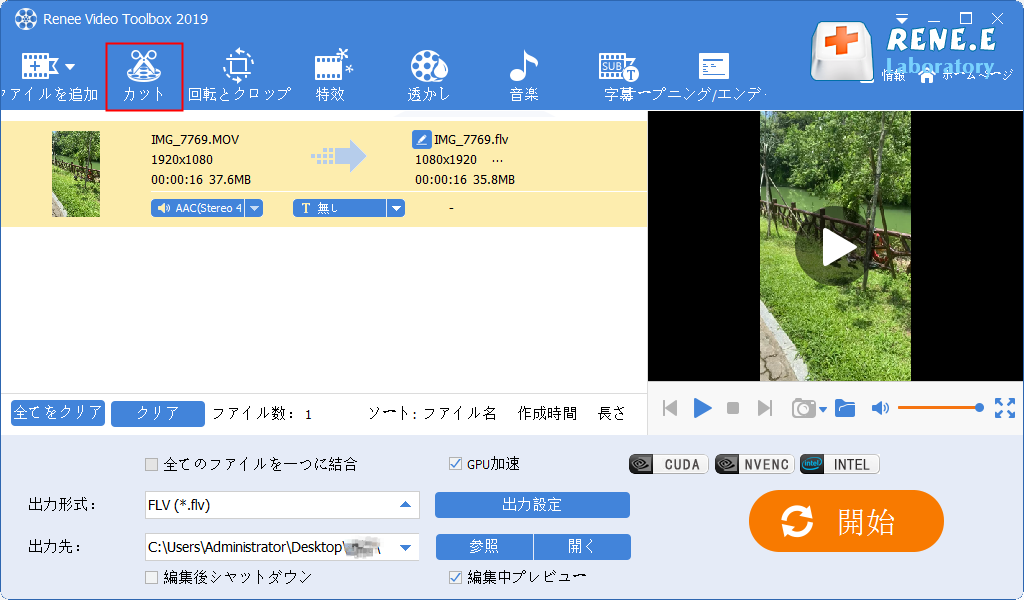
5. クリッピング範囲を選択し(クリッピング時間を手動で直接入力できます)、「OK」をクリックします。
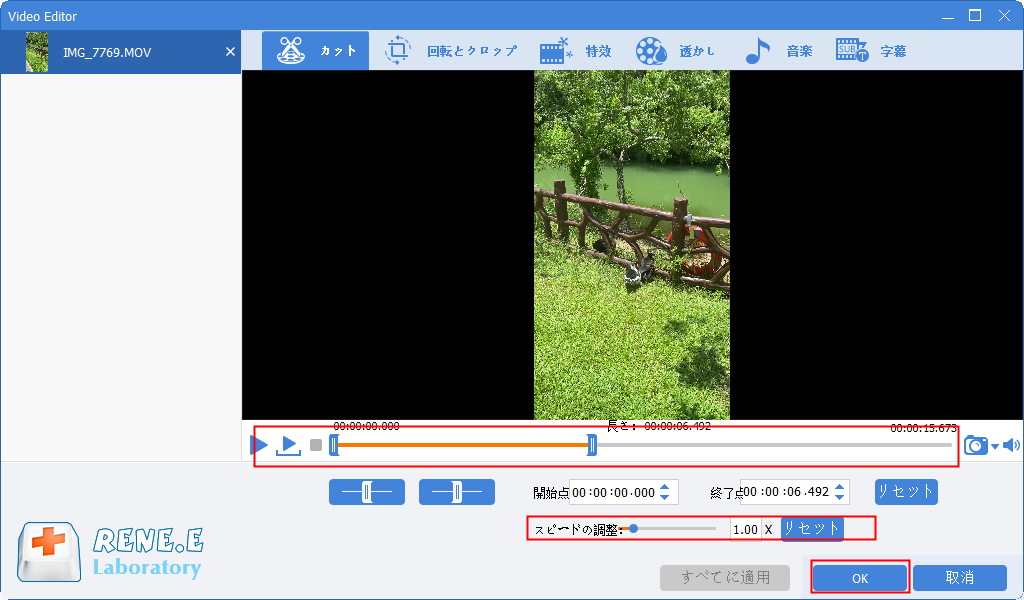
6. 動画をカットした後、最初のインターフェースに戻り、インターフェース上の「特殊効果」をクリックします。
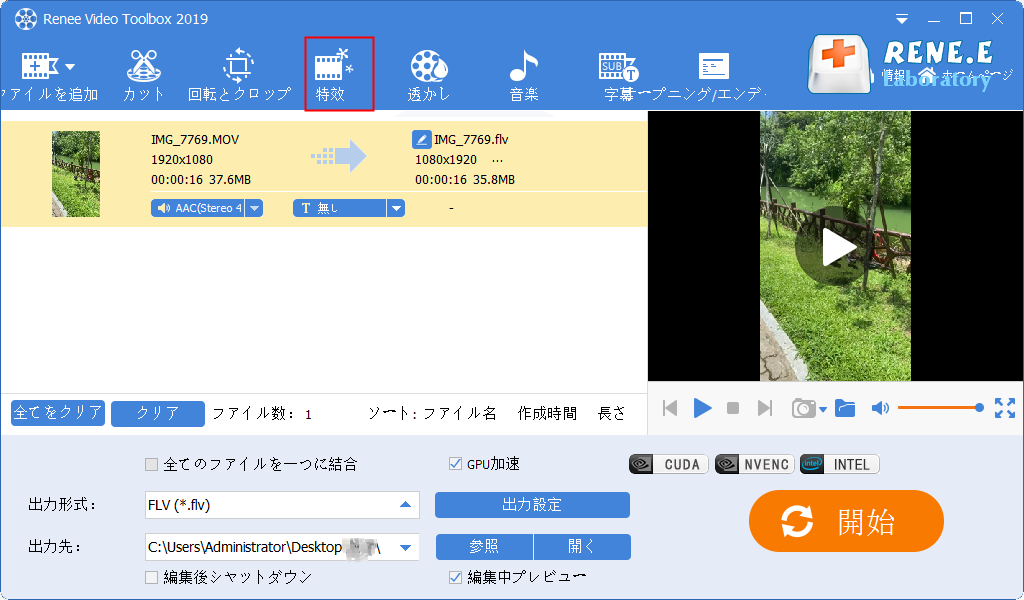
7. ニーズに応じて適切な特殊効果を選択します
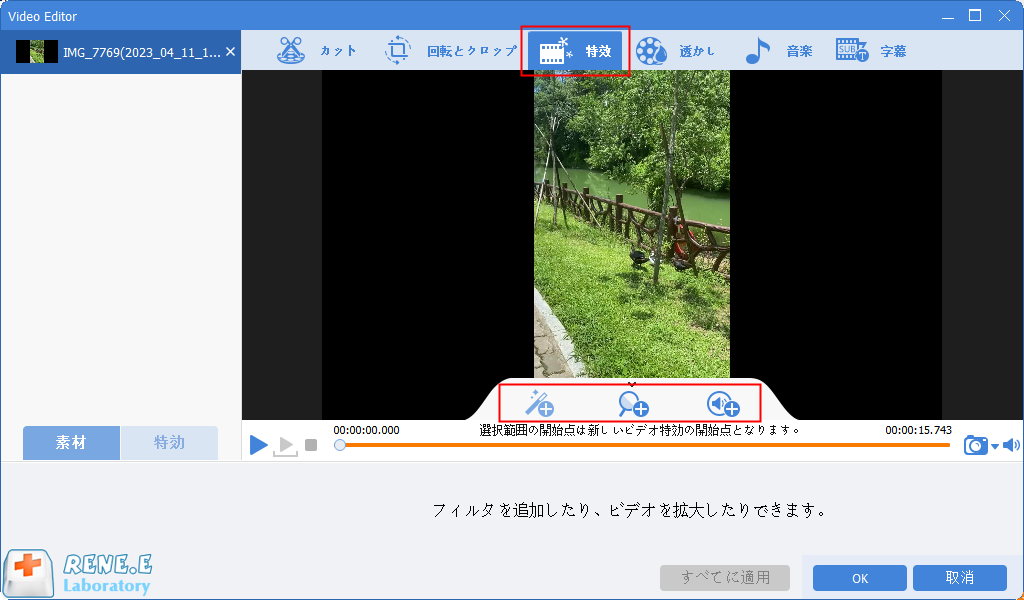
8. 特殊効果を追加した後、メインインターフェイスに戻り、「開始」をクリックして出力します。
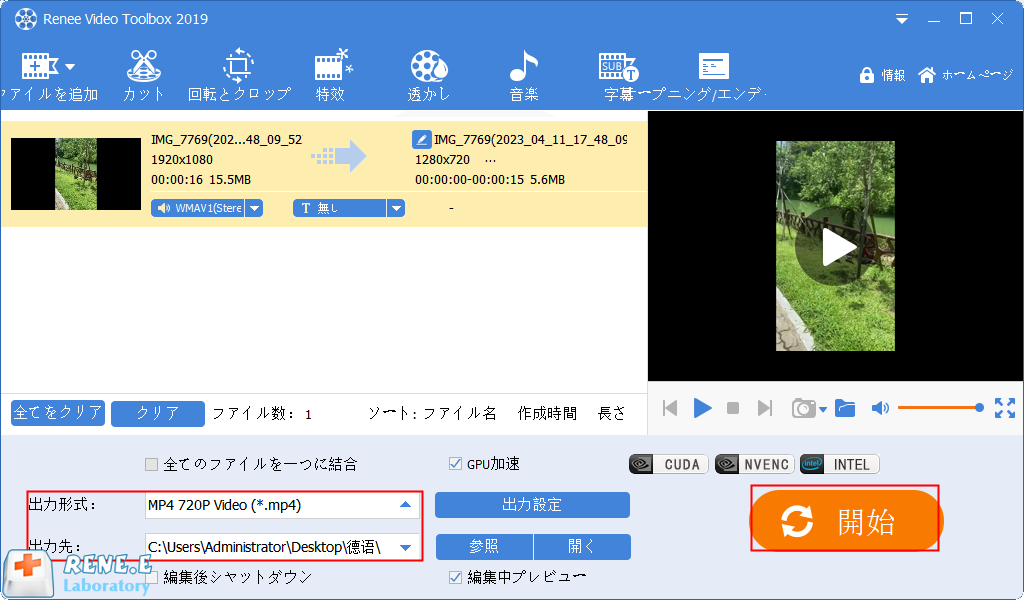
関連記事 :
2023-10-24
Ayu : Aviutl はさまざまな動画形式を編集できる動画編集ソフトウェアですが、すべての人に適しているわけではありません。この記事は、...
2022-11-08
Imori : 動画編集のエフェクトについてどのくらい知っていますか? 動画エフェクトの歴史、動画のエフェクト効果がどのように作成されたかを説明...
YouTube再生リストの作り方・YouTube動画編集方法
2022-09-01
Ayu : 必要なときにお気に入りの YouTube 動画をすばやく見つけるために、YouTube 再生リストを作成し、さまざまなカテゴリに...


