動画から写真を簡単にエクスポートする方法
- ホーム
- サポート
- 動画キャプチャ・編集
- 動画から写真を簡単にエクスポートする方法
概要
動画から画像を保存するには、スクリーンショットを使用してローカルにエクスポートすることができます。具体的な手順を紹介します。


無料 無料で利用できる。
操作簡単 ボタン一つで任意の動画を録画可能。
強力 MP4 、flv 、MOV 、 AVI 、 WMVなど各形式動画に対応。Windows 10 、8.1、8、7、Vista、XP等環境対応。
日本語対応 インターフェースは日本語化されている。
多機能 動画キャプチャ、予約録画、形式変換、動画回転、動画カット、トリミング、動画結合、動画クロップ、動画分割、BGM追加等様々な編集機能があります。
無料で利用できる
ボタン一つで任意の動画を録画可能。
強力で多機能
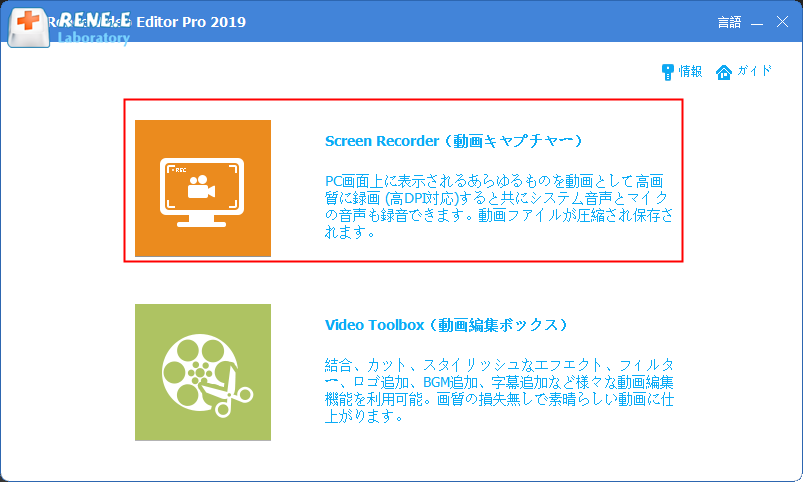
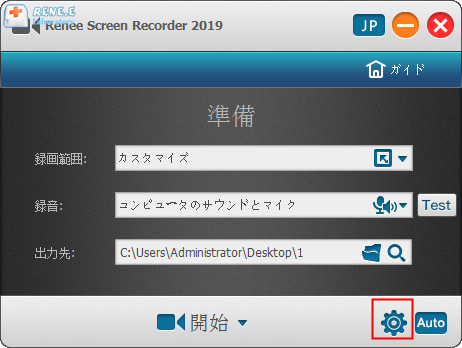
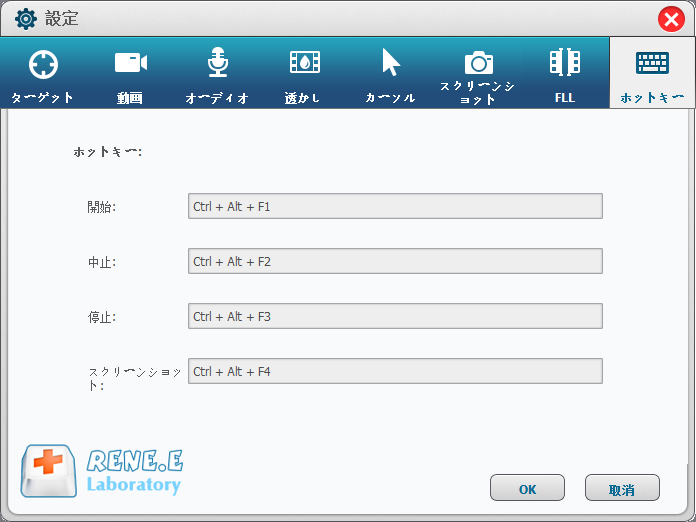
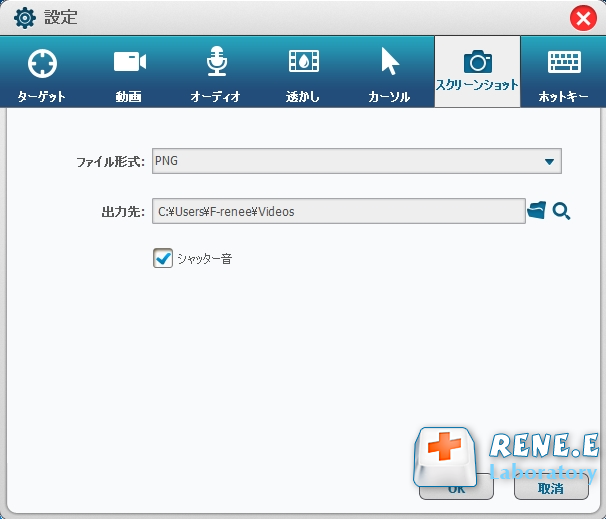
ビデオ編集中にスクリーンショットを撮る必要がある場合は、Renee Video Editor Pro の「ビデオ編集ツール」モジュールのスクリーンショット機能を使用できます。ソフトウェアのホームページに戻り、「ビデオ編集ツール」を選択し、「ファイルの追加」をクリックしてビデオをインポートし、ビデオプレビューウィンドウの下にあるスクリーンショットボタンのドロップダウンボックスで「設定」をクリックします。右クリックして画像形式と保存場所を選択し、ビデオを再生します。スクリーンショットを撮りたい画面が表示されたら、スクリーンショット ボタンをクリックしてビデオ画面を自動的にキャプチャして保存し、右側のフォルダー アイコンをクリックします。スクリーンショット ボタンをクリックしてビデオのスクリーンショットを見つけます。
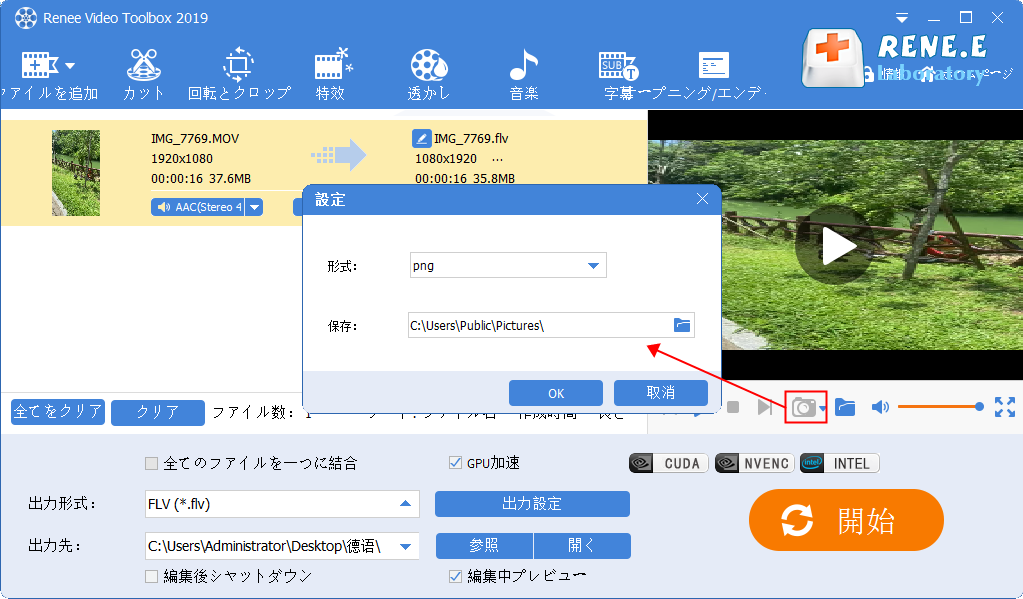
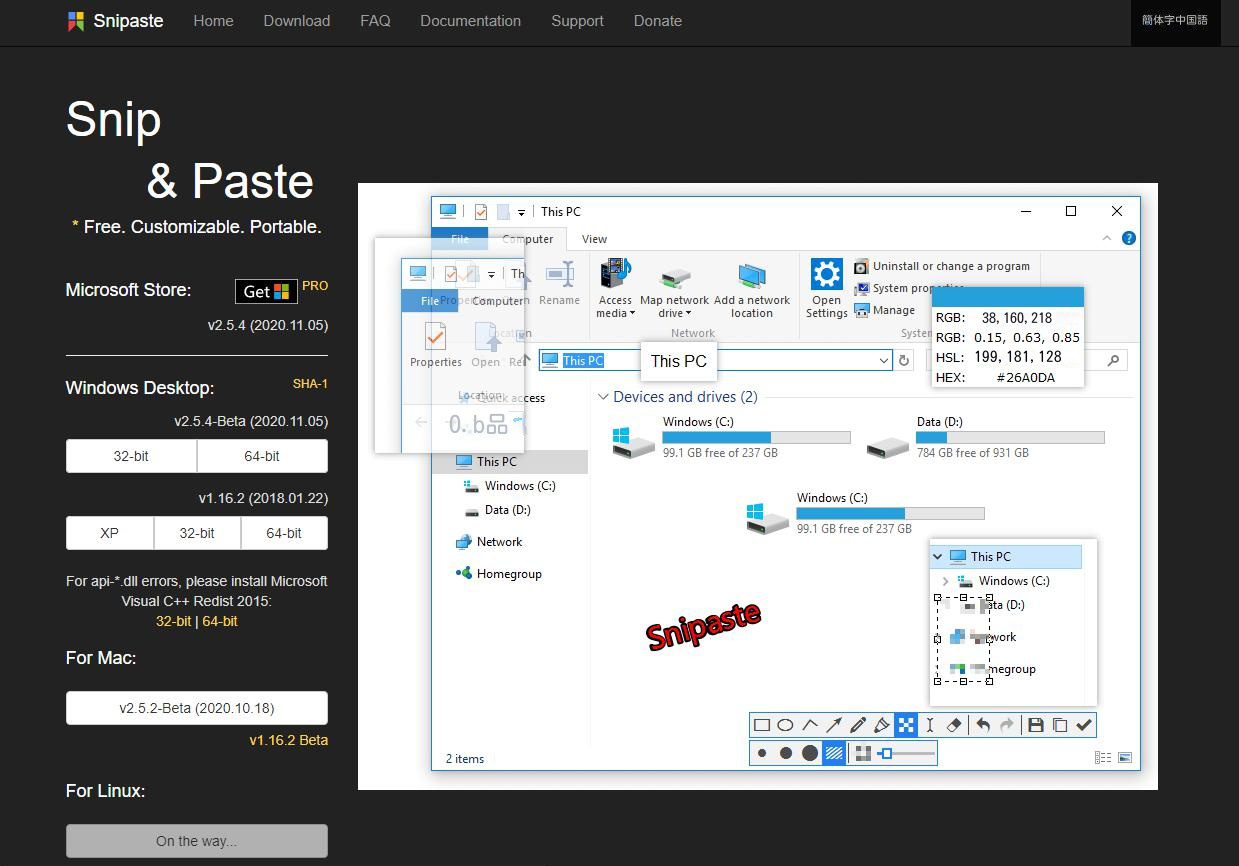
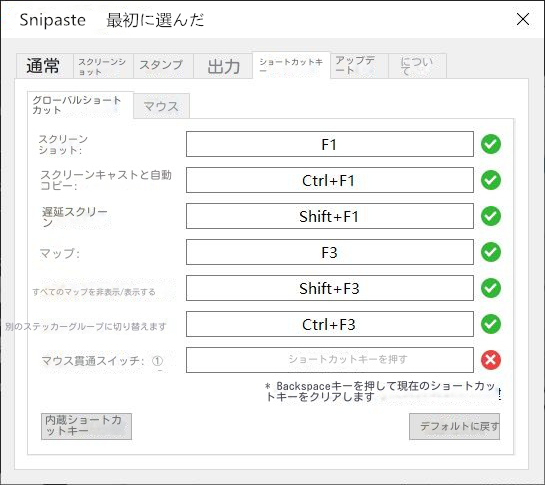
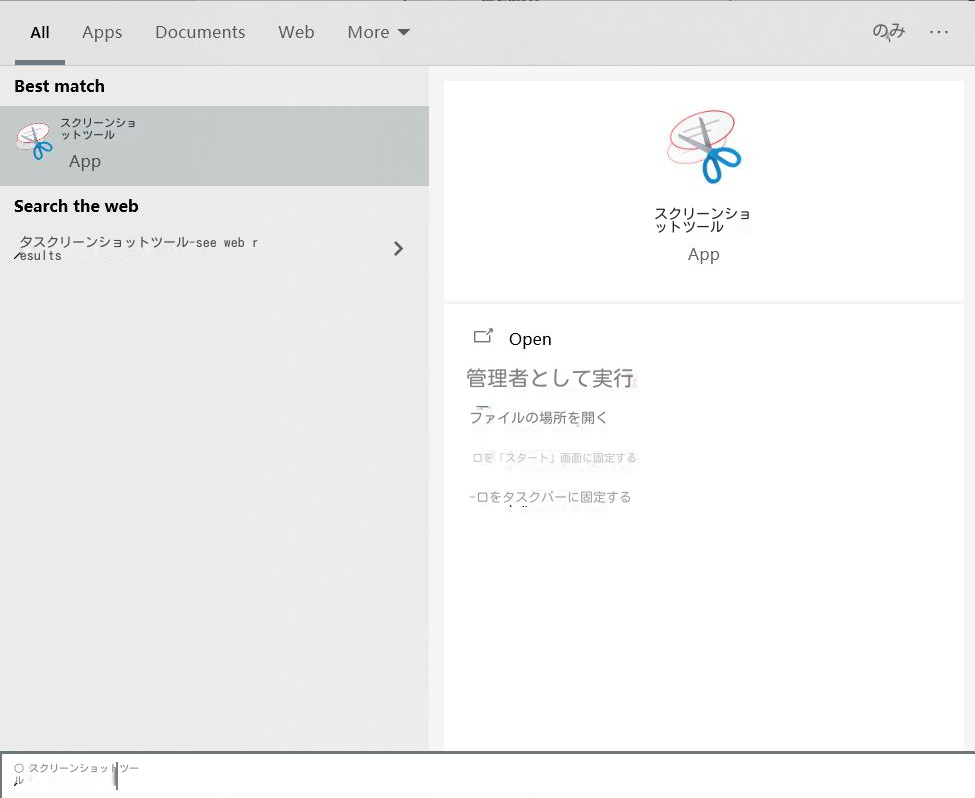
ステップ 2: ソフトウェアを実行し、「新規 (N)」ボタンをクリックして画面のスクリーンショットを撮ります。
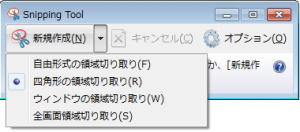

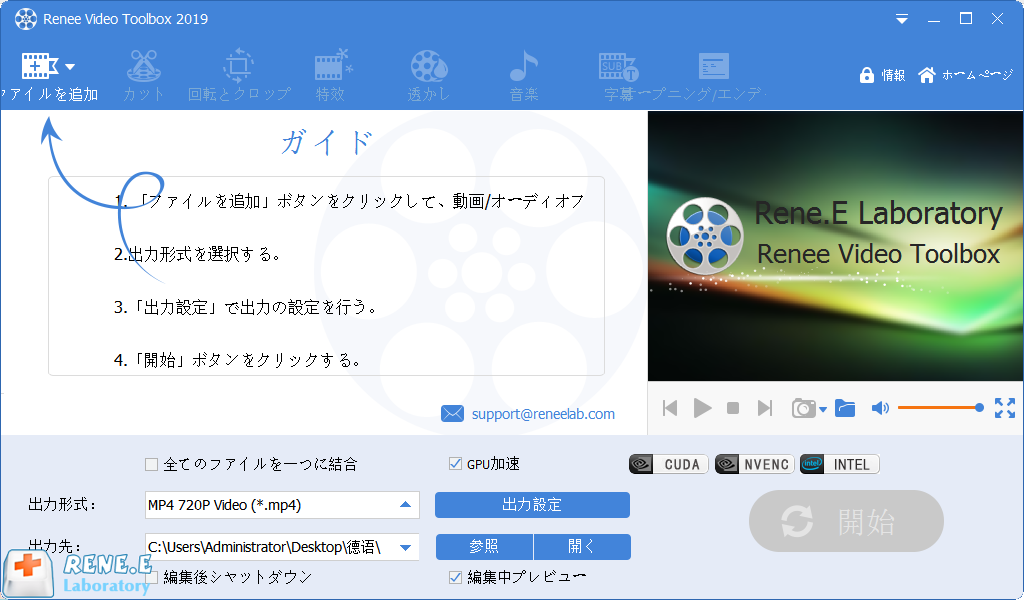
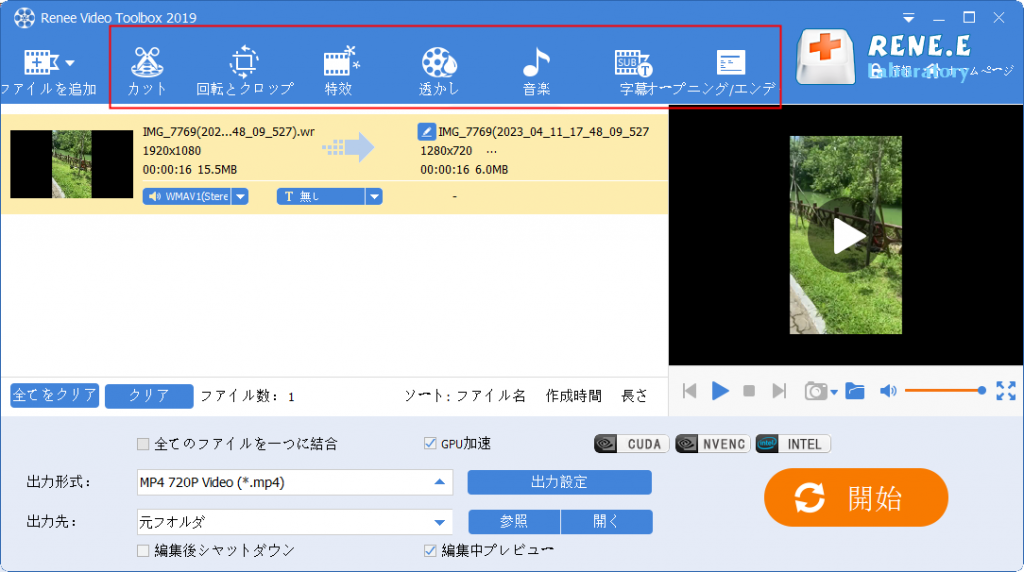
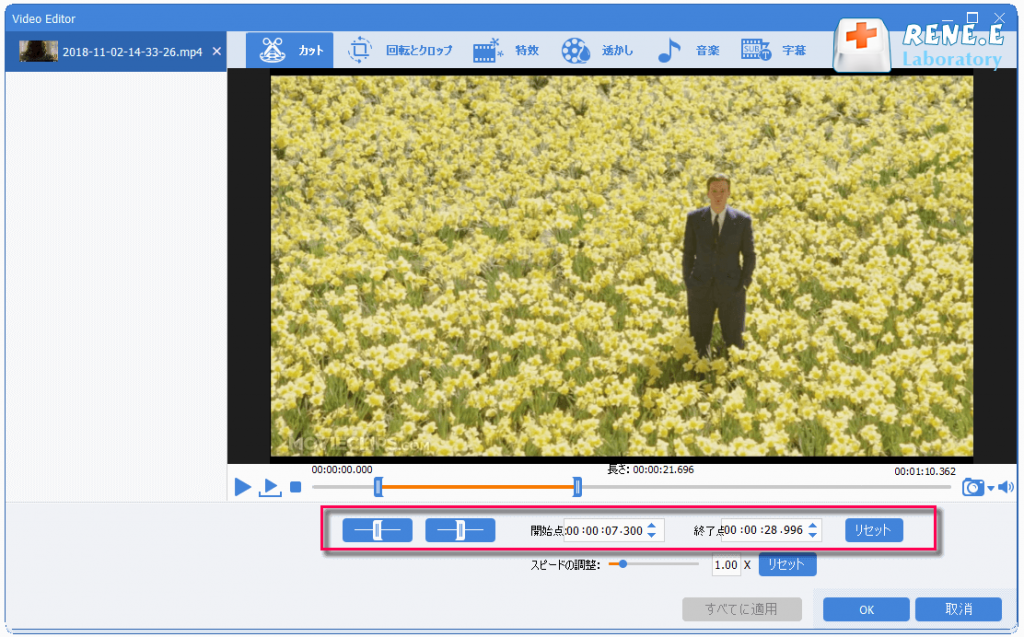
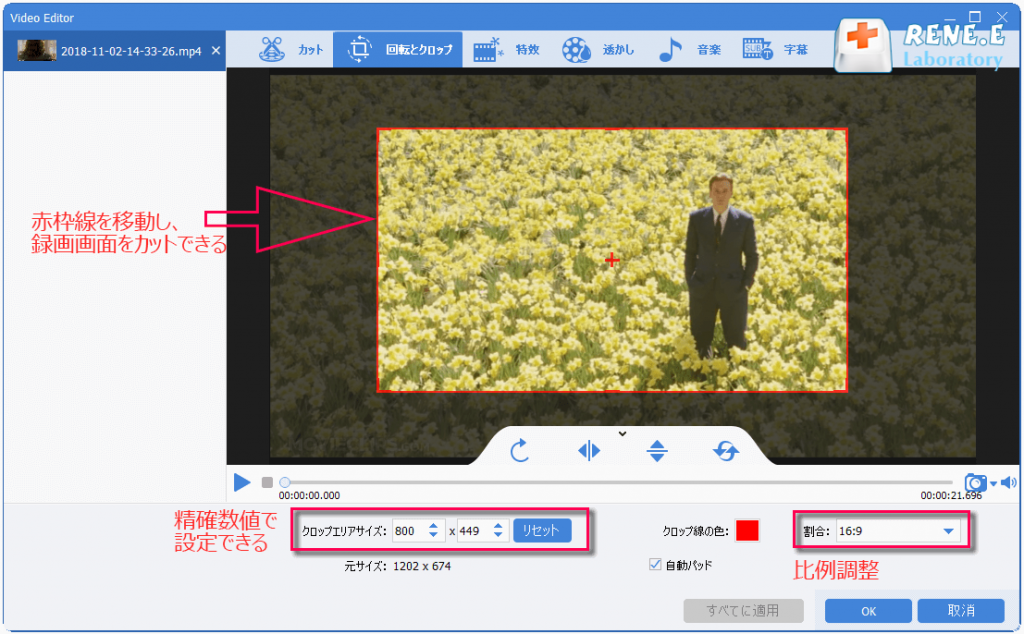
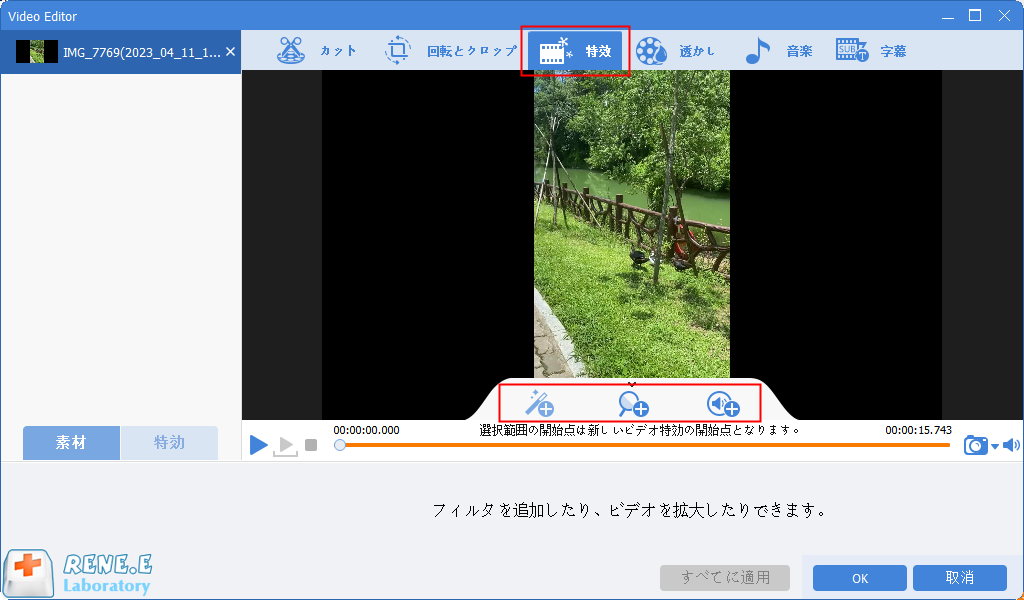
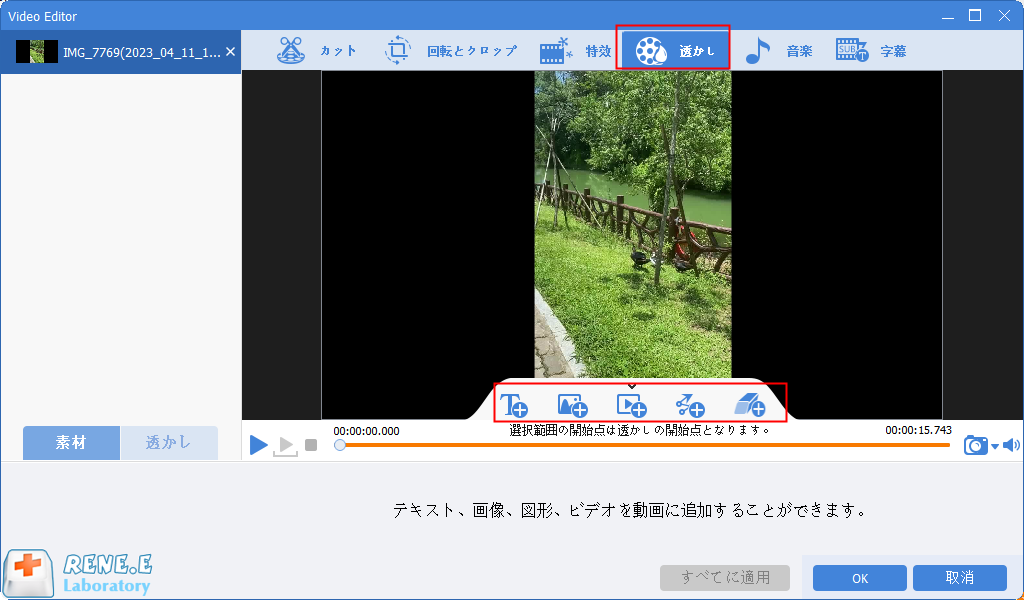
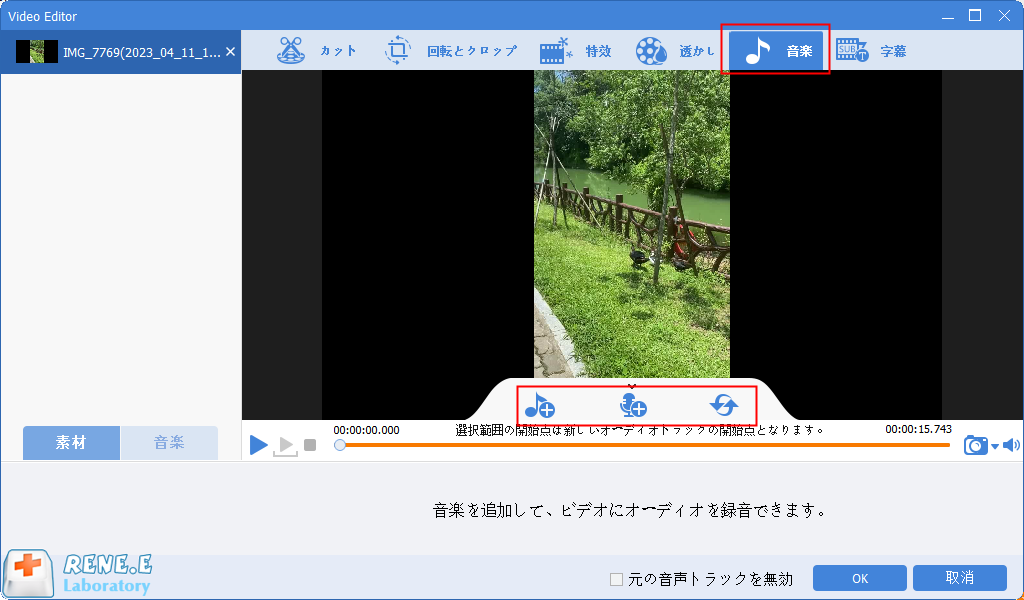
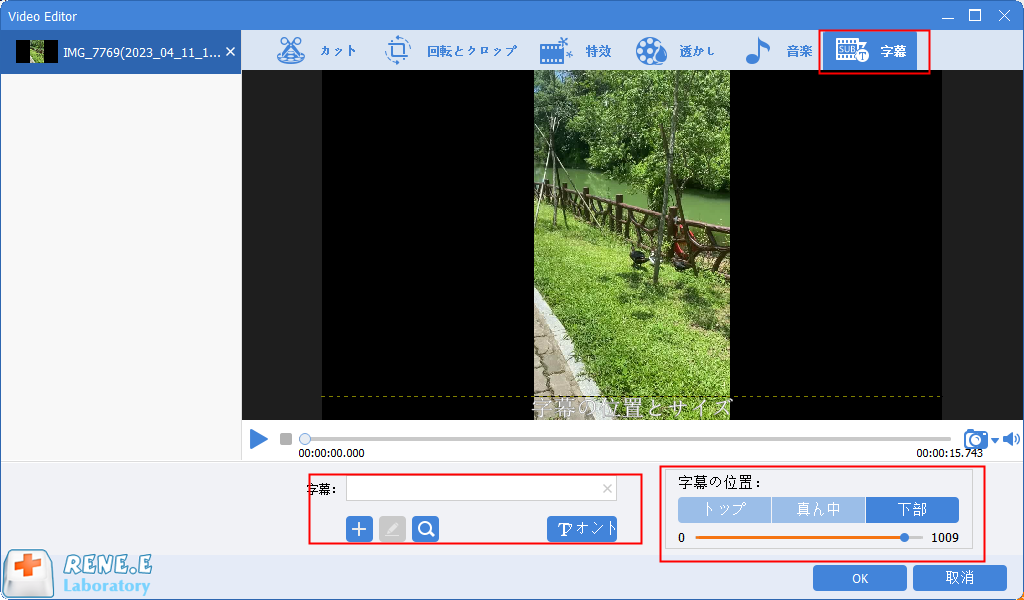
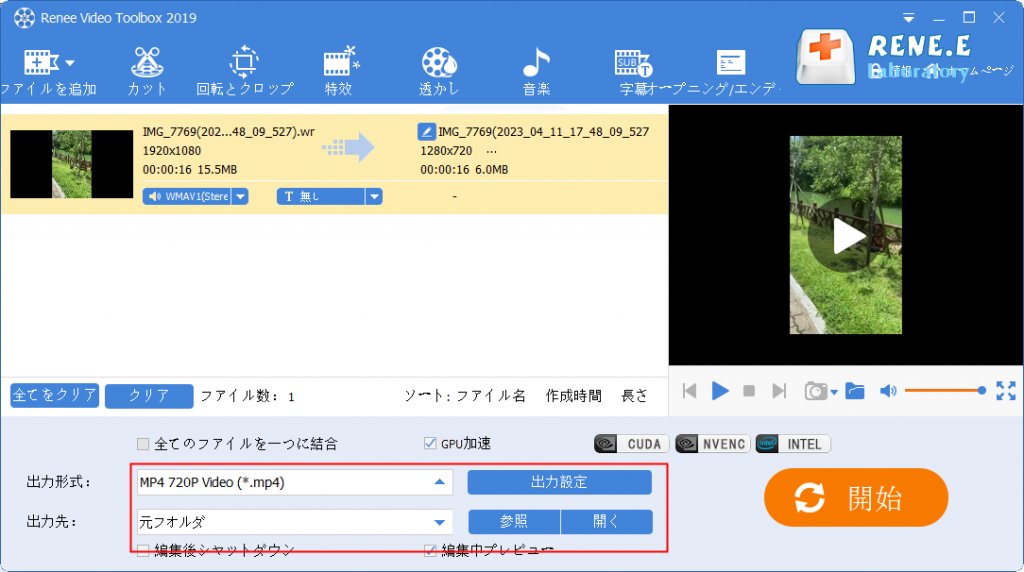
関連記事 :
2022-06-15
Imori : Appleユーザーとして、必要な写真をコンピューターから直接iPadに追加できないことを知っていますが、この場合、PCからiPa...
iPadとPC・iPadとiPhoneの間の写真を転送する方法
2022-06-16
Imori : iPadは最も有名なタブレットコンピューターシリーズの1つですが、iOSのため、iPadにはファイル(写真など)を転送する制限が...
【初心者向け】簡単にパソコンからiPhoneに写真を転送する方法
2022-06-16
Satoshi : iOSシステムのデバイスがUSBフラッシュドライブのように自由にPCとデータを交換することはできず、iTunesまたは他のソフト...
【初心者向け】iPhone・iPad・PC間で写真を転送する方法
2022-06-16
Imori : iPhoneを使用する時、PC、iPhone、iPadなど他のデバイスと写真を転送することがあります。転送方法はデバイスによって...


