簡単操作でゲーム動画を録画!おすすめソフト5つ
- ホーム
- サポート
- 動画キャプチャ・編集
- 簡単操作でゲーム動画を録画!おすすめソフト5つ
概要
人々の生活ではゲームが一般的な娯楽活動の1つ。友人と共有したい場合は素晴らしいゲームショットを録画しよう。PCでゲームを録画する方法を紹介します。


無料 無料で利用できる。
操作簡単 ボタン一つで任意の動画を録画可能。
強力 MP4 、flv 、MOV 、 AVI 、 WMVなど各形式動画に対応。Windows 10 、8.1、8、7、Vista、XP等環境対応。
日本語対応 インターフェースは日本語化されている。
多機能 動画キャプチャ、予約録画、形式変換、動画回転、動画カット、トリミング、動画結合、動画クロップ、動画分割、BGM追加等様々な編集機能があります。
無料で利用できる
ボタン一つで任意の動画を録画可能。
強力で多機能

② 録画前に、右下にある「設定」ボタンをクリックします。「形式」「品質」「解像度」「FPS」「ファルダ」を設定できます。


③ 「録画範囲」、「録音タイプ」、「出力先」を指定して、動画を再生して、「開始」ボタンをクリックします。

PC画面録画に加えて、その他の高度な機能もあります。
録画時にズームイン
ズームインを使用すると、動画録画中にマウスをフォーカスとして画面上でズームインできます。この機能は1.5〜4倍のズーム比をサポートし、特定の部分を強調表示できます。この機能のデフォルトホットキーはF7です。
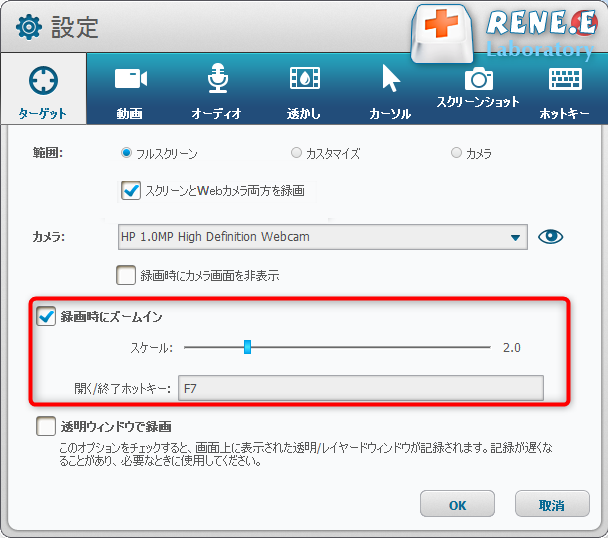
透かしの設定
ビデオにテキスト透かしと画像透かしを追加可能。左下の「+」ボタンをクリックしてから、透かしの透明度、回転、位置合わせを調整できます。また、文字を移動する効果の追加も提供しています。
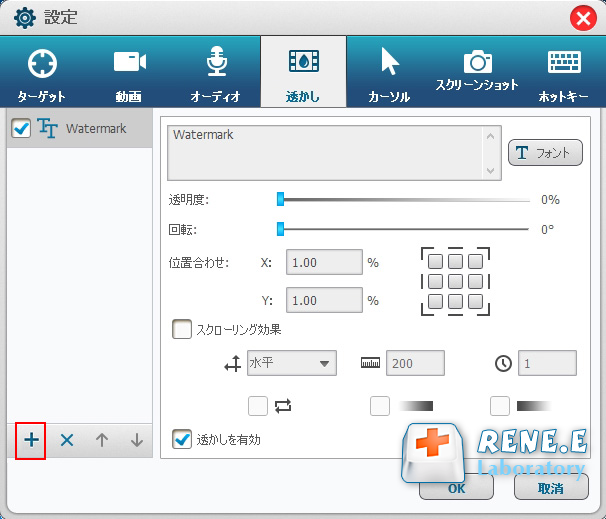
マウスの動きを記録
録画中にカーソルの動きを記録します。録画中のカーソルの移動軌跡の表示やクリック/ダブルクリック効果の追加などの機能もあるので、簡単に操作方法説明動画のポイントを説明できます。
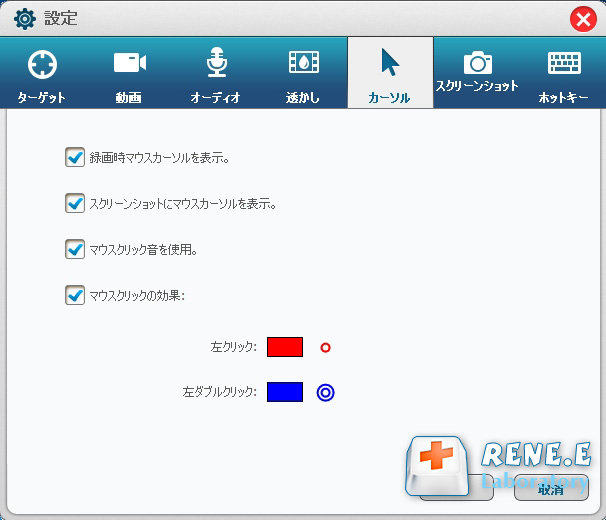
スクリーンショット
ビデオの録画中でも、(デフォルトホットキーは「CTRL」 + 「ALT」 +「 F4」)ことができます。なお、出力画像のフォーマットも設定可能。
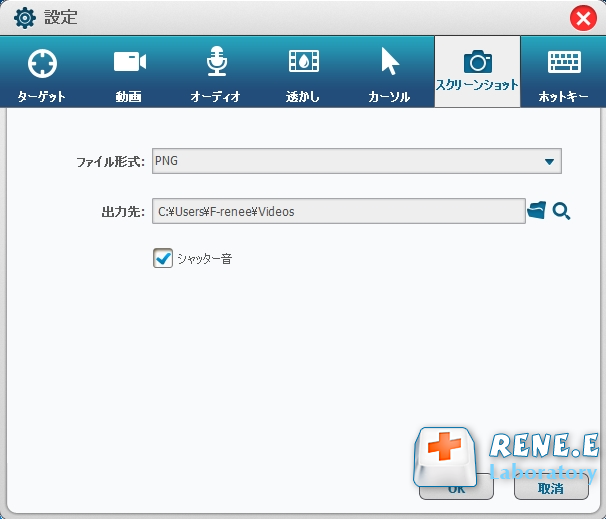
予約録画
自動録画計画を設定可能。開始/停止時間と条件の設定によって、自動録画できます。例えば、ウェブ会議やテレビ番組の録画を予約したければ、このソフトはオススメです。
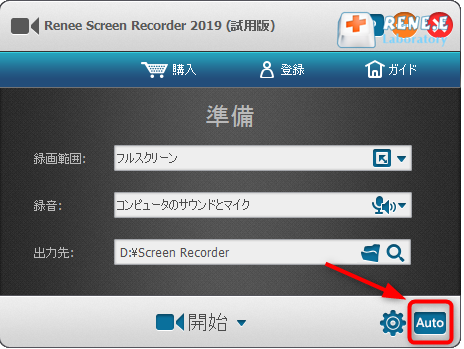
自動開始、停止の時間を設定、出力の設定、録画するときのアプリの表示方法などを設定します。計画を有効にチェックを入れて、「OK」ボタンをクリックします。

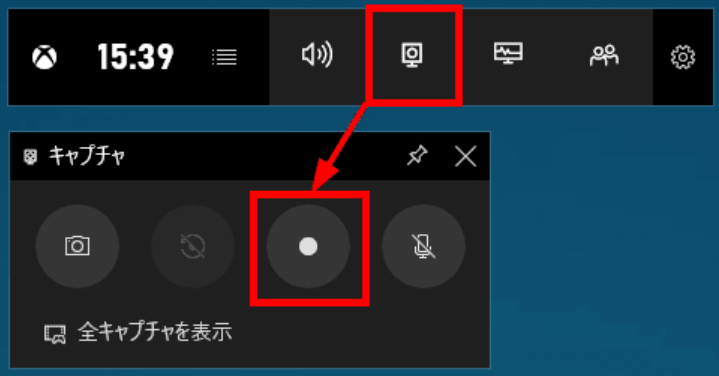
2.録画したい画面に切り替え、メニューバーの 3 番目の「録画を開始」ボタンをクリックして録画を開始します。録画を停止するには、「録画を停止」ボタンをクリック
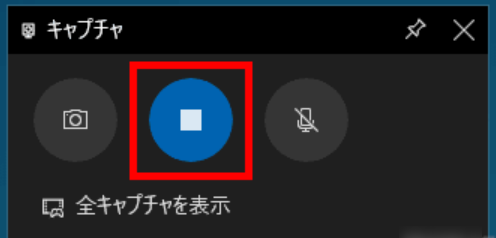
3.操作が完了すると、録画されたコンテンツが「%USERPROFILE%\Videos\Captures」フォルダーに保存されます。
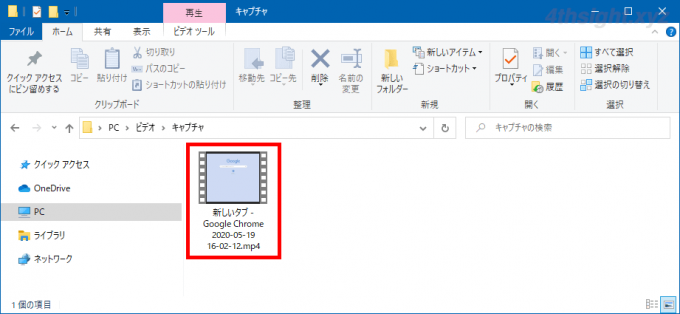
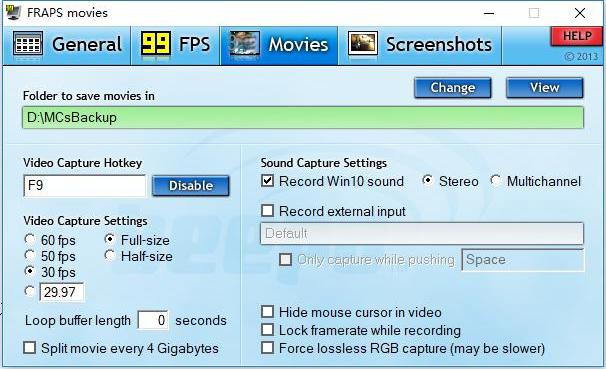
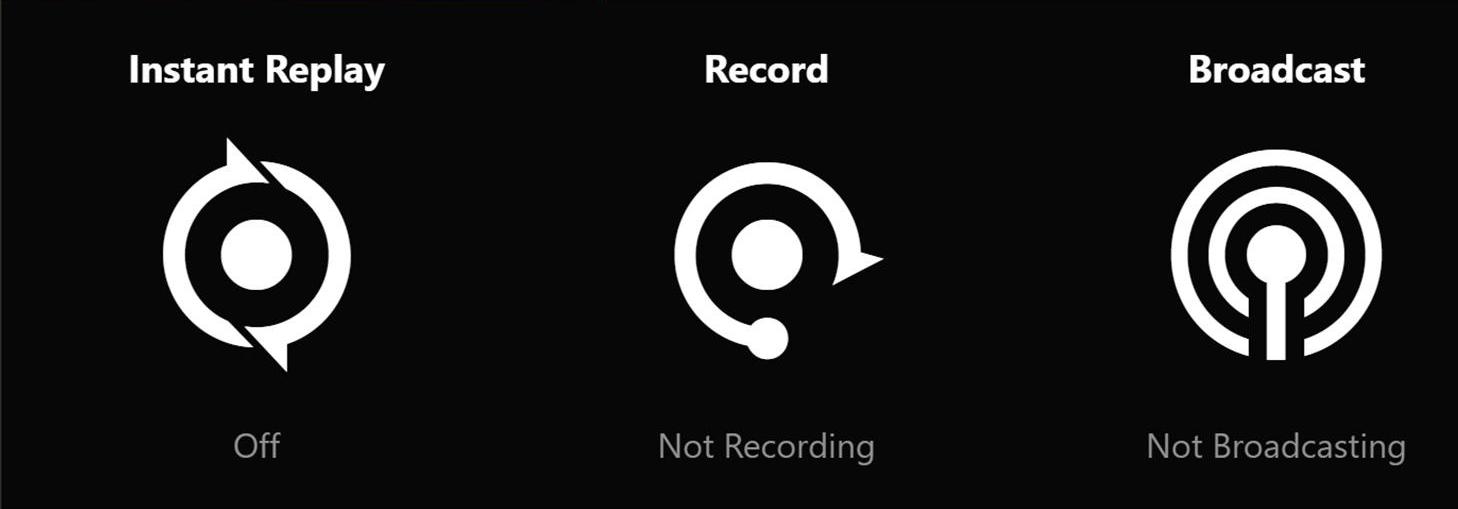
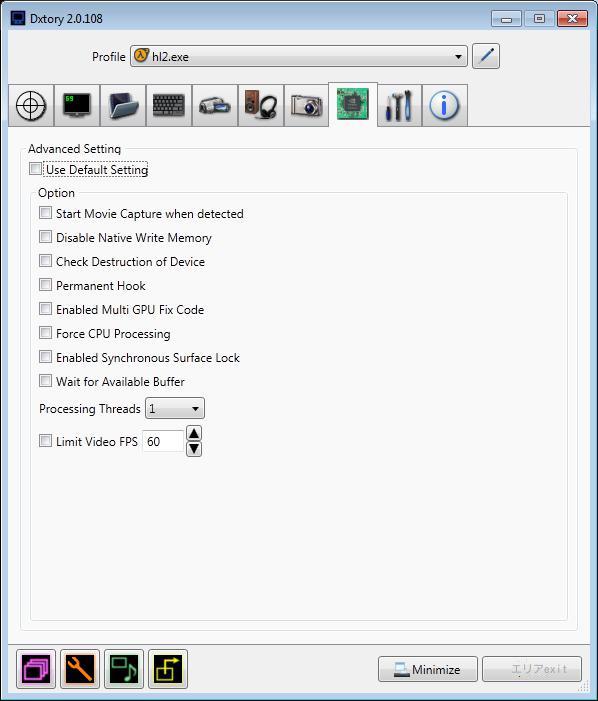
関連記事 :
2022-11-03
Ayu : ゲームの素晴らしい操作を記録して、他のゲーマーと共有したいですか?この記事は、PCゲームをRenee Video Editor ...
2022-11-01
Imori : 人気の動画ソーシャルソフトとして、TikTok動画は多くの若者に愛されています。では、TikTokアプリケーションを PC で表...
2022-10-27
Yuki : Steam は、ゲームを購入、プレイ、共有できる世界最大のPCゲーム プラットフォームの 1 つです。 プレイヤーがゲーム中にユ...


