ブラウザは動画フォーマットを認識できない時の解決方法
You are here:
- ホーム
- サポート
- 動画キャプチャ・編集
- ブラウザは動画フォーマットを認識できない時の解決方法
Imori テストマネージャー 2023-6-15
2024-6-30にTakeshiが更新しました
概要
一部のユーザーがブラウザでビデオを再生する際、「お使いのブラウザは、使用可能な動画フォーマットを認識できません。」という問題があります。この状況に対処する方法を紹介します。
ブラウザがどの動画フォーマットを使用するかに関する規制はありません。ただし、多くのブラウザは依然として H.264 のビデオ形式を一般的にサポートしており、動画フォーマットについては以下で詳しく紹介します。
H.264 動画フォーマットは、実際には MPEG-4 の 10 番目の部分であり、ITU-T ビデオ コーディング エキスパート グループ (VCEG) と ISO/IEC 動画エキスパート グループ (MPEG) で構成されるジョイント ビデオ チーム (JVT) です。 Joint Video Team によって提案された高圧縮デジタル ビデオ コーデック規格。 H.264 形式は、ネットワーク抽象化層を提供します。これにより、H.264 形式のファイルをさまざまなネットワーク (インターネット、CDMA など) 上で簡単に送信できるようになります。さらに、この形式は無料で使用でき、ビデオのサイズは小さく、さらにこの形式は連続した滑らかな高品質の画像を提供できます。したがって、この形式は現在ブラウザで一般的に使用されている主流のビデオ形式です。

ローカルビデオをブラウザに転送して再生したいと考えている人は多いでしょう。ただし、多くの人は自分のブラウザがサポートしているビデオ形式を知らないため、ブラウザでビデオを再生できなくなります。ビデオ形式の再生をサポートする一般的に使用されるブラウザをいくつか紹介します。
| ブラウザ | バージョン | サポート形式 |
|---|---|---|
| Internet Explorer | 9.0+ | MP4 |
| Chrome | 6.0+ | MP4,WebM,Ogg |
| Firefox | 3.6+ | WebM,Ogg |
| Safari | 5.0+ | MP4 |
| Opera | 10.0+ | WebM,Ogg |
ブラウザで再生したいビデオが上記のサポートされている形式ではない場合は、専門的なソフトウェア (例: Renee Video Editor Pro) を使用してビデオ形式をサポートされている形式に変換できます。
Web ページ上で動画を再生する際、再生する動画形式がブラウザでサポートされている形式であることを確認してもブラウザで動画が再生できない場合は、次の方法を試して解決してください。 。
1. Windows に付属の IE ブラウザを開き、右上隅にある設定ボタンを見つけます。 (右上隅にメニューがあり、クリックしてメニューをポップアップ表示し、設定を表示します)
2. 設定ページで「詳細設定」をクリックします。
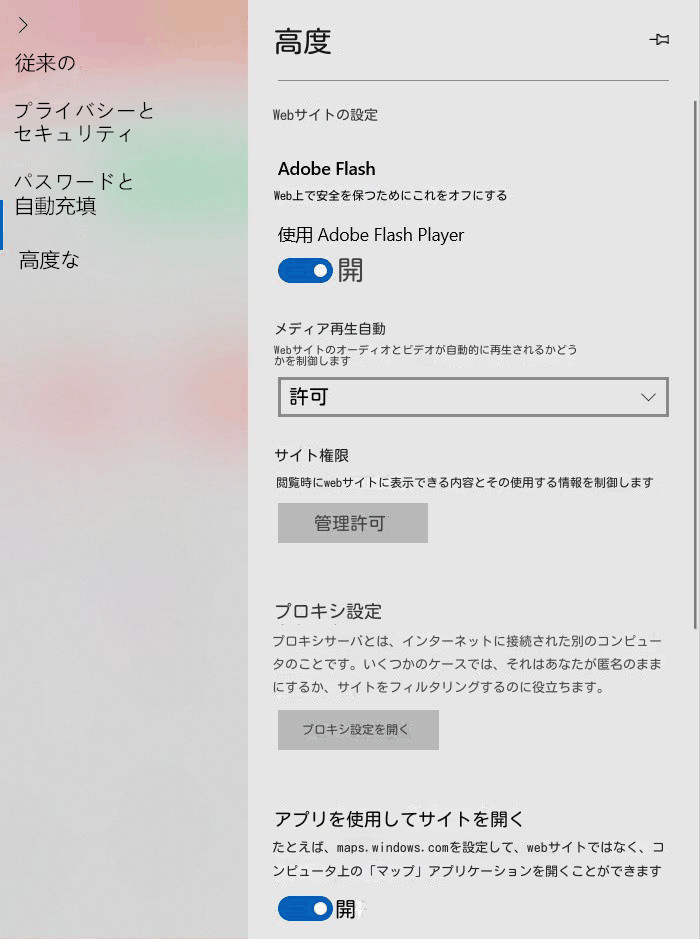
3. 詳細設定では、Web サイトで Flash プラグインの再生を許可するオプションはデフォルトでオフになっていますが、現時点ではこれをオンにし、スイッチ ボタンをクリックしてオンにする必要があります。
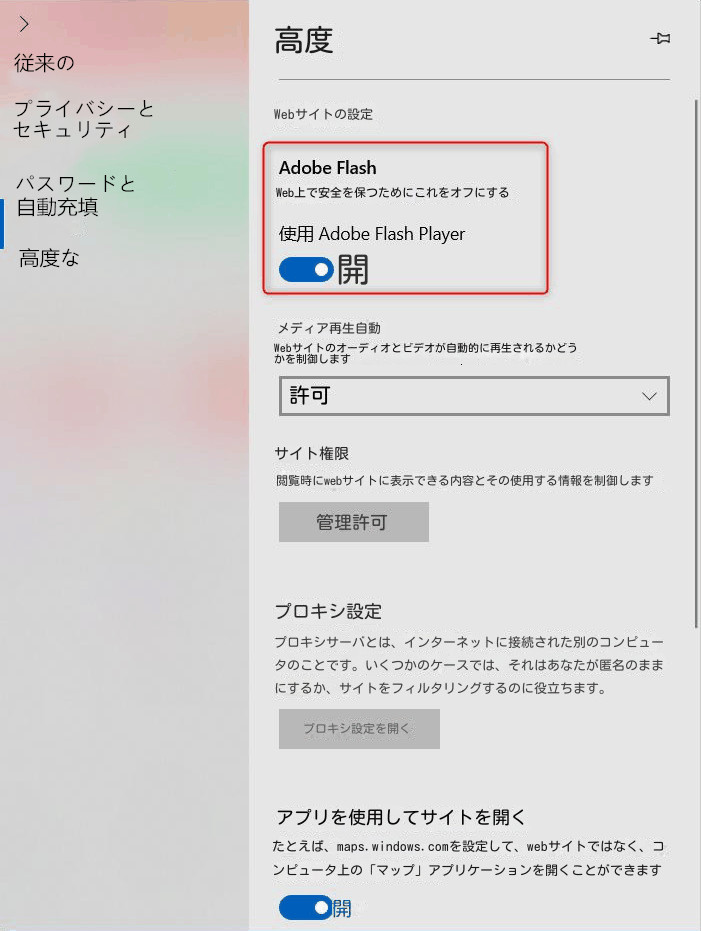
注: 開くと、ビデオが再生できないページに戻ります。ページを更新して、再生効果を確認します。この時点でもまだ再生できない場合は、Web サイトのビデオ自体に問題がある可能性があります。
ブラウザでビデオを再生する必要がありますが、状況は 2 つあります: 1 つ目はローカル ビデオで、ビデオをブラウザ カーネルに入れて再生する場合、2 つ目はブラウザでオンラインでビデオを再生する場合です。この 2 つの状況に遭遇した場合、私たちは何をすべきでしょうか?以下に実行可能な解決策を示します。
ローカルに保存したビデオを再生するためにブラウザを使用することがありますが、ブラウザでビデオを再生できない場合は、まずローカル ビデオのファイル形式がブラウザでサポートされている再生形式と一致するかどうかを確認する必要があります。 2 つの形式が一致しない場合は、ソフトウェアを使用してビデオのファイル形式を変換する必要がありますが、ここでは専門的なビデオ編集ソフトウェア Renee Video Editor Pro を使用してビデオのファイル形式を変換する方法を紹介します。
Renee Video Editor Pro - 動画キャプチャ・編集ソフト

無料 無料で利用できる。
操作簡単 ボタン一つで任意の動画を録画可能。
強力 MP4 、flv 、MOV 、 AVI 、 WMVなど各形式動画に対応。Windows 10 、8.1、8、7、Vista、XP等環境対応。
日本語対応 インターフェースは日本語化されている。
多機能 動画キャプチャ、予約録画、形式変換、動画回転、動画カット、トリミング、動画結合、動画クロップ、動画分割、BGM追加等様々な編集機能があります。
無料で利用できる
ボタン一つで任意の動画を録画可能。
強力で多機能
1. Renee Video Editor Pro を開き、「Video Toolbox(ビデオ編集ツール)」を選択します。

2. 「ファイルを追加」をクリックしてビデオを追加します。
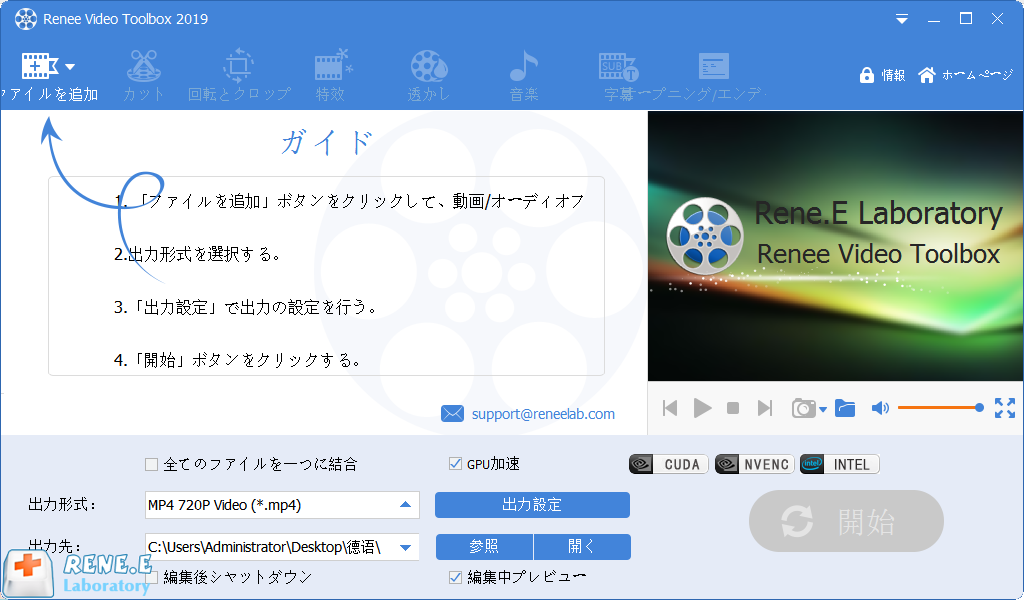
3. ファイルを追加した後、「出力形式」をクリックし、出力形式に必要な MP4 形式を選択します。
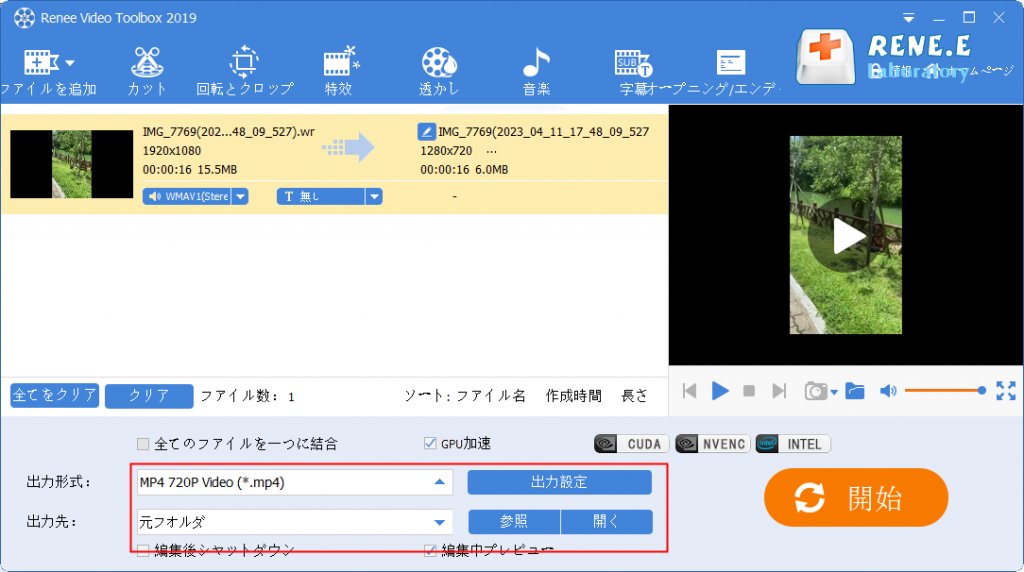
4. 形式を選択した後、出力「フォルダー」を選択し、「開始」をクリックしてビデオを保存場所にエクスポートすることもできます。
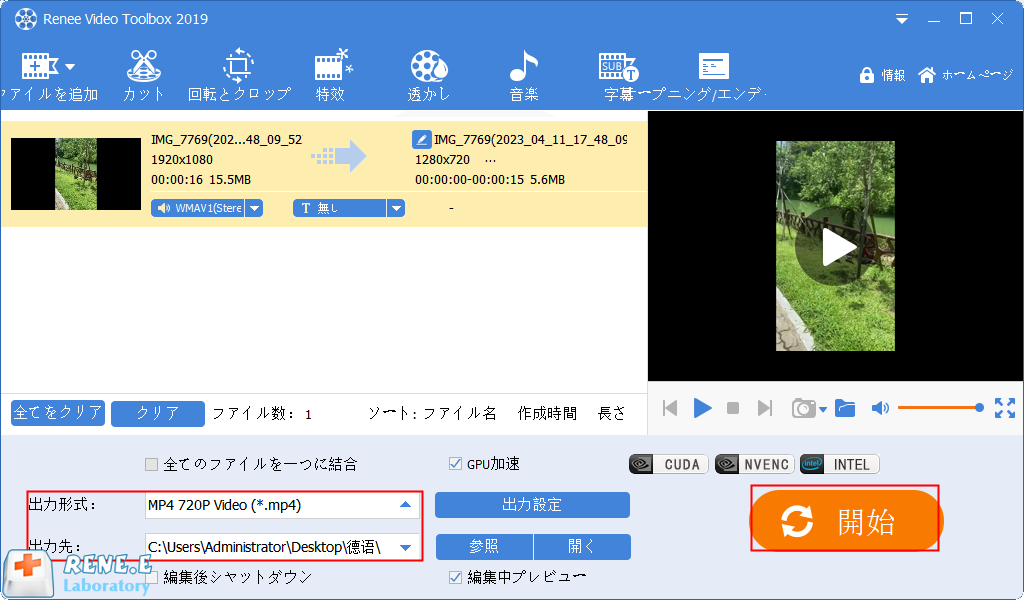
オンライン ビデオの再生で問題が発生することがあります。オンライン ビデオの形式がブラウザでサポートされている形式と一致していない可能性があります。現時点では、再生のためにビデオをローカルにダウンロードするだけで済みます。ローカルにダウンロードした動画ファイルは、プロ仕様の動画編集ソフト「Renee Video Editor Pro」を使って動画をカットしたり、特殊効果を追加したりすることもできますので、具体的な操作手順をご紹介します。
まず、ブラウザ上で動画をダウンロードする方法を紹介します。
Google Chrome を例に挙げると、ブラウザにプラグイン (VideoDownloader) をインストールすることができ、プラグインをインストールすると、ブラウザでビデオが自動的に検出され、クリックしてダウンロードされます。
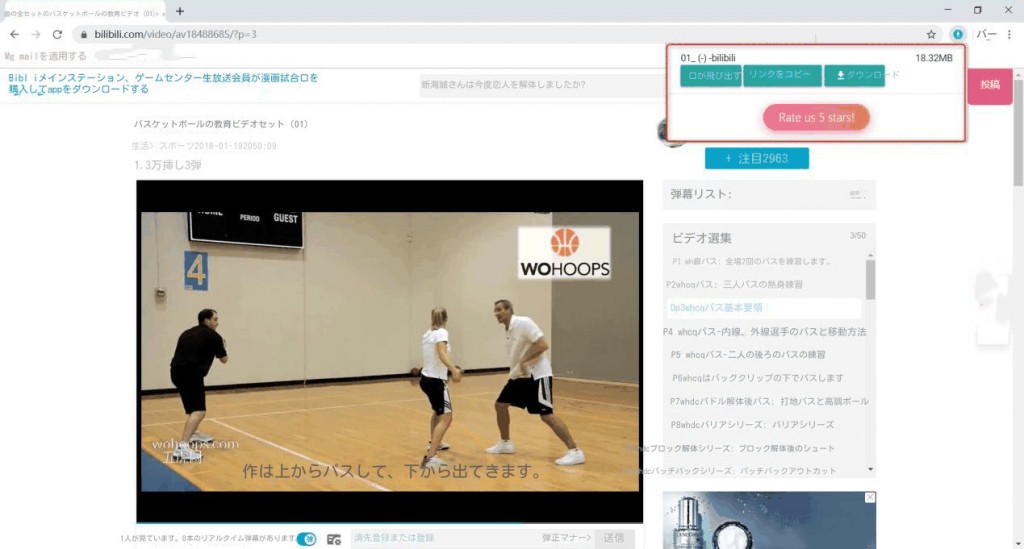
1. Web ページ上で再生できないビデオをローカルにダウンロードし、Renee Video Editor Pro を開き、「ビデオ編集ツール」を選択します。

2. 「ファイルを追加」をクリックしてビデオをロードします。
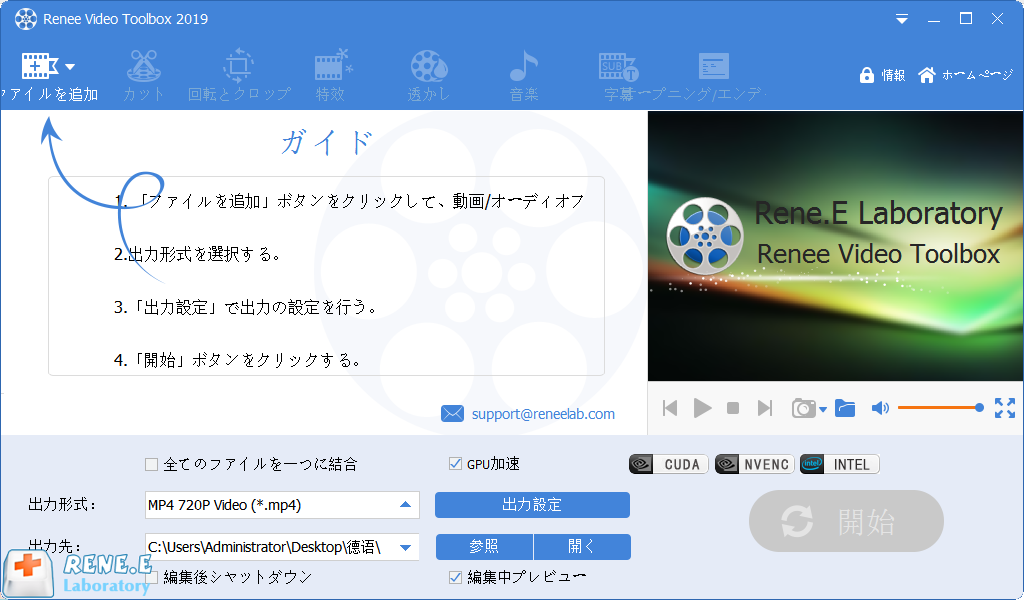
3. ファイルをロードした後、「カット」をクリックしてダウンロードしたビデオをトリミングします。
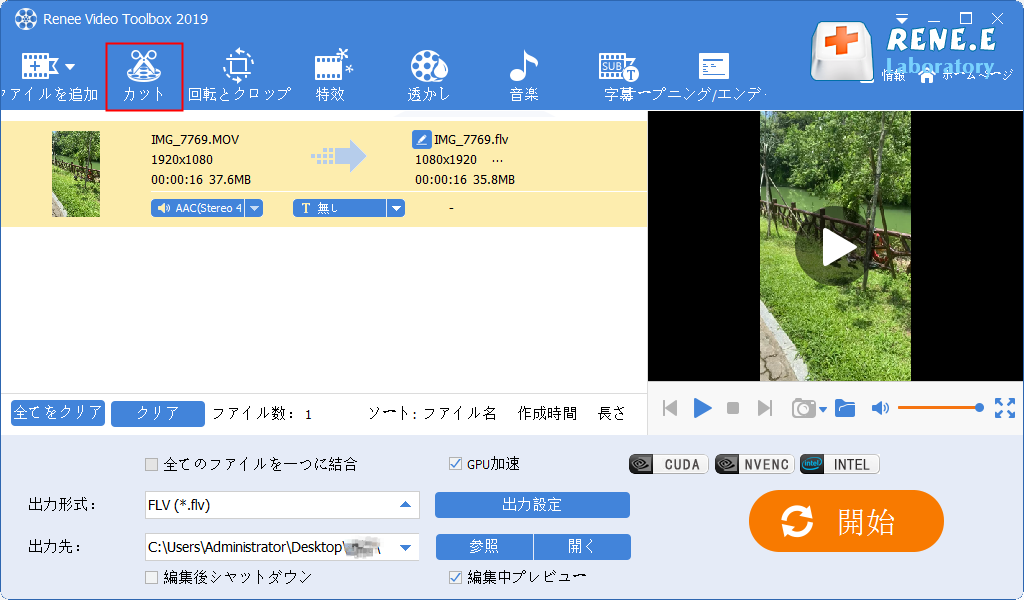
4. 切り出す範囲を選択し、「OK」をクリックします。
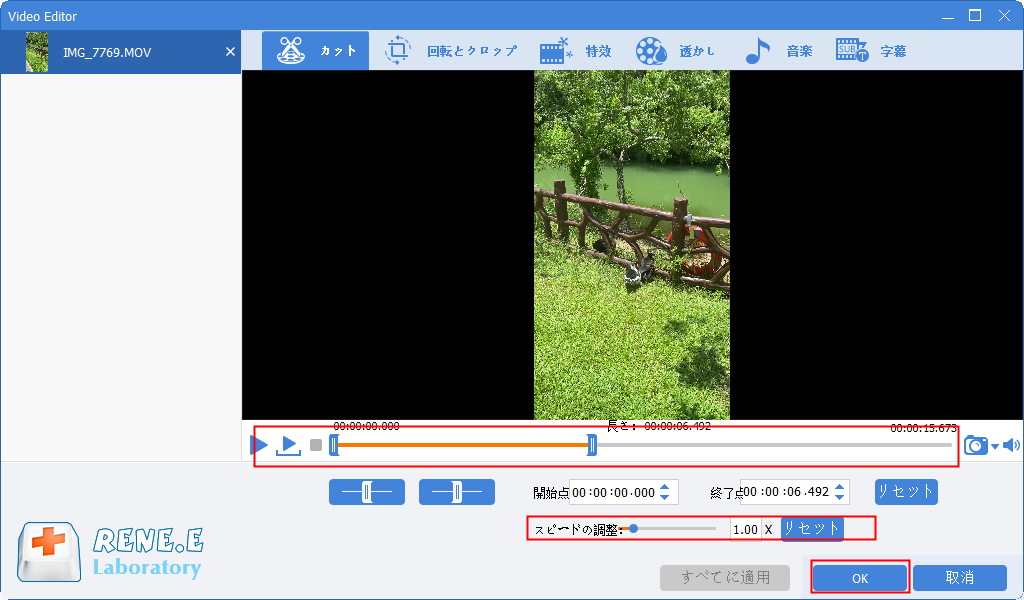
5. 次に、インターフェース上の「特殊効果」をクリックします。
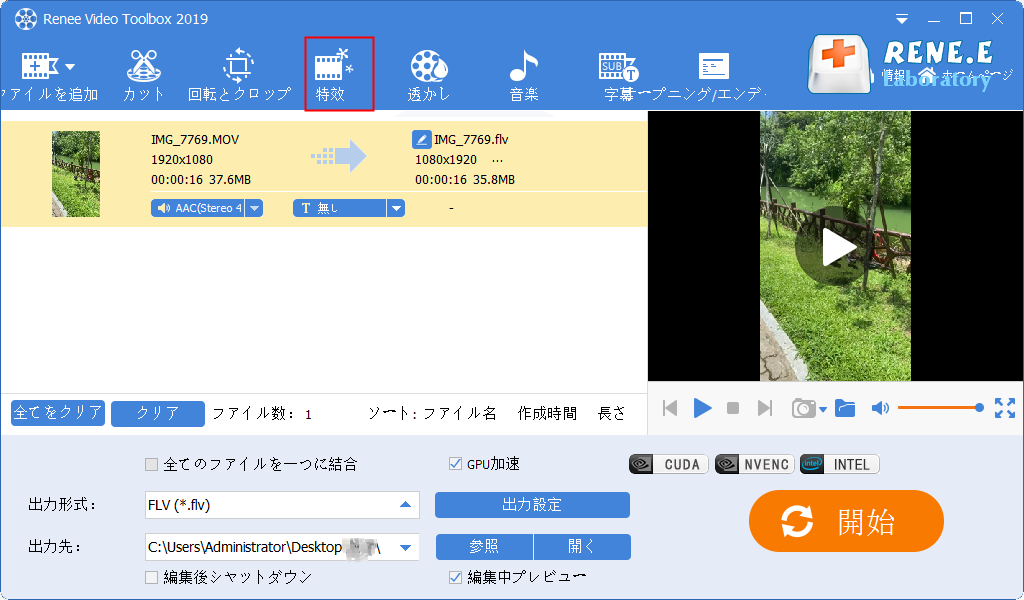
6. 必要な特殊効果を選択し、選択します。
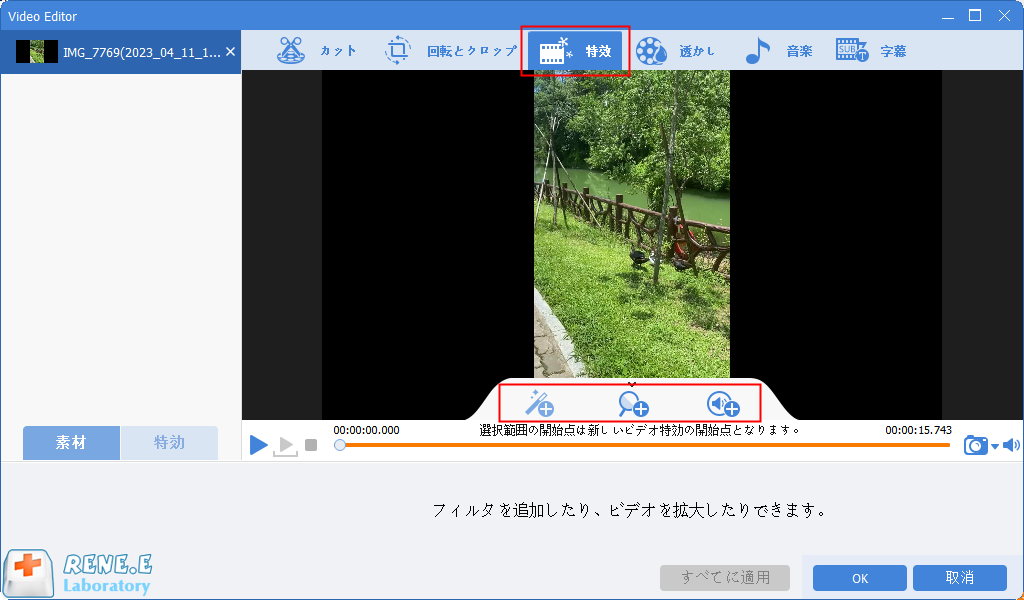
関連記事 :
2022-06-15
Imori : 中国の若者の間で人気のある動画Webサイトとして、bilibiliの毎日累計再生回数が1億回を超えた。多くのユーザーが、bili...
YouTube動画を編集してContent IDの検知を回避する方法
2020-02-15
Ayu : YouTubeのContent ID自動検知機能は著作者の権利を守れます。YouTubeからダウンロードした動画をそのまま利用す...
2021-02-24
Yuki : YouTubeはアメリカからの動画共有サイトで、映画、テレビ番組、音楽録画、VLOG及び自作動画などの内容が掲載されています。Y...
2023-12-22
Yuki : Pandoraは韓国でよく知られている動画共有サイトです。素晴らしい動画が多くあり、動画リソースは非常に豊富です。 お気に入りの...


