【無劣化】動画サイズを小さくする3つの方法
- ホーム
- サポート
- 動画キャプチャ・編集
- 【無劣化】動画サイズを小さくする3つの方法
概要
動画サイズが大きいと、再生速度と転送速度が遅くなり、動画共有サイトでのサイズ標準でアップロードできないこともあります。この記事は、無劣化に動画サイズを小さくするため、解像度・フレームレート・ビットレートを低く抑える、動画形式の変換、動画の不要な部分を切り取る・削除する3つの方法を説明します。
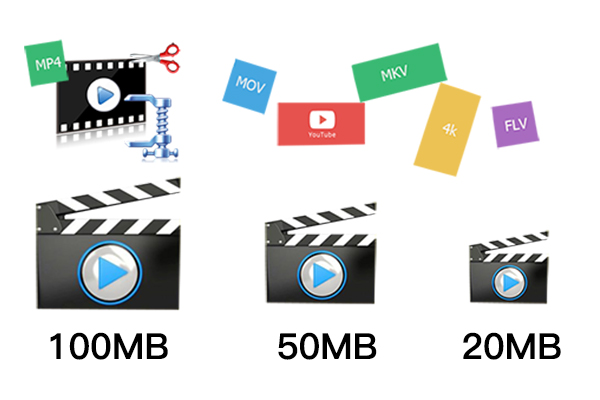
一、解像度・フレームレート・ビットレートの調整
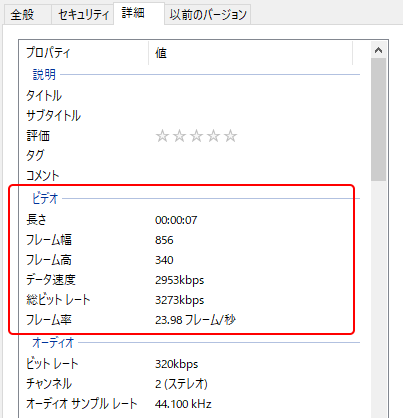
解像度・フレームレート・ビットレートを低く抑える方法
Renee Video Editor Proは多機能の動画編集ソフトであり、解像度・フレームレート・ビットレートなどの要素を簡単に調整でき、動画結合、回転、カット、特効、字幕の追加などいろいろな編集もできます。

使いやすい初心者でも楽に使えます。
無料無料体験することができます。
日本語対応インターフェースは日本語化されている。
豊かな機能動画キャプチャ、動画カット、動画結合、透かし追加、音楽追加、字幕追加など、さまざまな機能が搭載。
強力MP4 、flv 、MOV 、 AVI 、 WMVなど各形式動画に対応。Windows 10 、8.1、8、7、Vista、XP等環境対応。
無料無料体験することができます。
豊かな機能動画キャプチャ、動画カット、結合、透かし追加、音楽追...
強力MP4 、flv 、MOV 、 AVI 、 WMVなど各形...


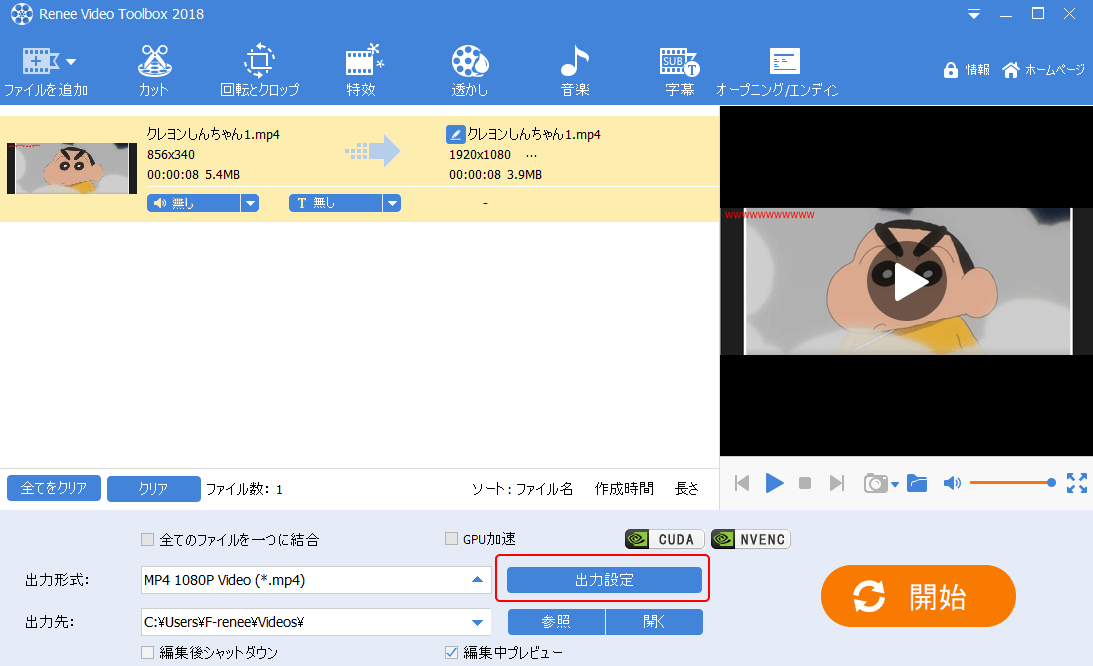
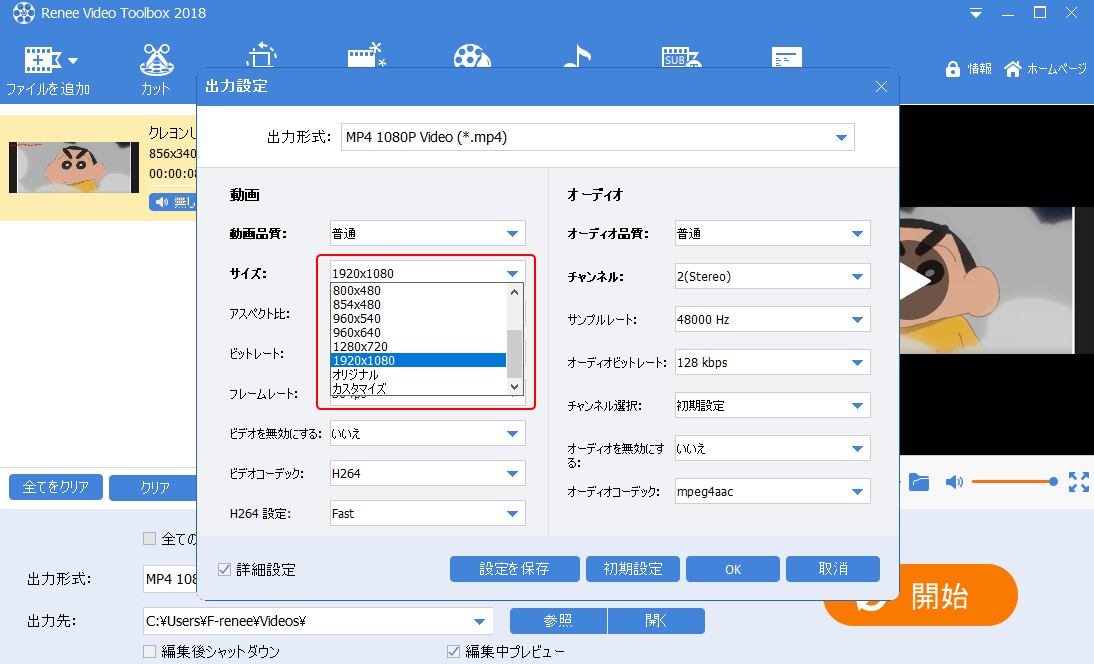
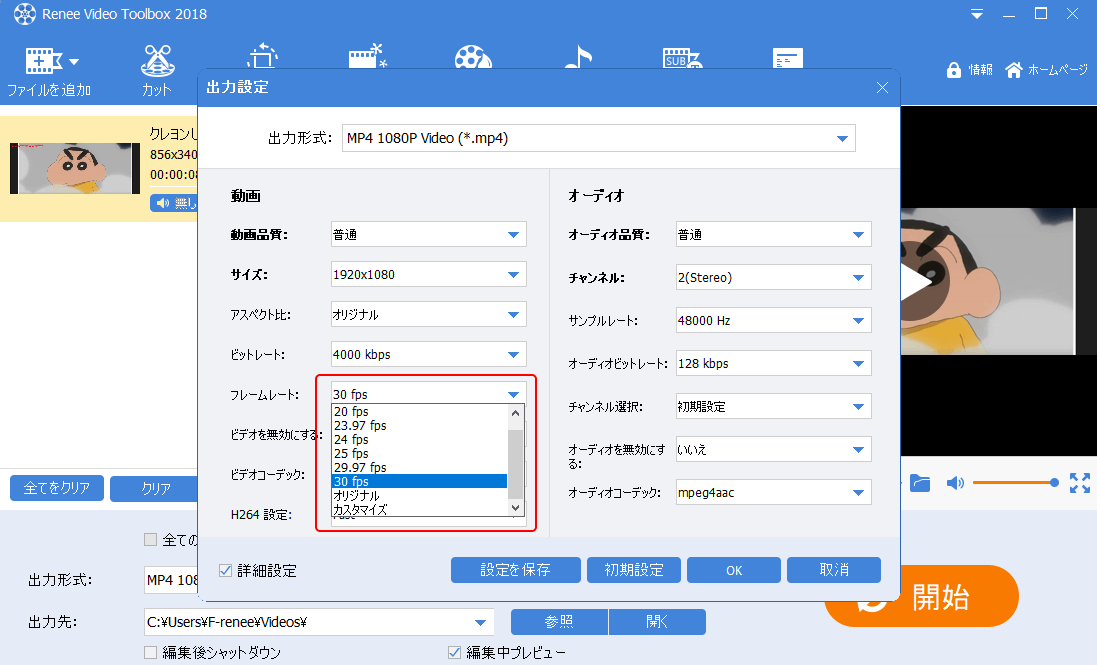
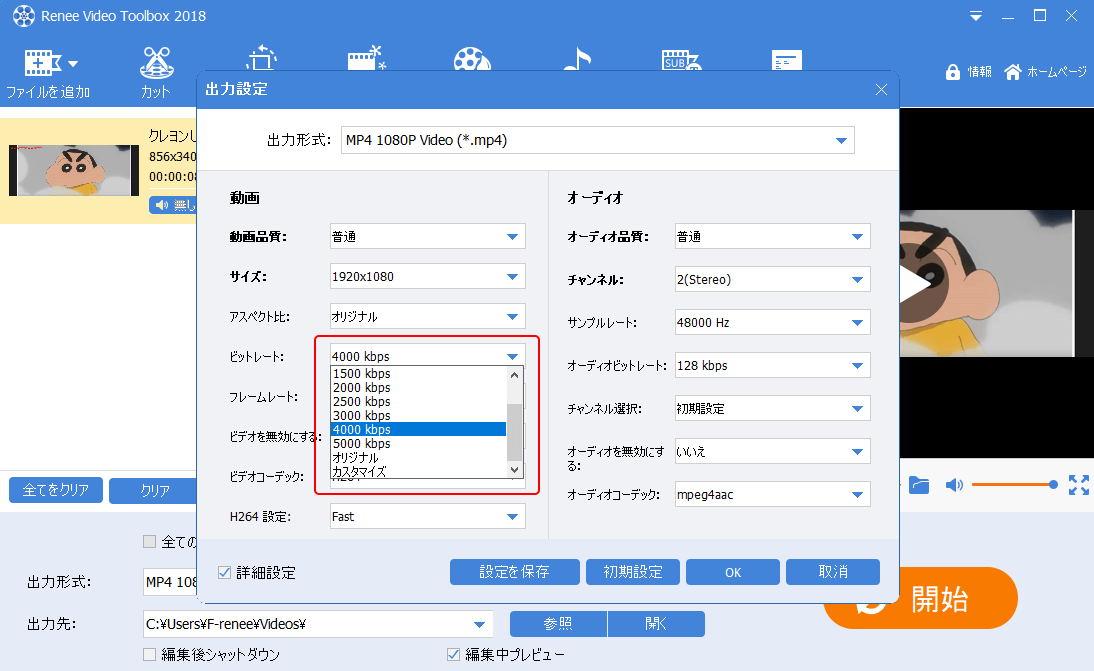
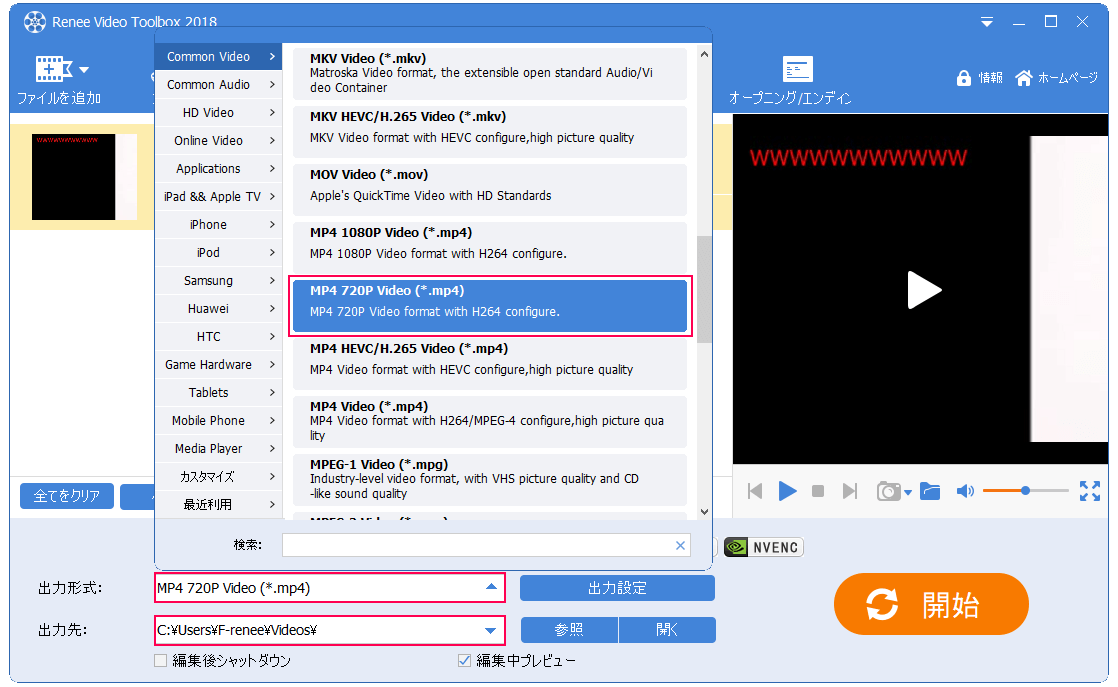
二、動画形式の変換
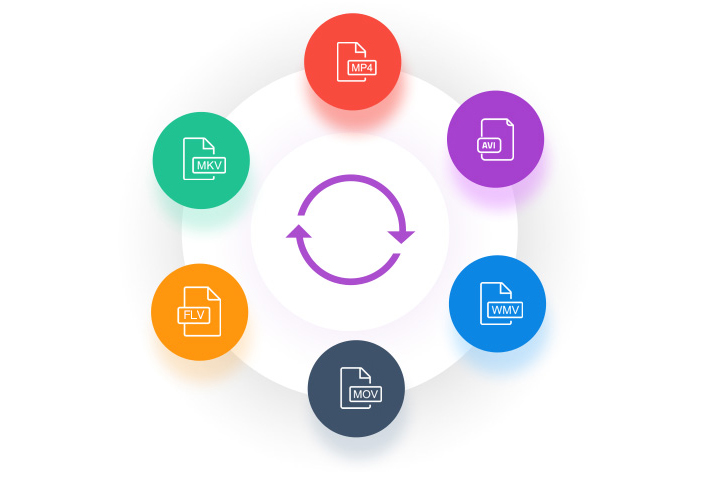


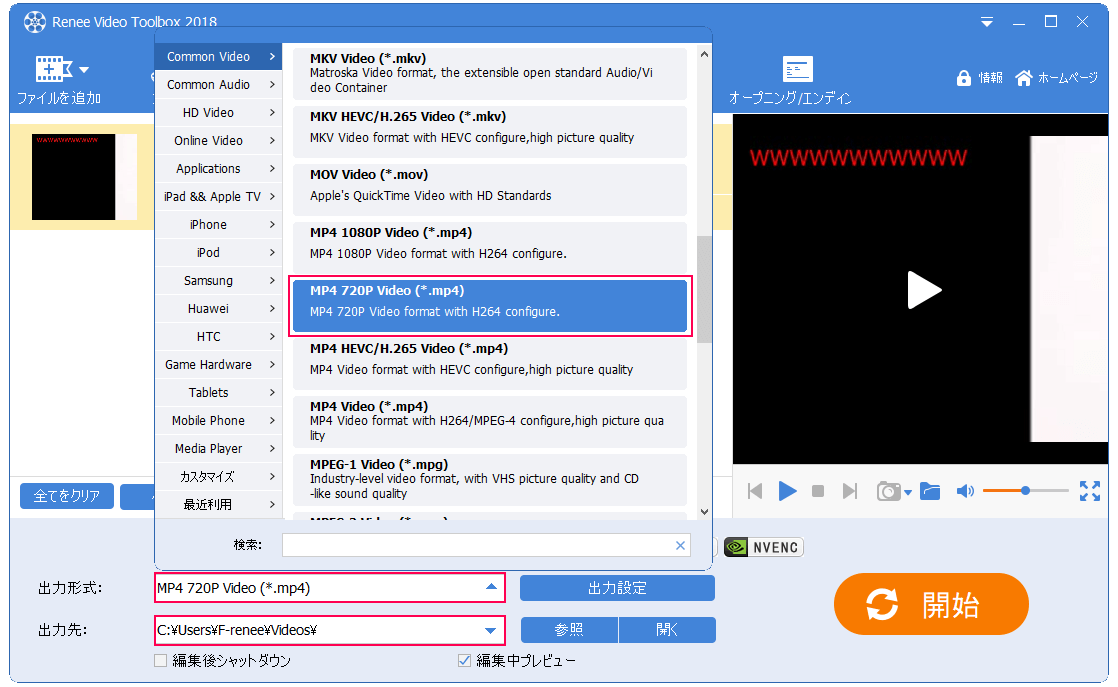
三、動画の不要な部分を切り取る

動画の不要な部分を切り取る・削除する方法
プロの動画キャプチャ・編集ソフトRenee Video Editor Proはスクリーンを録画して保存することができます。なお、動画編集機能もあります。動画を結合したり、動画形式を変換したり、動画をカットしたり、クロップしたり、透かし・ロゴを追加したり、字幕を追加したり、透かしを消去したりするなどの動画編集機能もあります。


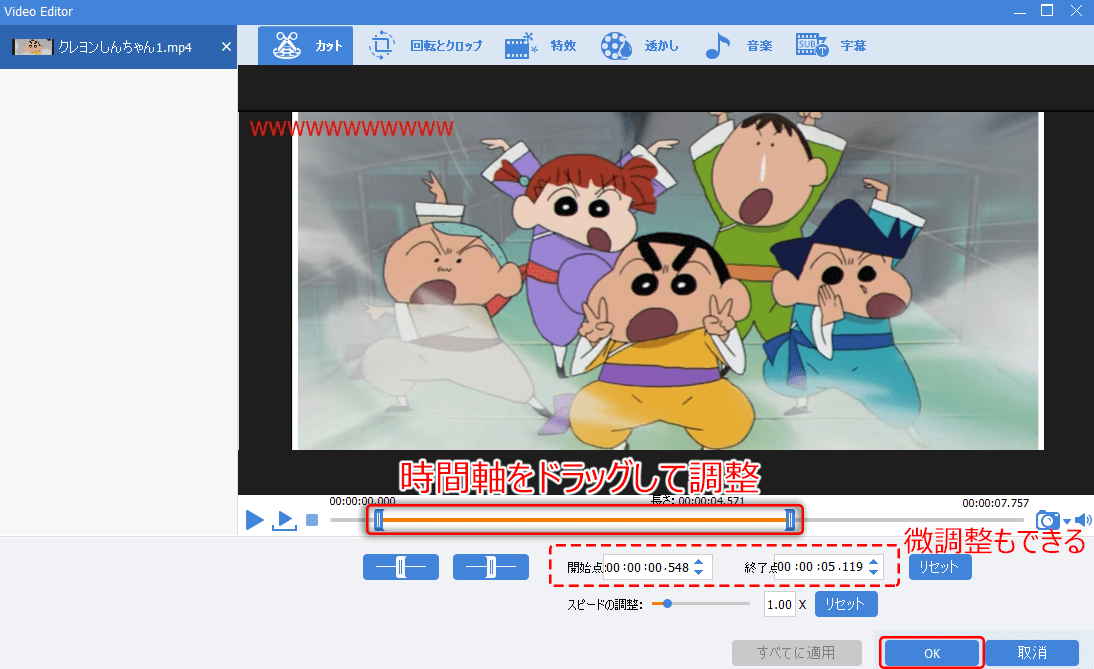
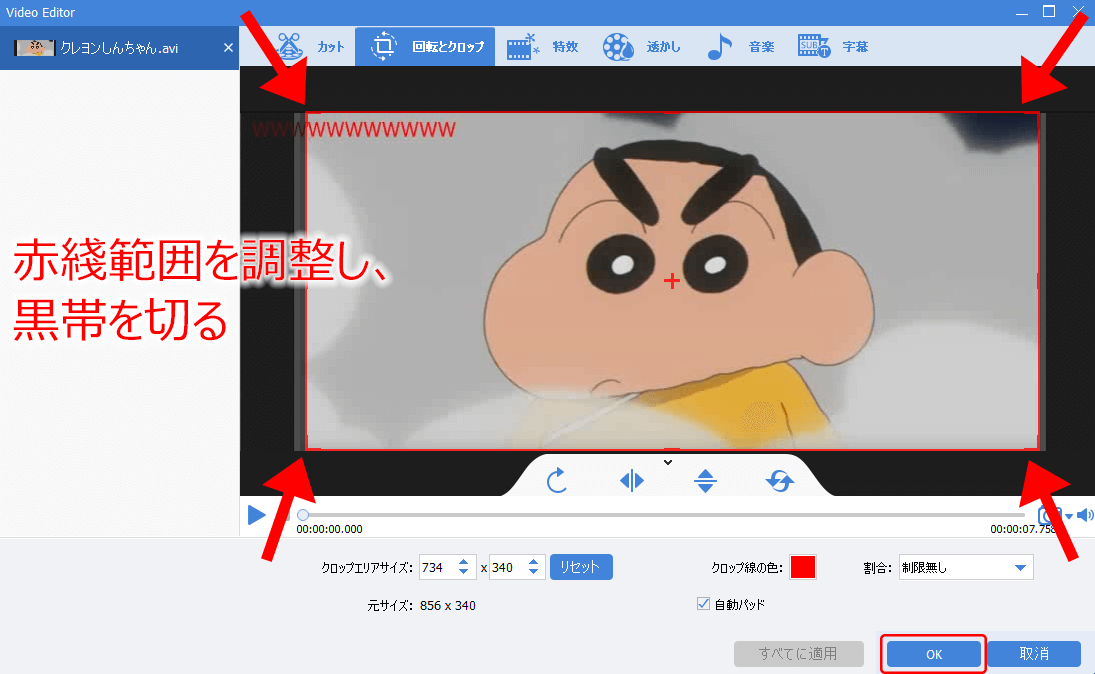
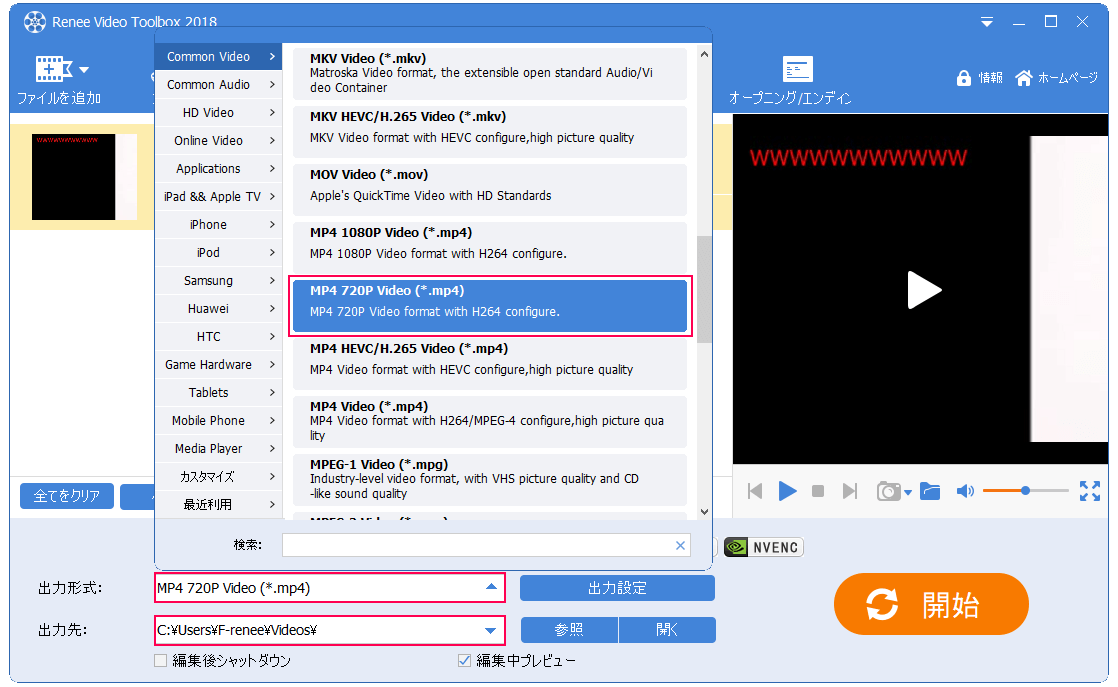
関連記事 :
2020-02-16
Satoshi : 動画の特定の部分を拡大・縮小したい場合は、動画にズーム効果を加える必要があります。 WindowsとMac OSで動画をどのよう...
【初心者向け】Windows10 / 7で動画を回転する方法
2022-08-09
Imori : 撮影角度とか、デバイスなどで、動画が横長だったり縦長だったり、編集にも視聴にも非常に不便になります。こういう時には、回転させる必...
【最新版】Youku見れない?Unblock Youku方法全公開
2020-08-06
Ayu : Youkuは中国の大人気の動画共有サイトとして、多くの人に利用されています。しかし、日本からのアクセスが規制あり、動画を見れなく...
2020-02-16
Yuki : 動画を編集する時、あるシーンや特別な部分を強調したい、局部を拡大する必要があります。では、どうやって動画の一部を拡大・ズームしま...
何かご不明な点がございますか?





