【初心者向け】動画の一部を拡大・ズームする方法3つ
- ホーム
- サポート
- 動画キャプチャ・編集
- 【初心者向け】動画の一部を拡大・ズームする方法3つ
概要
動画を編集する時、あるシーンや特別な部分を強調したい、局部を拡大する必要があります。では、どうやって動画の一部を拡大・ズームしますか。本文は動画拡大ソフトRenee Video Editor Pro、Windows Live Movie Maker、Vidiotを利用して動画を拡大・ズームする方法を3つ紹介します。

一、Renee Video Editor Proで動画を拡大する

使いやすい初心者でも楽に使えます。
無料無料体験することができます。
日本語対応インターフェースは日本語化されている。
豊かな機能動画キャプチャ、動画カット、動画結合、透かし追加、音楽追加、字幕追加など、さまざまな機能が搭載。
強力MP4 、flv 、MOV 、 AVI 、 WMVなど各形式動画に対応。Windows 10 、8.1、8、7、Vista、XP等環境対応。
無料無料体験することができます。
豊かな機能動画キャプチャ、動画カット、結合、透かし追加、音楽追...
強力MP4 、flv 、MOV 、 AVI 、 WMVなど各形...
動画の一部を拡大・ズームアップ
① ソフトを開き、「動画編集ボックス」をクリックします。
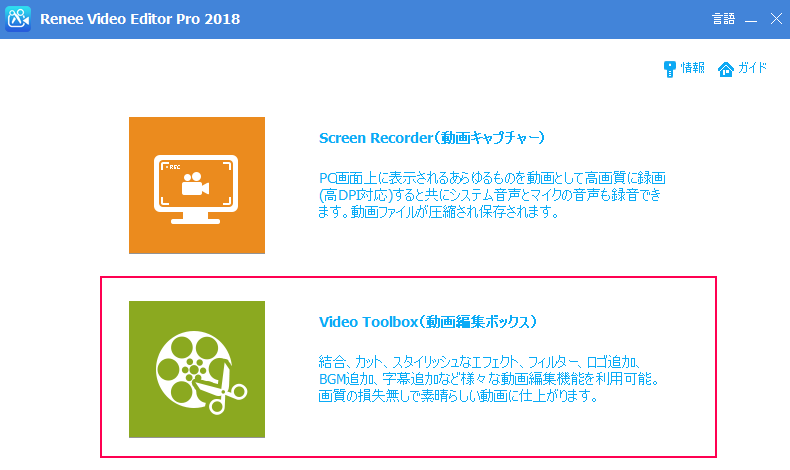
② 「ファイルを追加」ボタンをクリックし、動画ファイルを追加します。
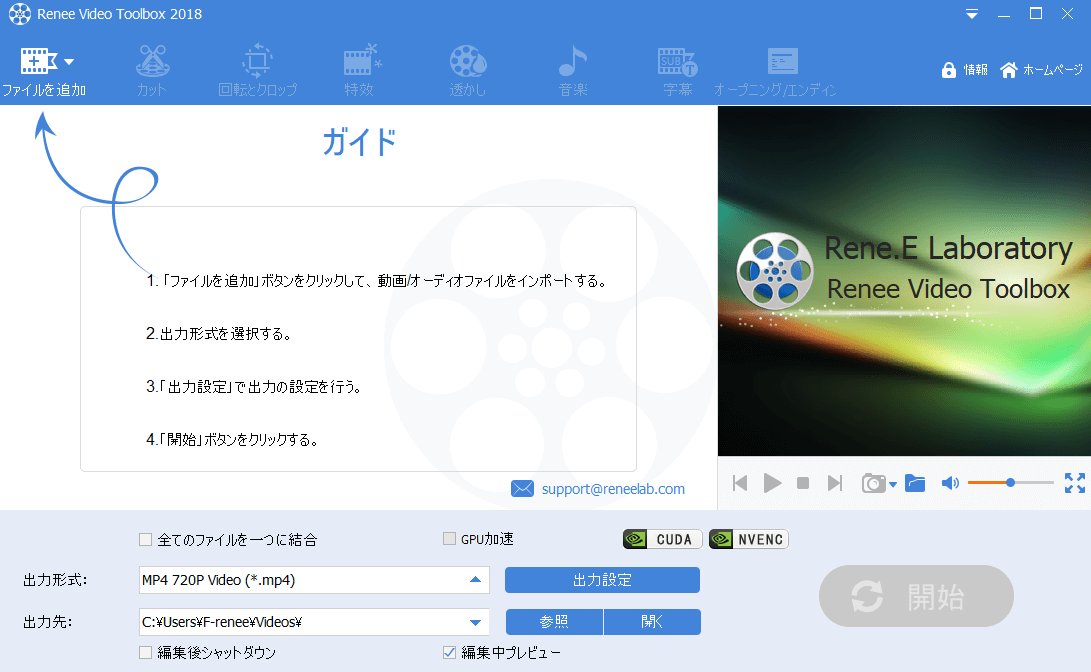
③ アップロード完了後、「特効」機能をクリックし、「ファイルを追加」をクリックします。
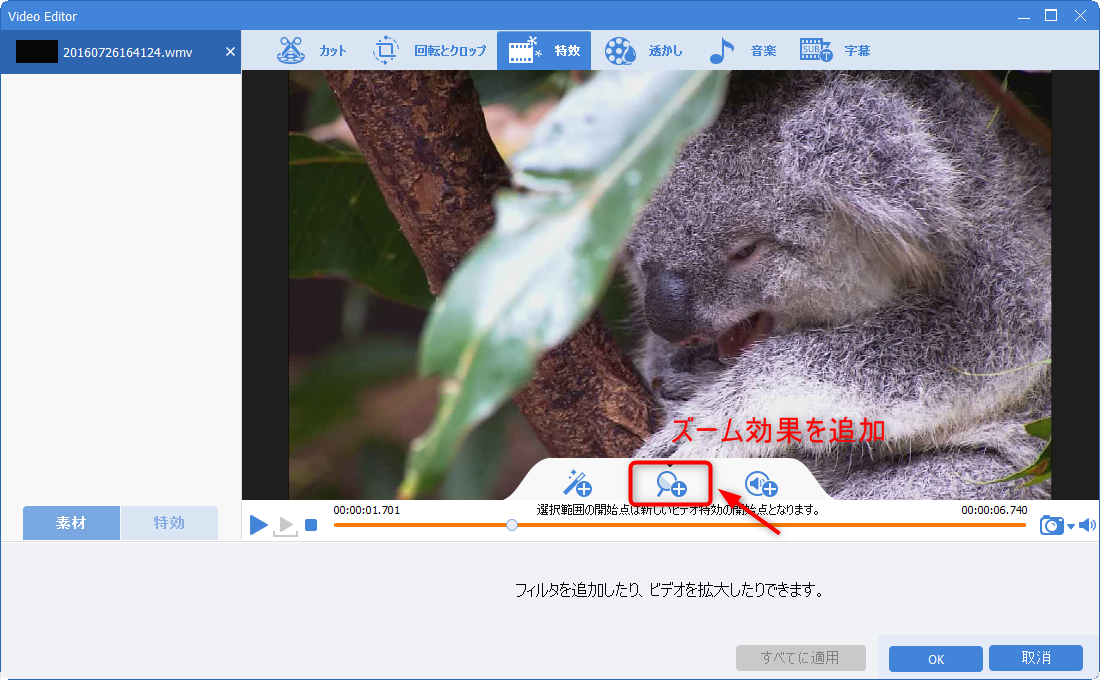
④ 四角い枠をドラッグしたまま拡大したい範囲を指定します。
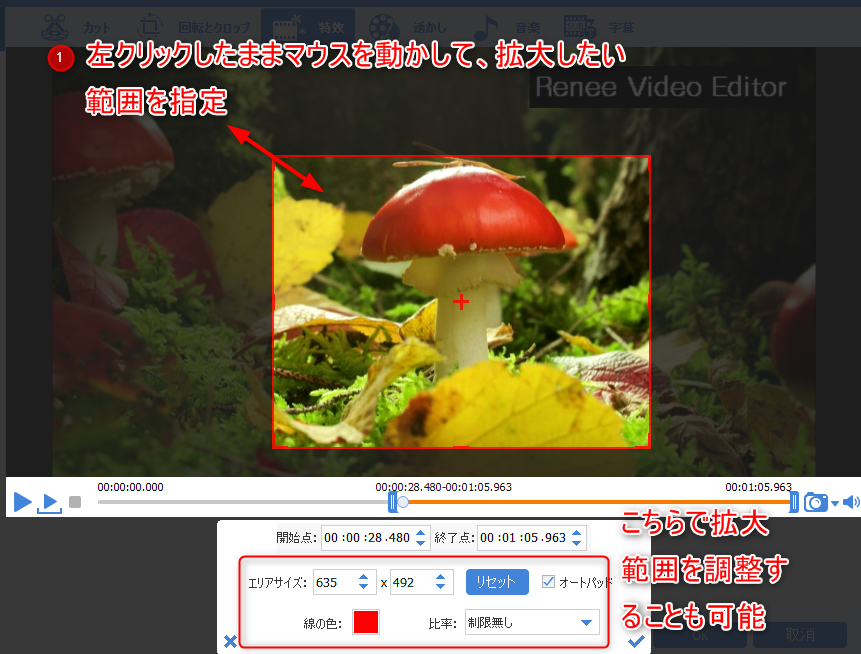
どの時間帯で動画を拡大したいか指定します。決めたら右下のチェックをクリックします。
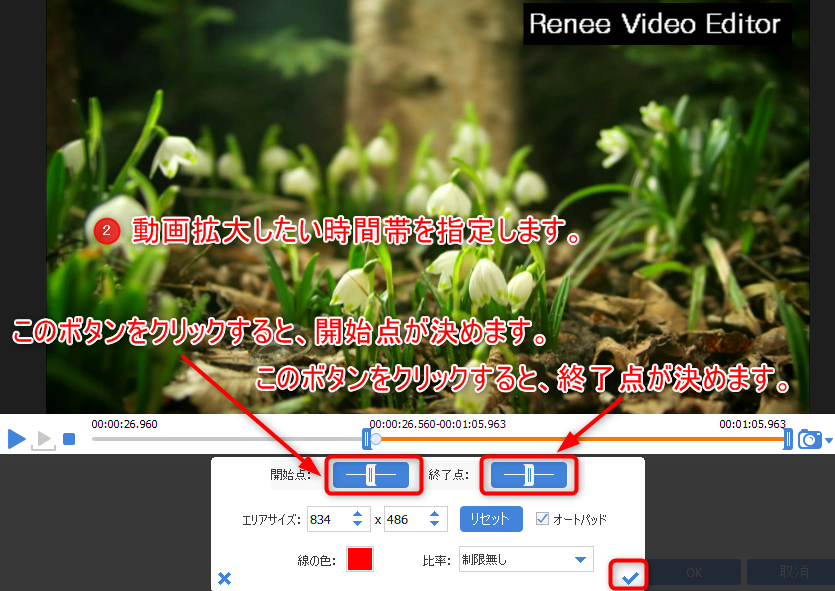
⑤ 「OK」ボタンをクリックし、特効画面を閉じます。メイン画面出力形式と出力先を指定し、「開始」ボタンをクリックすると、動画が保存されます。
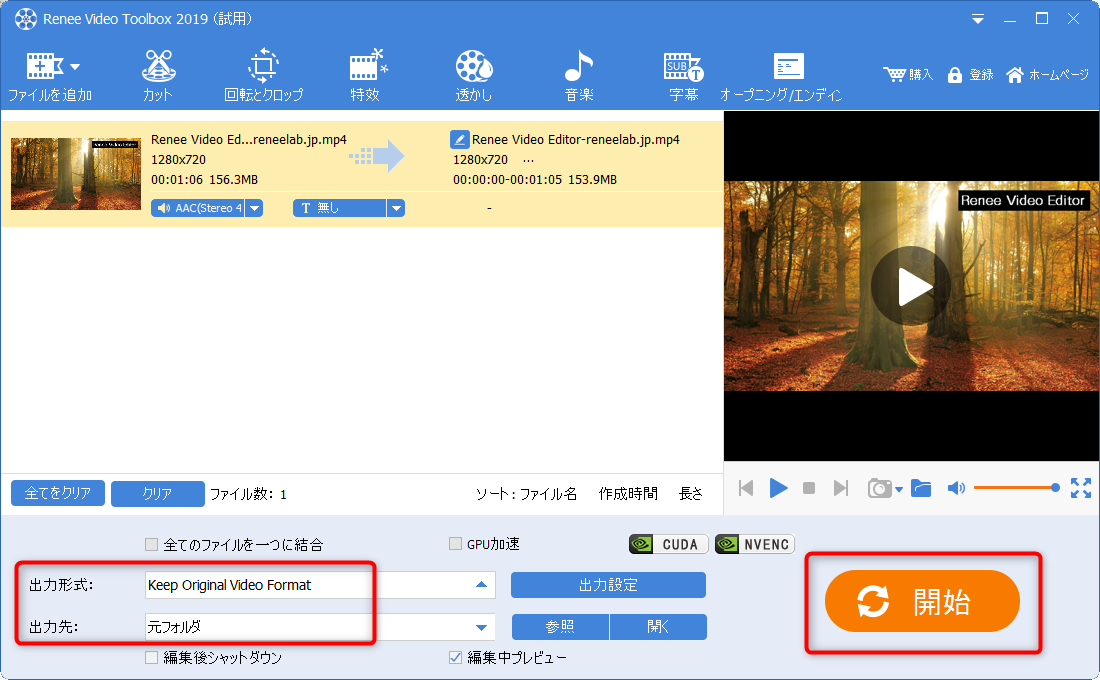
動画全体を拡大する
① 動画を追加後、「出力設定」ボタンをクリックします。
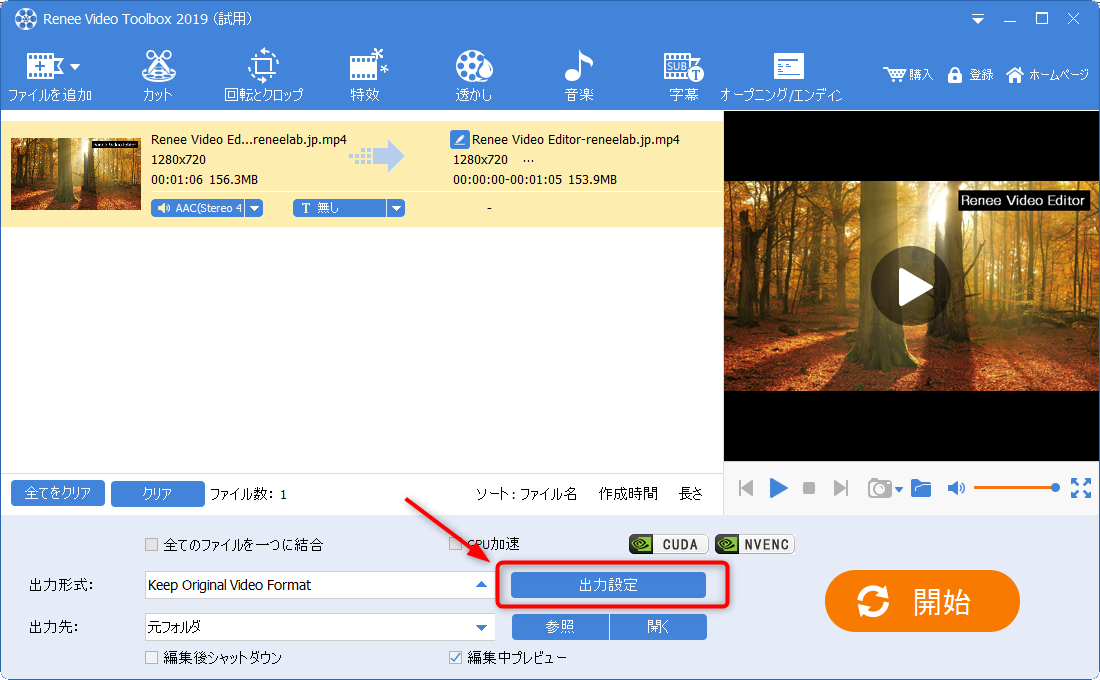
② 動画形式を変更し、「サイズ」を指定します。完了後、「設定を保存」ボタンをクリックします。
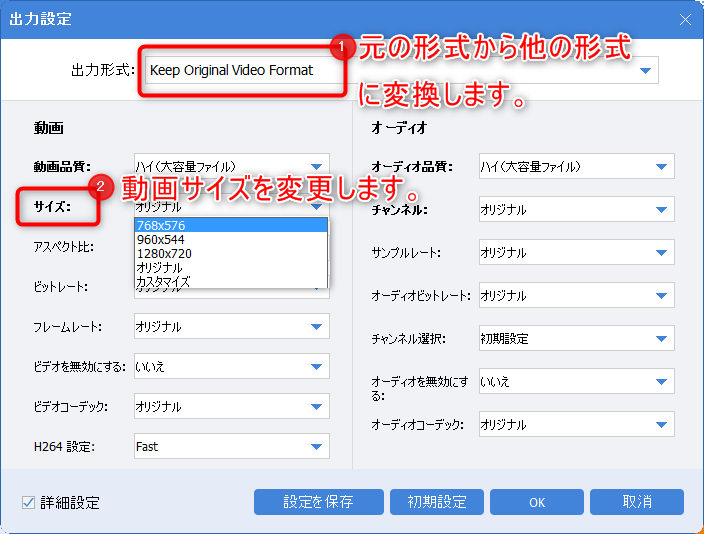
③ メイン画面出力形式と出力先を指定し、「開始」ボタンをクリックすると、動画が保存されます。
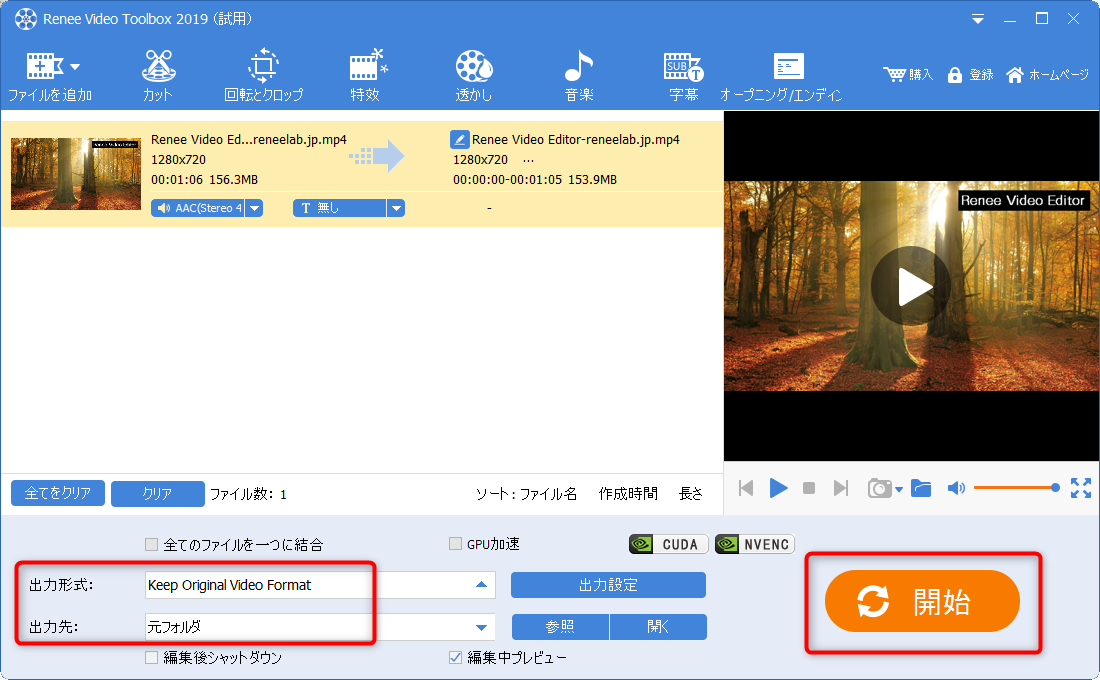
二、Windows Live Movie Makerで動画一部を拡大・ズームする
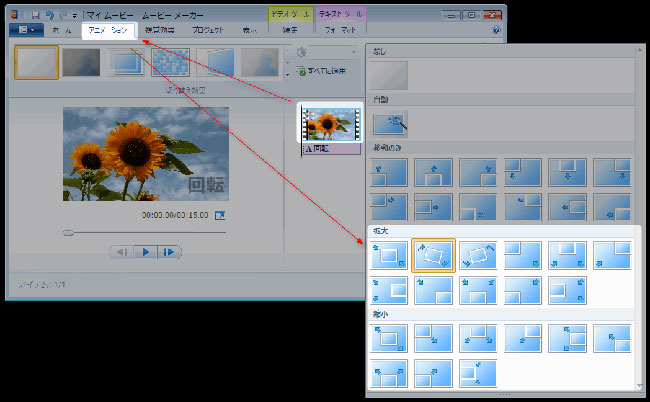
三、Vidiotで動画一部を拡大・ズームする
① 動画を追加、拡大のパタンを選定します。
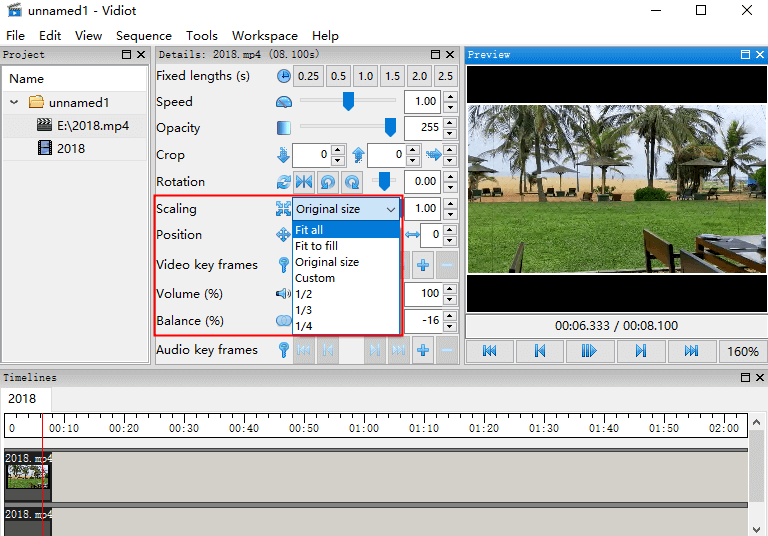
② 拡大する部分を選定します。例えば左上、右下等。
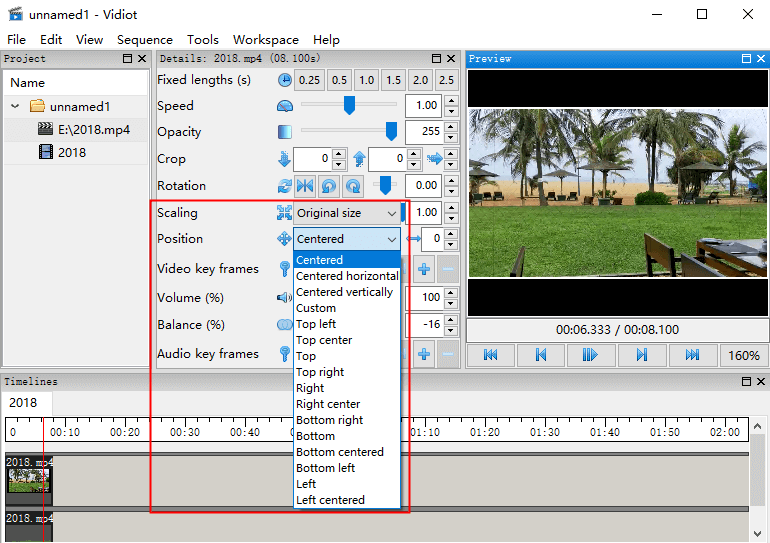
| Renee Video Editor Pro | Windows Live Movie Maker | Vidiot | |
| 動画の一部を拡大 | √ | √ | √ |
| 通用フォーマットに対応 | √ | × | × |
| 多言語の対応 | √ | √ | × |
| 拡大範囲を自由に指定可能 | √ | × | × |
| 特効、回転、カット、字幕、音楽などの編集 | √ | × | × |
関連記事 :
【5分でわかる】MKVファイルとは?再生や無劣化編集方法の詳解
2020-08-10
Ayu : MKVとは?どういう動画なの?この記事ではMKVとは何か、MKVファイルの再生方法や編集方法などMKVについて詳しく紹介します。
【無劣化】Windows10でMP4動画を結合・マージする方法
2020-02-16
Yuki : Windows10で複数のMP4動画を結合(連結)したい、動画の字幕もちゃんと元のままで、字幕の位置ずれや音ずれもしたくない。こ...
【最新】安全にDailymotion動画をダウンロード・保存する方法
2020-02-16
Satoshi : Dailymotionはよく知られている動画共有サイト。この記事は、Dailymotionの動画を安全・高速・完全にダウンロード...
2020-02-16
Imori : WMVはデジタルビデオの中で最も古いフォーマットであります。この記事で、WMVファイルについて紹介し、WMV形式動画の再生・変換...
何かご不明な点がございますか?




