【Windows・Mac】動画特定部分の拡大・ズーム方法
- ホーム
- サポート
- 動画キャプチャ・編集
- 【Windows・Mac】動画特定部分の拡大・ズーム方法
概要
動画の特定の部分を拡大・縮小したい場合は、動画にズーム効果を加える必要があります。 WindowsとMac OSで動画をどのように拡大縮小しますか? この記事はRenee Video Editor Pro、Windows Movie Maker、iMovieで動画の特定部分を拡大縮小・ズームする方法を紹介します。
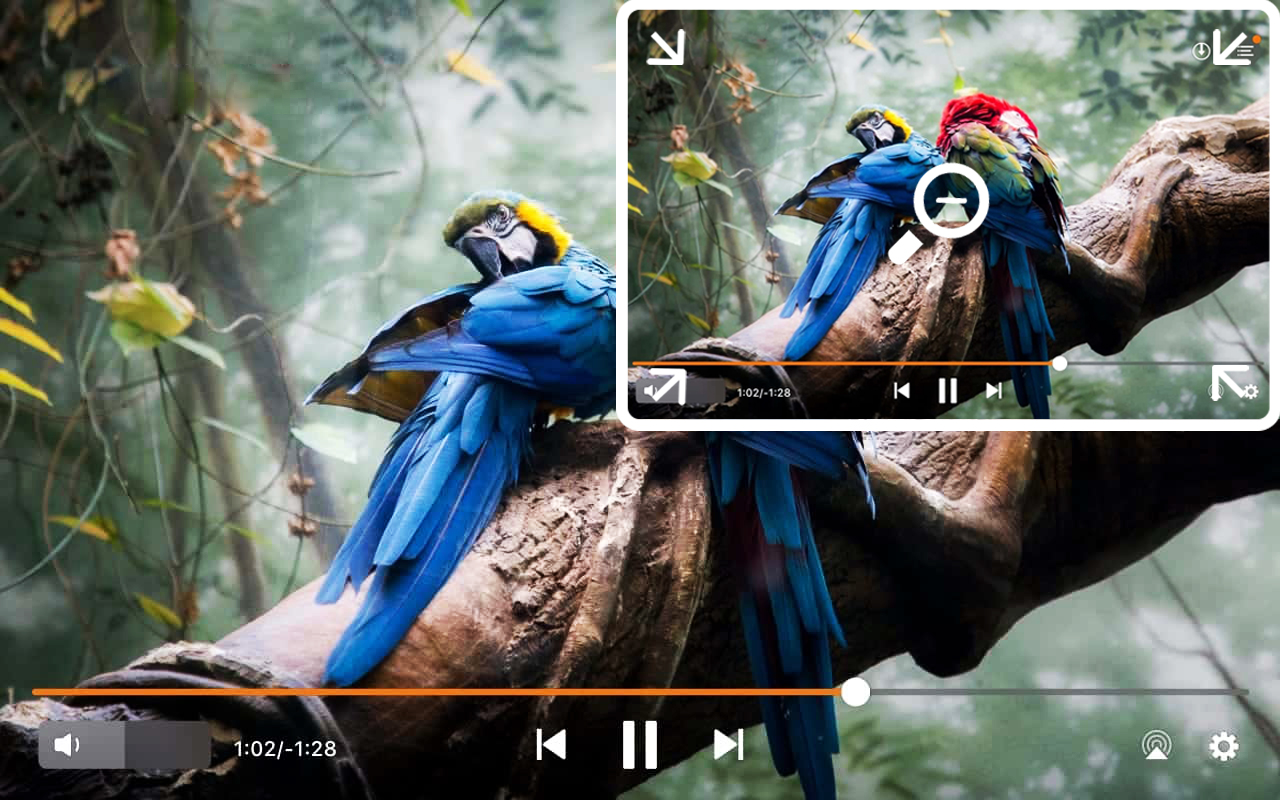
Windowsで動画特定部分の拡大・ズーム方法
一、Renee Video Editor Proで動画特定部分の拡大・ズーム
Renee Video Editor Proは多機能の動画編集ソフトであり、動画の一部と全体の拡大ができて、動画結合、回転、カット、特効、字幕の追加などいろいろな編集もできます。

使いやすい初心者でも楽に使えます。
無料無料体験することができます。
日本語対応インターフェースは日本語化されている。
豊かな機能動画キャプチャ、動画カット、動画結合、透かし追加、音楽追加、字幕追加など、さまざまな機能が搭載。
強力MP4 、flv 、MOV 、 AVI 、 WMVなど各形式動画に対応。Windows 10 、8.1、8、7、Vista、XP等環境対応。
無料無料体験することができます。
豊かな機能動画キャプチャ、動画カット、結合、透かし追加、音楽追...
強力MP4 、flv 、MOV 、 AVI 、 WMVなど各形...


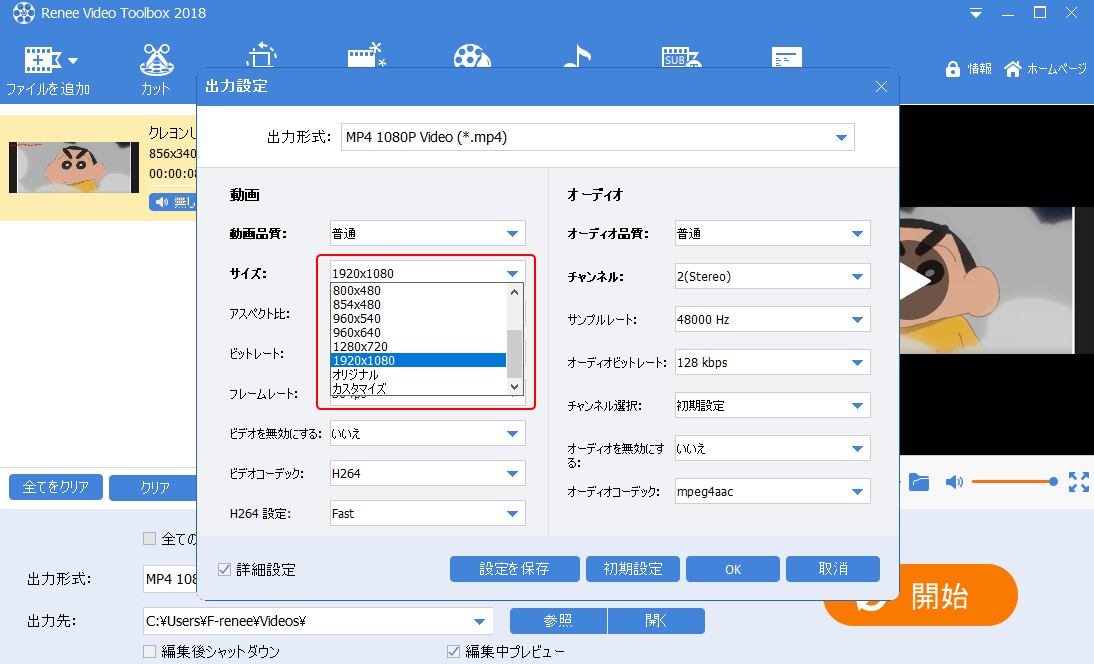
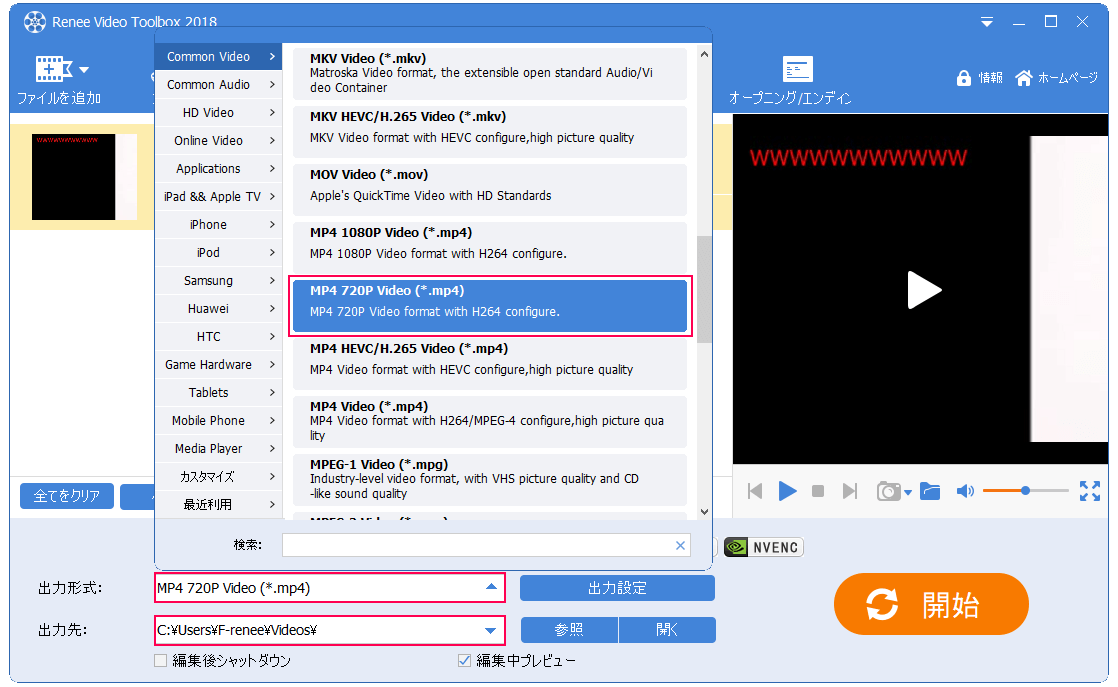
二、Windows Movie Makerで動画特定部分の拡大・ズーム
Windowsムービーメーカー (Windows Movie Maker) は、マイクロソフトが開発したビデオの製作・編集に使用するソフトウェアです。多くのビデオフォーマットにサポートできず、出力形式はWMVしかありません。
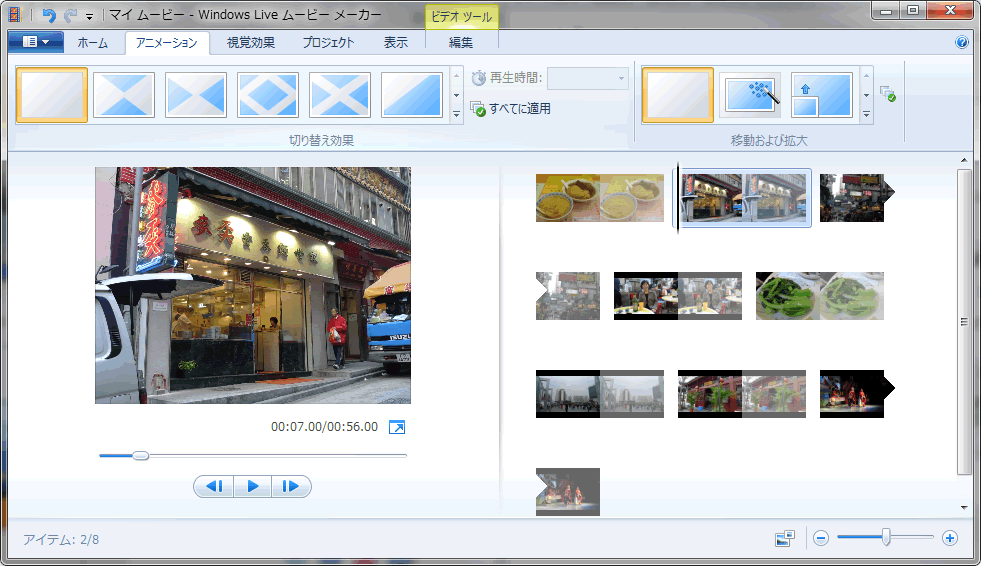
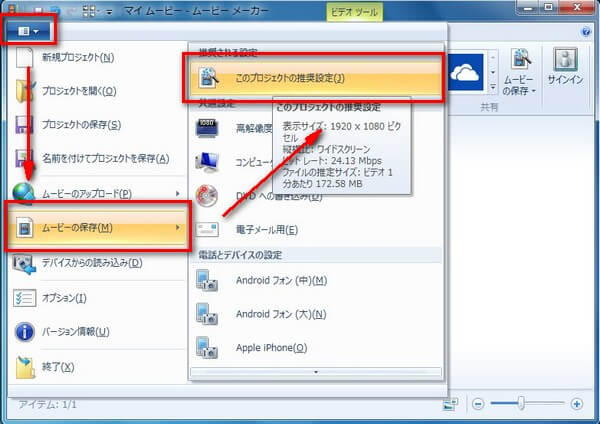
Macで動画特定部分の拡大・ズーム方法
iMovieで動画特定部分の拡大・ズーム
① iMovieを立ち上げ、上の「読み込む」(Import)ボタンをクリックします。(下のところにドラッグしてもいいです。)
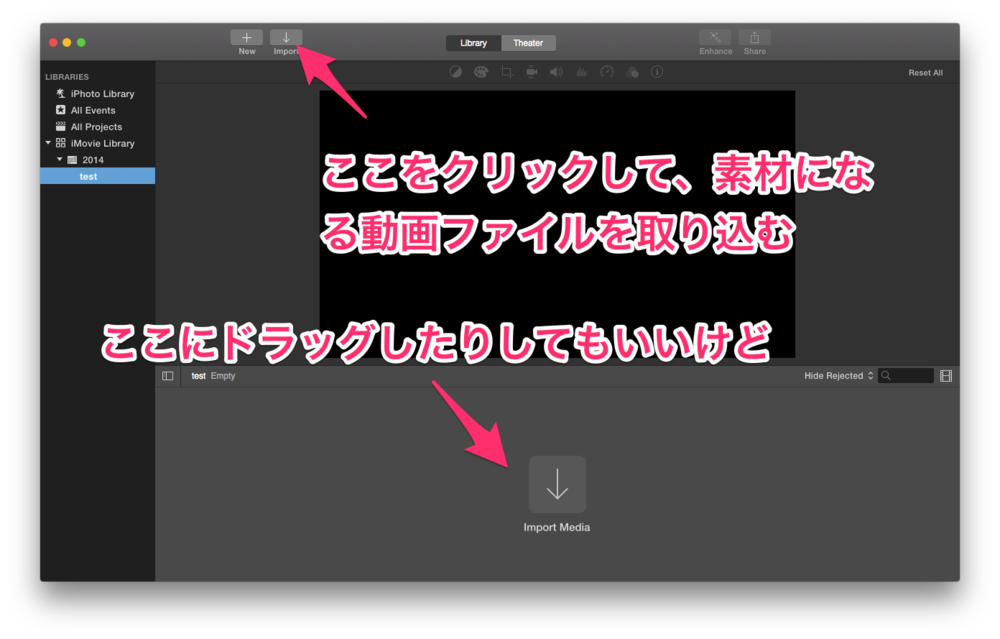
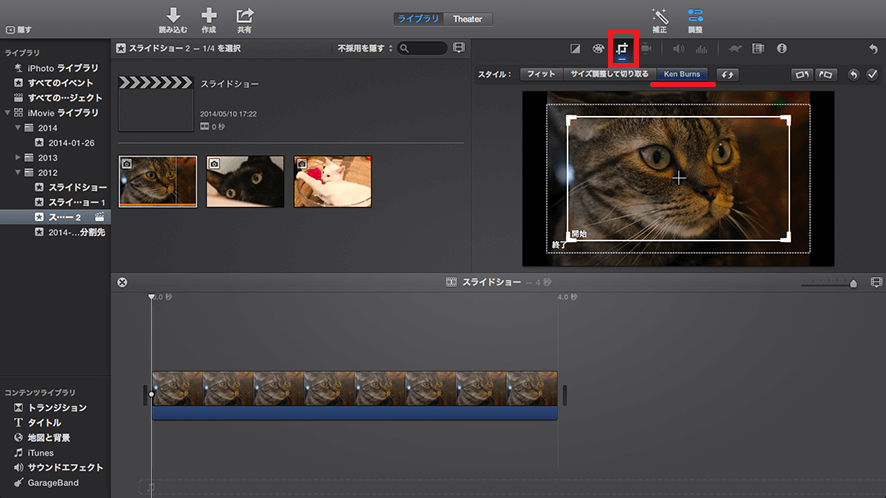
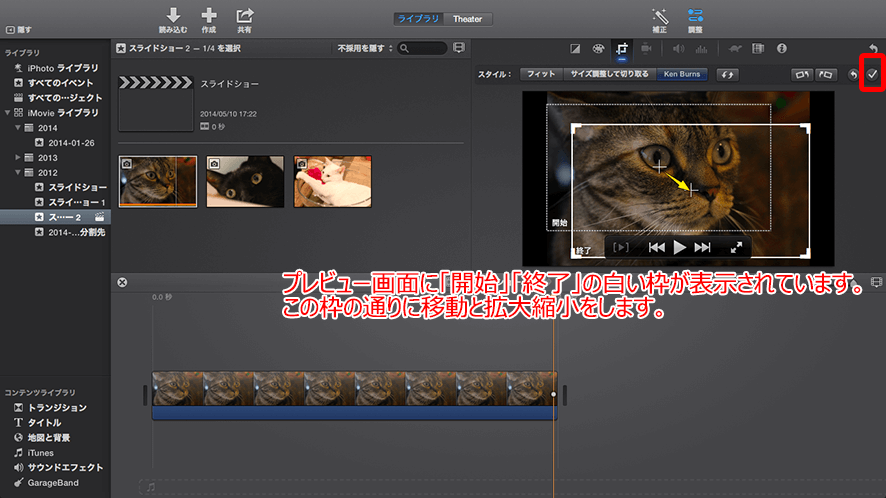
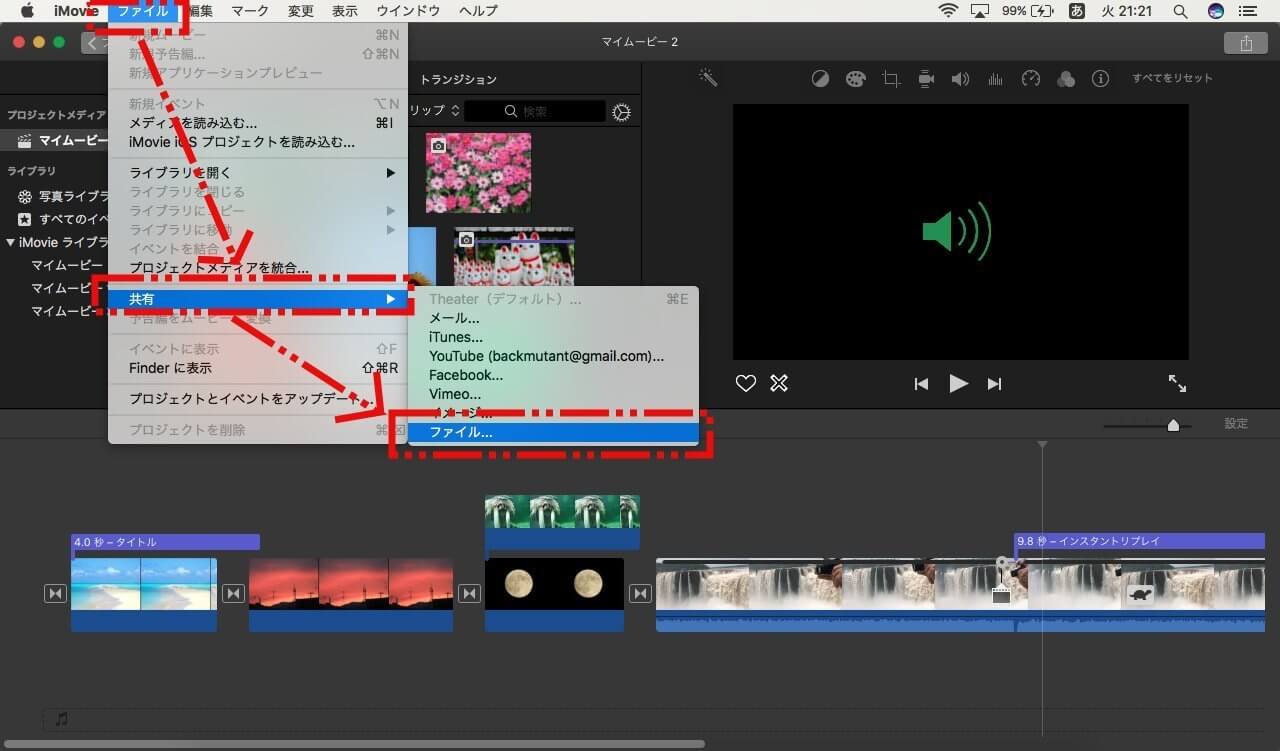
関連記事 :
【最新版】Youku見れない?Unblock Youku方法全公開
2020-08-06
Ayu : Youkuは中国の大人気の動画共有サイトとして、多くの人に利用されています。しかし、日本からのアクセスが規制あり、動画を見れなく...
2020-02-16
Yuki : 動画を編集する時、あるシーンや特別な部分を強調したい、局部を拡大する必要があります。では、どうやって動画の一部を拡大・ズームしま...
【最新】安全にDailymotion動画をダウンロード・保存する方法
2020-02-16
Satoshi : Dailymotionはよく知られている動画共有サイト。この記事は、Dailymotionの動画を安全・高速・完全にダウンロード...
【初心者向け】Windows10 / 7で動画を回転する方法
2022-08-09
Imori : 撮影角度とか、デバイスなどで、動画が横長だったり縦長だったり、編集にも視聴にも非常に不便になります。こういう時には、回転させる必...
何かご不明な点がございますか?




