概要
美しい曲を保存したい場合、無料ダウンロードができない場合でも、パソコンオーディオ録音ソフトウェアを使えば簡単にできます。次に詳し紹介します。
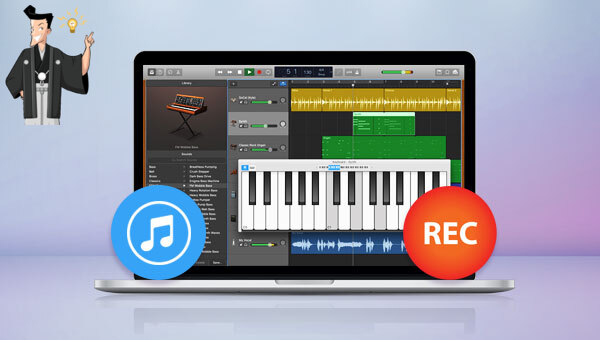

多機能 トリミング、カット、録音、結合、形式変換、動画から音声抽出、ID3タグ編集、iTunesに転送、CDの音楽取出し、CDに焼く、特効追加等機能ある。
無料 フリーで全機能利用可能!(非商用のみ)
強力 MP3 , M4A , WAV , ACC 等各形式音声ファイル対応。Windows 10 , 8.1 , 8 , 7 , Vista , XP対応。
操作容易 操作が直感的にわかりやすい。初心者も簡単に利用可能。
日本語対応 インターフェースは日本語化されている。
多機能 音声録音・編集可能。
無料で強力 多数形式対応。
操作容易 初心者も簡単に利用可能。
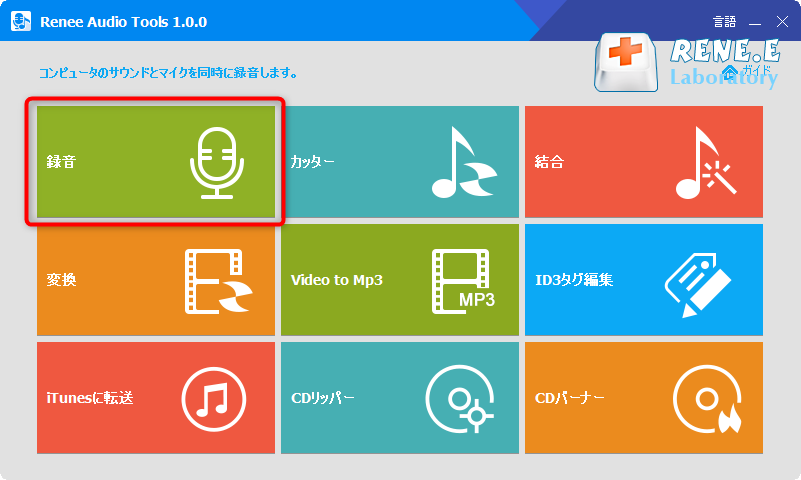
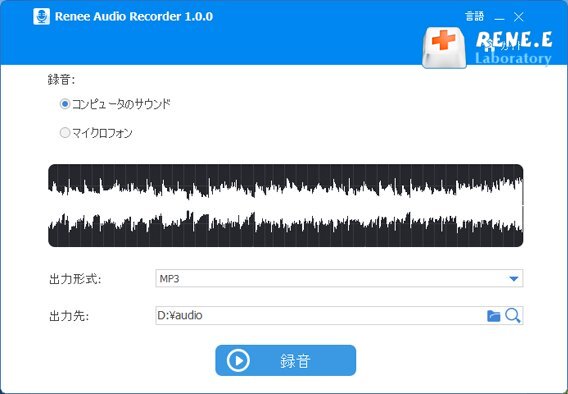
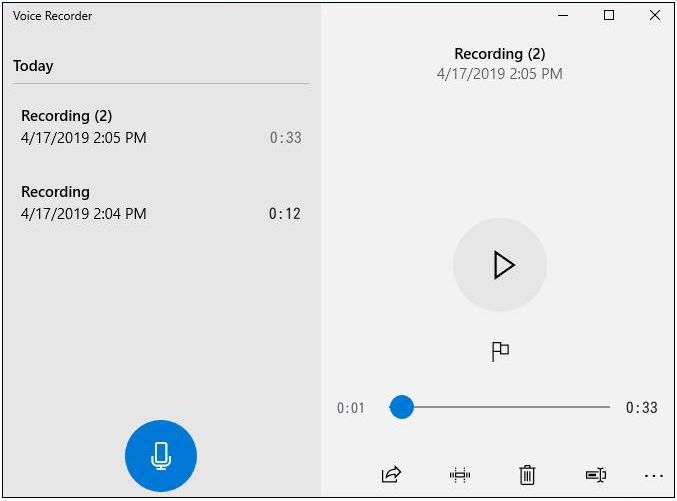
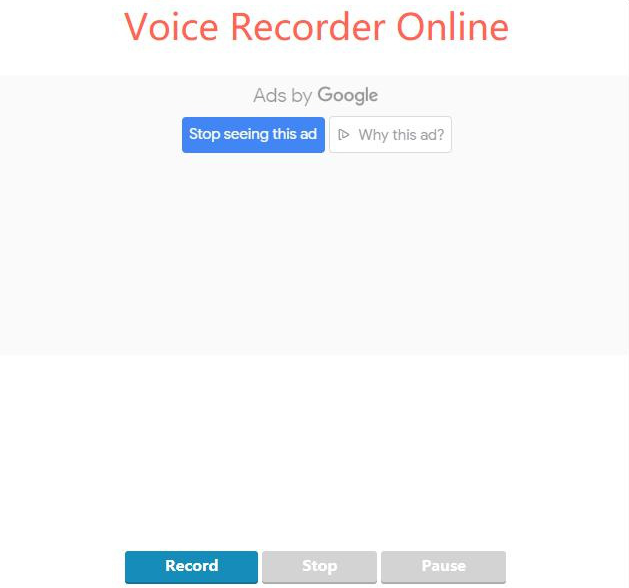
関連記事 :
2022-06-15
Ayu : 新型コロナウイルス感染(COVID-19)の拡大防止のため、オンラインビデオ会議の人気が高まり、地域を超えたコミュニケーションの...
Youtubeから高音質のMP3 320kbpsにダウンロードする方法
2020-07-10
Yuki : YouTubeでお気に入りのミュージックビデオを見つけたら、高品質の320kbps MP3に変換しダウンロードするにはどうすれば...
2022-06-16
Satoshi : CDは頻繁に使用すると傷が付きやすく、破損しやすいのですが、CDの音楽を聴き続けるにはどうすればよいですか。CDから音楽をPCに...
【最新版】高音質なFLACやAPEをiPhoneに転送する方法
2022-06-16
Yuki : 音の品質は、音楽を鑑賞する人にとって非常に重要です。 高品質の音楽は最高の聴き心地を提供します。それでは、FLACやAPE形式の...


