概要
この記事はOGGをMP3に変換する方法4つを紹介します。変換ソフトとオンライン変換ツールを利用しています。OGG、MP3ファイルを編集する方法も紹介します。
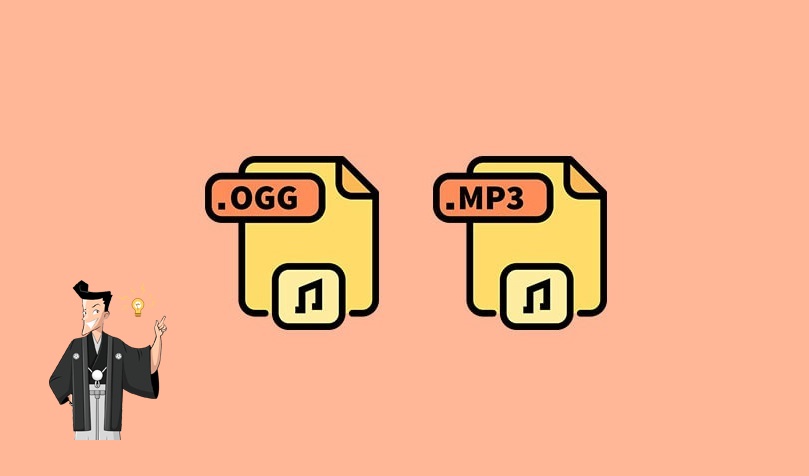
OGG
OGGは、マルチメディアコンテナであり、様々なオーディオ/動画形式を含むことができます。xiphによって開発された無料のオープンソースのフォーマットです。OGGは、Ogg Vorbisと呼ばれ、VorbisはOggコンテナフォーマットに格納することによって形成される形式です。同レートのMP3より音質が良く、マルチチャンネルをサポートし、ファイルサイズと音質を指定できます。
OGGの圧縮率はビットレートによって異なるため、ファイルサイズが小さいです。OGGはMP3ほど人気はありませんが、ファイルが小さく、圧縮度が高く、音質はMP3より良いなどの理由で、一部のユーザーに好まれています。OGGファイルの主な欠点は、この形式を対応するプレーヤーが少ないことです。
| OGG対応のプレーヤー | |
|---|---|
| Windows | Roxio Creator NXT Pro 7 |
| VideoLAN VLC Player | |
| Microsoft Windows Media Player | |
| MPlayer | |
| Mac | VideoLAN VLC Player |
| XiphQTプラグイン付きのApple QuickTime Player | |
| Eltima Elmedia Player/td> | |
| Linux | VideoLAN VLC Player |
| Totem |
MP3は、MPEG-2 Audio Layer III圧縮アルゴリズムで保存されたファイルタイプであり、エンコードとデコードが簡単であるという利点があります。MP3形式は高い圧縮率を利用したため、ファイルサイズが小さい。圧縮率が高いが、ソースオーディオソースとほぼ同じ音質を維持できることも特徴の一つです。
また、MP3ファイルの適用範囲は非常に広く、すべてのコンピューター、スマートフォン、タブレットがMP3ファイルを直接認識して再生できます。ただし、より高い音質を求める場合、MP3は最適な音楽形式ではありません。
| OGG | MP3 | ||
|---|---|---|---|
| 圧縮タイプ | 不可逆圧縮 | 可逆圧縮 | |
| ファイルサイズ | OGGはMP3より小さい | ファイルサイズが小さいが、OGGより大きい | |
| ビットレート | 可変ビットレート | 固定ビットレート | |
| 音質 | 一般 | 一般 | |
| 互換性 | Windows | Android | Mac,Windows,Android,Appleデバイス |

多機能 トリミング、カット、録音、結合、形式変換、動画から音声抽出、ID3タグ編集、iTunesに転送、CDの音楽取出し、CDに焼く、特効追加等機能ある。
無料 フリーで全機能利用可能!(非商用のみ)
強力 MP3 , M4A , WAV , ACC 等各形式音声ファイル対応。Windows 10 , 8.1 , 8 , 7 , Vista , XP対応。
操作容易 操作が直感的にわかりやすい。初心者も簡単に利用可能。
日本語対応 インターフェースは日本語化されている。
多機能 音声録音・編集可能。
無料で強力 多数形式対応。
操作容易 初心者も簡単に利用可能。
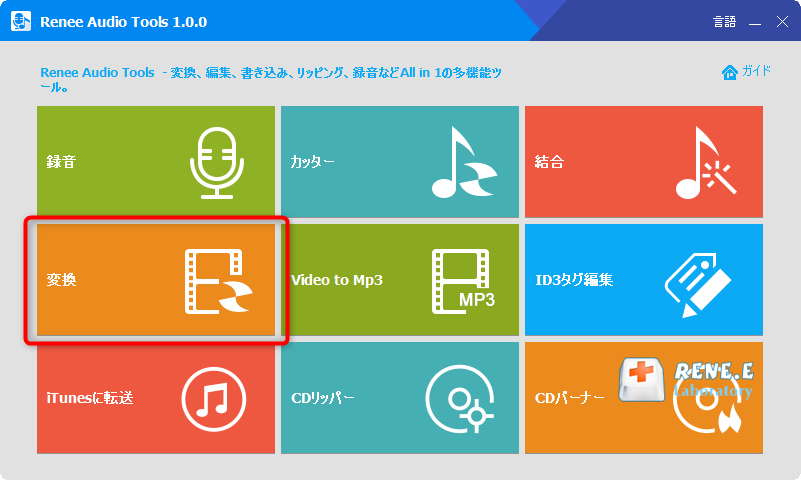
②「ファイルを追加」をクリックし、音楽を追加し、出力形式にMP3を選択し、「開始」ボタンをクリックします。
MP3、WMA、m4a、AAC、AC3、FLAC、WAV、MP2等複数の出力形式を指定可能です。品質、出力先も自由に指定できます。
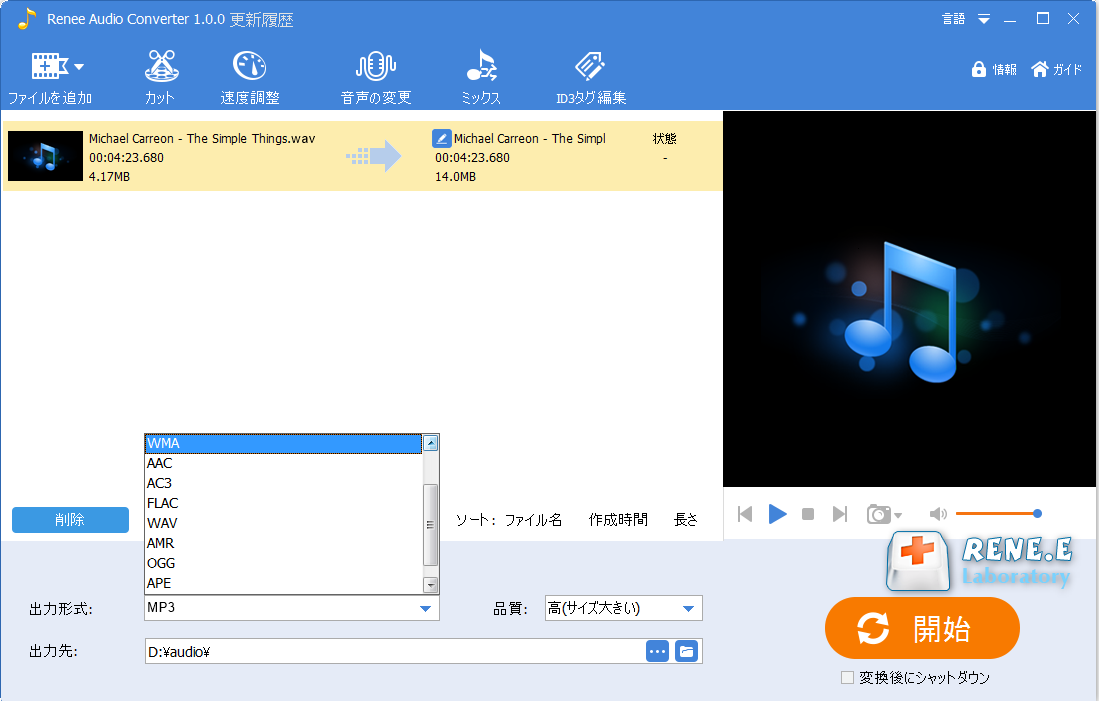
VLC Media Playerはオープンソースのマルチメディアプレーヤーで、各システムでも利用でき、メディア再生以外、形式変換も可能です。VLC Media Playerをインストールしている場合、高速、簡単に形式変換できます。
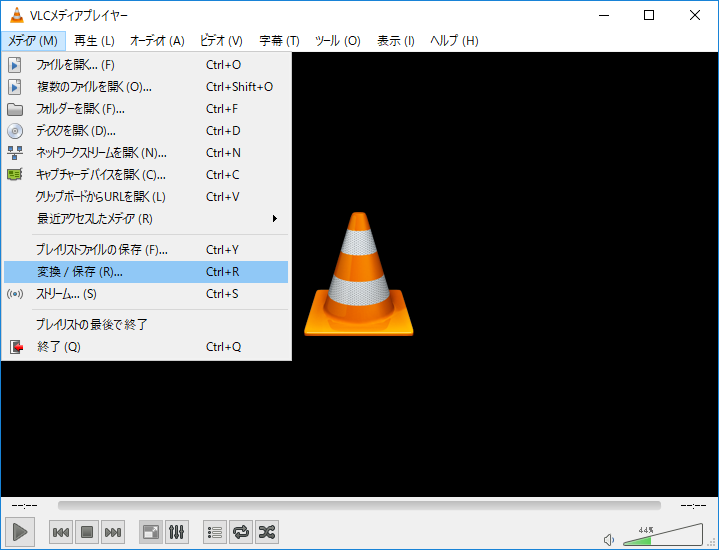
② 「追加」ボタンをクリックし、変換したいMP3ファイルを追加し、「変換 / 保存」ボタンをクリックします。
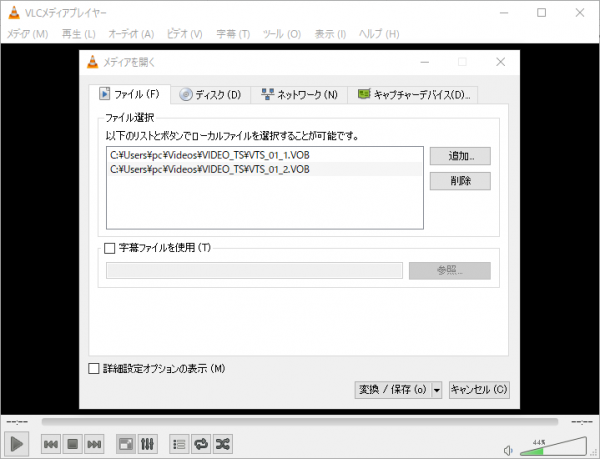
③ 「プロファイル」に形式を選択し、「出力ファイル」に保存先を指定し、「開始」ボタンをクリックします。すると、ファイルが変換されます。
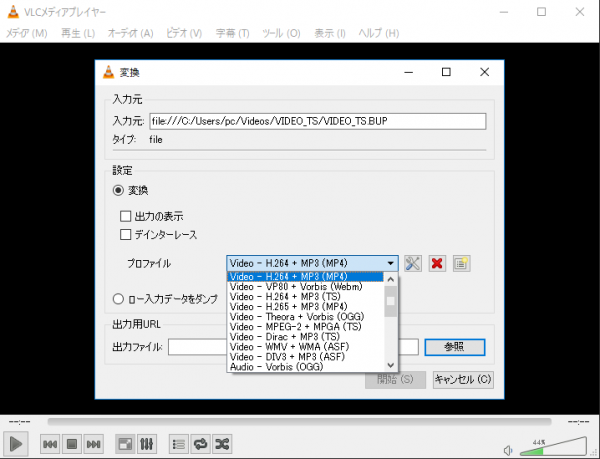
② ファイルのアップロードが完了し、必要なフォーマットを選択したら、変換開始ボタンをクリックし、変換が完了するのを待ちます。
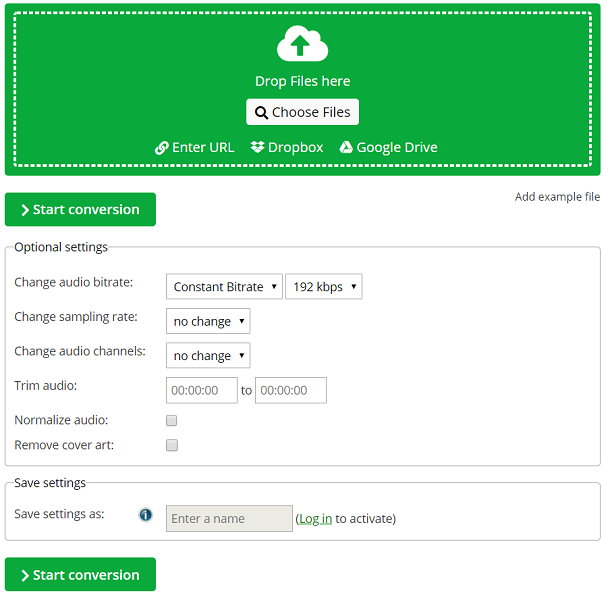
② 出力形式に「MP3」を選択します。[変換]ボタンをクリックします。変換が完了したら、ファイルをローカルコンピューターに直接保存するか、Google DriveまたはDropboxに直接保存することができます。
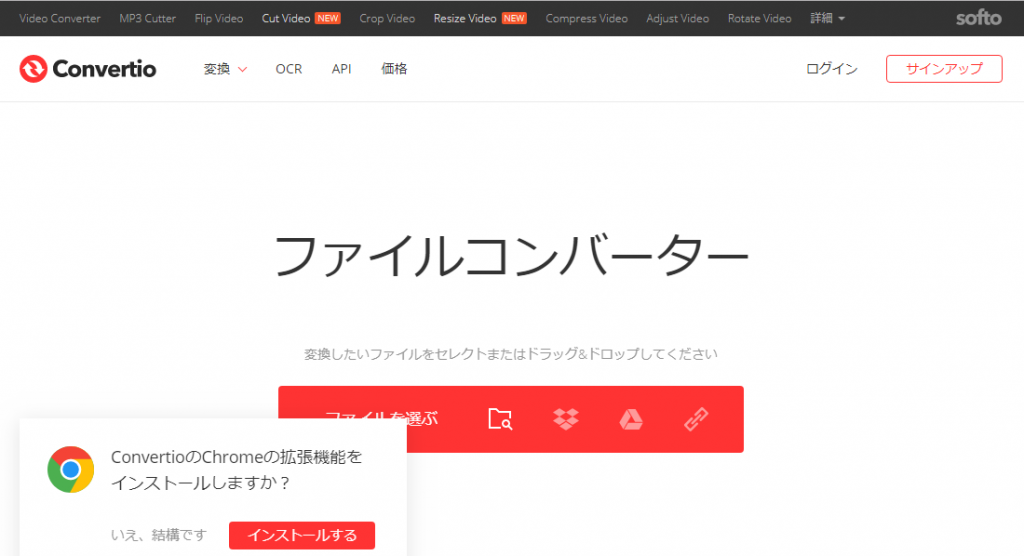
1、オーディオを結合する
① ソフトをダウンロードし、PCにインストールします。ソフトを開き、「結合」をクリックします。
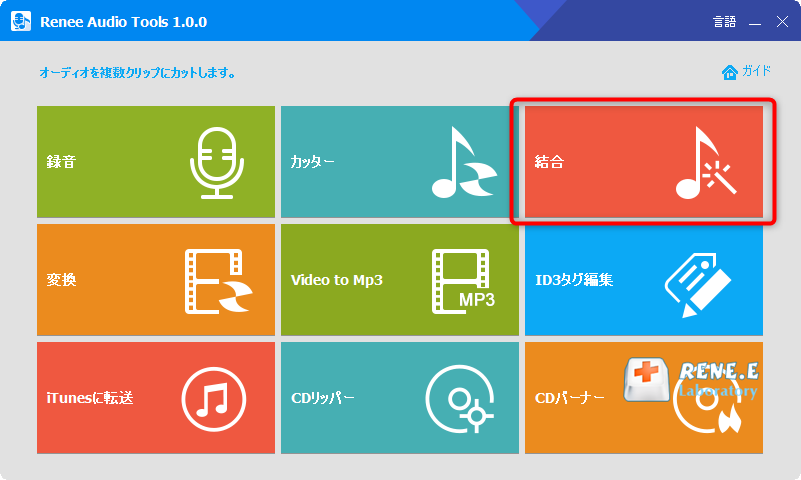
②「ファイルを追加」をクリックして、結合したいファイルを再生順番で追加します。
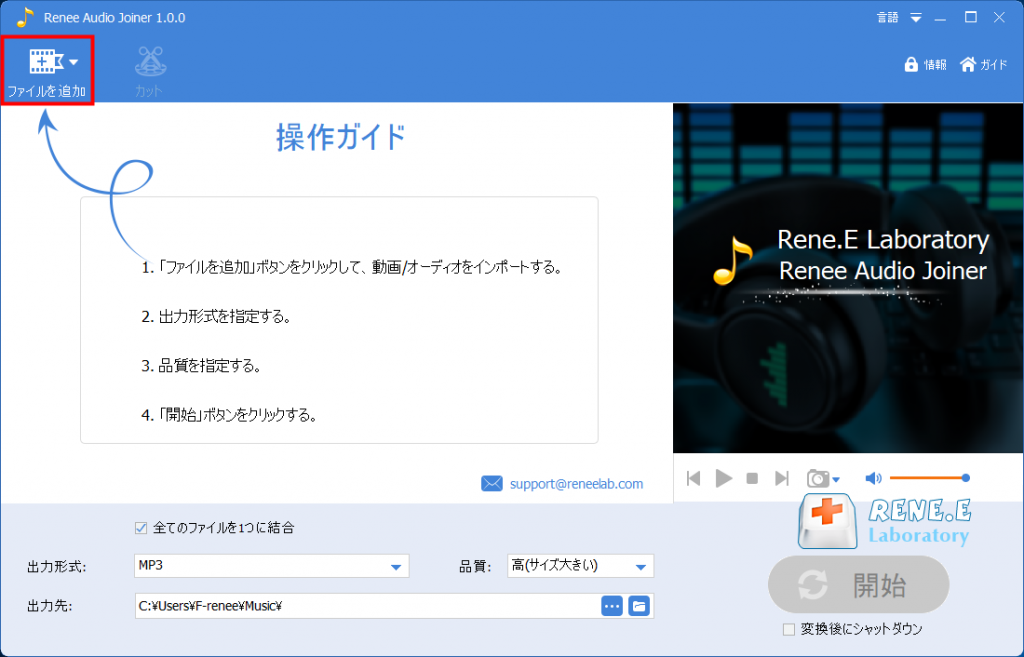
③「全てのファイルを1つに結合」にチェックを入れます。出力形式、出力先、品質を設定後、「開始」ボタンをクリックします。
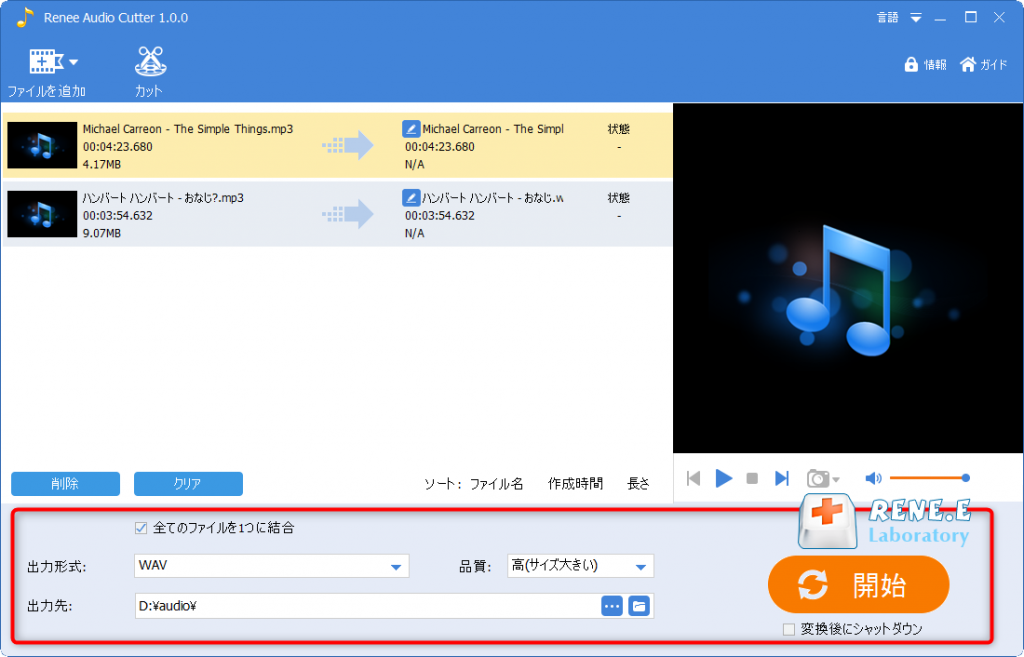
2、オーディオをカットする
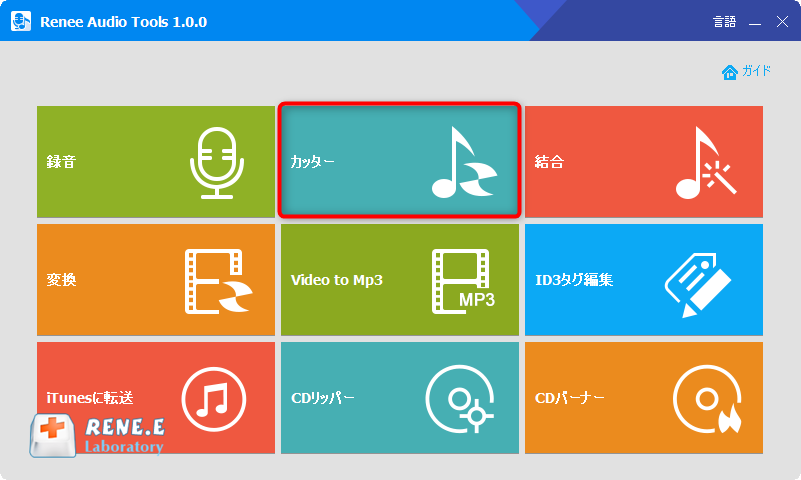
②「ファイルを追加」をクリックし、音楽ファイルを追加します。複数ファイルを追加可能。
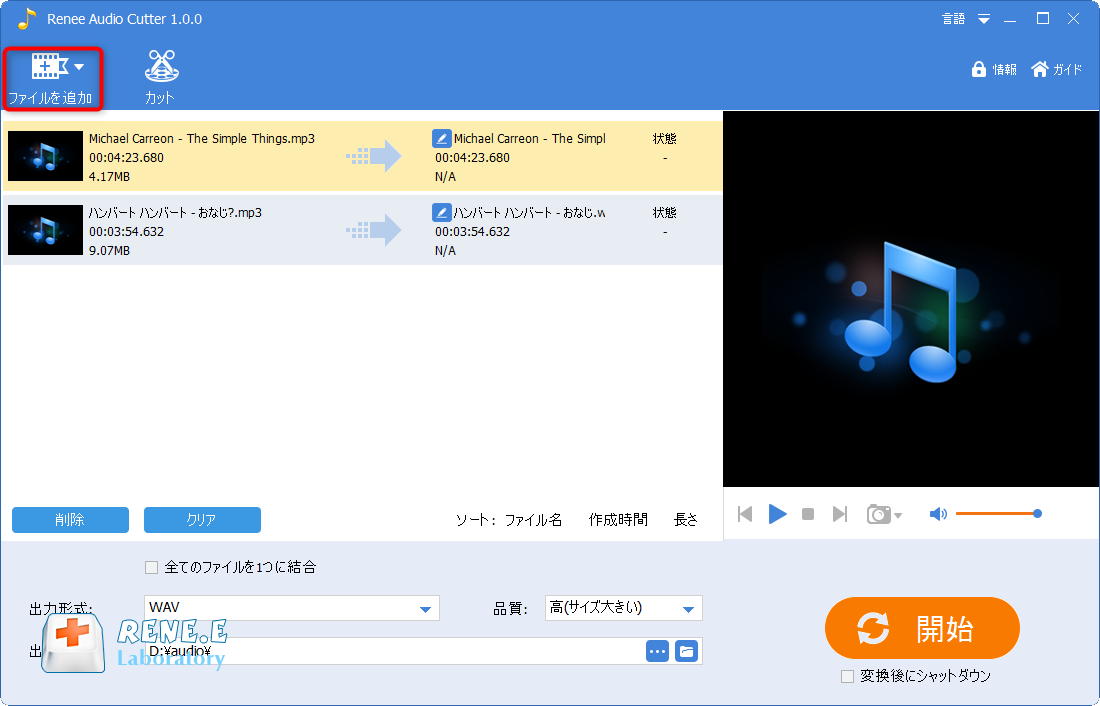
③「カット」をクリックし、表示された画面で切り取り・カットしたい部分を選択します。完了したら、OKをクリックしまうs。
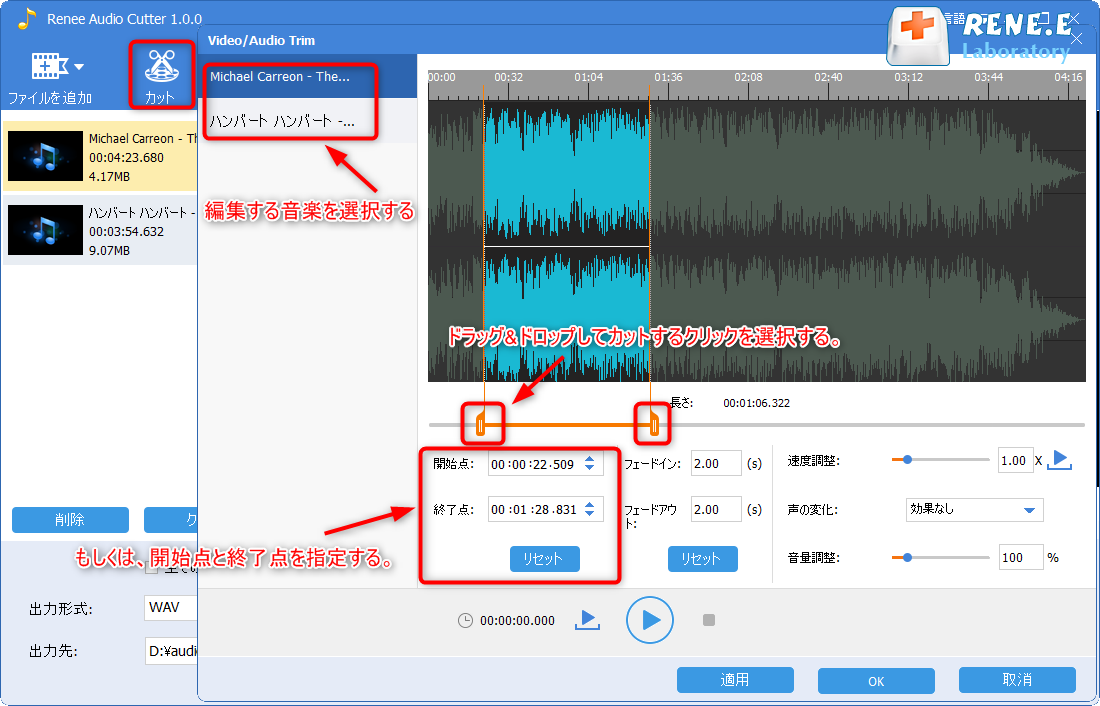
3、エフェクトを追加する
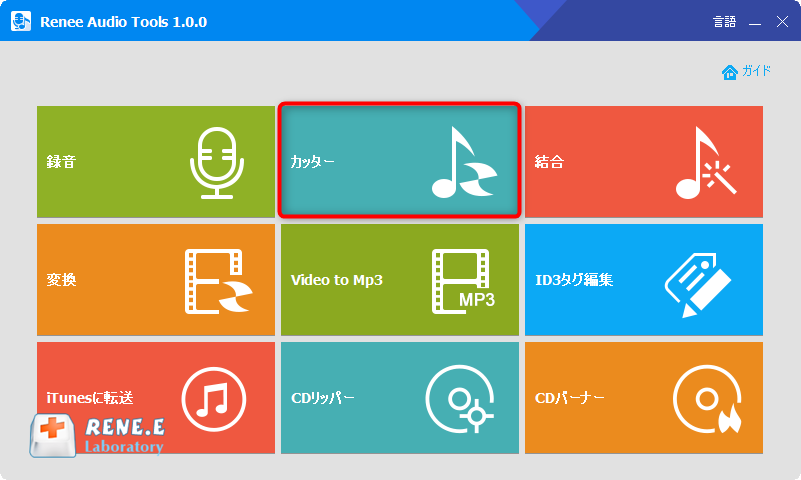
② フェードイン、フェードアウト、速度の調整、音に特効を追加する、音量調整などの編集も可能です。編集完了後、「OK」ボタンをクリックします。
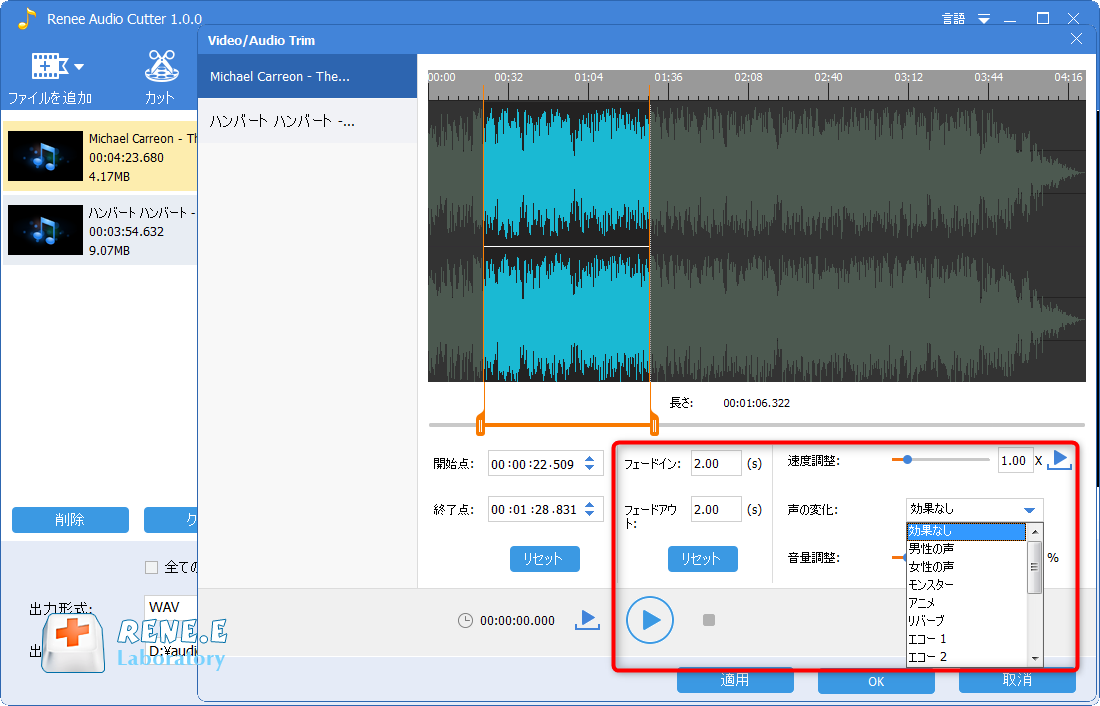
4、音楽ミックス
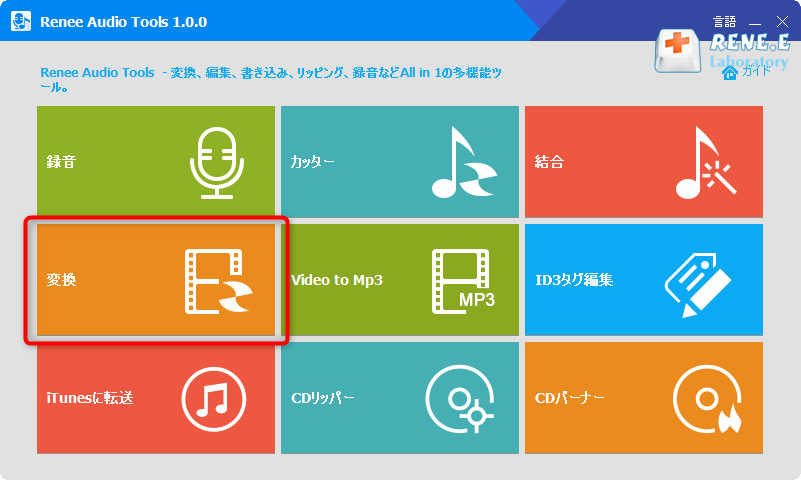
②「ミックス」を選択します。
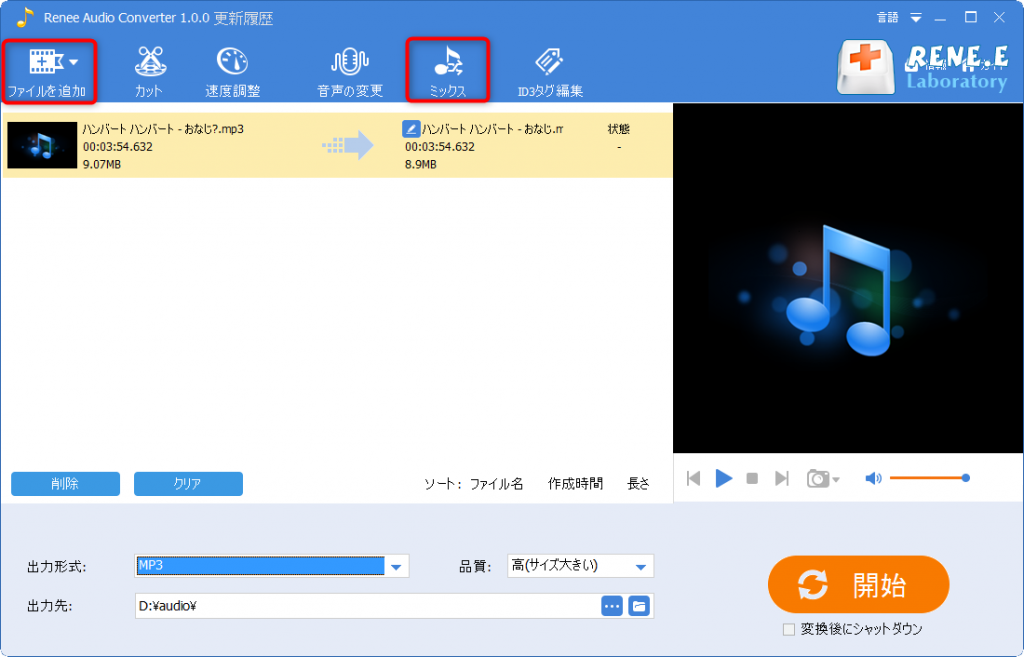
③「音楽を読み込む」ボタンをクリックし、ミックスしたい音楽を追加します。 音楽の音量調整、長さの調整、フェードイン、フェードアウトなどの効果も追加可能。
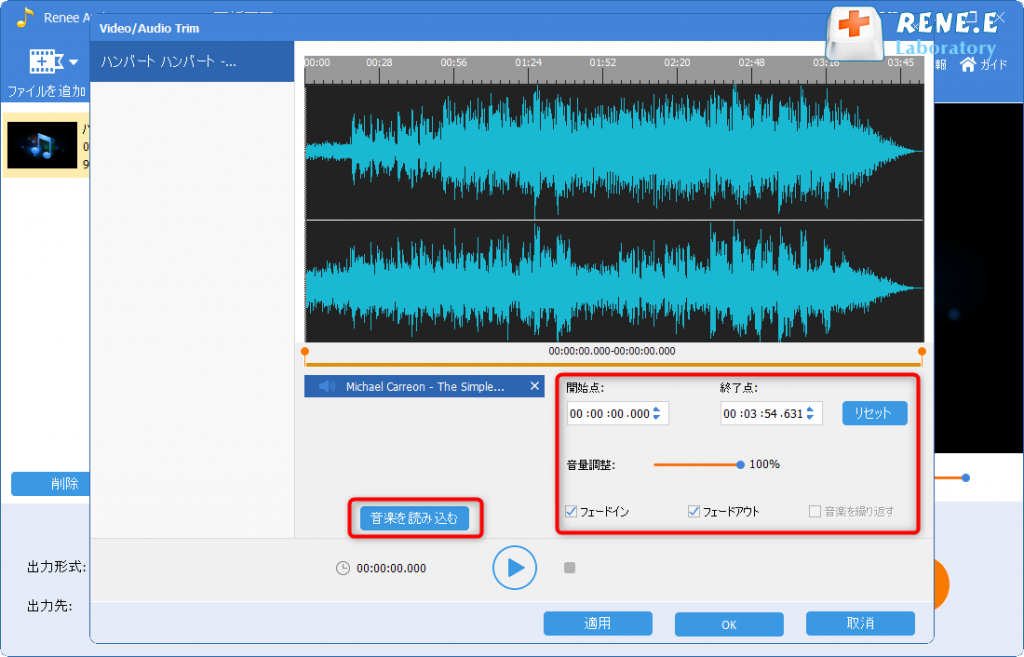
5、オーディオ音量調整
ミキシングとオーディオ制作中のサウンドの調和を確保するには、各オーディオの音量を調整して、音量が大きすぎたり小さすぎたりする状況を回避する必要があります。
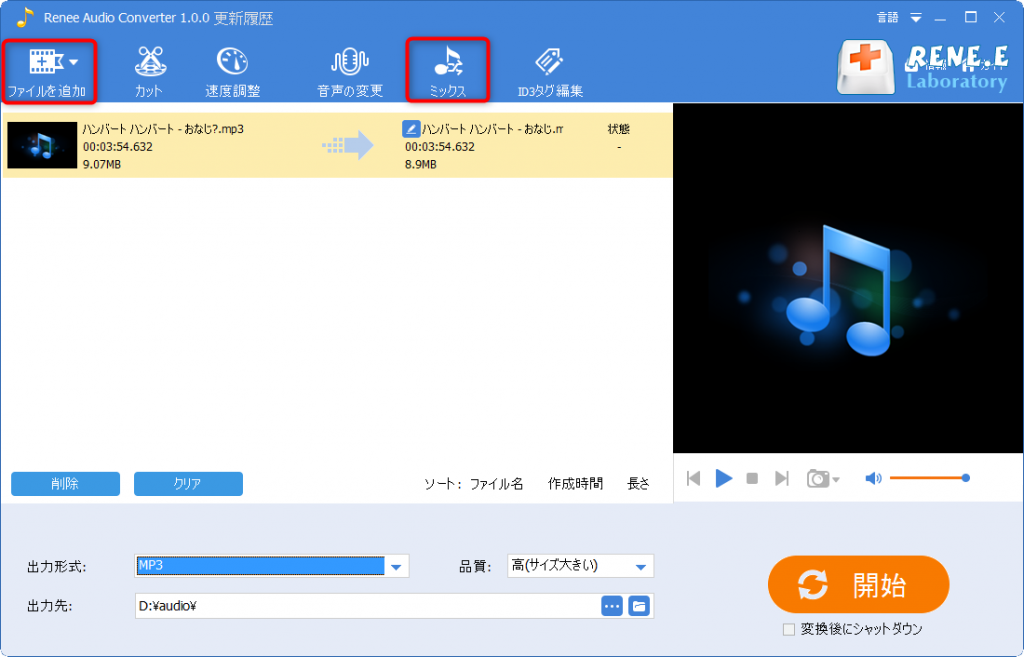
② 音量調整で音楽の音量を設定します。完了したら、OKをクリックします。
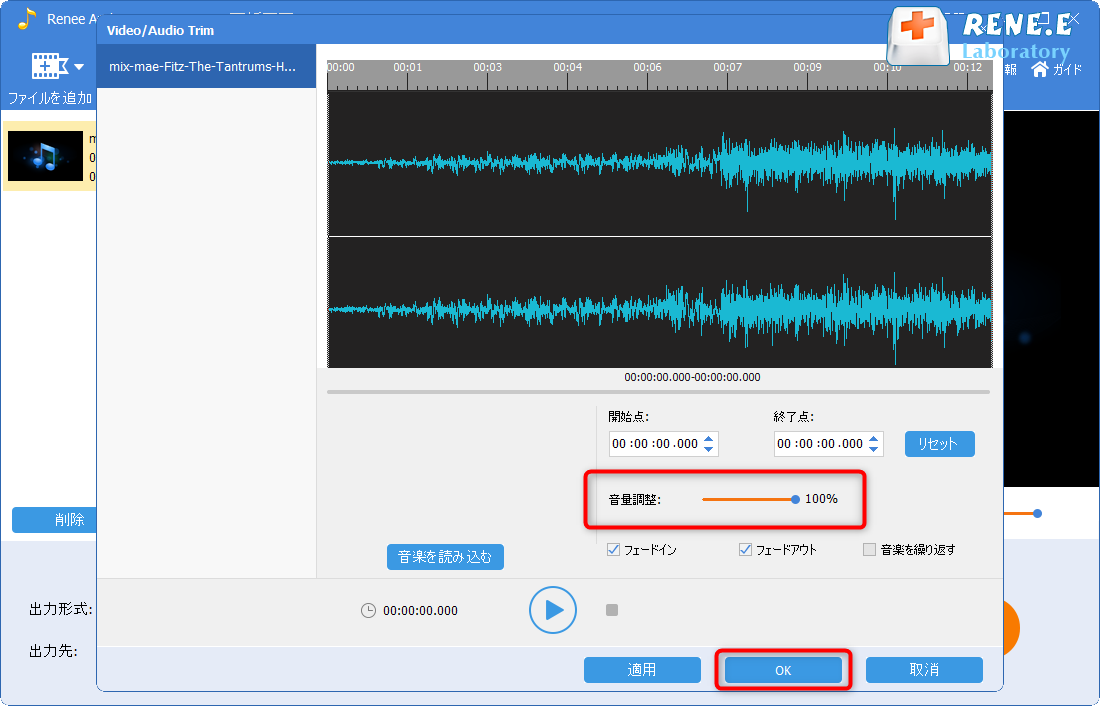
6、オーディオ速度調整
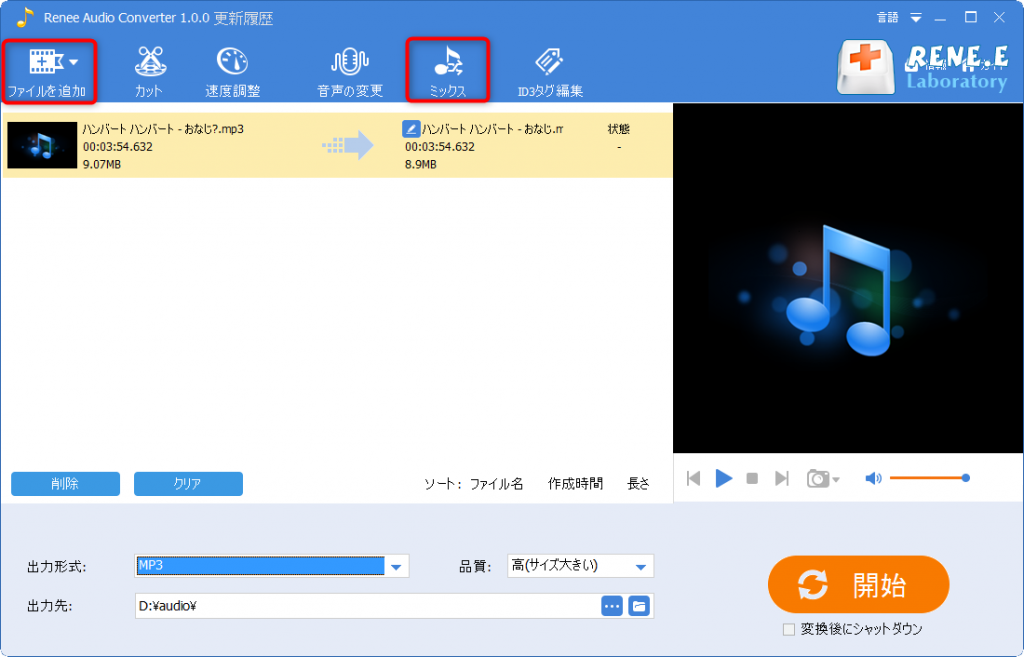
② 速度調整で再生速度を設定できます。1は正常な速度で、大きくすると、再生速度が速くなり、小さくすると、遅くなります。
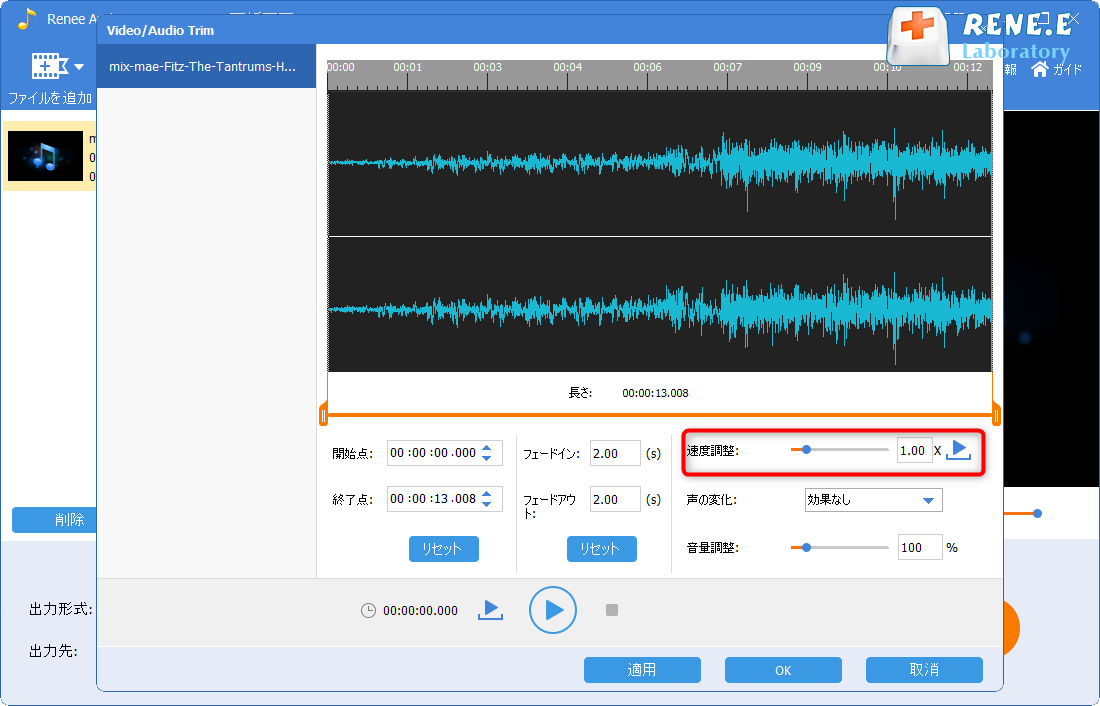
③ 編集完了後、「OK」ボタンをクリックします。 出力先、品質なども設定可能。
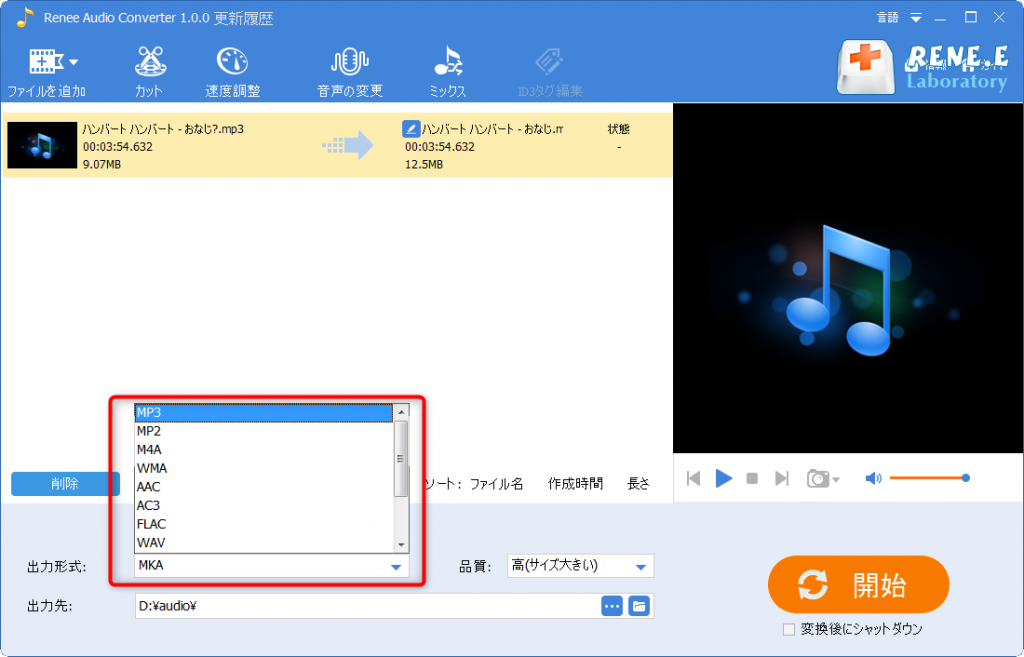
関連記事 :
2022-06-14
Satoshi : 録音の音質を向上させるために、プロの録音ソフトの利用をすすめます。この記事は、Windows、Macで使いやすい録音フリーソフト...
手軽にApple MusicからDRMを解除するフリーソフト2つ
2022-06-15
Ayu : Apple MusicにはDRM保護が掛かっているため、Apple Musicは正常に再生できない、ほかのミュージックアプリで再...
【簡単・便利】YoutubeをMP2に変換する方法・MP2編集方法
2022-06-14
Imori : Youtubeの動画や音楽をMP2に変換したい場合、どうすれば良いでしょうか?この記事は、YoutubeからMP2への変換方法と...
安全にYouTube音楽をMP3に変換・ダウンロードする方法8つ
2020-05-15
Yuki : YouTubeは、動画をアップロードして共有できる人気の動画共有ウェブサイトです。では、YouTubeのミュージックビデオをダウ...
何かご不明な点がございますか?




