無料・便利・初心者向けな動画編集サイト・編集ツール9選
- ホーム
- サポート
- 動画キャプチャ・編集
- 無料・便利・初心者向けな動画編集サイト・編集ツール9選
概要
動画を編集したいが、ソフトをインストールしたくない場合は、オンライン動画編集サイトを使用できます。この記事は、さまざまな無料の実用的なオンライン動画編集サイト、オフラインで操作できる動画編集ソフト、および一般的に使用される動画編集方法について紹介します。
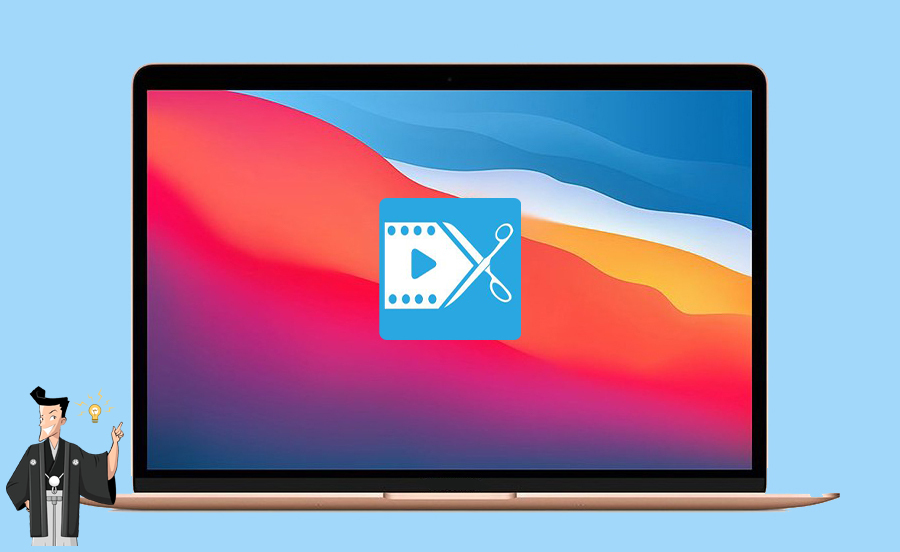

使いやすい初心者でも楽に使えます。
無料無料体験することができます。
日本語対応インターフェースは日本語化されている。
豊かな機能動画キャプチャ、動画カット、動画結合、透かし追加、音楽追加、字幕追加など、さまざまな機能が搭載。
強力MP4 、flv 、MOV 、 AVI 、 WMVなど各形式動画に対応。Windows 10 、8.1、8、7、Vista、XP等環境対応。
無料無料体験することができます。
豊かな機能動画キャプチャ、動画カット、結合、透かし追加、音楽追...
強力MP4 、flv 、MOV 、 AVI 、 WMVなど各形...
無料体験無料体験 88625名のユーザー様に体験をしていただきました!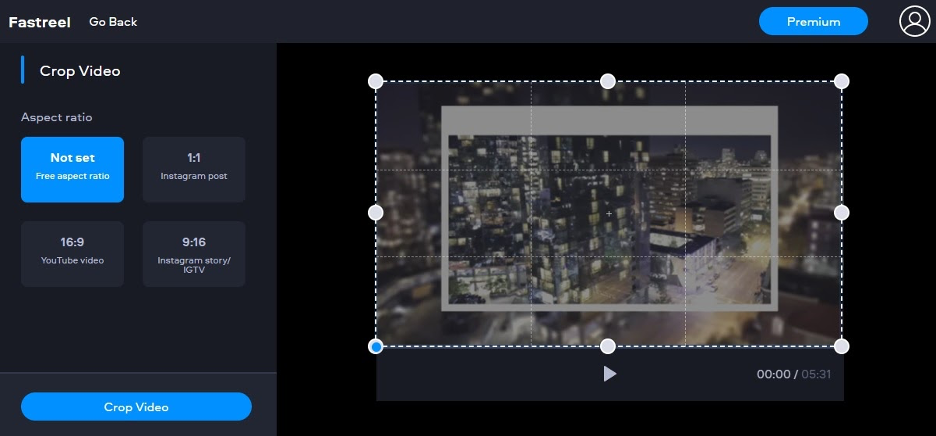
- 動画編集機能は、基本的な編集ツールと高度な編集ツールを備えた比較的完全なものです。
- 直感的なインターフェース、使いやすい。
- テンプレートを使用して動画をすばやく作成できます。
- MP4、MOV、MKV、AVI、WMV動画形式、およびJPEG、PNG、GIF画像形式をサポートします。
デメリット:
- 無料版からエクスポートされた動画には透かしが入っています。
- 動画はYouTubeにアップロードできますが、テンプレートで作成された動画の場合のみです。
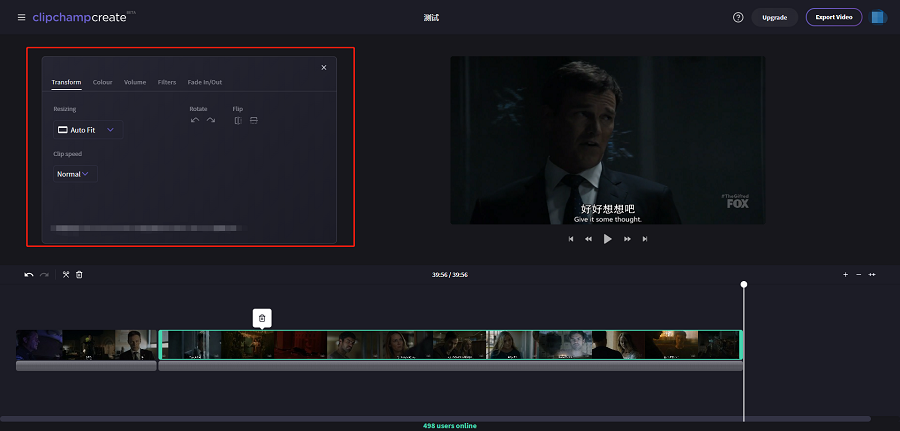
- 出力した動画には透かしが入りません。
- インターフェースがシンプルで使いやすい。
- 無料で使用できます。
- ソフトをインストールしなくても、ブラウザでさまざまな編集操作を実行できます。
デメリット:
- 無料版でエクスポートされた動画は480PSD解像度のみであり、それ以上の解像度は利用できません。
- 高度な編集機能の欠如。
- エクスポート機能が制限されており、4K動画をエクスポートできません。
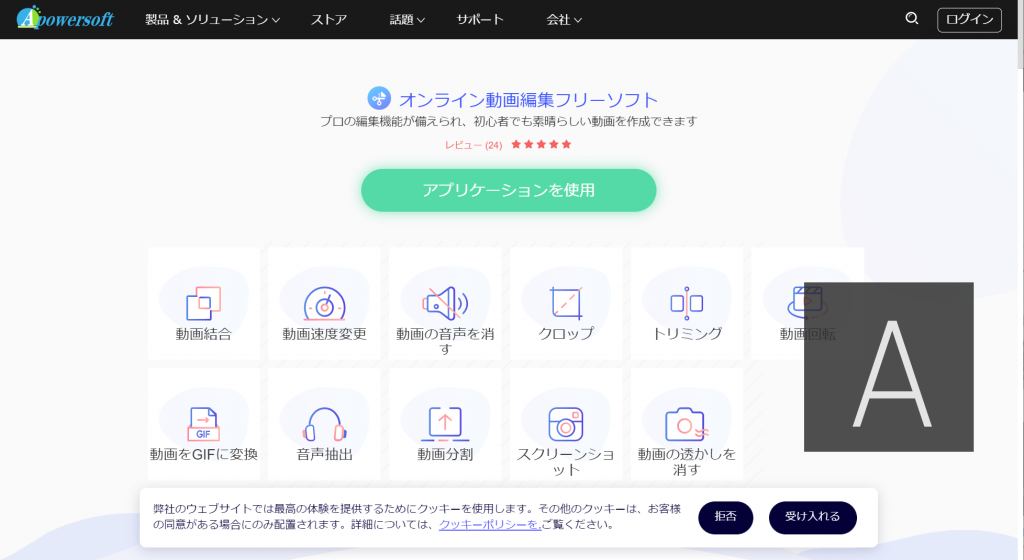
- 動画からGIF、オーディオ抽出、スクリーンショットなど、より包括的な動画編集ツールを提供します。
- シンプルでフレンドリーなユーザーインターフェース。
- ほぼすべての動画形式をサポートします。
デメリット:
- 動画のアップロードとダウンロードの速度は、インターネット接続の速度に影響され、時間がかかる場合があります。
- より高度な編集機能が必要な場合、これは最良の選択ではありません。
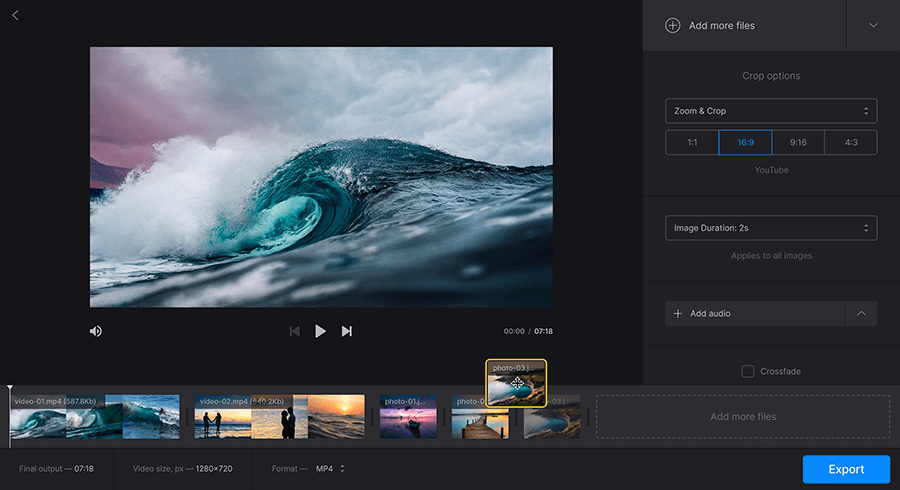
- 使いやすいインターフェース。
- 動画の編集とエクスポートには、アカウント登録は必要ありません。
- すべての一般的な動画、画像、およびオーディオ形式の編集をサポートします。
- Mac、Windows、iPhone、Androidなどのあらゆるデバイスで動作します。
- 使いは簡単です。
デメリット:
- 無料で追加できるのは500MB未満の動画ファイルのみです。
- 1回限りの購入オプションはなく、月次または年次の購入が必要です。
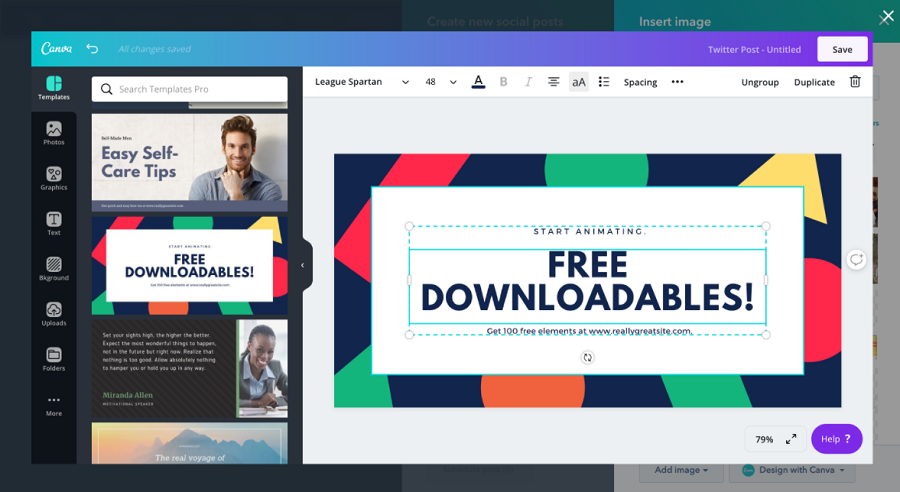
- 非常にシンプルで使いやすいです。
- ダウンロードした動画には透かしが入りません。
- 動画はFacebook、Twitter、Instagramで直接共有できます。
- さまざまな実用的な動画テンプレートと高品質の音楽ライブラリを提供します。
デメリット:
- 動画を保存する前に、アカウントに登録またはログインする必要があります。
- 動画テンプレートには、30日間の無料トライアルしかありません。
FlexClipオンライン編集ツールを使用すると、プレミアムレンダリングと品質を損なうことなく動画を編集できます。FlexClipには無料版と有料版があります。より高度な機能を利用したい場合は、月次、年次、または生涯ベースでのみサブスクライブできます。
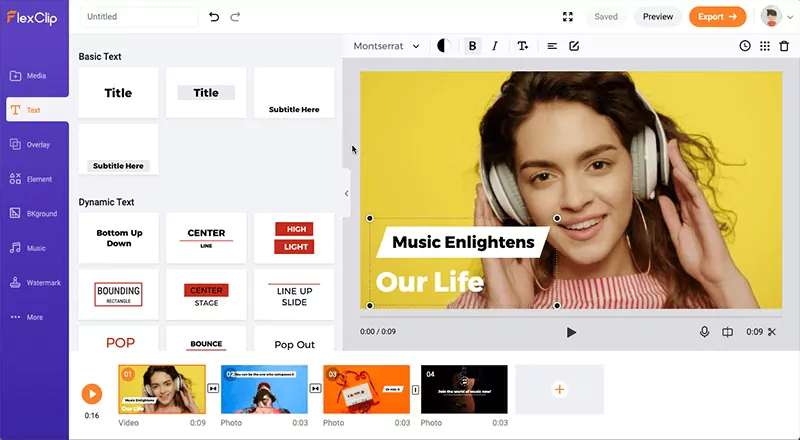
- 使いやすいインターフェース。
- さまざまなビデオテンプレートを利用すると、ビデオ制作の効率を大幅に向上させることができます。
- ロイヤリティフリーのビデオと音楽の映像のライブラリを提供します。
- Webサイトには、任意のPCまたはモバイルデバイスからアクセスできます。
- さまざまな編集ニーズを満たす強力な編集ツール。
デメリット:
- エクスポートされたビデオ解像度はわずか480pです。
- テキスト機能の追加には改善が必要です。
- 無料版では、利用できるテンプレートの数が限られています。
- 無料版のビデオの長さは1分を超えることはできません。
- 無料版からエクスポートされたビデオには、FlexClipウォーターマークが付属します。
対応OS:Windows


使いやすい初心者でも楽に使えます。
無料無料体験することができます。
日本語対応インターフェースは日本語化されている。
豊かな機能動画キャプチャ、動画カット、動画結合、透かし追加、音楽追加、字幕追加など、さまざまな機能が搭載。
強力MP4 、flv 、MOV 、 AVI 、 WMVなど各形式動画に対応。Windows 10 、8.1、8、7、Vista、XP等環境対応。
無料無料体験することができます。
豊かな機能動画キャプチャ、動画カット、結合、透かし追加、音楽追...
強力MP4 、flv 、MOV 、 AVI 、 WMVなど各形...
無料体験無料体験 88625名のユーザー様に体験をしていただきました!対応OS:Windows、Mac

操作簡単 直感的に操作できるインターフェースを持ち、シンプルで初心者向きな操作性。
無料 無料で利用可能。
日本語対応 インターフェースは日本語化されている。
機能豊富 動画分割、動画カット、クロップ、特効、動画字幕、透かし、動画結合、動画カット、回転、音楽追加などの機能ある。
強力 MP4 、flv 、MOV 、 AVI 、 WMVなど各形式動画に対応。Windows 10 、8.1、8、7、Vista、XP等環境対応。
無料無料体験することができます。
豊かな機能動画キャプチャ、動画カット、結合、透かし追加、音楽追...
操作簡単 シンプルで初心者向きな操作性。
対応OS:Windows


使いやすい初心者でも楽に使えます。
無料無料体験することができます。
日本語対応インターフェースは日本語化されている。
豊かな機能動画キャプチャ、動画カット、動画結合、透かし追加、音楽追加、字幕追加など、さまざまな機能が搭載。
強力MP4 、flv 、MOV 、 AVI 、 WMVなど各形式動画に対応。Windows 10 、8.1、8、7、Vista、XP等環境対応。
無料無料体験することができます。
豊かな機能動画キャプチャ、動画カット、結合、透かし追加、音楽追...
強力MP4 、flv 、MOV 、 AVI 、 WMVなど各形...
動画ファイルにいらない部分がある場合は、ソフトのの「カット」機能を使用してそれらを削除できます。
① Renee Video Editor Pro を開き、「Video Toolbox(動画編集ボックス)」を選択します。

② 「ファイルを追加」をクリックし、結合させたいビデオを選択します。

③「カット」機能を選択するか、プログレスバーをドラッグするか、動画クリップをカットする開始時間と終了時間を設定します。
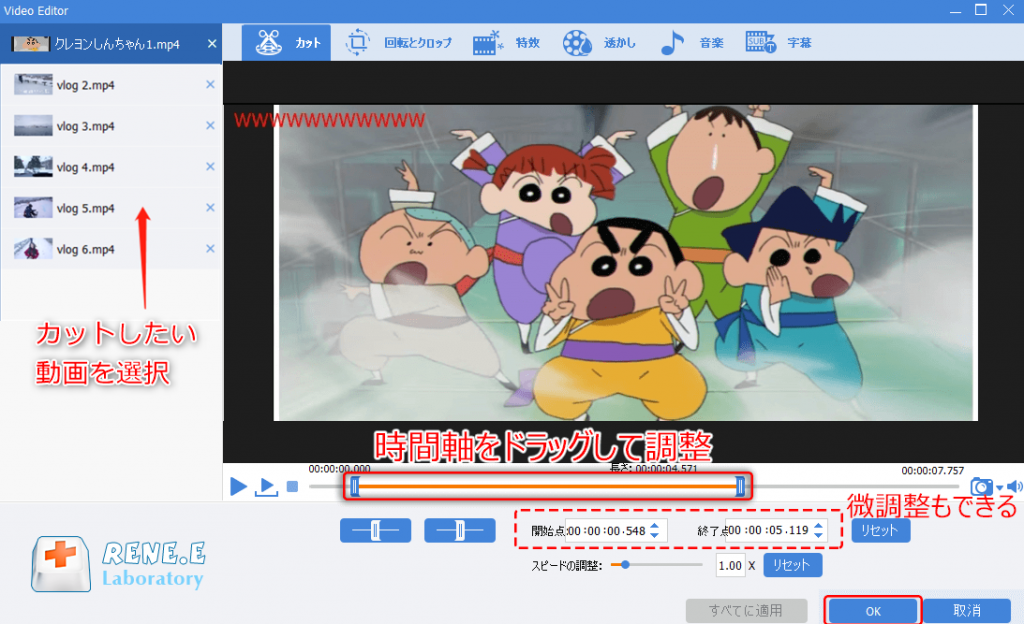
2、動画を結合する
① Renee Video Editor Proをダウンロードしてインストールし、ソフトを起動し[動画編集ボックス]を選択します。
②「ファイルを追加」をクリックし結合させたい動画ファイルを追加して「すべてのファイルを一つに結合」にチェックを入れます。
動画クリップの間トランジション効果を追加することもできます。
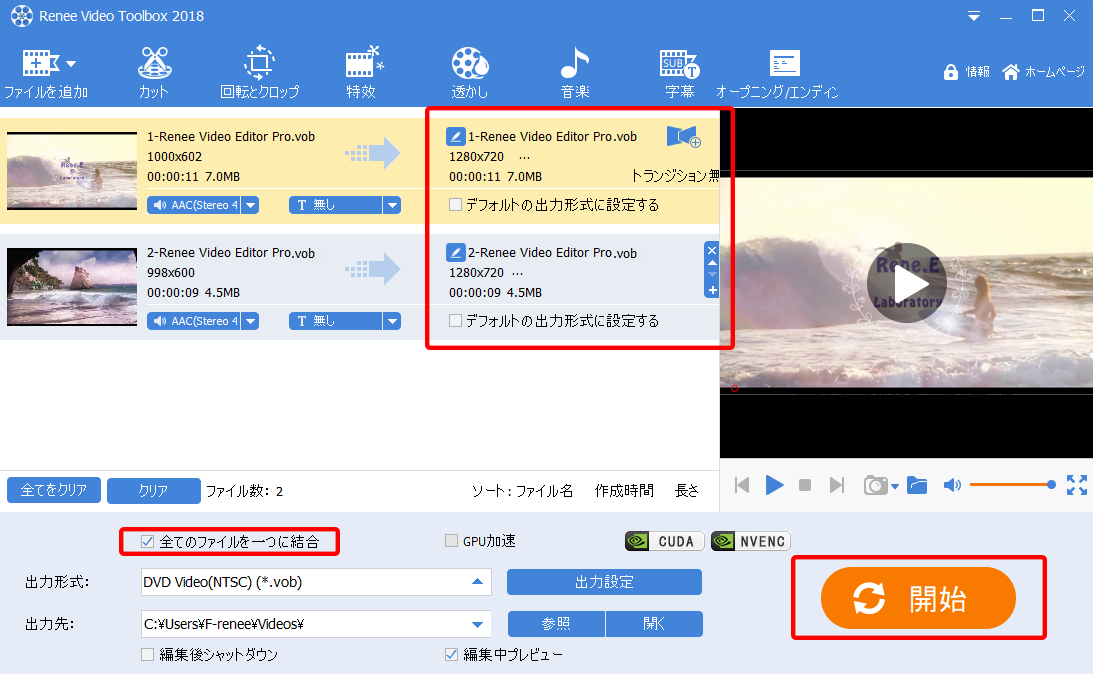
③ 操作が完了したら、出力形式、出力先を選択し、[開始]ボタンをクリックして保存してください。
3、動画の回転とクロップ
① Renee Video Editor Proをダウンロードし、[動画編集ボックス]を選択します。
② 動画編集インターフェースに入った後、[ファイルを追加]をクリックして動画ファイルをインポートします。
③ [回転とクロップ]をクリックし、動画の下にある[右に90度回転]、[左右反転]、[垂直反転]を選択できます。動画トリミング領域のサイズを手動で調整することもできます。
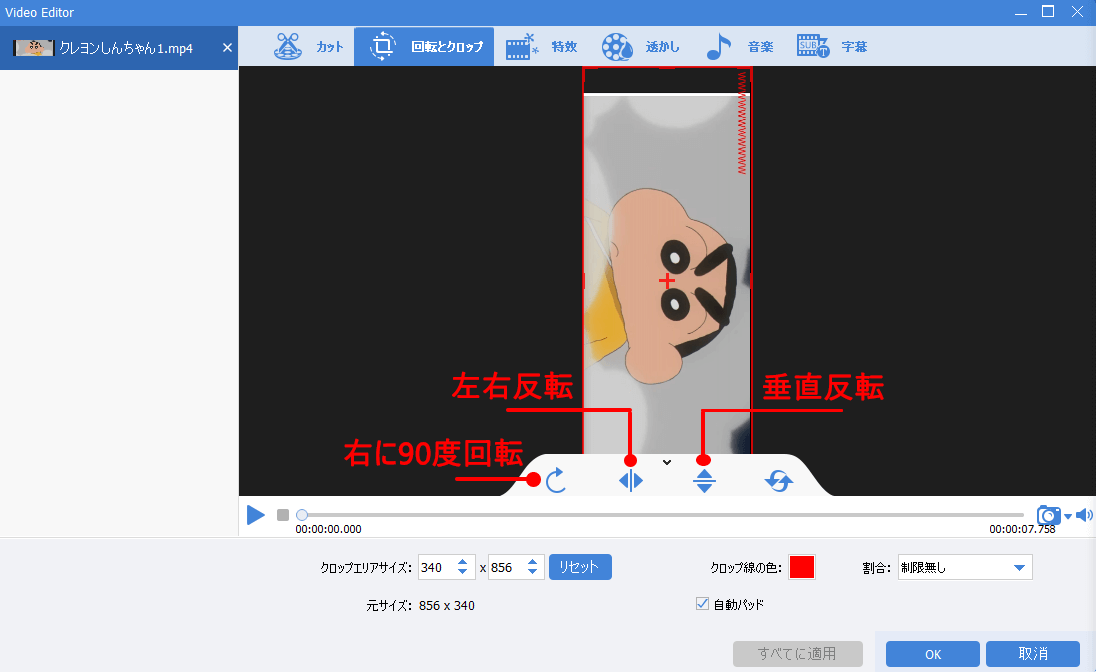
4、動画にエフェクトを追加する
① Renee Video Editor Proをダウンロードして起動し、[動画編集ボックス]を選択します。
② 動画編集インターフェースに入った後、[ファイルを追加]をクリックして動画ファイルをインポートします。
③ [特効]をクリックし、フィルタ効果、ズームイン/アウト効果、エフェクト効果を追加できます。

5、動画に透かしを追加する
動画の盗用予防をする為に、動画に透かしを追加する必要がある場合があります。
① Renee Video Editor Proをダウンロードしてインストールし、ソフトを起動し[動画編集ボックス]を選択します。
② 動画編集インターフェースに入った後、[ファイルを追加]をクリックして動画ファイルをインポートします。
③ [透かし]編集ページに入った後、動画に文字を追加したり、画像・動画・文字の透かしを追加したり、透かし消去したりすることができます。

6、動画に音楽を追加する
① Renee Video Editor Proをダウンロードして起動し、[動画編集ボックス]を選択します。
② 動画編集インターフェースに入った後、[ファイルを追加]をクリックして動画ファイルをインポートします。
③ [音楽]をクリックし、編集インターフェースに入った後、[ビデオにオーディオを追加]を選択してオーディオファイルをインポートするか、[ビデオに音声を追加]を選択してビデオをダビングします。追加されたオーディオまたはサウンドに満足できない場合は、 [リセット]をクリックできます。 音声の追加や吹き替えに加えて、右下の[元の音声トラックを無効]をチェックして動画をミュートすることもできます。

7、動画に字幕を追加する
① Renee Video Editor Proをダウンロードし、[動画編集ボックス]を選択します。
② 動画編集インターフェースに入った後、[ファイルを追加]をクリックして動画ファイルをインポートします。
③ [字幕]をクリックし、字幕の位置を選択して、左下の[+]をクリックします。 動画に対応する字幕ファイルがある場合は[字幕ファイルを読み込む]を選択し、対応する字幕ファイルがない場合は[字幕ファイルの作成]を選択してください。
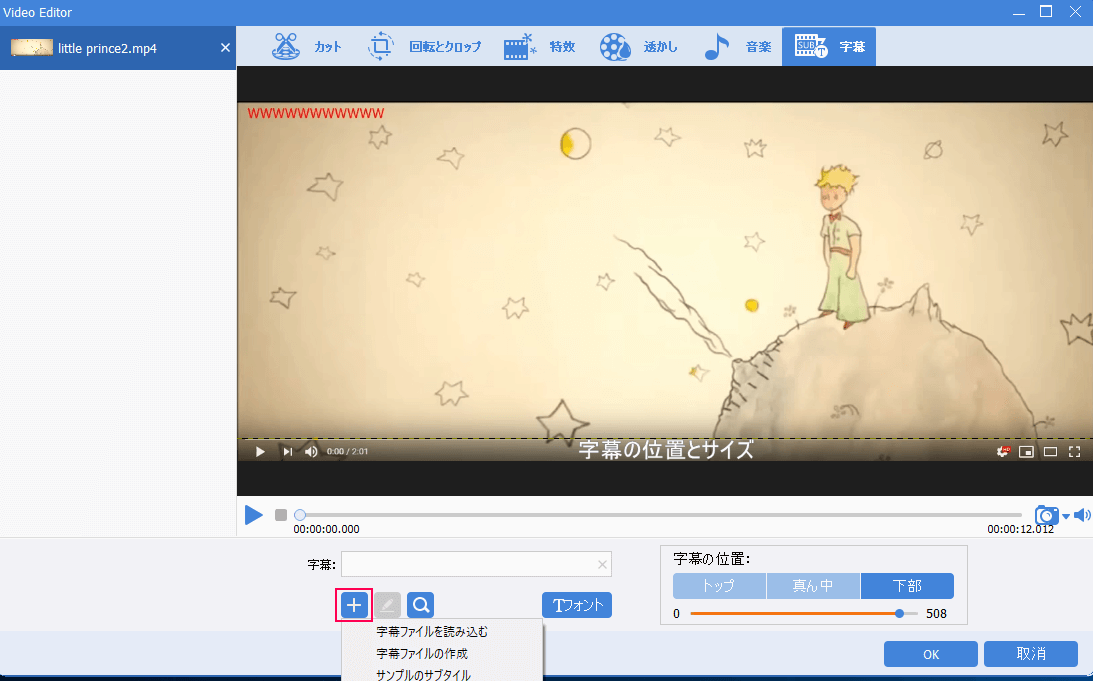
④ 字幕ファイルを作成したら、「メモ帳」で字幕を編集できます。字幕の表示時間はビデオ時間に対応します。時間を調整するだけで、下の英語字幕を削除して字幕に置き換えることができます。字幕を追加したら、適切な字幕の色、フォント、効果を選択し、[OK]をクリックして設定を保存します。上記の操作が完了したら、メイン編集インターフェースの出力形式、出力先を選択し、[開始]ボタンをクリックして動画をエクスポートします。
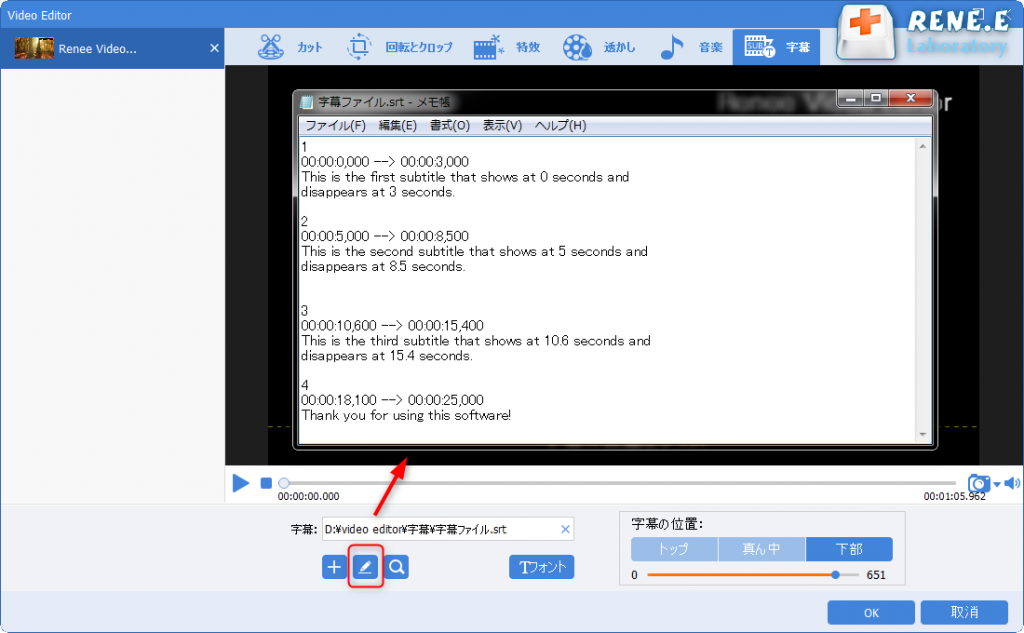
関連記事 :
【無劣化】Windows/MacでMP4動画を編集する方法9つ
2022-06-14
Ayu : MP4は最も広く使用されている動画形式であり、iPhone、Android、ゲーム機、メディアプレーヤーなどのデバイスで利用でき...
2022-06-14
Yuki : 動画を単にトリミングする必要がある場合は、オンラインでトリミングすることができ、ソフトをインストールする必要はありません。この記...
2022-06-14
Satoshi : YouTube動画をリピート再生したい、繰り返し連続再生したい場合は、どうしたらいいでしょうか? この記事は、PCとモバイル端末...
2022-06-14
Imori : 動画を音楽ファイルに変換するには、どうしたらいいでしょうか?この記事は、簡単・便利な方法を6つ紹介します。音楽を編集する方法もあ...


