【無劣化】Windows/MacでMP4動画を編集する方法9つ
- ホーム
- サポート
- 動画キャプチャ・編集
- 【無劣化】Windows/MacでMP4動画を編集する方法9つ
概要
MP4は最も広く使用されている動画形式であり、iPhone、Android、ゲーム機、メディアプレーヤーなどのデバイスで利用できます。MP4動画をSNSにアップロードする場合は、MP4編集ソフトを使用してトリミングしたりする必要があります。この記事は、WindowsおよびMacでMP4動画を編集するツールと編集方法9つを紹介します。

MP4ファイルは、他のビデオファイル形式と比較して、オブジェクトごとに異なるエンコードアルゴリズムを使用できるため、サイズが小さくなり、圧縮効率がさらに向上します。オーディオとビデオは別々に圧縮されるため、圧縮後のビデオ品質が高くなります。
MP4形式でのアップロードは、YouTubeやVimeoなどのほとんどのストリーミングサイトでサポートされています。さらに、MP4は、HTTPダイナミックストリーミング(HDS)、HTTPライブストリーミング(HLS)、MPEG-DASH、Smooth Streamingなどの多くのストリーミングプロトコルと互換性があります。ユーザーは、ビデオファイル全体をダウンロードしなくても、MP4ビデオをオンラインで視聴できます。
MP4形式を使用する利点は何ですか?
- MP4形式は、さまざまなデバイス(PC、スマホなど)、ストリーミングメディアサービス、および動画編集ソフトと広く互換性があります。ビデオフォーマットの中で、それは最高の互換性を持っています。
- 圧縮後の動画品質が高くなります。ファイルを圧縮すると、動画の品質と明瞭さが失われることがよくありますが、MP4にはほとんど影響しません。
- 多くの動画ファイル形式とは異なり、MP4はHTML5で使用でき、MP4動画はHTML5に挿入できます。
- MP4は、さまざまなストリーミングメディアプロトコルと互換性があります。
次にWindowsとMacでMP4を無劣化で編集できる動画ソフトをいくつ紹介します。
MP4動画編集ソフトは多くあり、各ソフトは機能が異なり、それぞれに長所と短所があります。次に詳しく紹介します。
ソフトの動画編集インターフェースは簡潔で、編集操作の手順は非常にシンプルで、初心者でもすぐに始めることができます。さらに、Renee Video Editor Proは、ビデオ/オーディオファイルのさまざまなフォーマットへの変換をサポートします。
対応するOS:Windows

使いやすい初心者でも楽に使えます。
無料無料体験することができます。
日本語対応インターフェースは日本語化されている。
豊かな機能動画キャプチャ、動画カット、動画結合、透かし追加、音楽追加、字幕追加など、さまざまな機能が搭載。
強力MP4 、flv 、MOV 、 AVI 、 WMVなど各形式動画に対応。Windows 10 、8.1、8、7、Vista、XP等環境対応。
無料無料体験することができます。
豊かな機能動画キャプチャ、動画カット、結合、透かし追加、音楽追...
強力MP4 、flv 、MOV 、 AVI 、 WMVなど各形...
- 機能豊富、ほとんどのビデオ編集のニーズを満たすことができます。
- PC画面上のすべての動画とコンテンツを制限なく録画できます。
- オーディオファイルを編集可能。
- ほとんどの動画/オーディオ形式をサポートします。
- 簡単な操作で、初心者の使用に適しています。
デメリット:
- Windowsのみ対応します。

Avidemuxは無料のオープンソース動画編集ソフトであり、シンプルなユーザーインターフェースデザインと簡単な操作で、初心者も利用可能です。 このソフトは、動画形式の変換、動画のカット、動画のサイズ変更、字幕の追加、色補正などの機能を提供します。 Avidemuxソフトは、MP4、DVD、MPEG、AVIなどのさまざまな動画形式を編集または変換できます。また、WAV、MP3、AACなどのさまざまな形式のオーディオを編集することもできます。
対応OS:Windows、Mac、Linux
- ソフト操作インターフェースは簡潔で、初心者もわかりやすい。
- Windows、Mac、Linuxシステムをサポートします。
デメリット:
- 他の動画編集ソフトほど多くの編集機能はありません。
- 珍しい動画およびオーディオファイルタイプを編集するには、追加のコーデックのダウンロードが必要になる場合があります。
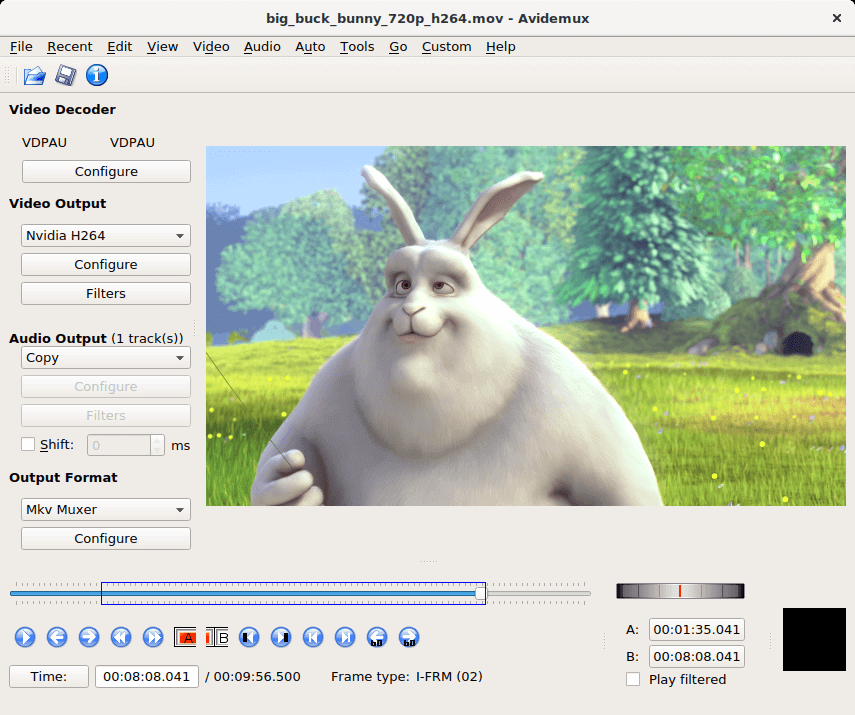
使いやすく、使いやすく、用途の広い動画編集ソフトをお探しの場合は、iMovieをご検討ください。
対応するOS:Mac
- 初心者が簡単に操作できるシンプルなソフトインターフェース。
- さまざまなプロの予告編とテンプレートがあります。
- 豊富なオーディオツール。
- すべてのAppleデバイスへの直接共有をサポートします。
- 4K動画がサポートされています。
デメリット:
- プロのユーザーの場合、編集機能は制限されています。
- インポートとレンダリングに時間がかかります。
- マルチカム、ラントラッキング、360機能の欠如。
- Windowsはサポートされていません。
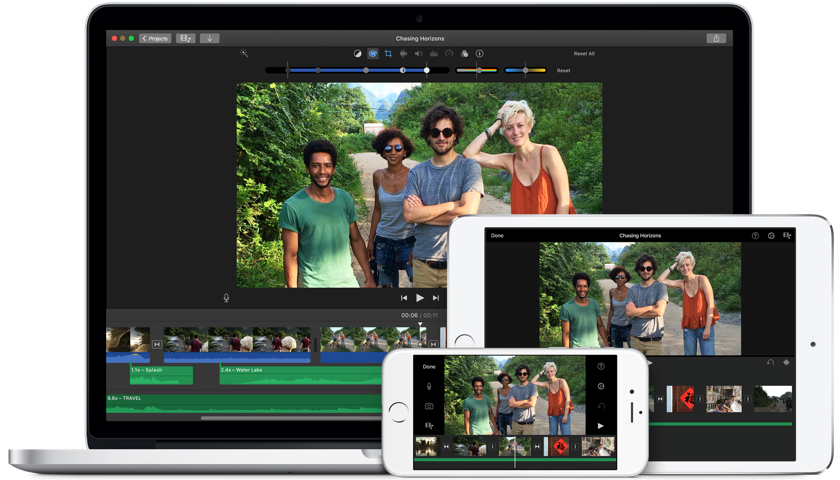
対応するOS:Windows、Mac、FreeBSD、Linux、Ubuntu
- 無料のオープンソースソフトです。
- たくさんの無料プラグインが利用可能です。
デメリット:
- 初心者ユーザーには使いにくい。
- インターフェイスのデザインは少し時代遅れです。
- ソフトウェアバージョンの更新が遅い。
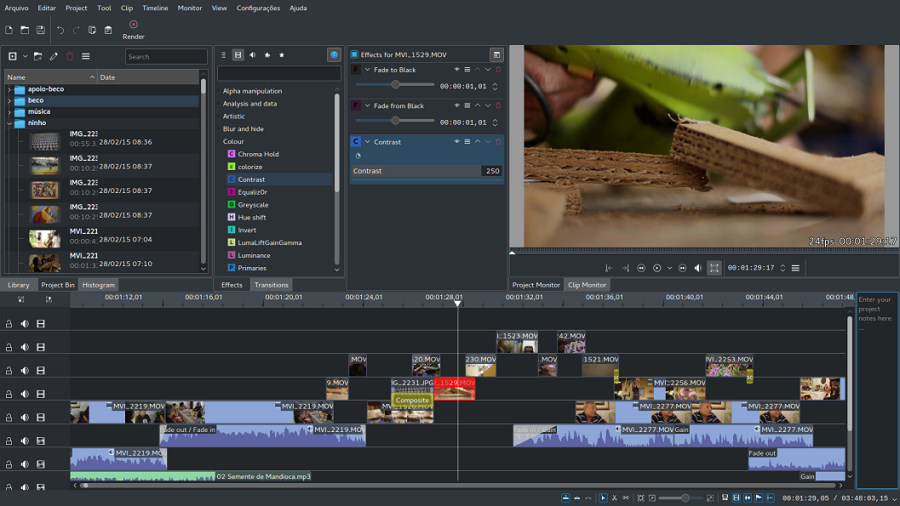
対応するOS:Windows
- 4K動画編集をサポートします。
- 動画編集操作は比較的簡単です。
- 動画編集ツールに加えて、動画録画およびスクリーンショットツールもあります。
- 無料版をダウンロード可能。
デメリット:
- 360度、モーショントラッキング、またはマルチカム編集機能はありません。
- メインウィンドウで動画を再生できません。
- Windowsのみをサポート。
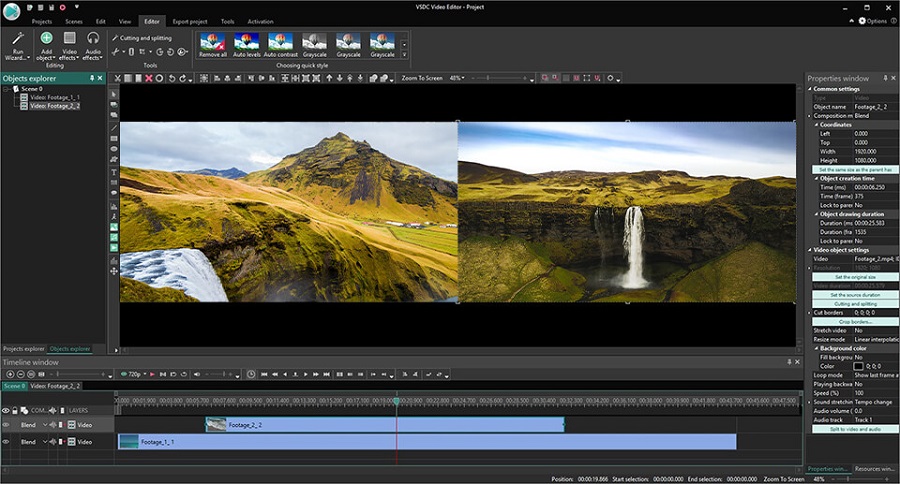
PCに動画編集ソフトをダウンロードしたくない場合は、ダウンロードせずにオンライン動画編集ツールを使用してMP4動画ファイルをすばやく編集することができます。
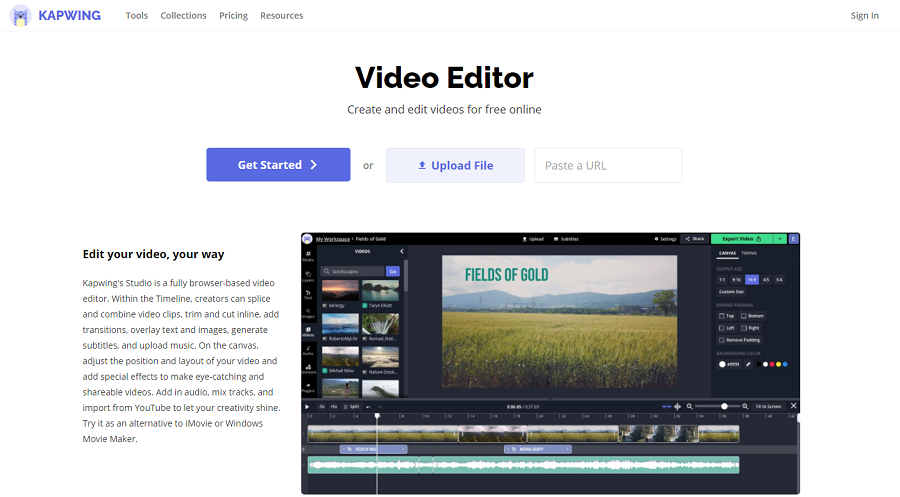
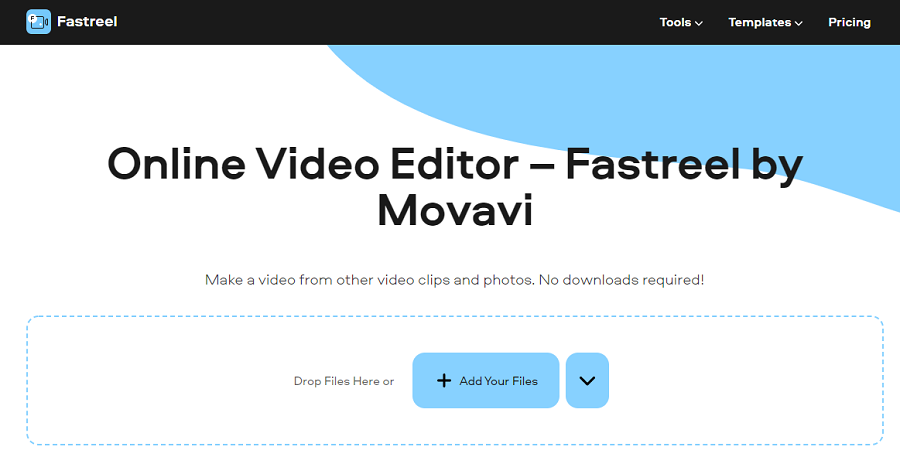
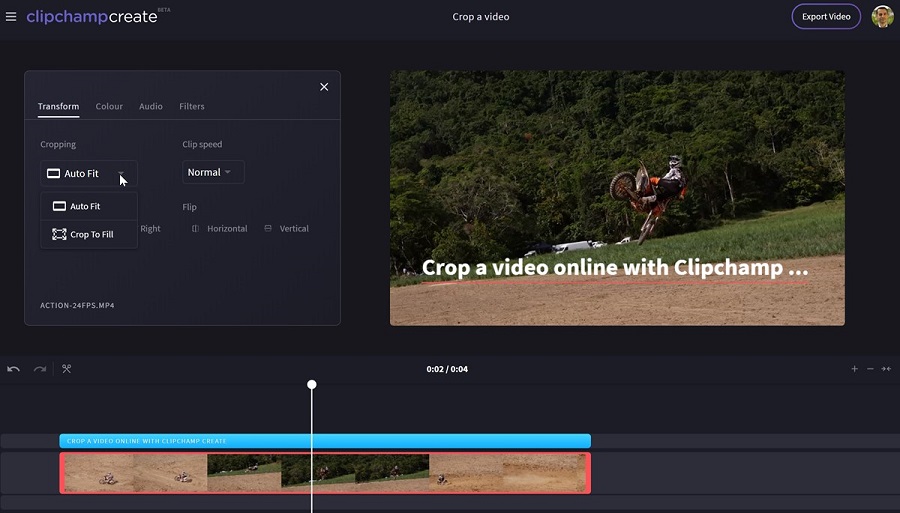
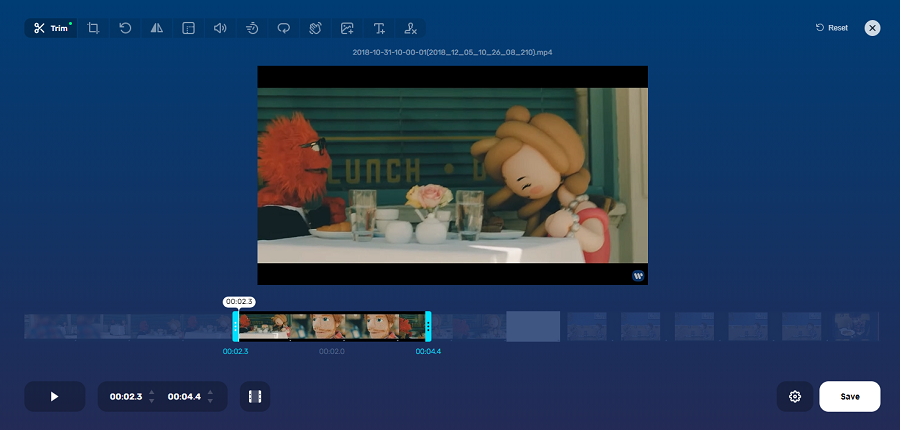

使いやすい初心者でも楽に使えます。
無料無料体験することができます。
日本語対応インターフェースは日本語化されている。
豊かな機能動画キャプチャ、動画カット、動画結合、透かし追加、音楽追加、字幕追加など、さまざまな機能が搭載。
強力MP4 、flv 、MOV 、 AVI 、 WMVなど各形式動画に対応。Windows 10 、8.1、8、7、Vista、XP等環境対応。
無料無料体験することができます。
豊かな機能動画キャプチャ、動画カット、結合、透かし追加、音楽追...
強力MP4 、flv 、MOV 、 AVI 、 WMVなど各形...
① Renee Video Editor Proをダウンロードしてインストールし、ソフトを起動し[動画編集ボックス]を選択します。

②「ファイルを追加」をクリックし結合させたい動画ファイルを追加して「すべてのファイルを一つに結合」にチェックを入れます。
動画クリップの間トランジション効果を追加することもできます。
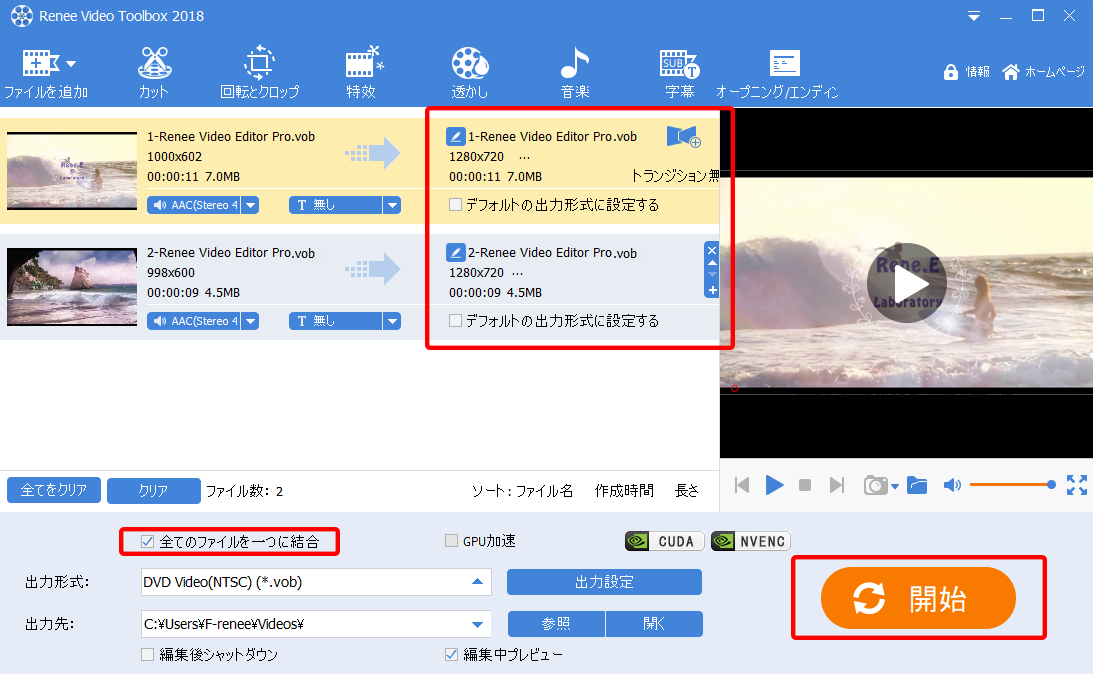
③ 操作が完了したら、出力形式、出力先を選択し、[開始]ボタンをクリックして保存してください。
2、動画の回転とクロップ
① Renee Video Editor Proをダウンロードし、[動画編集ボックス]を選択します。
② 動画編集インターフェースに入った後、[ファイルを追加]をクリックして動画ファイルをインポートします。
③ [回転とクロップ]をクリックし、動画の下にある[右に90度回転]、[左右反転]、[垂直反転]を選択できます。動画トリミング領域のサイズを手動で調整することもできます。
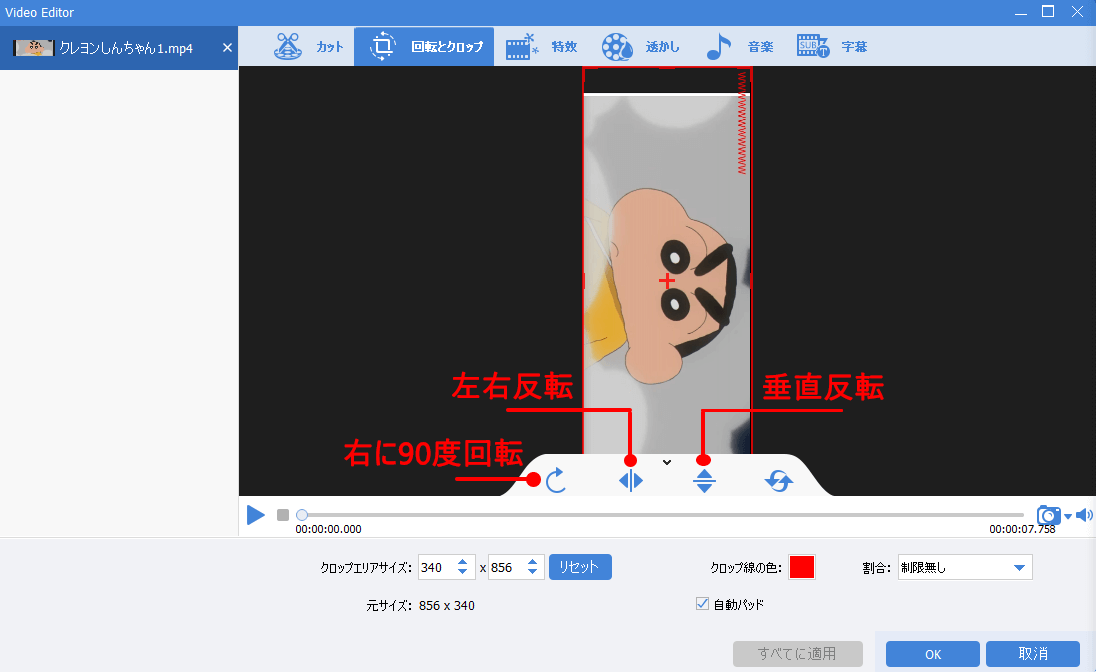
3、動画にエフェクトを追加する
① Renee Video Editor Proをダウンロードして起動し、[動画編集ボックス]を選択します。
② 動画編集インターフェースに入った後、[ファイルを追加]をクリックして動画ファイルをインポートします。
③ [特効]をクリックし、フィルタ効果、ズームイン/アウト効果、エフェクト効果を追加できます。

4、動画に透かしを追加する
動画の盗用予防をする為に、動画に透かしを追加する必要がある場合があります。
① Renee Video Editor Proをダウンロードしてインストールし、ソフトを起動し[動画編集ボックス]を選択します。
② 動画編集インターフェースに入った後、[ファイルを追加]をクリックして動画ファイルをインポートします。
③ [透かし]編集ページに入った後、動画に文字を追加したり、画像・動画・文字の透かしを追加したり、透かし消去したりすることができます。

5、動画に音楽を追加する
① Renee Video Editor Proをダウンロードして起動し、[動画編集ボックス]を選択します。
② 動画編集インターフェースに入った後、[ファイルを追加]をクリックして動画ファイルをインポートします。
③ [音楽]をクリックし、編集インターフェースに入った後、[ビデオにオーディオを追加]を選択してオーディオファイルをインポートするか、[ビデオに音声を追加]を選択してビデオをダビングします。追加されたオーディオまたはサウンドに満足できない場合は、 [リセット]をクリックできます。 音声の追加や吹き替えに加えて、右下の[元の音声トラックを無効]をチェックして動画をミュートすることもできます。

6、動画に字幕を追加する
① Renee Video Editor Proをダウンロードし、[動画編集ボックス]を選択します。
② 動画編集インターフェースに入った後、[ファイルを追加]をクリックして動画ファイルをインポートします。
③ [字幕]をクリックし、字幕の位置を選択して、左下の[+]をクリックします。 動画に対応する字幕ファイルがある場合は[字幕ファイルを読み込む]を選択し、対応する字幕ファイルがない場合は[字幕ファイルの作成]を選択してください。
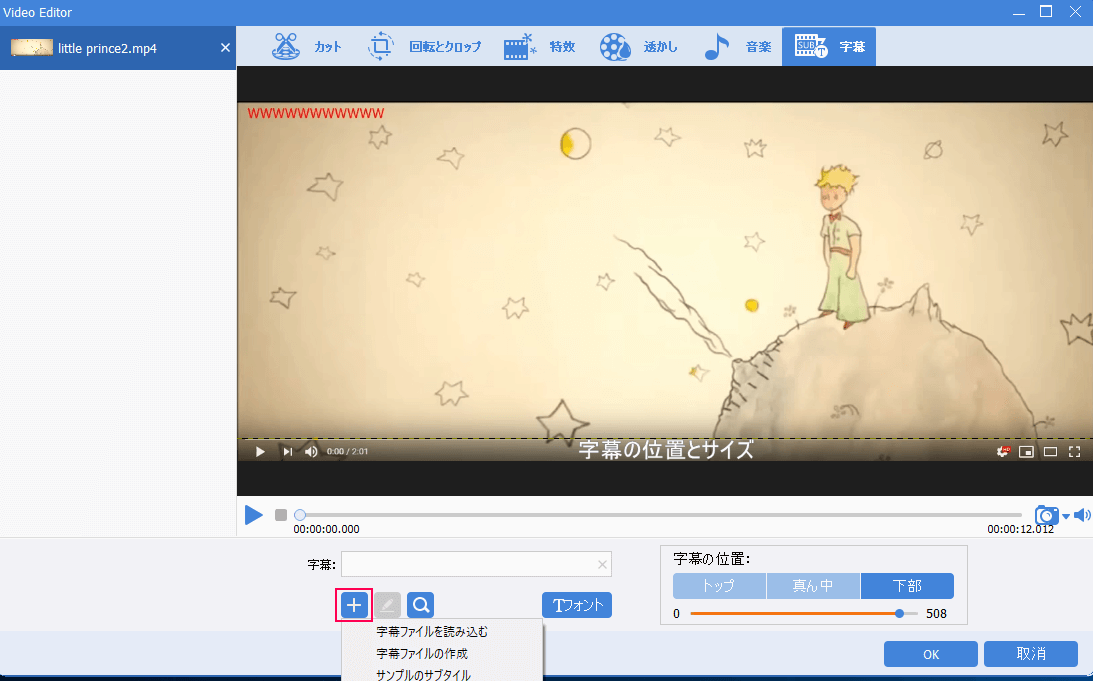
④ 字幕ファイルを作成したら、「メモ帳」で字幕を編集できます。字幕の表示時間はビデオ時間に対応します。時間を調整するだけで、下の英語字幕を削除して字幕に置き換えることができます。字幕を追加したら、適切な字幕の色、フォント、効果を選択し、[OK]をクリックして設定を保存します。上記の操作が完了したら、メイン編集インターフェースの出力形式、出力先を選択し、[開始]ボタンをクリックして動画をエクスポートします。
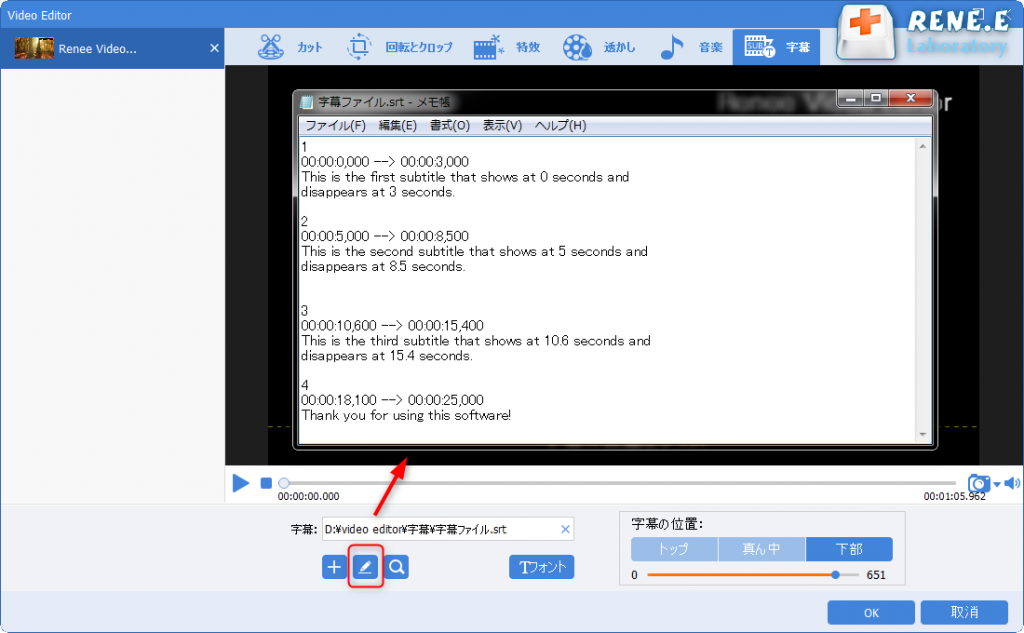
関連記事 :
2022-06-14
Yuki : 動画を単にトリミングする必要がある場合は、オンラインでトリミングすることができ、ソフトをインストールする必要はありません。この記...
2022-06-14
Satoshi : YouTube動画をリピート再生したい、繰り返し連続再生したい場合は、どうしたらいいでしょうか? この記事は、PCとモバイル端末...
2022-06-14
Imori : 動画を音楽ファイルに変換するには、どうしたらいいでしょうか?この記事は、簡単・便利な方法を6つ紹介します。音楽を編集する方法もあ...


