動画の切り取りサイト・オンライントリミング方法5つ
- ホーム
- サポート
- 動画キャプチャ・編集
- 動画の切り取りサイト・オンライントリミング方法5つ
概要
動画を単にトリミングする必要がある場合は、オンラインでトリミングすることができ、ソフトをインストールする必要はありません。この記事は、人気のある無料の動画切り取りサイトを5つ紹介し、動画をオンラインでトリミングする方法を紹介します。
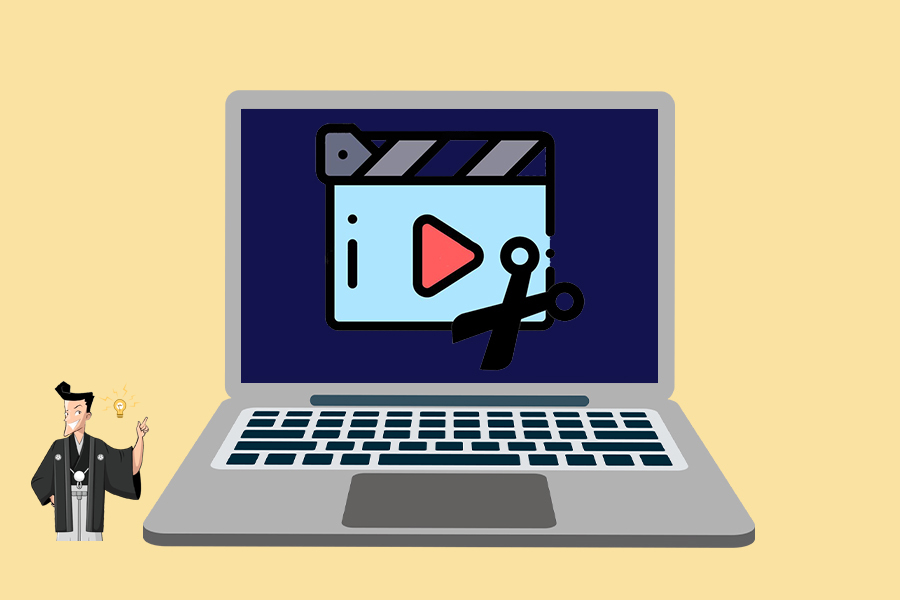
オンライン動画切り取りサイト・ツールは多くあります。次に、より一般的な動画切り取りサイト・トリミングツールとその使用方法を5つ紹介します。
Fastreelの利点は、ソフトをダウンロードする必要がないこと、機能が多様であること、インターフェイスがシンプルで直感的で使いやすいことですが、欠点は、エクスポートされた動画に透かしが入っていることです。透かしを削除するために、有償版にアップグレードする必要があります。
② 動画をアップロードしたら、動画の下の赤いマークをカットする場所に移動し、[はさみ]アイコンをクリックして、動画をカットします。
③ 削除したいセグメントを選択し、ゴミ箱アイコンをクリックします。 最後に、[Export Result]をクリックして、指示に従って動画をエクスポートします。
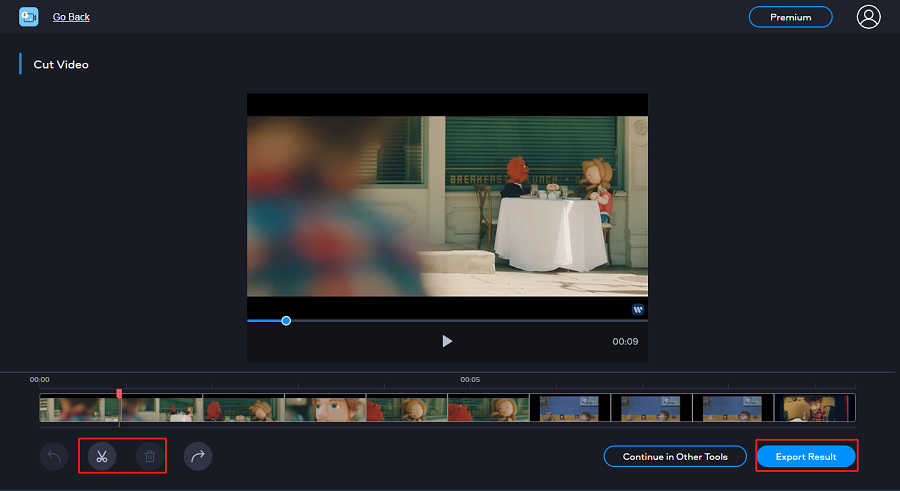
② 動画ファイルがアップロードされたら、動画の下部にある青いスライダーを動かして、カットする動画の長さをマークします。 タイムラインの下のボックスに開始時間と終了時間を指定することもできます。
③ 動画のカットとトリミングが終わったら、[Save]をクリックします。動画処理が完了するのを待った後、[Download]をクリックして動画をコンピューターに保存します。
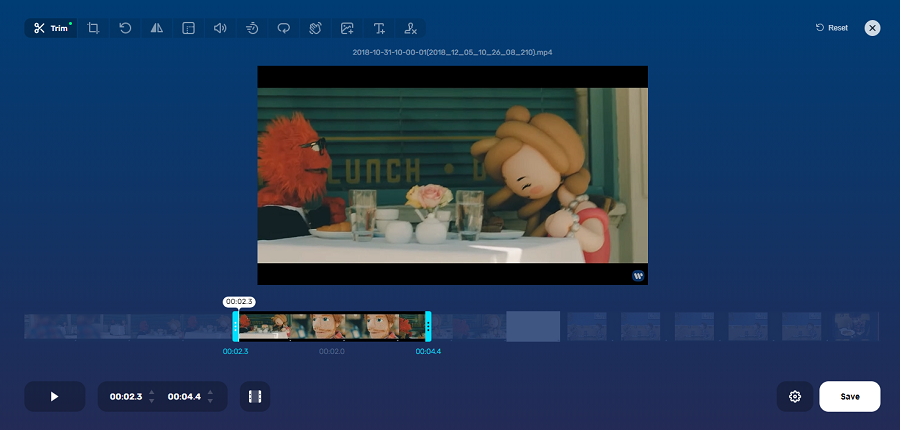
ACONVERTは、PDF、ドキュメント、電子書籍、画像、アイコン、動画、オーディオ、および圧縮ファイルをオンラインで編集できる強力なオンラインマルチメディア編集Webサイトです。 このツールは、動画をオンラインでカットでき、動画のエンコードと変換もサポートします。開始位置と終了位置を設定するだけ簡単にカットできます。出力ファイルは、GoogleドライブやDropboxなどのクラウドストレージに保存できます。 この無料のビデオカッターは、MP4、AVI、FLV、MPG、MKV、WMV、M2TS、WEBM、ASF、MOV、M4V、RM、VOB、OGVなどの一般的な形式をすべてサポートしています。動画ファイルのサイズは200Mに制限されています。
クして、[Cut]機能を選択します。
② [ファイルを選択]をクリックし、トリミングしたい動画ファイルを選択し、開始時間と長さを設定して、[Submit]ボタンをクリックします。
③ トリミングが完了するのを待ち、「変換結果」欄に切り取ったファイルが表示されたら、ダウンロードボタンをクリックしてファイルをローカルに保存します。
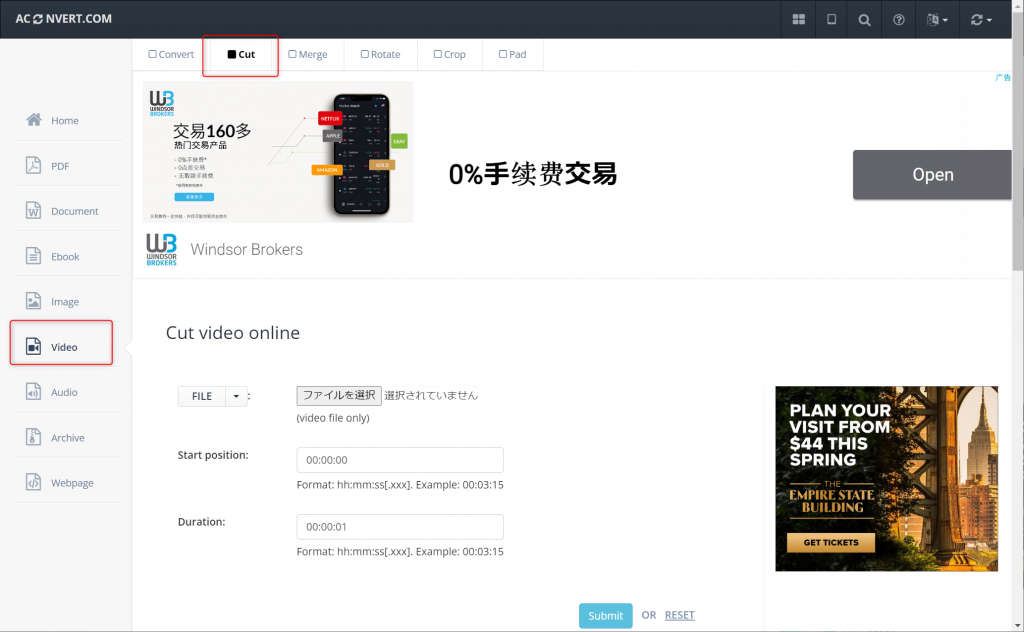
② ファイルのアップロードが完了したら、動画の開始点と終了点を指定します。プレビューして確認したら、[Create]をクリックし、指示に従って動画をPCにダウンロードします。
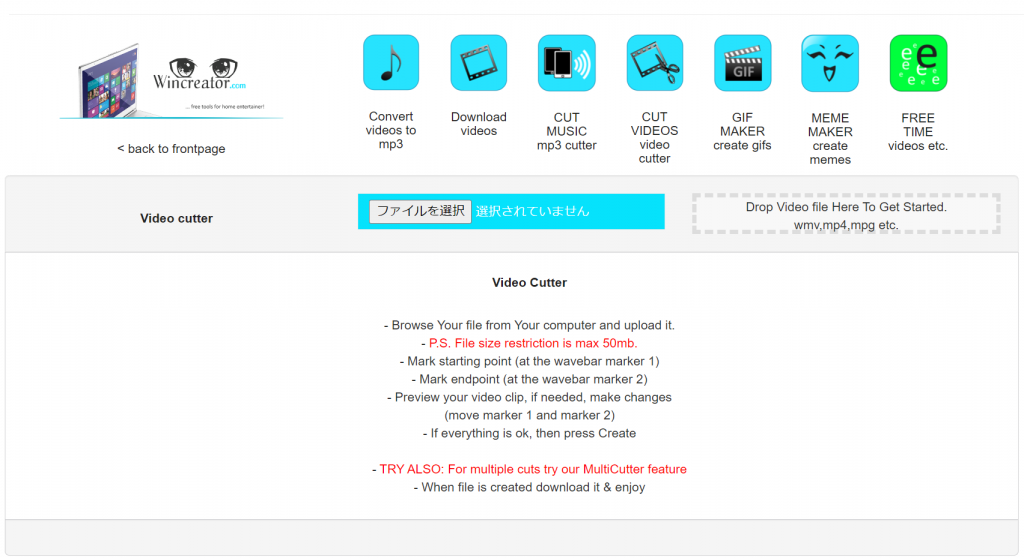
video-cutter-onlineは、無料のオンライントリミングおよび変換サイトであり、PCにソフトをインストールする必要はありません。 このツールを使用して動画をカットすると、操作は非常に簡単です。 また、動画ファイルをさまざまなオーディオ形式(.mp3 / .aac / .ogg / .wma / .m4a / .flac / .wav)および動画形式(.mp4 / .avi / .mpg /.mov/に変換できます。 wmv / .mkv / .m4v / .webm / .flv / .3gp)に変換できます。
② ファイルのアップロードが完了したら、[VIDEO(mp4) CUTTER]ボタンをクリックします。
③ タイムライン上のスライダーを動かして動画の開始点と終了点を設定するか、「Start」と「End」のボックスで動画の開始時間と終了時間を設定します。動画の長さを確認したら、[CREATE VIDEO FILE]をクリックします。最後に、[DOWNLOAD CUTTED FILE]をクリックしてPCにダウンロードします。
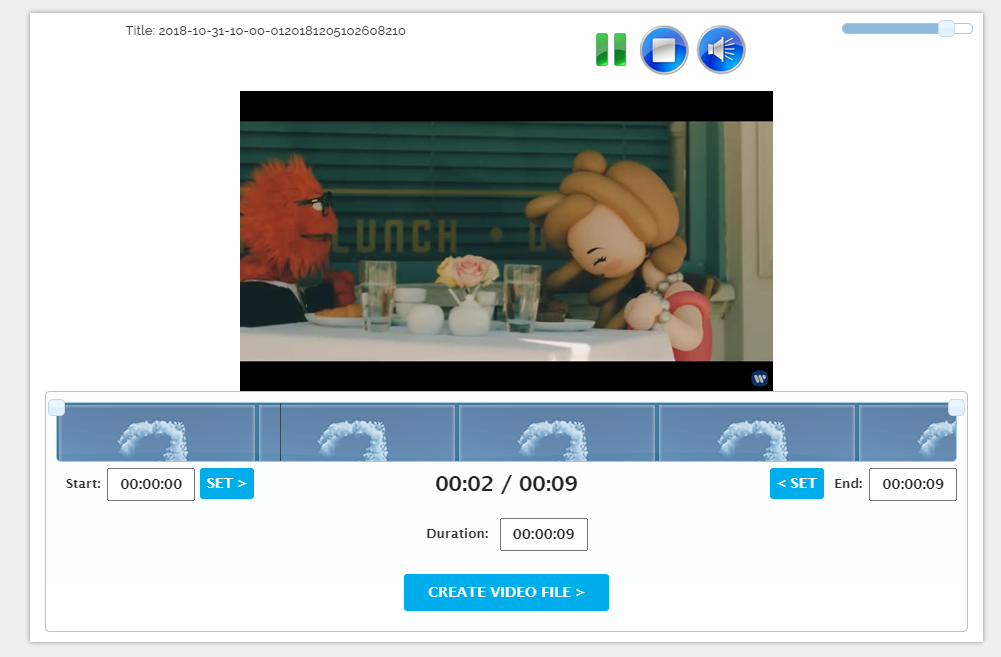
Fastreel | online video cutter | aconvert | Wincreator | video-cutter-online.com | |
対応形式 | MP4 / MOV / MKV / AVI / WMV | MP4 / AVI / FLV / MPG / MKV / WMV / M2TS / WEBM / ASF / MOV / M4V / RM / VOB / OGV | MP4 / AVI / FLV / MPG / MKV / WMV / M2TS / WEBM / ASF / MOV / M4V / RM / VOB / OGV | WMV / MP4 / MPG | MP4 / AVI / MPG / MOV / WMV / MKV / M4V / WEBM / FLV / 3GP |
最大ファイルサイズ制限 | 500 MB | 4GB | 200MB | 50 MB | 200 MB |
価格 | 無料体験可能 | 無料 | 無料 | 無料 | 無料 |
操作難易度 | 簡単 | 簡単 | 簡単 | 簡単 | 簡単 |
透かし | ある | 無し | 無し | 無し | 無し |

使いやすい初心者でも楽に使えます。
無料無料体験することができます。
日本語対応インターフェースは日本語化されている。
豊かな機能動画キャプチャ、動画カット、動画結合、透かし追加、音楽追加、字幕追加など、さまざまな機能が搭載。
強力MP4 、flv 、MOV 、 AVI 、 WMVなど各形式動画に対応。Windows 10 、8.1、8、7、Vista、XP等環境対応。
無料無料体験することができます。
豊かな機能動画キャプチャ、動画カット、結合、透かし追加、音楽追...
強力MP4 、flv 、MOV 、 AVI 、 WMVなど各形...

② 「ファイルを追加」をクリックし、結合させたいビデオを選択します。

③「カット」機能を選択するか、プログレスバーをドラッグするか、動画クリップをカットする開始時間と終了時間を設定します。
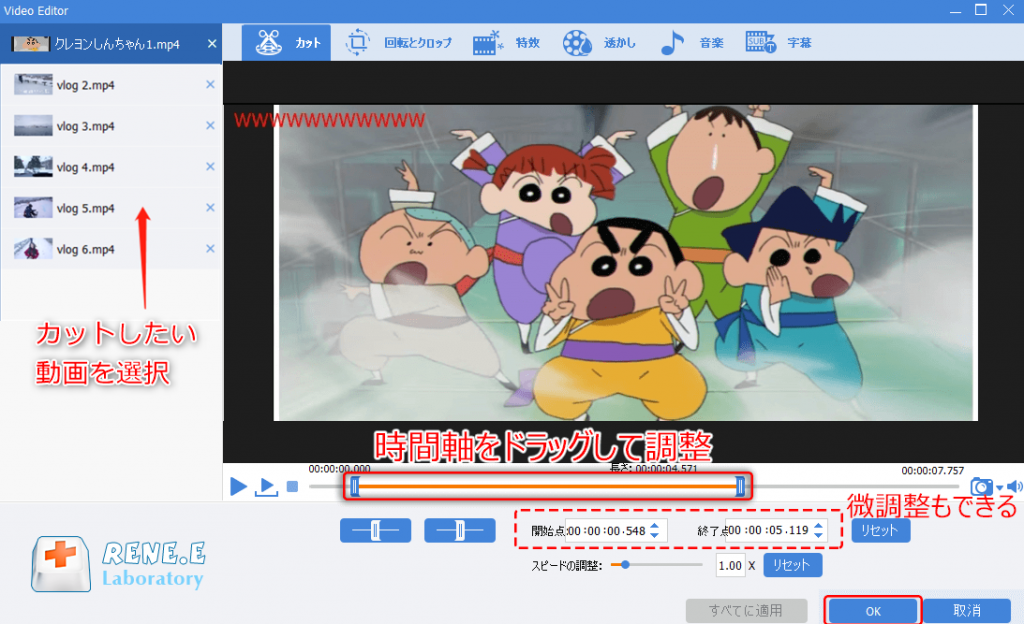

操作簡単 直感的に操作できるインターフェースを持ち、シンプルで初心者向きな操作性。
無料 無料で利用可能。
日本語対応 インターフェースは日本語化されている。
機能豊富 動画分割、動画カット、クロップ、特効、動画字幕、透かし、動画結合、動画カット、回転、音楽追加などの機能ある。
強力 MP4 、flv 、MOV 、 AVI 、 WMVなど各形式動画に対応。Windows 10 、8.1、8、7、Vista、XP等環境対応。
無料無料体験することができます。
豊かな機能動画キャプチャ、動画カット、結合、透かし追加、音楽追...
操作簡単 シンプルで初心者向きな操作性。

② [ファイルを追加]ボタンをクリックして、MP4動画をソフトウェアにインポートします。
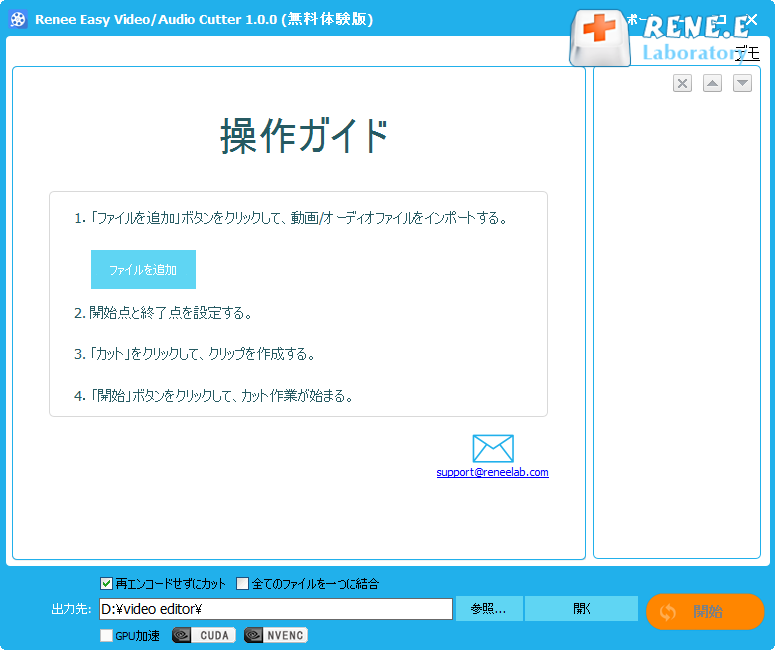
③ ハサミボタンを直接ドラッグするか、[開始点]と[終了点]に手動で入力できます。設定が完了したら、[カット]ボタンをクリックして、カットした部分のビデオクリップが作成されます。出力先と出力形式を指定し、右下の[開始]ボタンをクリックします。
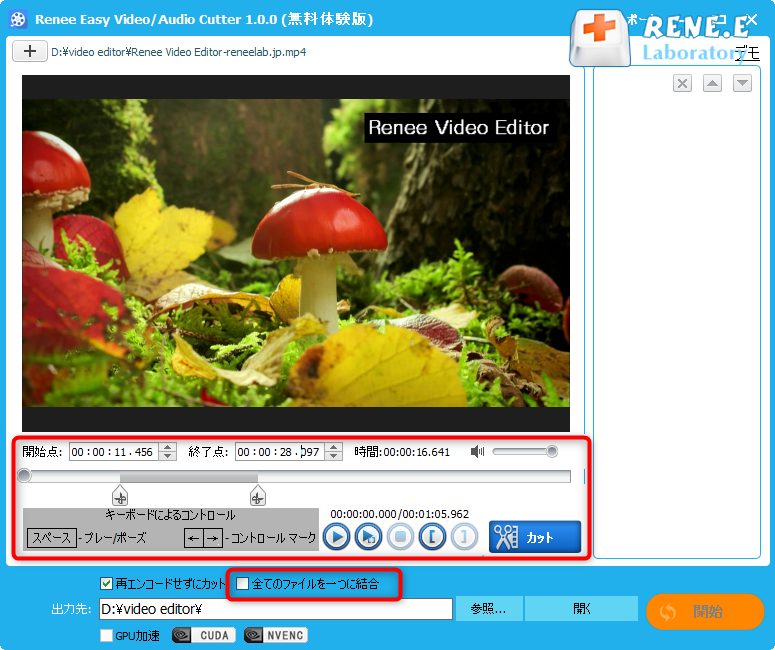
Renee Video Editorは、固定時間と固定サイズに従って動画をカットできるため、ユーザーは、大きなビデオを同じサイズまたは長さの小さな動画にカットできます(このソフトには、動画サイズに制限はありません)。
a.指定されたサイズまたは指定された期間に従ってカットします。
b.複数の同じ長さの動画に自動的に分割します。
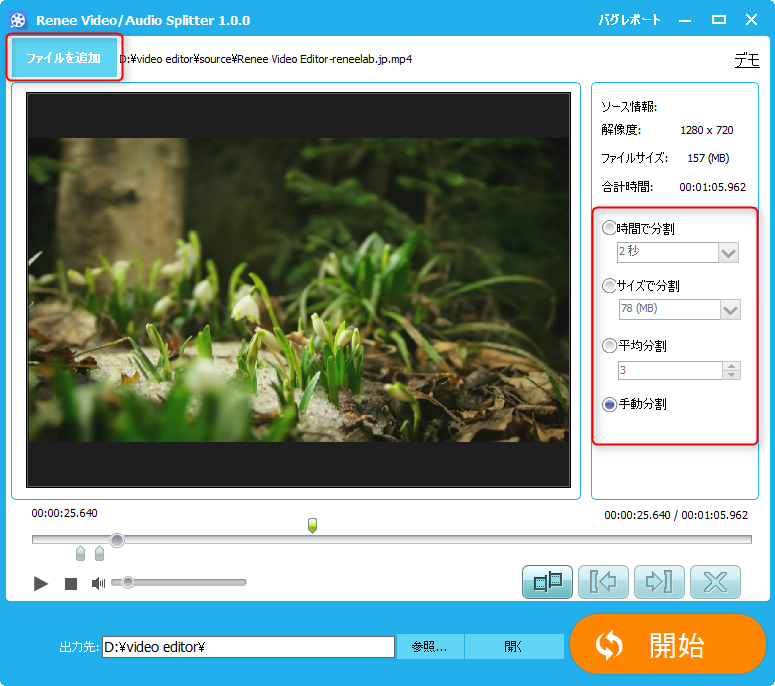
動画カット操作を終了した後でも、動画に対して他の編集操作を実行する必要がある場合は、次の詳細な紹介を確認してください。
素敵な動画を作成するには、プロの動画編集ソフトが必要です。 初心者の方は、Renee Video Editor Proをすすめます。

使いやすい初心者でも楽に使えます。
無料無料体験することができます。
日本語対応インターフェースは日本語化されている。
豊かな機能動画キャプチャ、動画カット、動画結合、透かし追加、音楽追加、字幕追加など、さまざまな機能が搭載。
強力MP4 、flv 、MOV 、 AVI 、 WMVなど各形式動画に対応。Windows 10 、8.1、8、7、Vista、XP等環境対応。
無料無料体験することができます。
豊かな機能動画キャプチャ、動画カット、結合、透かし追加、音楽追...
強力MP4 、flv 、MOV 、 AVI 、 WMVなど各形...
① Renee Video Editor Proをダウンロードしてインストールし、ソフトを起動し[動画編集ボックス]を選択します。

②「ファイルを追加」をクリックし結合させたい動画ファイルを追加して「すべてのファイルを一つに結合」にチェックを入れます。
動画クリップの間トランジション効果を追加することもできます。
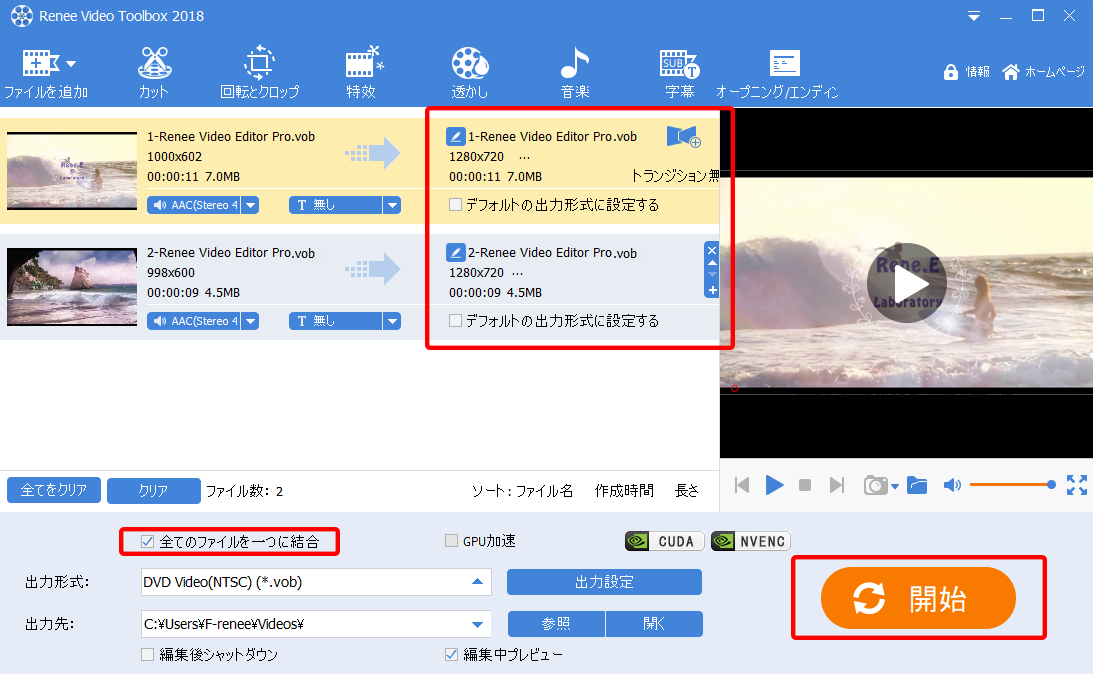
③ 操作が完了したら、出力形式、出力先を選択し、[開始]ボタンをクリックして保存してください。
① Renee Video Editor Proをダウンロードし、[動画編集ボックス]を選択します。
② 動画編集インターフェースに入った後、[ファイルを追加]をクリックして動画ファイルをインポートします。
③ [回転とクロップ]をクリックし、動画の下にある[右に90度回転]、[左右反転]、[垂直反転]を選択できます。動画トリミング領域のサイズを手動で調整することもできます。
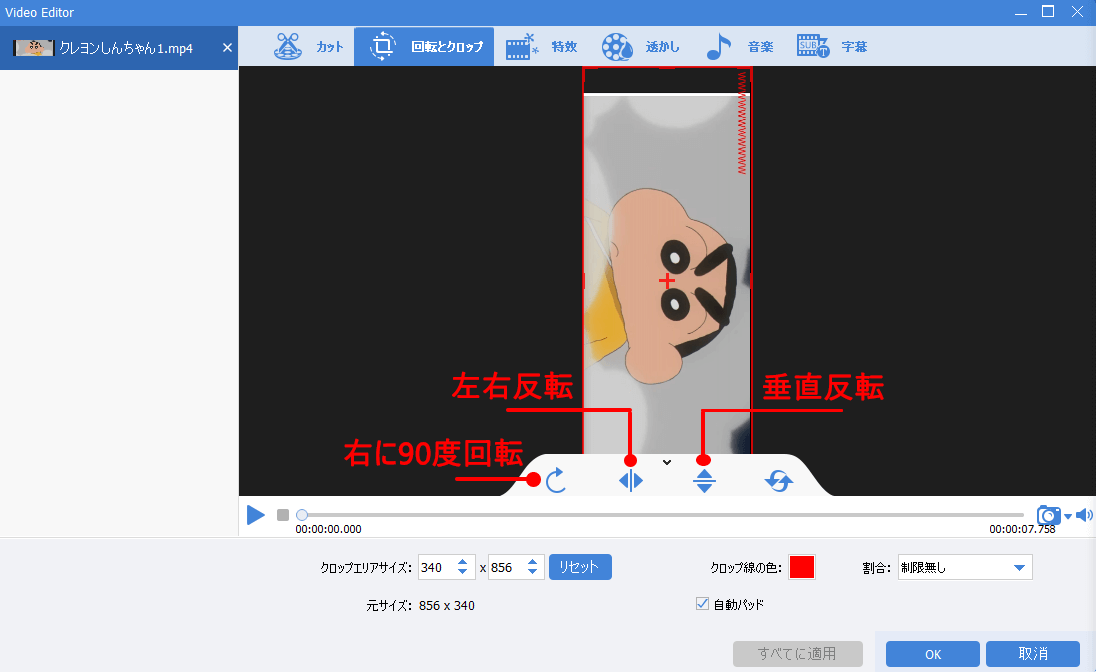
① Renee Video Editor Proをダウンロードして起動し、[動画編集ボックス]を選択します。
② 動画編集インターフェースに入った後、[ファイルを追加]をクリックして動画ファイルをインポートします。
③ [特効]をクリックし、フィルタ効果、ズームイン/アウト効果、エフェクト効果を追加できます。

動画の盗用予防をする為に、動画に透かしを追加する必要がある場合があります。
① Renee Video Editor Proをダウンロードしてインストールし、ソフトを起動し[動画編集ボックス]を選択します。
② 動画編集インターフェースに入った後、[ファイルを追加]をクリックして動画ファイルをインポートします。
③ [透かし]編集ページに入った後、動画に文字を追加したり、画像・動画・文字の透かしを追加したり、透かし消去したりすることができます。

① Renee Video Editor Proをダウンロードして起動し、[動画編集ボックス]を選択します。
② 動画編集インターフェースに入った後、[ファイルを追加]をクリックして動画ファイルをインポートします。
③ [音楽]をクリックし、編集インターフェースに入った後、[ビデオにオーディオを追加]を選択してオーディオファイルをインポートするか、[ビデオに音声を追加]を選択してビデオをダビングします。追加されたオーディオまたはサウンドに満足できない場合は、 [リセット]をクリックできます。 音声の追加や吹き替えに加えて、右下の[元の音声トラックを無効]をチェックして動画をミュートすることもできます。

① Renee Video Editor Proをダウンロードし、[動画編集ボックス]を選択します。
② 動画編集インターフェースに入った後、[ファイルを追加]をクリックして動画ファイルをインポートします。
③ [字幕]をクリックし、字幕の位置を選択して、左下の[+]をクリックします。 動画に対応する字幕ファイルがある場合は[字幕ファイルを読み込む]を選択し、対応する字幕ファイルがない場合は[字幕ファイルの作成]を選択してください。
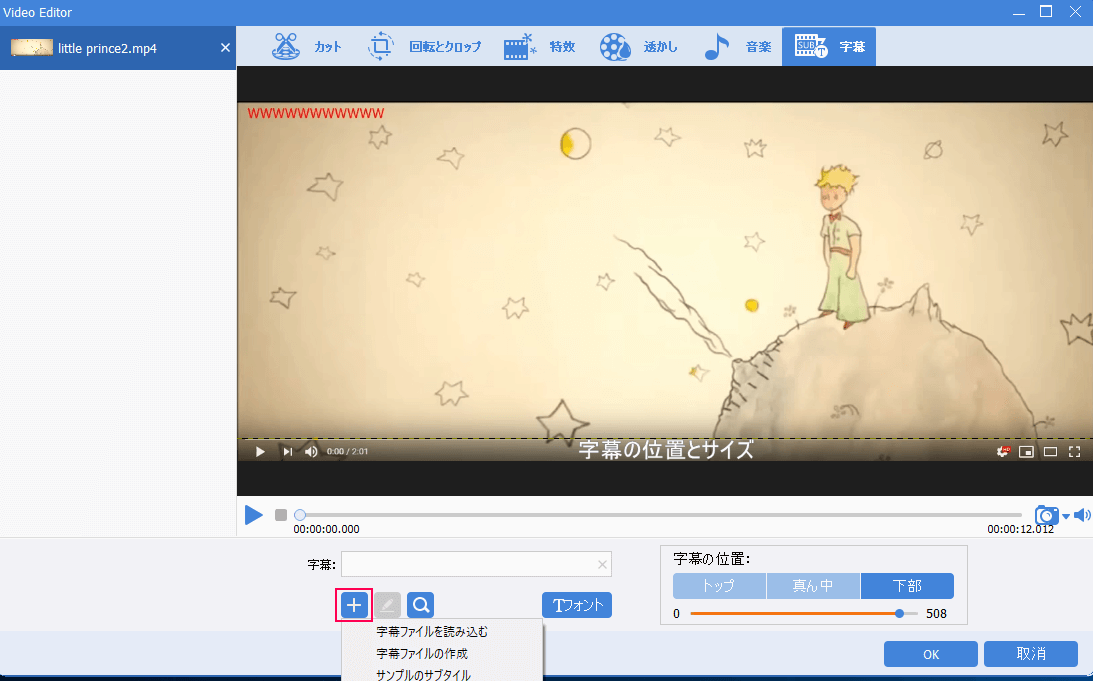
④ 字幕ファイルを作成したら、「メモ帳」で字幕を編集できます。字幕の表示時間はビデオ時間に対応します。時間を調整するだけで、下の英語字幕を削除して字幕に置き換えることができます。字幕を追加したら、適切な字幕の色、フォント、効果を選択し、[OK]をクリックして設定を保存します。上記の操作が完了したら、メイン編集インターフェースの出力形式、出力先を選択し、[開始]ボタンをクリックして動画をエクスポートします。
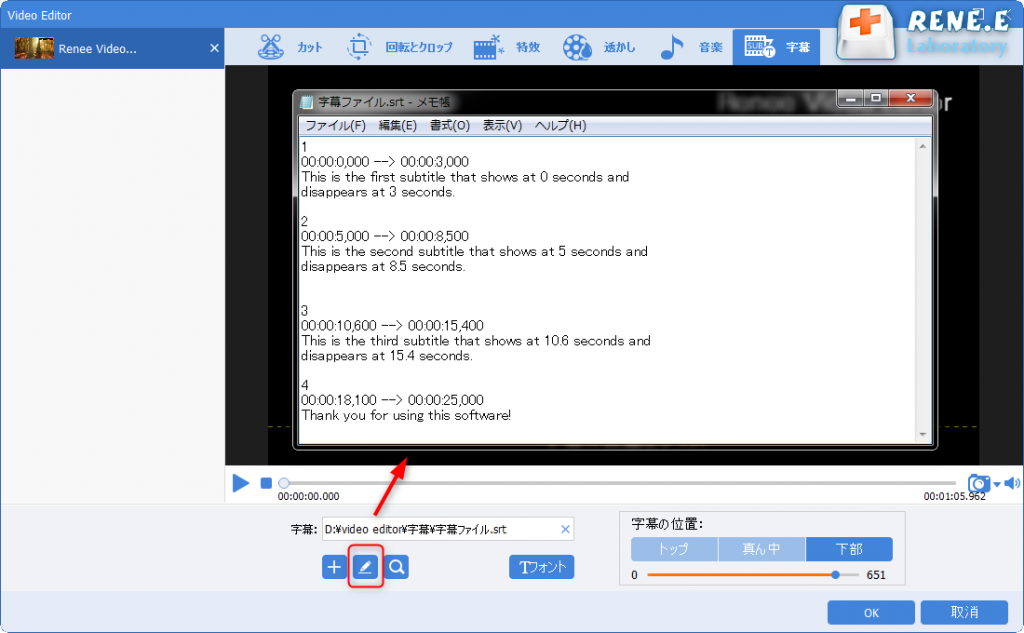
関連記事 :
2022-06-14
Yuki : タイムラプスは低速度撮影とも言われています。動画画面の移動速度を変更することで時間の急速な経過を示し、単位時間あたりにより多くの...
2022-06-14
Satoshi : YouTube動画をリピート再生したい、繰り返し連続再生したい場合は、どうしたらいいでしょうか? この記事は、PCとモバイル端末...
2022-06-14
Imori : 動画を音楽ファイルに変換するには、どうしたらいいでしょうか?この記事は、簡単・便利な方法を6つ紹介します。音楽を編集する方法もあ...



