YouTube動画のリピート再生・繰り返し連続再生の方法
- ホーム
- サポート
- 動画キャプチャ・編集
- YouTube動画のリピート再生・繰り返し連続再生の方法
概要
YouTube動画をリピート再生したい、繰り返し連続再生したい場合は、どうしたらいいでしょうか? この記事は、PCとモバイル端末でYouTube動画をループさせる簡単な方法をいくつか紹介します。 さらに、YouTube動画をダウンロードして編集する方法を紹介します。
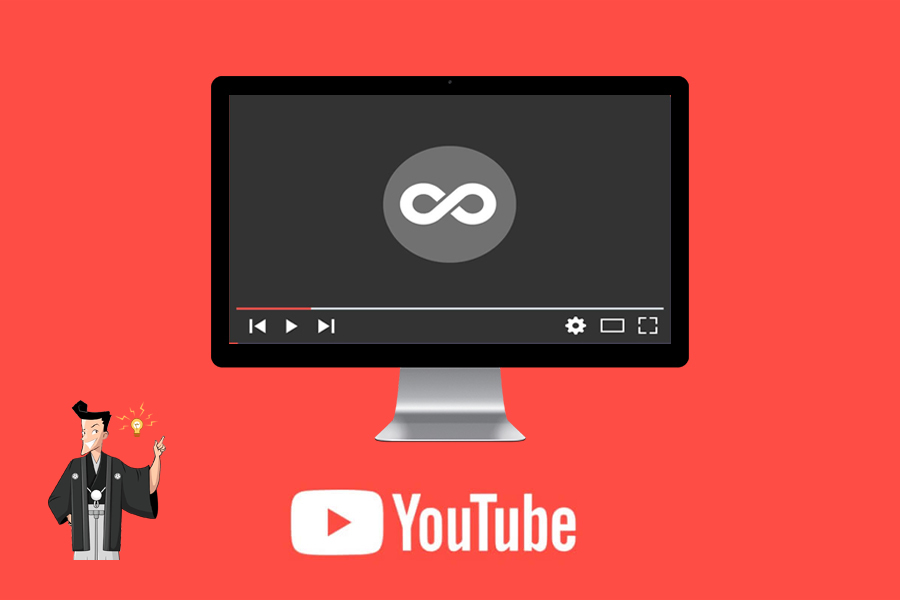
YouTubeは、世界最大の動画サイトの1つです。このウェブサイトには、映画、ドラマ、音楽ビデオ、Vlog、オリジナルビデオなどの豊富なビデオリソースがあります。 毎日、何億人ものユーザーがサイトの動画をアップロード、視聴、共有、コメントしています。YouTubeで動画を視聴することは、多くの人々の日常生活の一部になっています。PCでもモバイル端末でも、ユーザーはWebページやAPPを介して簡単に動画を視聴できます。 Sorenson SparkとHTML5は、ビデオエンコーディングテクノロジーをYouTubeに提供し、アップロードされた動画ファイルを圧縮および変換できます。YouTubeはFLV、AVI、MOV、MP4、MKV、MPEG、3GP、WMV、SWF動画形式をサポートします。
YouTube動画を繰り返して再生したい場合は、設定できます。パソコンや携帯電話でYouTube動画をループさせる方法はいくつありますが、実際の状況に応じて選択できます。
- パソコン
YouTube動画画面を右クリックして、右クリックメニューで[ループ再生]を選択できます。この方法は、モバイル端末ではなく、PCのみ適用できることに注意してください。 - モバイル端末
モバイル端末でYouTube動画画面の右上にあるその他アイコンをタップして、シングルループアイコンを選択します。また、広告を再生している場合、ループオプションはポップアップに表示されないことに注意してください。広告が終了してから操作してください。
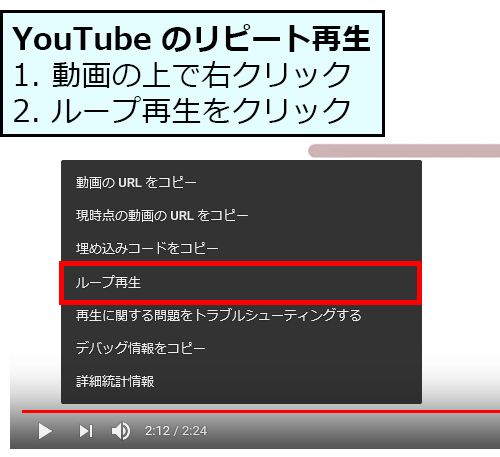
AndroidまたはiPhoneでYouTube動画をリピート再生も同じくらい簡単です。まず、動画の再生ページの右上にある[+]ボタンをクリックしてから、新しい再生リストを作成して動画を追加します。最後に、再生リストを再生し、単一/複数のYouTube動画を繰り返し再生できます。
また、パソコンでYouTube動画を開いた後、動画の下に[保存]ボタンが表示されますので、クリックしてください。次に、[新しいプレイリスト]をクリックし、リスト名をカスタマイズしてプライバシー許可(公開/非公開/非公開)を設定し、[作成]をクリックします。リストのYoutube動画をリピート再生するには、YouTubeページの左側にある3本の横線のあるボタンをクリックし、プレイリストの名前を選択して、[すべて再生]をクリックします。最後に、動画が読み込まれたら、下のループアイコンをクリックし、プレイリストをループさせます。
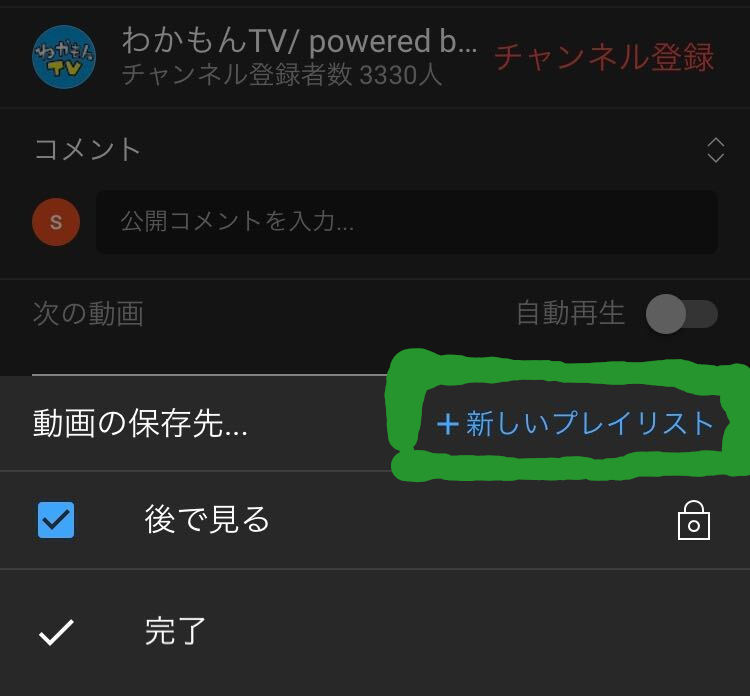
YouTubeLoopサイトでは、YouTube動画をループで再生できます。また、指定のセグメントを繰り返すことができます。操作も非常に簡単です。動画リンクをWebサイトに貼り付けるだけで、YouTubeLoopがURLを認識し、動画の再生を開始します。 さらに、スライダーを調整して、ループする特定のセグメントを選択できます。
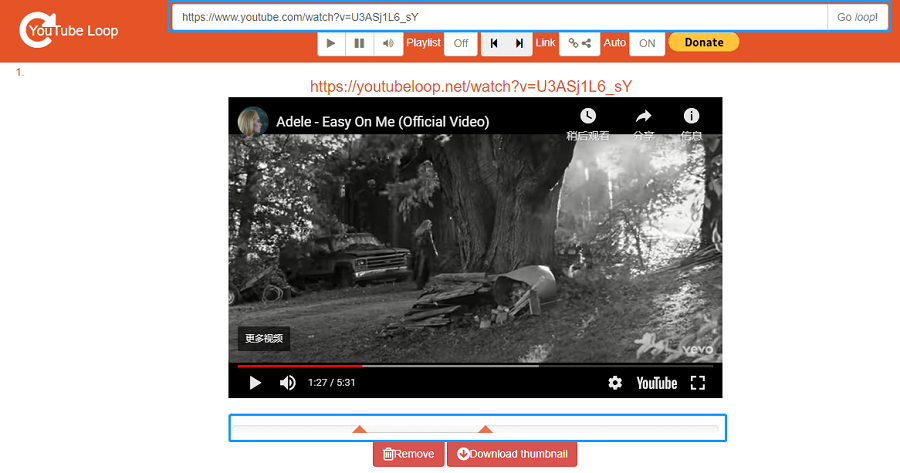
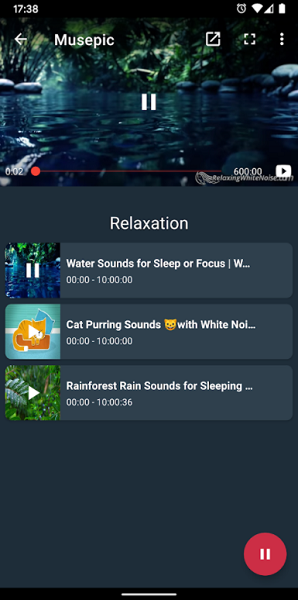
Renee Video Editor ProはPC画面録画、動画編集するソフトです。動画をFLV、WMV、AVI、MP4、M4A、MP3、AAC等音楽形式に変換できます。PC画面録画機能は録画する範囲を指定でき、透かし追加、カーソルの強調、録音元の指定、予約録画などができます。Webカメラの録画もできます。オンライン動画、ゲーム、テレビ会議の録画にも役立ちます。なお、動画カット、動画結合、回転、エフェクトの追加、字幕の追加、元音声の削除、音楽の追加など複数の動画編集機能があります。

無料 無料で利用できる。
操作簡単 ボタン一つで任意の動画を録画可能。
強力 MP4 、flv 、MOV 、 AVI 、 WMVなど各形式動画に対応。Windows 10 、8.1、8、7、Vista、XP等環境対応。
日本語対応 インターフェースは日本語化されている。
多機能 動画キャプチャ、予約録画、形式変換、動画回転、動画カット、トリミング、動画結合、動画クロップ、動画分割、BGM追加等様々な編集機能があります。
無料で利用できる
ボタン一つで任意の動画を録画可能。
強力で多機能
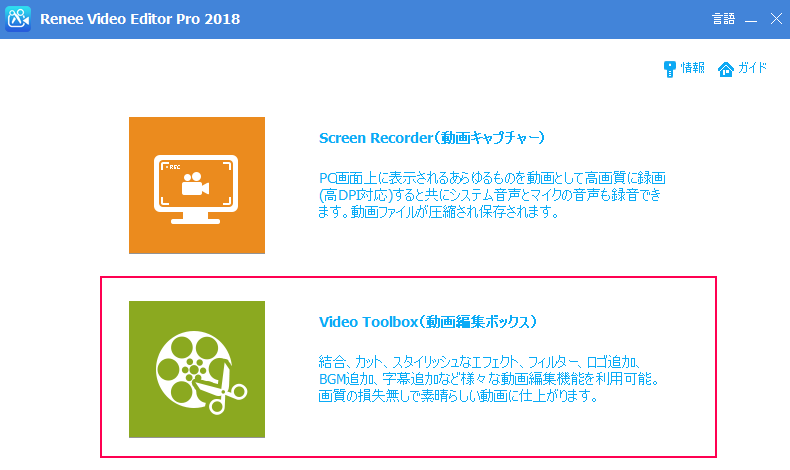
② 「ファイルを追加」ボタンをクリックし、ループ再生する必要のある動画ファイルを複数回選択します。
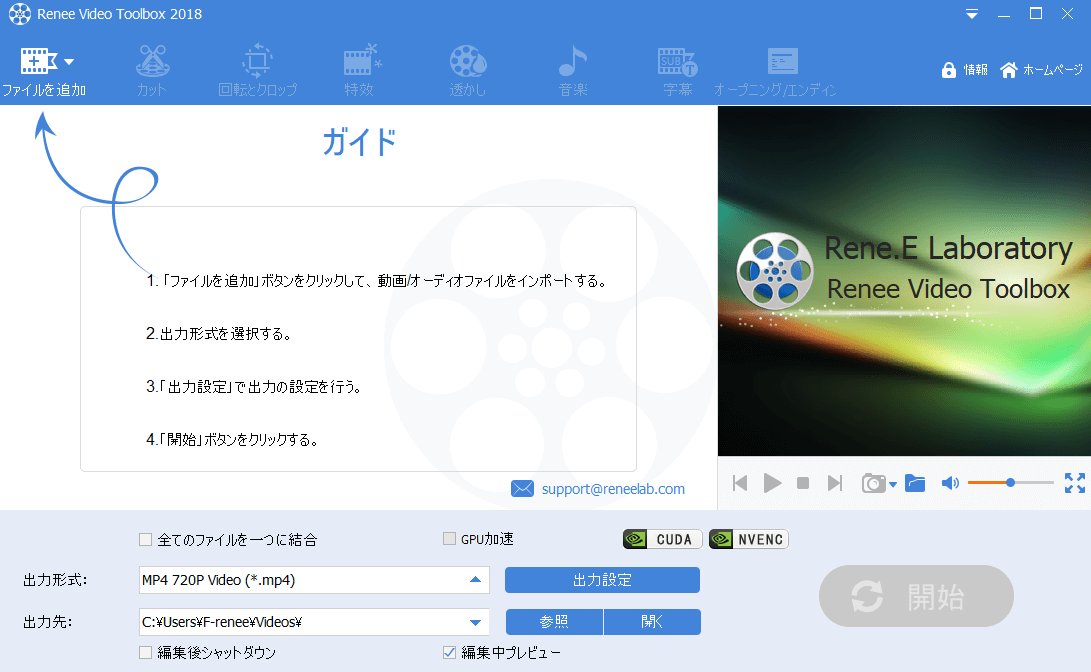
③ 動画ファイルを複数回追加した後、[全てのファイルを一つに結合]をチェックします。 [出力形式]を選択し、[出力先]で動画を保存する場所を選択し、[開始]ボタンをクリックして動画を処理します。
注意:動画にトランジションエフェクトの追加するには、[トランジションなし]の上にあるアイコンをクリックしてください。
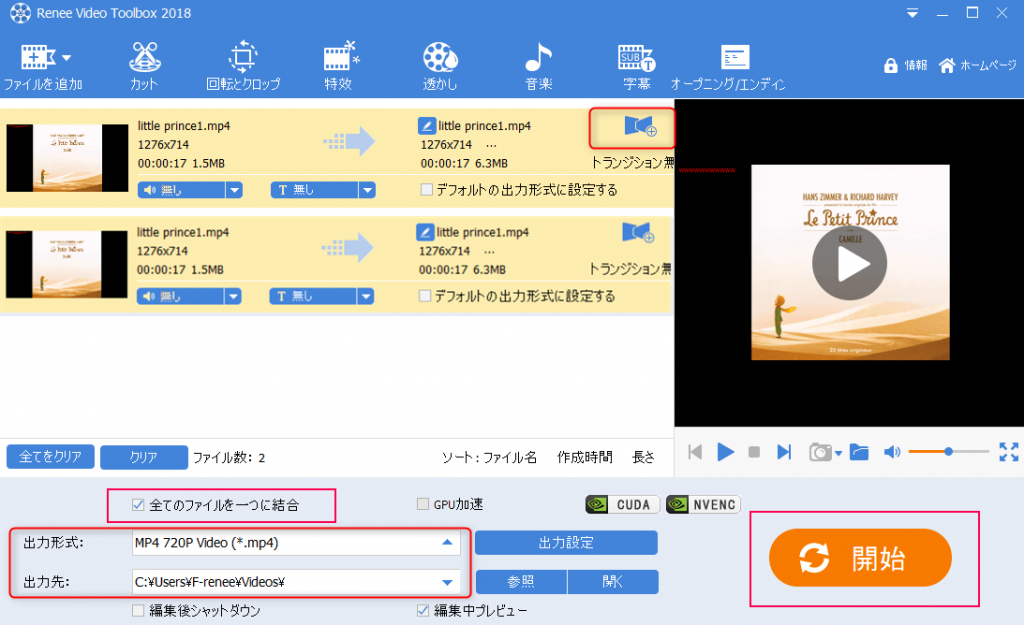
① Renee Video Editor Pro を開き、「Video Toolbox(動画編集ボックス)」を選択します。

② 「ファイルを追加」をクリックし、結合させたいビデオを選択します。

③「カット」機能を選択するか、プログレスバーをドラッグするか、動画クリップをカットする開始時間と終了時間を設定します。
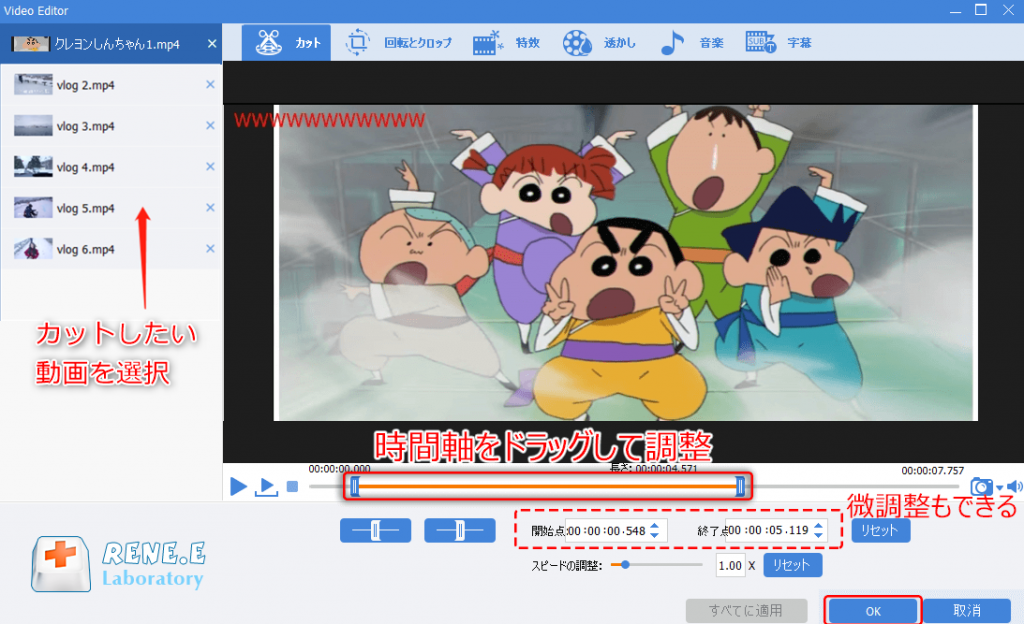
④ 動画クリップをカット後、「全てのファイルを一つに結合」にチェックを入れて結合します。
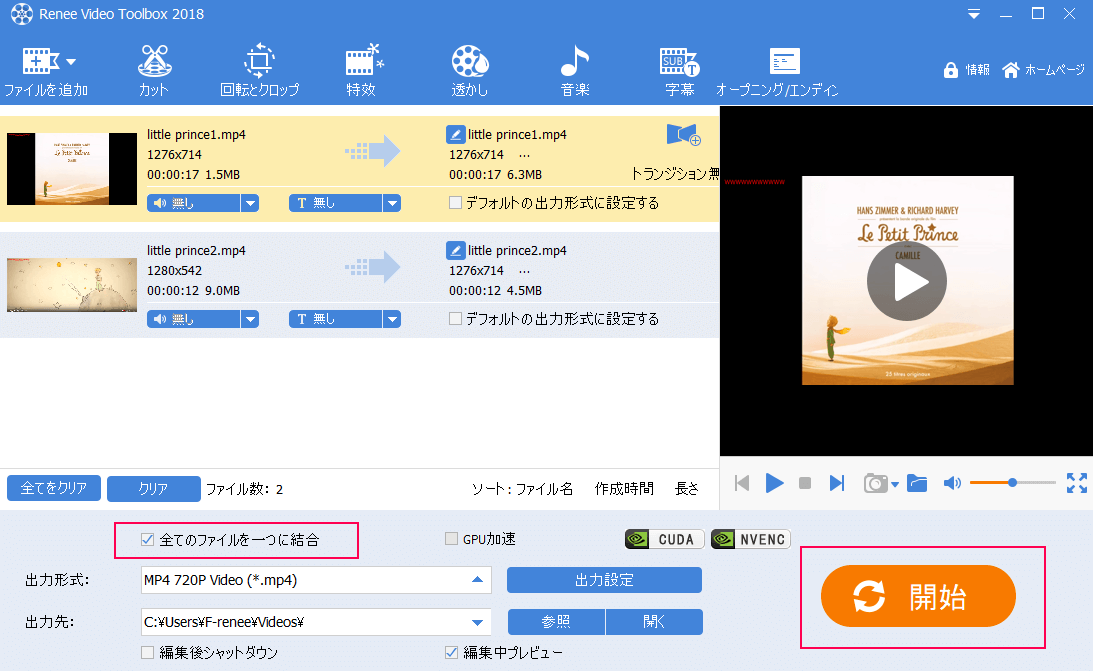

② 録画前に、「録画範囲」「録音元」「出力先」を設定できます。右下にある「設定」ボタンをクリックすると、「形式」、「品質」、「解像度」、「FPS」などほかの設定もできます。


<
③ 保存したいYoutube動画を再生し、録画範囲はカスタマイズできます。「録画」ボタンをクリックします。「録画」ボタンをクリックし、録画を始めます。

④ 「■」停止ボタンをクリックし、録画が終了し、動画は指定された場所に保存されます。

インターフェースの右下にある[自動]ボタンをクリックすると、自動録画機能の設定ページに入ります。 次に、録画の開始時刻と終了時刻、出力場所、ファイル名を設定できます。録画開始時刻になると、自動的に録画できます。「自動停止の設定」で「停止しない」を選択し、「録画する時のアプリ表示方法の設定」で「アプリを隠す」を選択した場合は、ショートカットキー(デフォルトはCtrl+Alt+F3 ) で録画を停止してください。または、タスクマネージャーのバックグラウンドプロセスでScreen Recorderプログラムを見つけてタスクを終了してください。出力フォルダーで録画ファイルを見つけることができます。

操作手順:ブラウザでKeepVidダウンローダーサイトにアクセスし、開いた操作ページで[YouTube Playlist Downloader]をクリックします。 次に、ダウンロードしたいYouTube動画リンクを検索ボックスにコピーし、[Download Now]をクリックして動画のダウンロードを開始します。
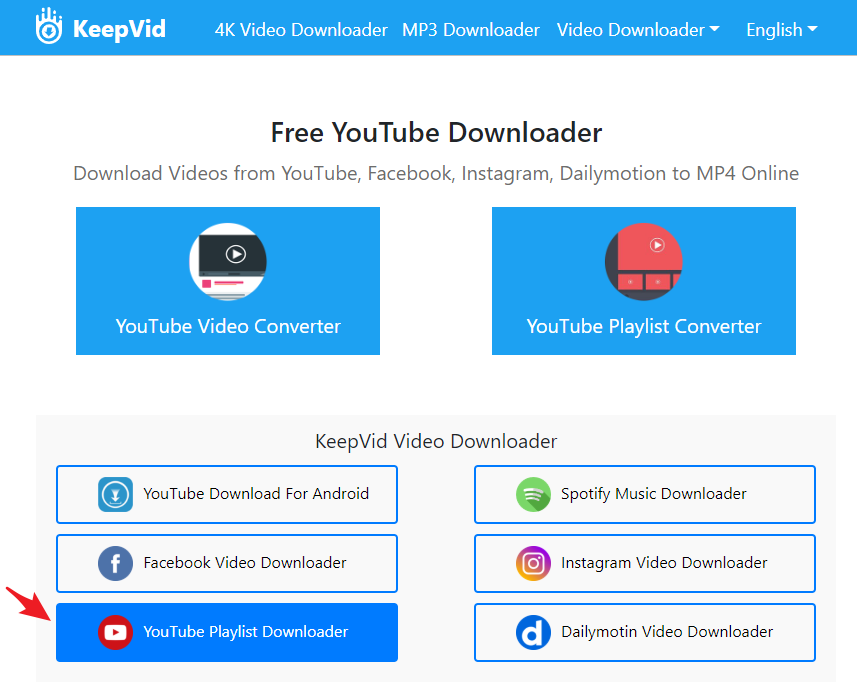

使いやすい初心者でも楽に使えます。
無料無料体験することができます。
日本語対応インターフェースは日本語化されている。
豊かな機能動画キャプチャ、動画カット、動画結合、透かし追加、音楽追加、字幕追加など、さまざまな機能が搭載。
強力MP4 、flv 、MOV 、 AVI 、 WMVなど各形式動画に対応。Windows 10 、8.1、8、7、Vista、XP等環境対応。
無料無料体験することができます。
豊かな機能動画キャプチャ、動画カット、結合、透かし追加、音楽追...
強力MP4 、flv 、MOV 、 AVI 、 WMVなど各形...
① Renee Video Editor Proをダウンロードしてインストールし、ソフトを実行し「動画編集ボックス」を選択します。

②「ファイルを追加」をクリックして動画をインポートします。

③ 開始点と終了点をを指定し、カット範囲を決めます。
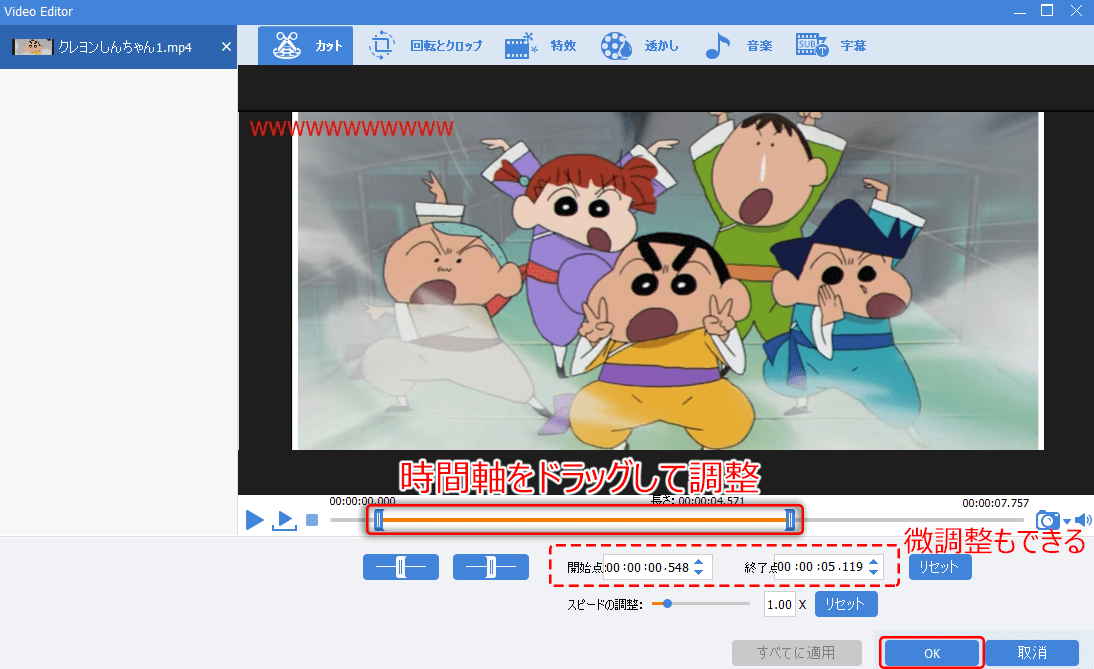
Renee Video Editor Proを使用すると、複数の動画ファイルをすばやく結合し、異なる形式の動画の結合をサポートすることもできます。
① Renee Video Editor Proをダウンロードしてインストールし、ソフトを起動し[動画編集ボックス]を選択します。
②「ファイルを追加」をクリックし結合させたい動画ファイルを追加して「すべてのファイルを一つに結合」にチェックを入れます。
動画クリップの間トランジション効果を追加することもできます。
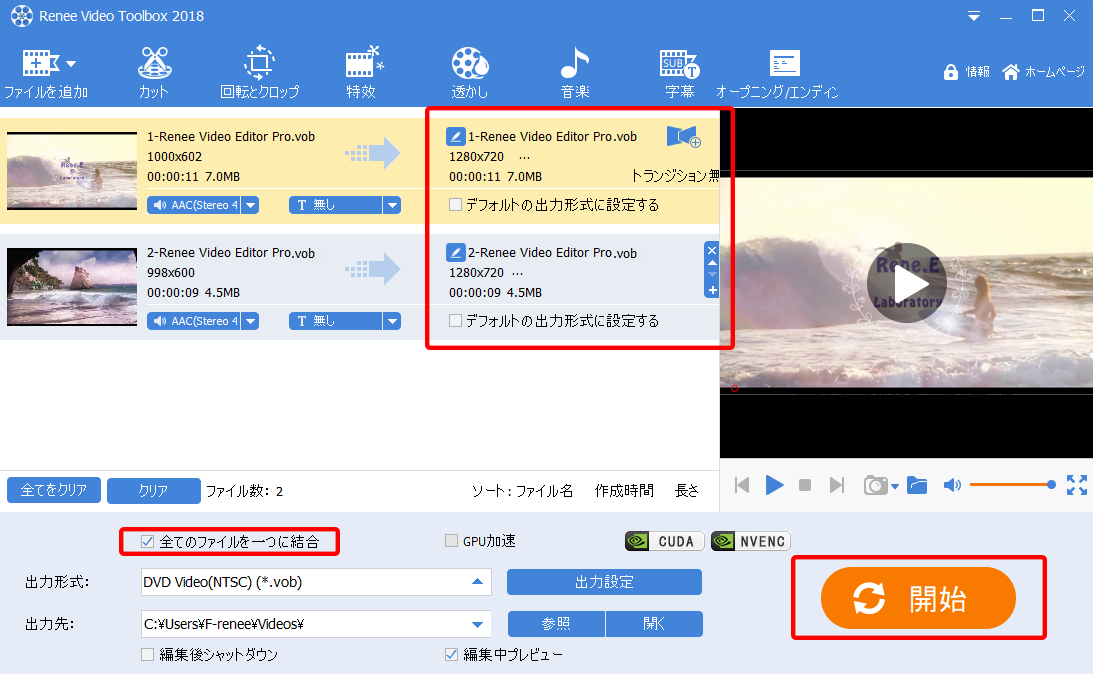
③ 操作が完了したら、出力形式、出力先を選択し、[開始]ボタンをクリックして保存してください。
① Renee Video Editor Proをダウンロードし、[動画編集ボックス]を選択します。
② 動画編集インターフェースに入った後、[ファイルを追加]をクリックして動画ファイルをインポートします。
③ [回転とクロップ]をクリックし、動画の下にある[右に90度回転]、[左右反転]、[垂直反転]を選択できます。動画トリミング領域のサイズを手動で調整することもできます。
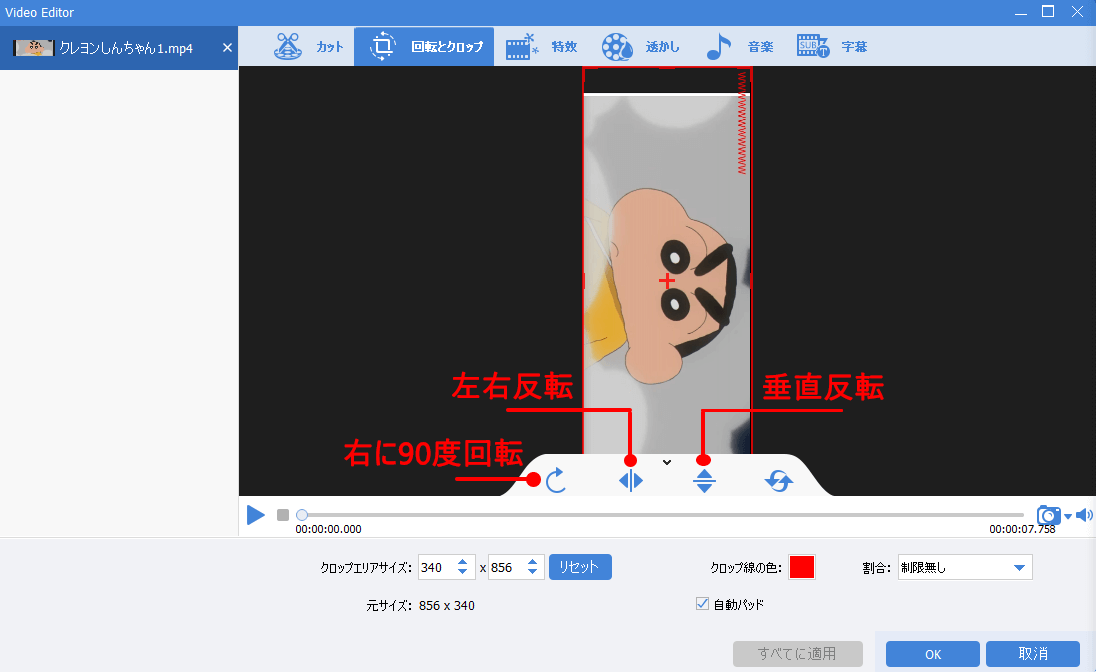
① Renee Video Editor Proをダウンロードして起動し、[動画編集ボックス]を選択します。
② 動画編集インターフェースに入った後、[ファイルを追加]をクリックして動画ファイルをインポートします。
③ [特効]をクリックし、フィルタ効果、ズームイン/アウト効果、エフェクト効果を追加できます。

動画の盗用予防をする為に、動画に透かしを追加する必要がある場合があります。
① Renee Video Editor Proをダウンロードしてインストールし、ソフトを起動し[動画編集ボックス]を選択します。
② 動画編集インターフェースに入った後、[ファイルを追加]をクリックして動画ファイルをインポートします。
③ [透かし]編集ページに入った後、動画に文字を追加したり、画像・動画・文字の透かしを追加したり、透かし消去したりすることができます。

① Renee Video Editor Proをダウンロードして起動し、[動画編集ボックス]を選択します。
② 動画編集インターフェースに入った後、[ファイルを追加]をクリックして動画ファイルをインポートします。
③ [音楽]をクリックし、編集インターフェースに入った後、[ビデオにオーディオを追加]を選択してオーディオファイルをインポートするか、[ビデオに音声を追加]を選択してビデオをダビングします。追加されたオーディオまたはサウンドに満足できない場合は、 [リセット]をクリックできます。 音声の追加や吹き替えに加えて、右下の[元の音声トラックを無効]をチェックして動画をミュートすることもできます。

① Renee Video Editor Proをダウンロードし、[動画編集ボックス]を選択します。
② 動画編集インターフェースに入った後、[ファイルを追加]をクリックして動画ファイルをインポートします。
③ [字幕]をクリックし、字幕の位置を選択して、左下の[+]をクリックします。 動画に対応する字幕ファイルがある場合は[字幕ファイルを読み込む]を選択し、対応する字幕ファイルがない場合は[字幕ファイルの作成]を選択してください。
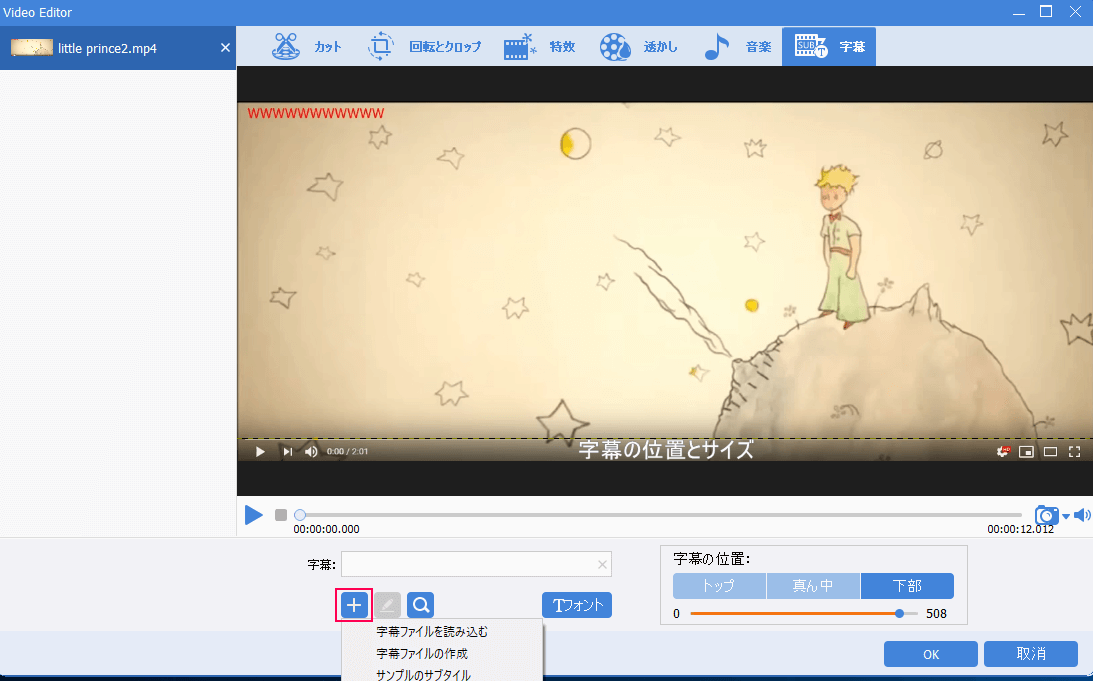
④ 字幕ファイルを作成したら、「メモ帳」で字幕を編集できます。字幕の表示時間はビデオ時間に対応します。時間を調整するだけで、下の英語字幕を削除して字幕に置き換えることができます。字幕を追加したら、適切な字幕の色、フォント、効果を選択し、[OK]をクリックして設定を保存します。上記の操作が完了したら、メイン編集インターフェースの出力形式、出力先を選択し、[開始]ボタンをクリックして動画をエクスポートします。
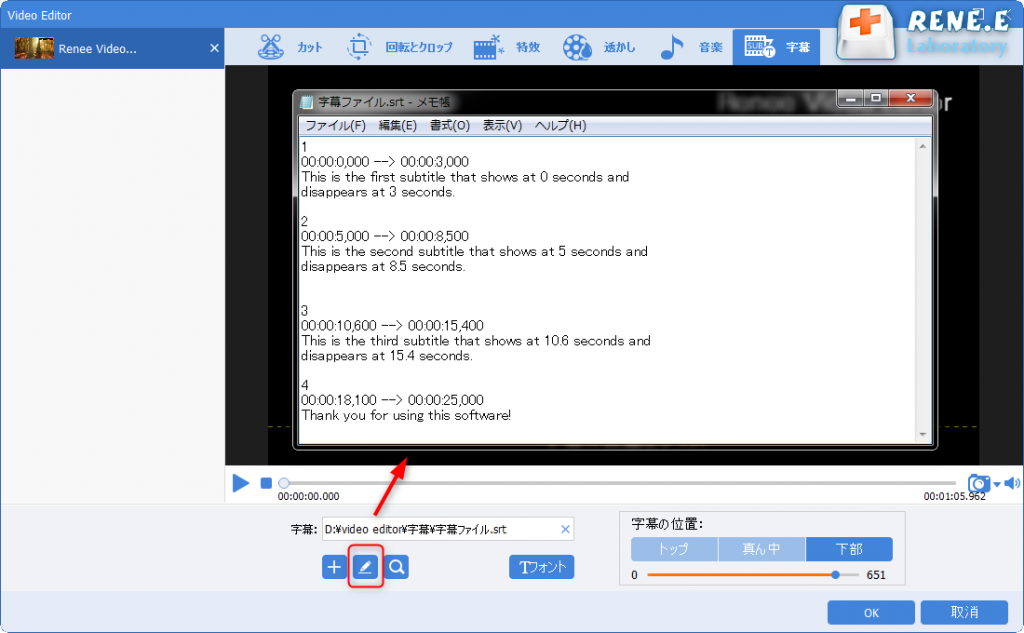
簡単な操作で様々な動画編集ができます。早速初心者向けのRenee Video Editor Proをダウンロードしてください。
関連記事 :
2022-06-14
Yuki : タイムラプスは低速度撮影とも言われています。動画画面の移動速度を変更することで時間の急速な経過を示し、単位時間あたりにより多くの...
2022-06-14
Satoshi : 3GP動画の圧縮率が大きく、ファイルサイズが小さく、携帯電話でよく利用されています。この記事は、3GP/3GPPをMP3に変換す...
2022-06-14
Imori : 動画を音楽ファイルに変換するには、どうしたらいいでしょうか?この記事は、簡単・便利な方法を6つ紹介します。音楽を編集する方法もあ...



