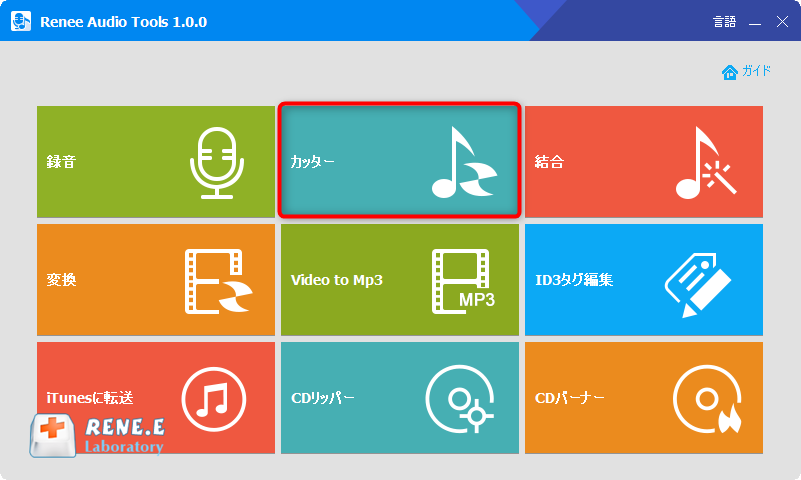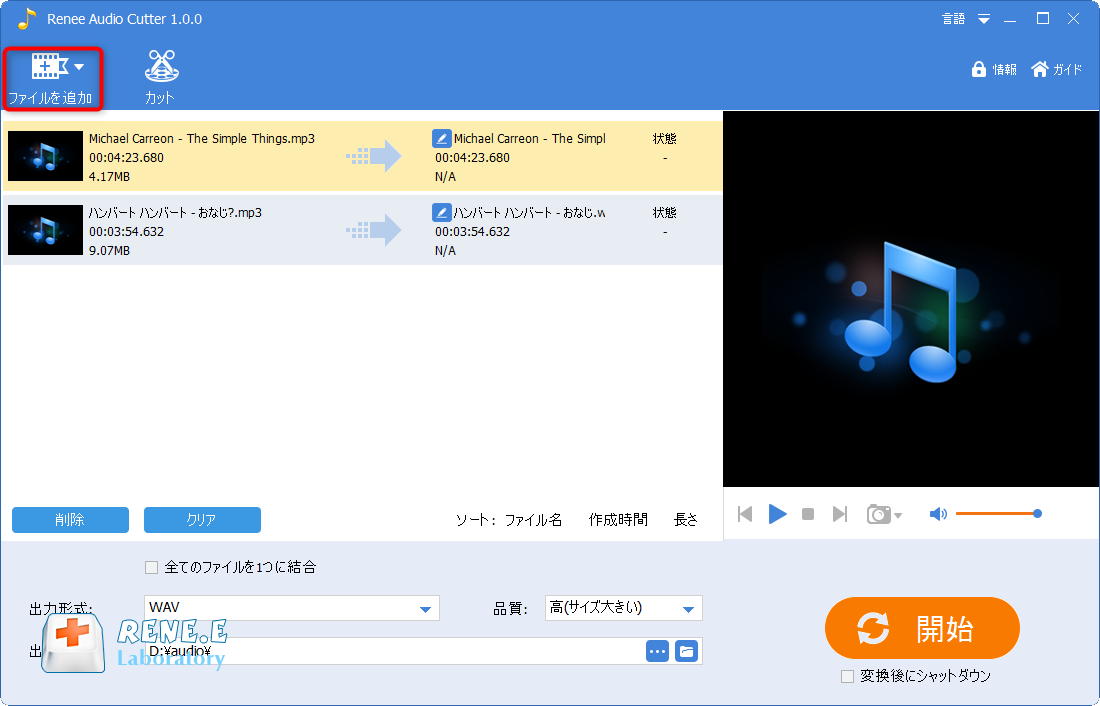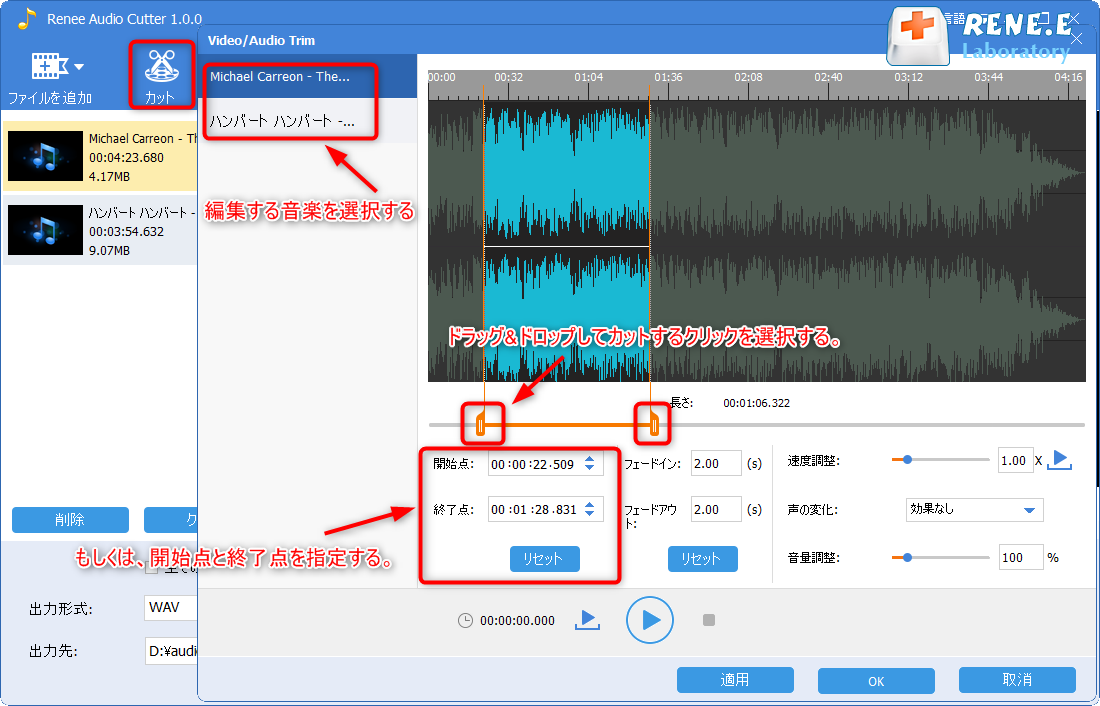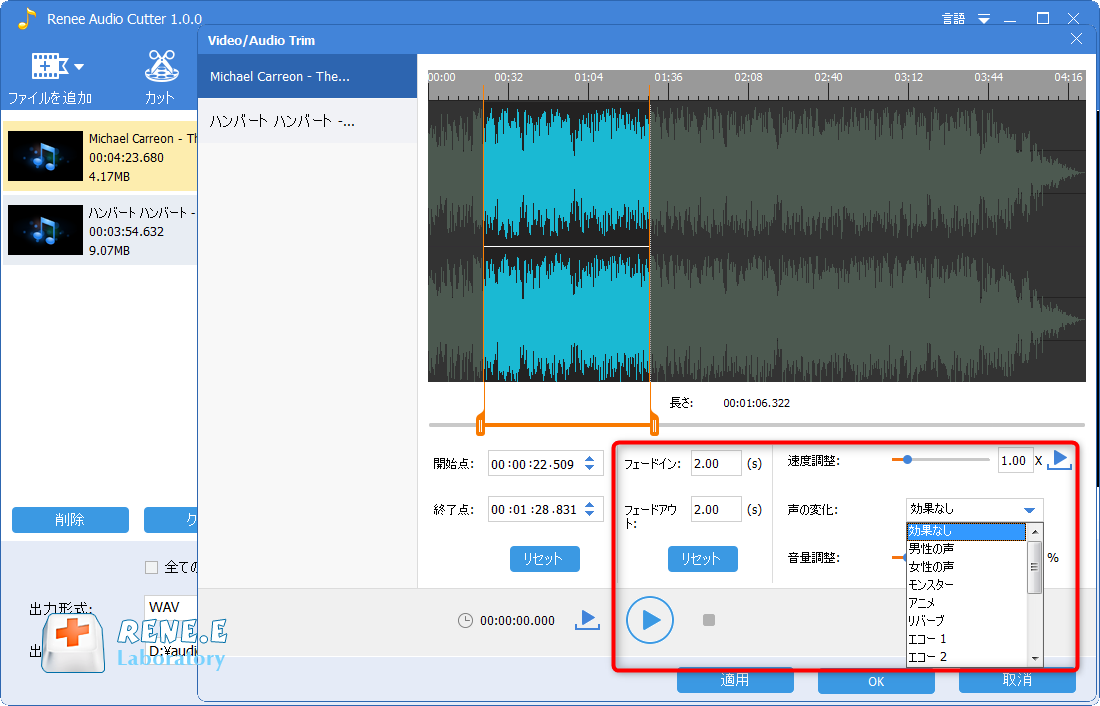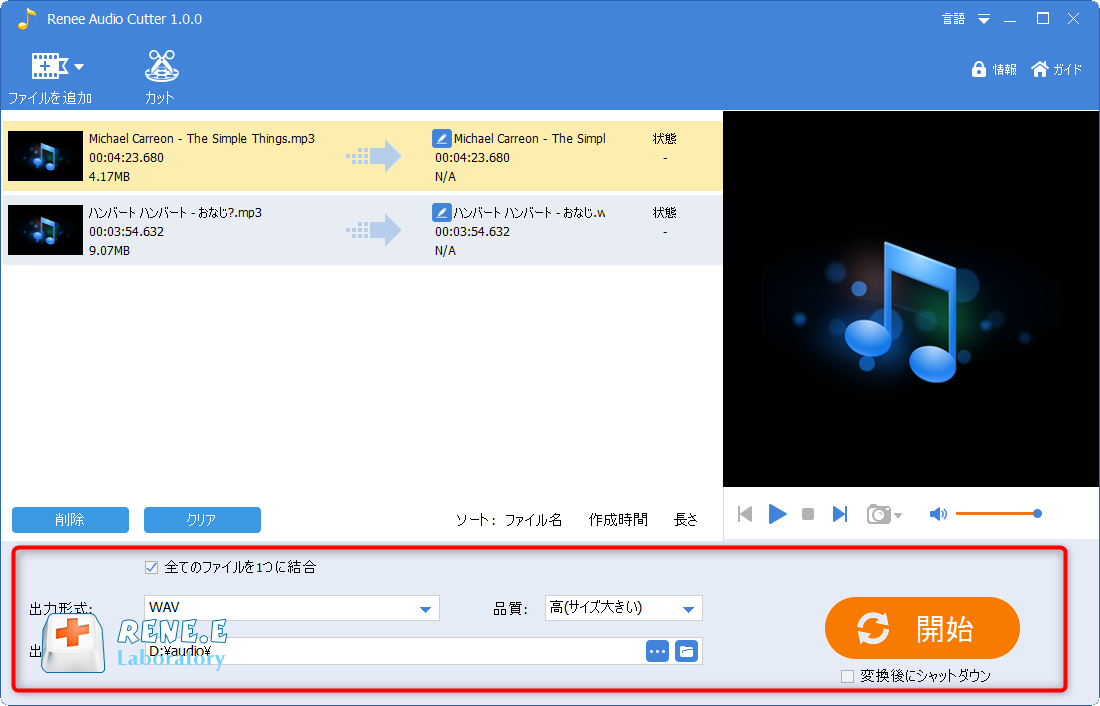概要
ソーシャルプラットフォームの人気に伴って、ビデオの作成と共有が増加中。Google翻訳で説明文をダビングする方法を紹介します。無料のオーディオ録音/編集ツールも紹介します。
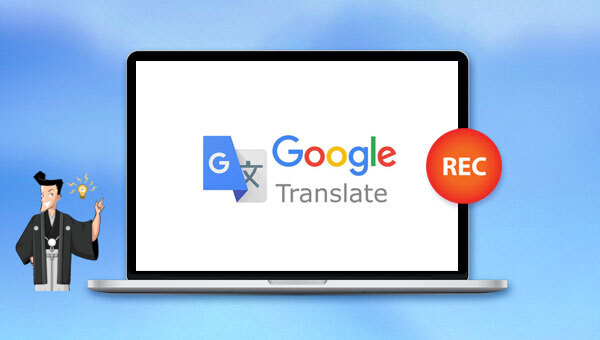

多機能 トリミング、カット、録音、結合、形式変換、動画から音声抽出、ID3タグ編集、iTunesに転送、CDの音楽取出し、CDに焼く、特効追加等機能ある。
無料 フリーで全機能利用可能!(非商用のみ)
強力 MP3 , M4A , WAV , ACC 等各形式音声ファイル対応。Windows 10 , 8.1 , 8 , 7 , Vista , XP対応。
操作容易 操作が直感的にわかりやすい。初心者も簡単に利用可能。
日本語対応 インターフェースは日本語化されている。
多機能 音声録音・編集可能。
無料で強力 多数形式対応。
操作容易 初心者も簡単に利用可能。
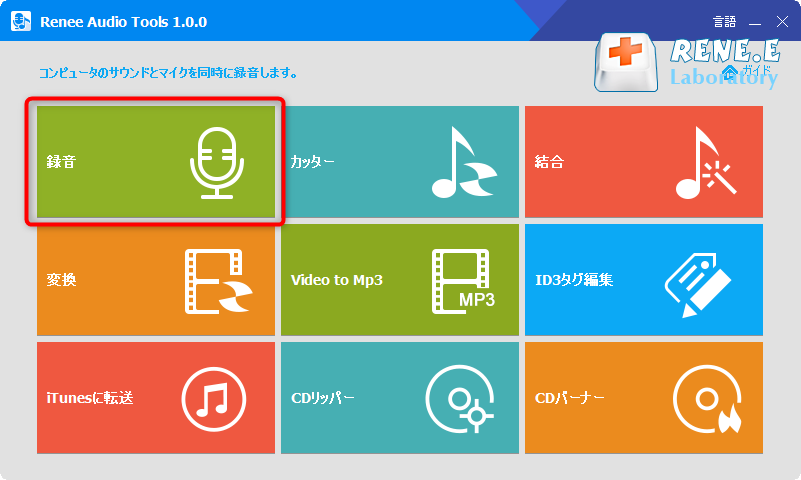
Renee Audio Tools機能説明:
- 録音:パソコンとマイクの音声を録音できます。
- カッター:オーディオをカットしたり、速度を調整したり、音量を調整したりできます。
- 結合:複数のオーディオを結合できます。
- 変換:オーディオ形式を変換します。
- Video to Mp3:動画を音声に変換します。MP3、WAV、AAC、M4A等複数の形式を対応します。
- ID3タグ編集:ID3タグを編集します。曲名、アーティスト名、作成年、ジャンルなどを編集できます。
- iTunesに転送:音楽をiTunesに転送できます。
- CDリッパー:音楽をCDから読み込みます。
- CDバーナー:音楽をCDに書き込みます。
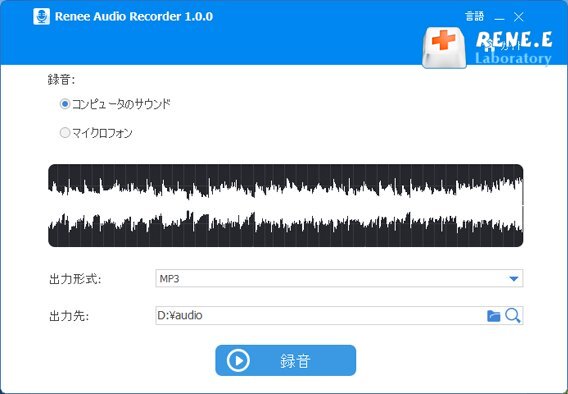
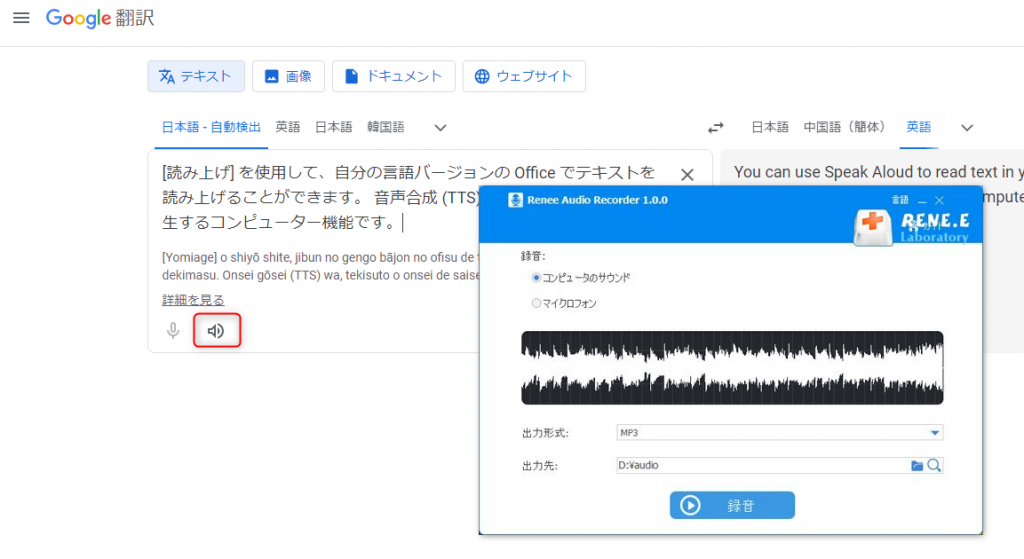
関連記事 :
PC、iPhone、AndroidでYouTube動画をスロー再生する方法
2024-05-05
Yuki : YouTube の一部の動画は非常に速く再生されるため、多くのユーザーが動画の詳細や内容をはっきりと見ることができません。この場...
2024-05-05
Imori : Netflix、Amazon Prime、TalkTalkTVなどの動画配信プラットフォームは、直接ダウンロードをサポートしてい...
【Android / iPhone / PC】ツイッター(Twitter)のGIF保存術
2024-04-28
Yuki : ツイッター(Twitter)はGIFを直接保存することができないため、多くの人々が保存方法に苦慮しています。この記事ではAndr...
手軽にAndroid/iPhone/PCでRadikoを録音する方法
2023-12-28
Satoshi : ラジコ(Radiko)は、さまざまなラジオ局にアクセスできる日本のインターネットラジオサービスです。 Radiko は、オンライ...