キャプチャソフトで動画配信プラットフォームから簡単録画!
- ホーム
- サポート
- 動画キャプチャ・編集
- キャプチャソフトで動画配信プラットフォームから簡単録画!
概要
Netflix、Amazon Prime、TalkTalkTVなどの動画配信プラットフォームは、直接ダウンロードをサポートしていないため、オフラインでの動画視聴はできません。しかし、4つの動画キャプチャソフトを使用することで、簡単に選んだ映画やテレビ番組を録画し、オフラインでも楽しめます。
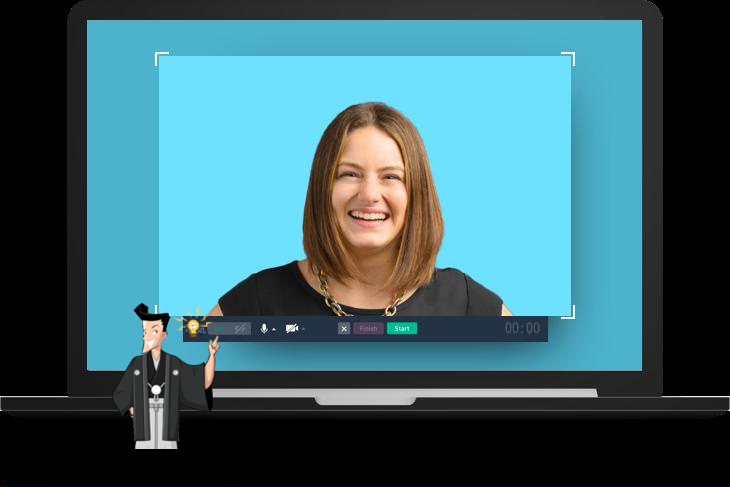
I. 人気の動画配信プラットフォーム
ただし、ほとんどのストリーミング メディア サイトのビデオはオフラインでのダウンロードを提供しておらず、オンラインでのみ視聴できます。オフラインで動画を視聴したい場合は、動画キャプチャソフトウェアを使用してビデオを録画するしかありません。以下では、4 つの専門的な動画キャプチャソフトウェアを紹介することに焦点を当てます。
II. 便利な動画キャプチャソフトのおすすめ
予約録画可能なRenee Video Editor Pro(Windows向け)

無料 無料で利用できる。
操作簡単 ボタン一つで任意の動画を録画可能。
強力 MP4 、flv 、MOV 、 AVI 、 WMVなど各形式動画に対応。Windows 10 、8.1、8、7、Vista、XP等環境対応。
日本語対応 インターフェースは日本語化されている。
多機能 動画キャプチャ、予約録画、形式変換、動画回転、動画カット、トリミング、動画結合、動画クロップ、動画分割、BGM追加等様々な編集機能があります。
無料で利用できる
ボタン一つで任意の動画を録画可能。
強力で多機能
①Renee Video Editor Proを開き、「画面録画ツール」を選択します。
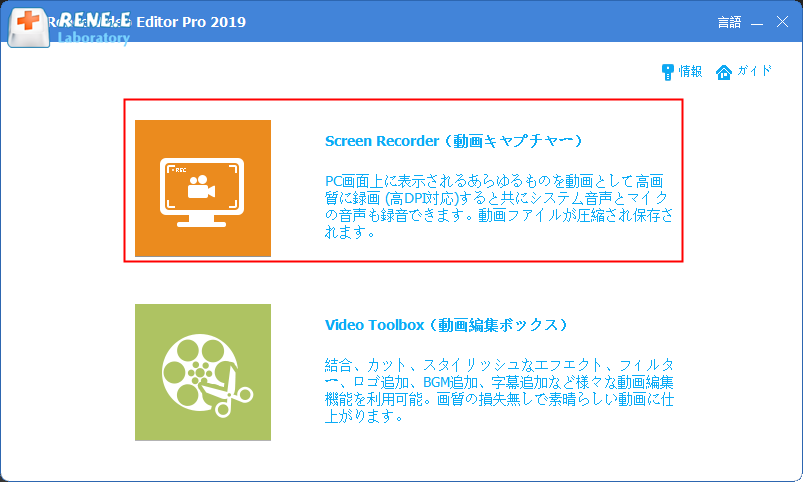
②右下の設定ボタンをクリックし、開いた設定ページで録画形式(MP4またはその他)を選択し、必要に応じてビデオ品質、解像度、ビデオフレームレート、出力ディレクトリを選択し、OKをクリックします。
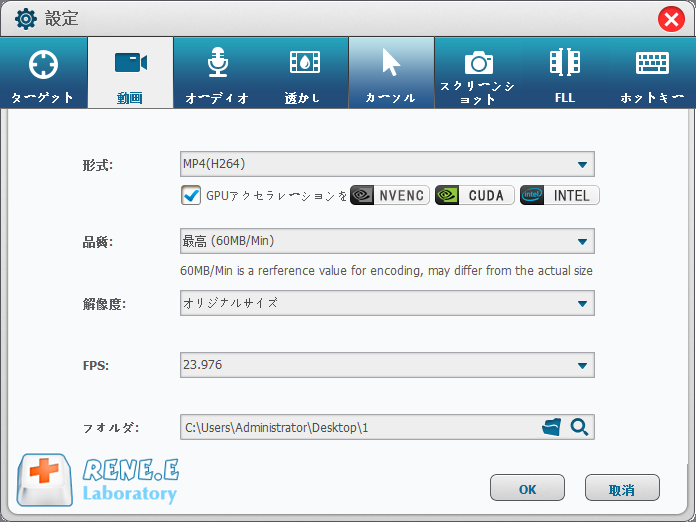
③ 次に、録音対象欄で「カスタム」を選択し、録音する「コンピューターサウンド」を選択し、ファイルの保存ディレクトリを確認し、録画するビデオの再生画面を開いて「録音開始」ボタンをクリックします。
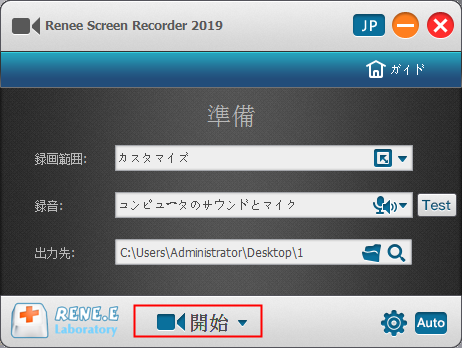
④ 録画範囲を選択し、録画したビデオの再生画面サイズを選択し、「録画」をクリックするとビデオを再生し、録画します。
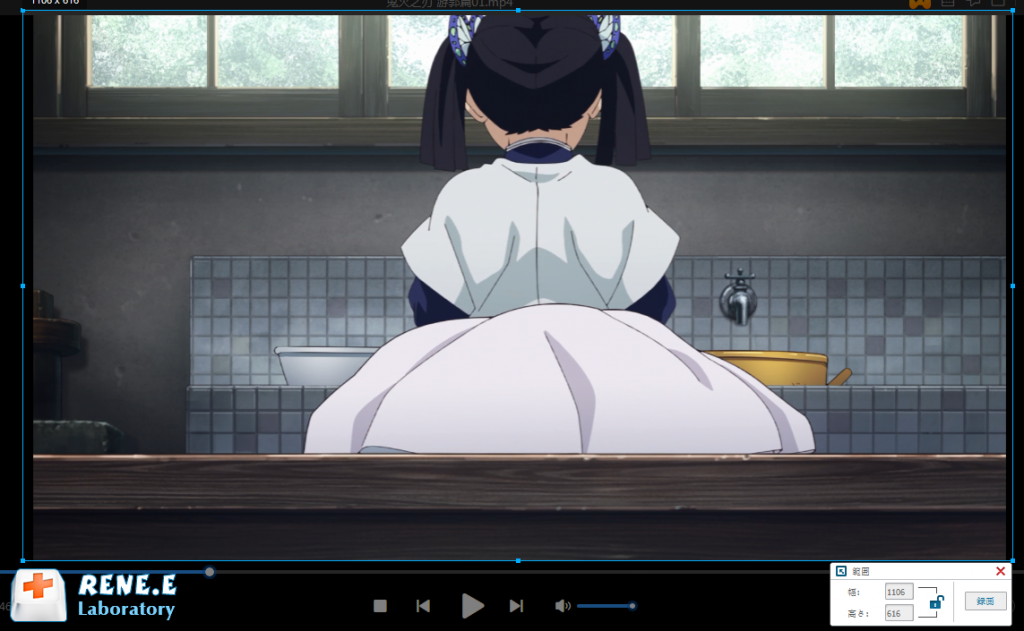
⑤ ビデオの再生が終了するまで待ち、「停止」ボタンをクリックして録画を終了し、録画したビデオを保存します。
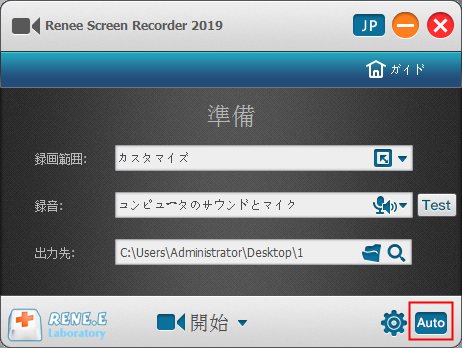
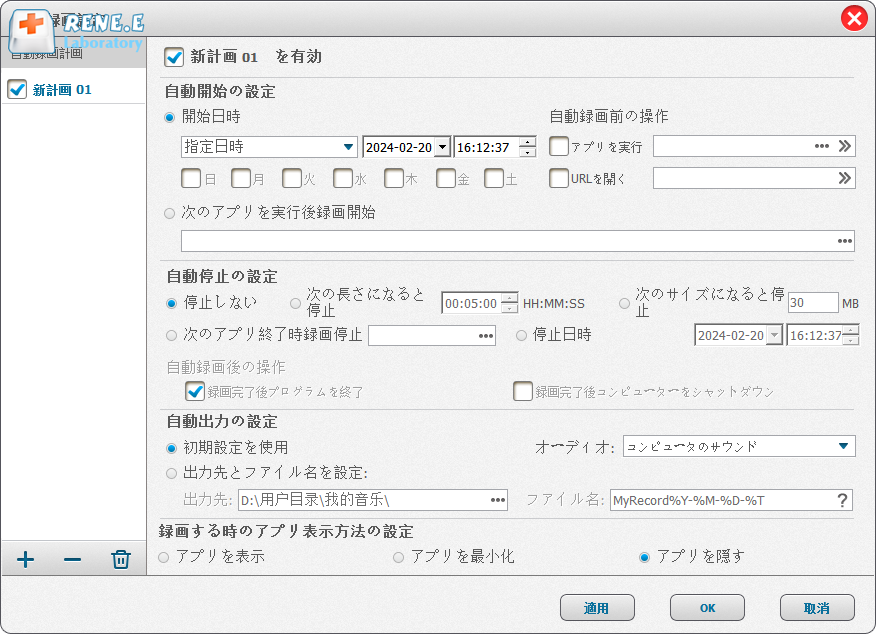
Windows 10 ゲーム バー (Windows向け)
具体的な手順:
①まずゲームバーツールを起動します。キーボードの「Windows+G」キーを押し、ポップアップウィンドウで「はい、これはゲームです」にチェックを入れます。
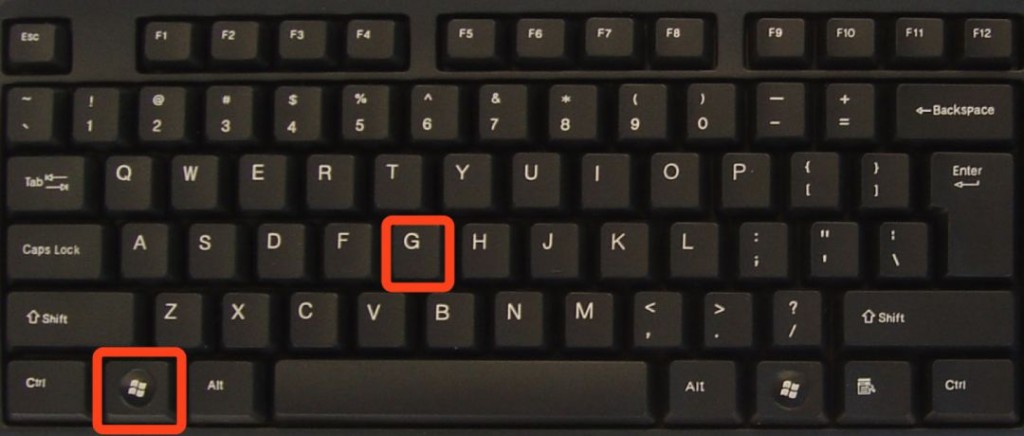
②録画する前に、まず録画設定をカスタマイズできます。 [設定ボタン] > [Windows 設定でその他の環境設定を編集] > [ゲーム DVR] オプションをクリックすると、録画時間、ビデオ品質設定、オーディオ設定を選択できます。また、バックグラウンドで自動的に録画するかどうかをカスタマイズできます。

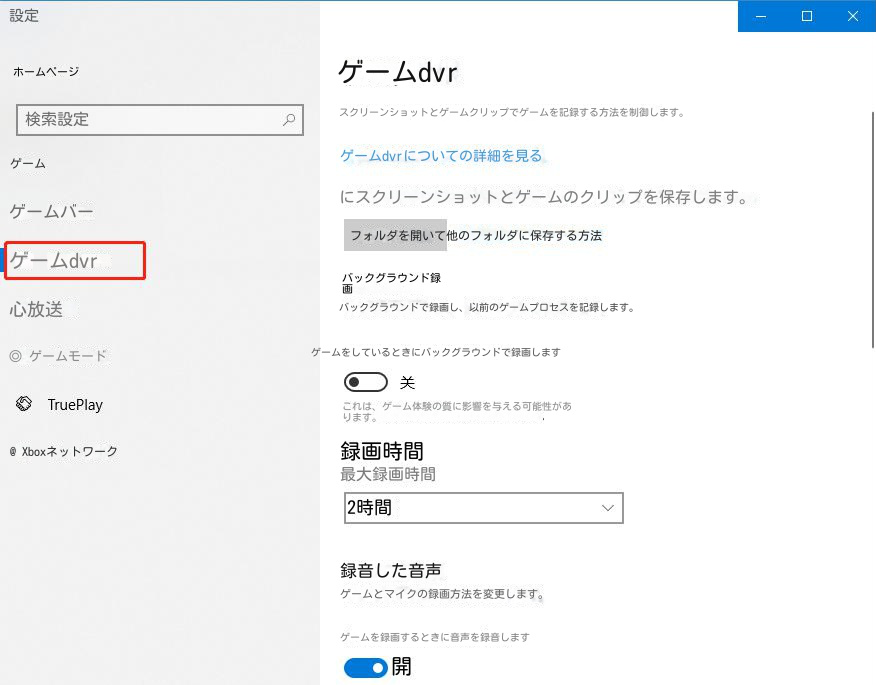
③設定が完了したら、ショートカットキーの組み合わせ「Windows + Alt + R」を押すと、すぐに録音できます。録画を開始すると、ゲーム バーが画面の右上隅のフローティング バーに変わります。 「青い四角」をクリックしてビデオ録画を終了します。
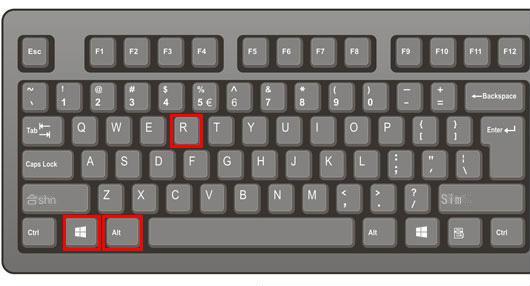
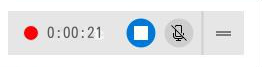
QuickTime Media Player (Mac向け)
具体的な手順:
①MacコンピュータでQuickTime再生アプリケーションを開き、「ファイル」>「新規画面録画」をクリックします。
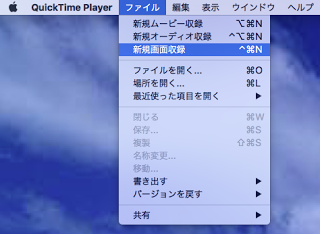
② ポップアップメニューの「オプション」をクリックして、録音オプション(マイク、マウスクリック)を設定します。録画ボタン をクリックし、録画タイプを選択します。画面上の任意の場所を 1 回クリックして画面全体の録画を開始するか、録画する画面の一部をドラッグして選択し、[録画開始] をクリックします。
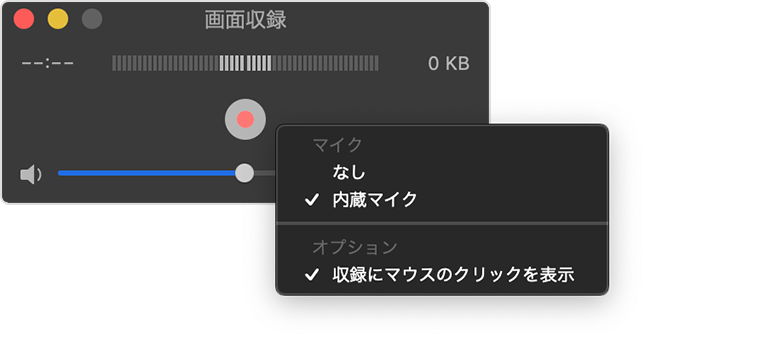
③メニューバーの「停止ボタン」をクリックすると録画を終了します。最後に、「ファイル」>「保存」をクリックし、録画したビデオの名前を入力し、指定したフォルダーにビデオを保存します。
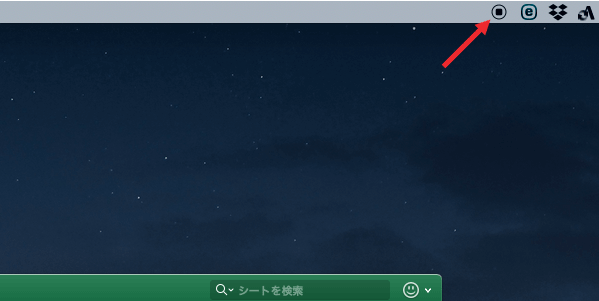
Google Chrome 拡張機能 Loom (オンライン録画)
具体的な手順:
①Google Chromeを開き、Chromeアプリストアで「Loom」を検索し、「Chromeに追加」をクリックします。
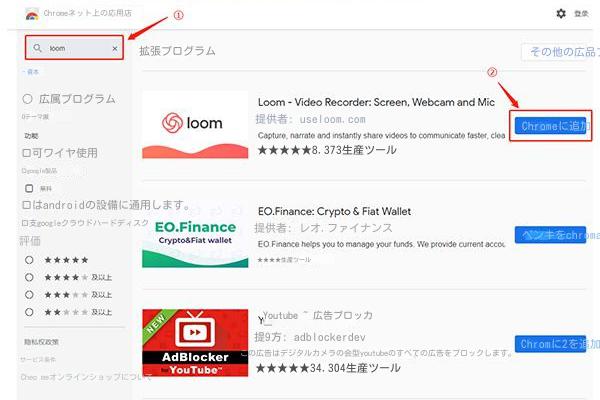
②右上隅のプラグインアイコンをクリックしてプラグインを開き、必要に応じてオプションを設定できます。ここには、「デスクトップとウェブカメラの録画 (画面とカメラ)」、「デスクトップのみの録画 (画面)」、「ウェブカメラのみの録画 (カメラ)」という 3 つの録画オプションがあります。録音領域は「デスクトップ全体(フルデスクトップ)」と「ブラウザタブ(現在のタブ)」から選択でき、最後に「サウンドスイッチ(オーディオ)」も選択できます。
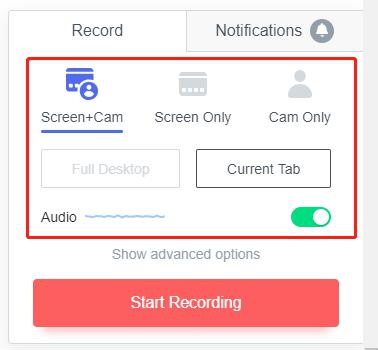
③設定が完了したら「Start Recording(録音開始)」をクリックします。
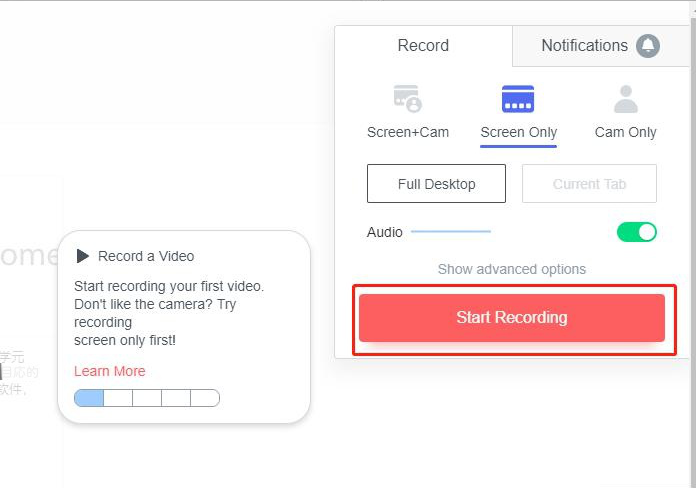
④「√」をクリックして録音が完了すると、すぐにプラグインの公式サイトにジャンプします。録画されたビデオはウェブサイトに一時的に保存され、公式ウェブサイトではビデオの暗号化、ダウンロード、共有、削除などの基本的な操作を選択できます。
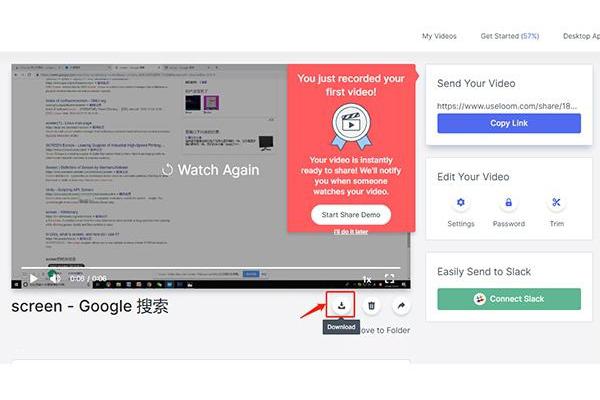
Renee ビデオ エディター プロ | Windows 10 ゲームバー | クイックタイム | 織機 | |
|---|---|---|---|---|
| ダウンロードする必要がありますか | √ | √ | √ | バツ |
| HDビデオ録画 | √ | √ | バツ | バツ |
| ウェブカメラの録画 | √ | √ | √ | √ |
| ビデオ編集 | √ | バツ | √ | バツ |
| オーディオ編集 | √ | バツ | √ | バツ |
| フォーマット変換 | √ | バツ | √ | バツ |
| 適用システム | ウィンドウズ | ウィンドウズ | マック | Windows/Mac/Linux (Chrome カーネルをサポートするブラウザのみ) |
関連記事 :
2022-11-03
Ayu : ゲームの素晴らしい操作を記録して、他のゲーマーと共有したいですか?この記事は、PCゲームをRenee Video Editor ...
2022-11-01
Imori : 人気の動画ソーシャルソフトとして、TikTok動画は多くの若者に愛されています。では、TikTokアプリケーションを PC で表...
2022-10-27
Yuki : Steam は、ゲームを購入、プレイ、共有できる世界最大のPCゲーム プラットフォームの 1 つです。 プレイヤーがゲーム中にユ...


