Yuki サポートマネージャー 2023-5-19
2024-4-28にKentaが更新しました
概要
ツイッター(Twitter)はGIFを直接保存することができないため、多くの人々が保存方法に苦慮しています。この記事ではAndroid、iPhone、PCでGIFを保存する方法をご紹介します。
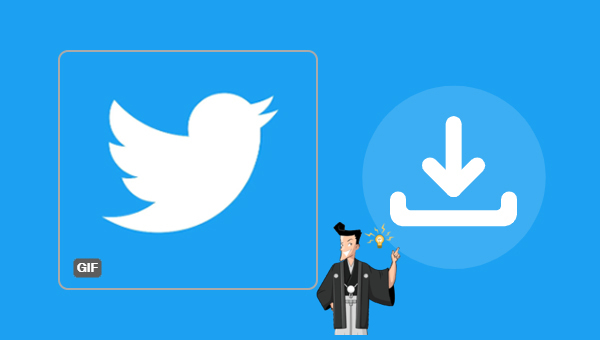
ツイッターはローカル デバイスへの GIF の直接保存またはダウンロードをサポートしていないため、ツイッターで GIF を保存するにはサードパーティの GIF ダウンロード ツールを利用する必要があります。以下では、デバイスごとに異なるGIF保存方法を紹介します。
Android スマートフォンを使用している場合は、Tweet2gif アプリを使用して Twitter から GIF を保存できます。
ステップ 1: Tweet2gif アプリケーションをダウンロードしてインストールします。携帯電話のアプリケーション マーケットまたは Google Play からダウンロードできます。Google Play での Tweet2gif のダウンロード アドレスは、https://play.google.com/store/apps/details?id=org.trecet.nowhere です。 tweet2gif&hl=en_US&gl = 米国
ステップ 2: Tweet2gif アプリケーションをダウンロードしてインストールした後、Twitter から GIF URL をコピーして Tweet2gif アドレス バーに貼り付け、[GIF をダウンロード] ボタンを選択して GIF をダウンロードして保存します。
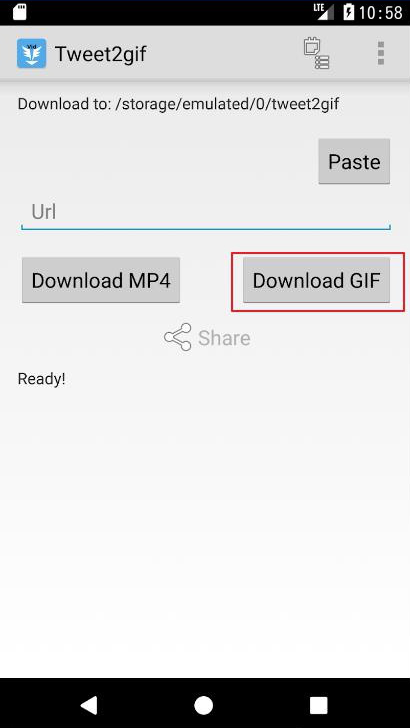
iPhone ユーザーは、GIFwrap アプリケーションを通じて Twitter GIF を保存できます。
ステップ 1: App Store で GIFwrapped を検索してダウンロードします。
ステップ 2: Twitter から GIF リンクをコピーし、GIFwrapped を開き、リンクを検索ボックスに貼り付けて検索します。
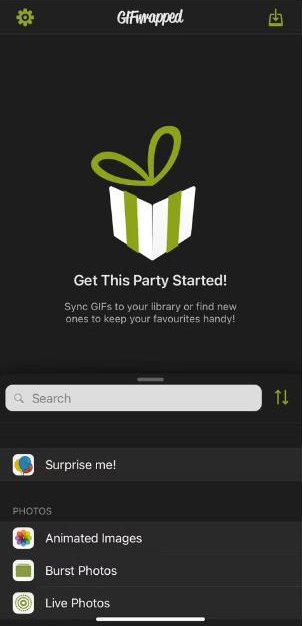
ステップ 3: GIFwrapped が GIF 情報を解析するのを待った後、[写真に保存] をクリックして GIF を iPhone のローカル フォト アルバムに保存し、[ライブラリに保存] をクリックして GIF をギャラリーに GIFwrapped に保存して表示します。いつでも共有できます。
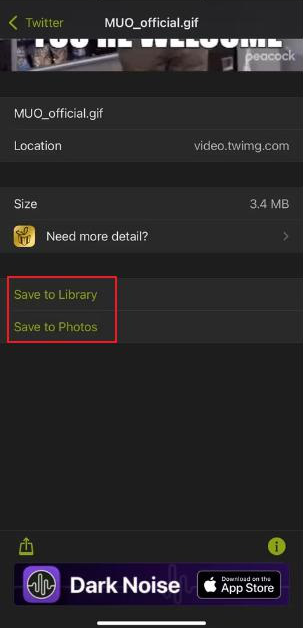
Twitter からコンピューターデバイスに GIF を保存したい場合は、SaveTweetVid オンライン ツールを利用できます。
ステップ 1: https://www.savetweetvid.com/downloader にあるブラウザから SaveTweetVid オンライン ツールを開きます。
ステップ2:TwitterのGIF画面を右クリックし、「GIFアドレスをコピー」をクリックし、アドレスをSaveTweetVidのアドレスバーに貼り付けて、「ダウンロード」をクリックします。
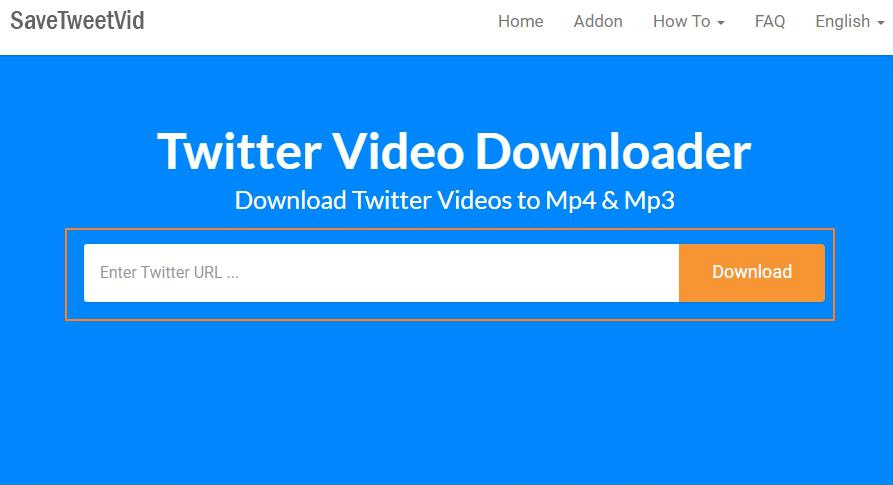
ステップ3:GIF情報の分析が完了したら、「GIFをダウンロード」ボタンをクリックします。
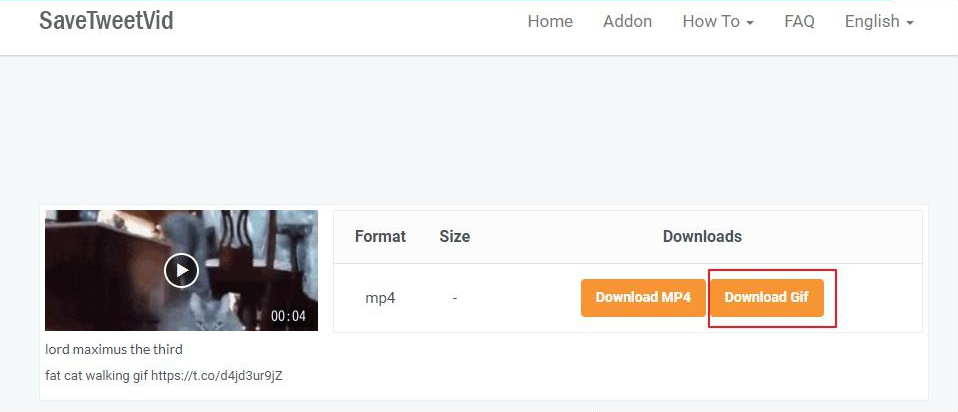
ステップ 4: ウィンドウが表示されます。「.gif をダウンロード」ボタンをクリックして、Twitter 上の GIF をコンピュータに保存してください。
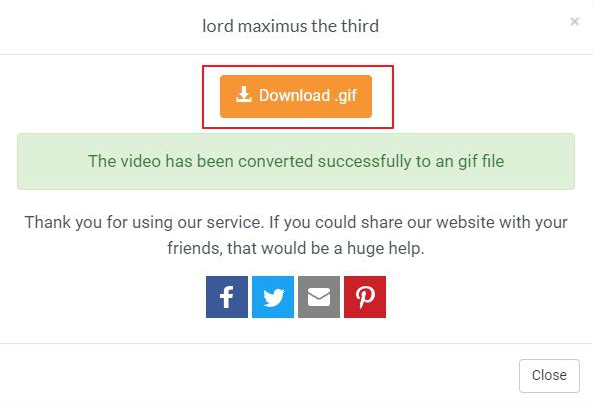
Twitter に GIF を投稿したい場合は、ビデオを GIF アニメーションに変換してアップロードし、公開することもできます。Renee Video Editor ソフトウェアを使用してビデオを GIF ファイルに簡単に変換できます。
Renee Video Editorはプロフェッショナルな動画編集ソフトウェアで、ソフトウェアのインターフェースはシンプルで操作は非常に簡単ですが、そのビデオ編集機能は非常に充実しており、音楽のカット/マージ/サウンド/セグメント/ビデオの強化/ビデオ圧縮を行うことができます。動画/GIFの作成/字幕・透かしの追加/フィルターの追加/速度調整/編集などの操作が可能です。さらに、このソフトウェアは複数のファイル形式 (MP4/AVI/M4A/FLV/WMA など) の編集もサポートしており、ほとんどのユーザーの日常的なニーズを満たすことができます。
ステップ 1: Renee Video Editor ソフトウェアをダウンロード、インストールし、実行します. ソフトウェアの初期インターフェイスで、「GIF Maker」ボタンをクリックします。
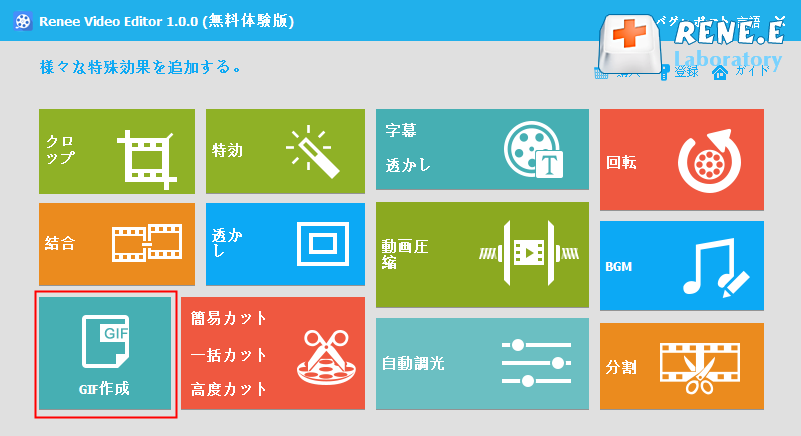
ステップ 2: 「GIF Maker」インターフェースで「Video to GIF」を選択し、「Add File」をクリックして変換するビデオファイルをロードします。
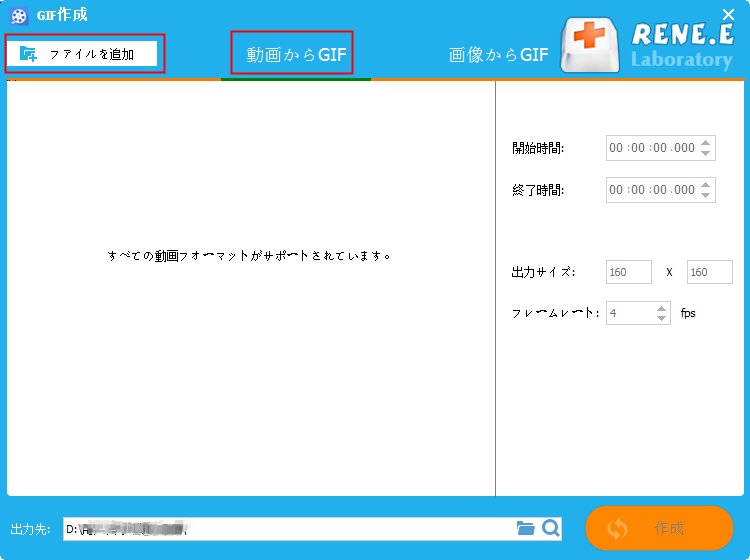
ステップ 3: インターフェースの右側で開始時刻と終了時刻を設定します。GIF に変換したいビデオのセグメントの開始時刻に応じて設定します。ビデオ全体を GIF に変換したい場合は、必要ありません。ビデオの開始時間と終了時間を変更する必要はありません。終了時間には、「エクスポート サイズ」で GIF インターフェースのサイズを調整し、「フレーム レート」で GIF の再生レートを調整することもできます。
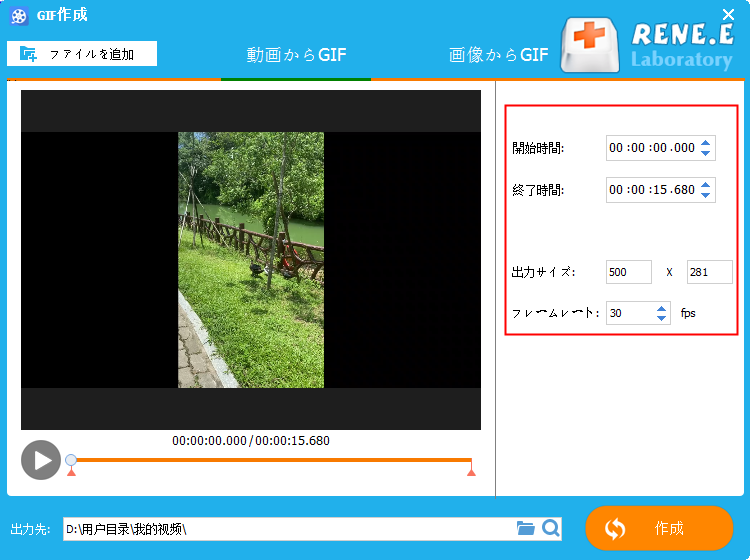
ステップ 4: 設定が完了したら、「エクスポート」でファイルの保存場所を選択し、「GIF を生成」ボタンをクリックすると、ビデオが GIF に変換され、指定したフォルダーに保存されます。
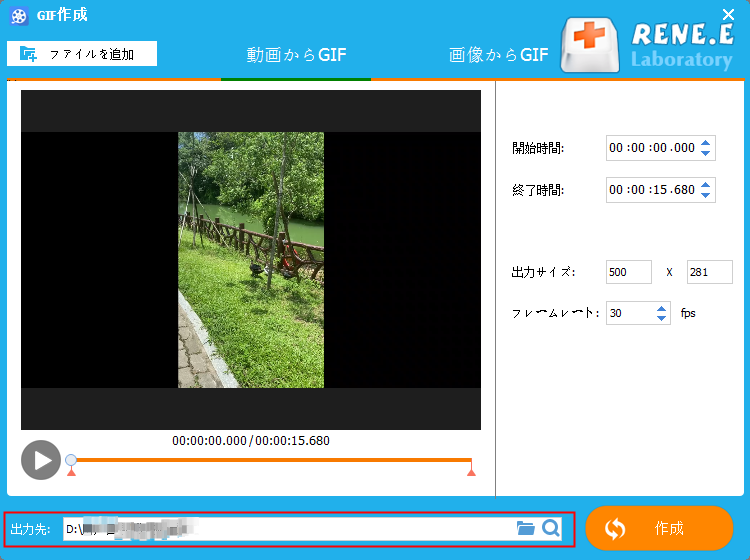
GIF 効果をより良くするために、GIF を作成する前にビデオを最適化して編集することができます。Renee Video Editor ソフトウェアには完全なビデオ編集機能が備わっています。ビデオの編集、クロップ、結合、分割に加えて、明るさの調整もできますビデオの彩度と明るさ、コントラストを調整し、フィルター、透かし、字幕などを追加します。
Renee Video Editor ソフトウェアを実行した後、メインインターフェイスの右下隅にある [高度な編集] ボタンを見つけてクリックしてビデオ編集インターフェイスに入り、[ファイルの追加] ボタンをクリックして編集するビデオをインポートします。
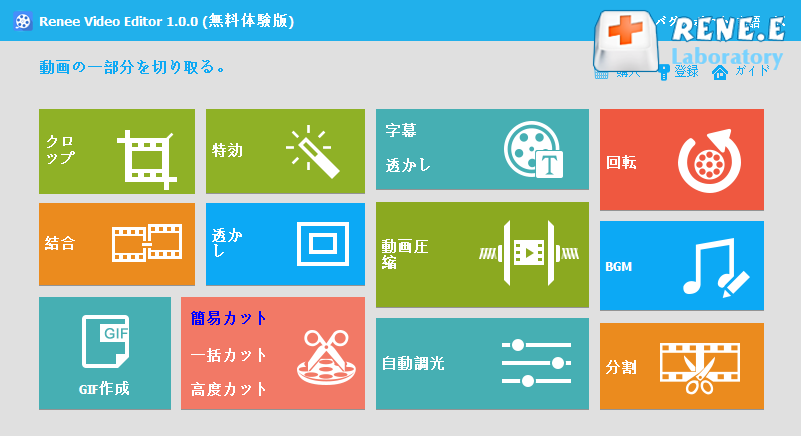
ビデオをソフトウェアにインポートした後、次の説明に従って、お気に入りの機能を選択してビデオを編集できます。
①カット機能:動画の一部を残したり削除したり、プログレスバーをドラッグしたり、動画の開始時間と終了時間を直接設定して編集することができます。
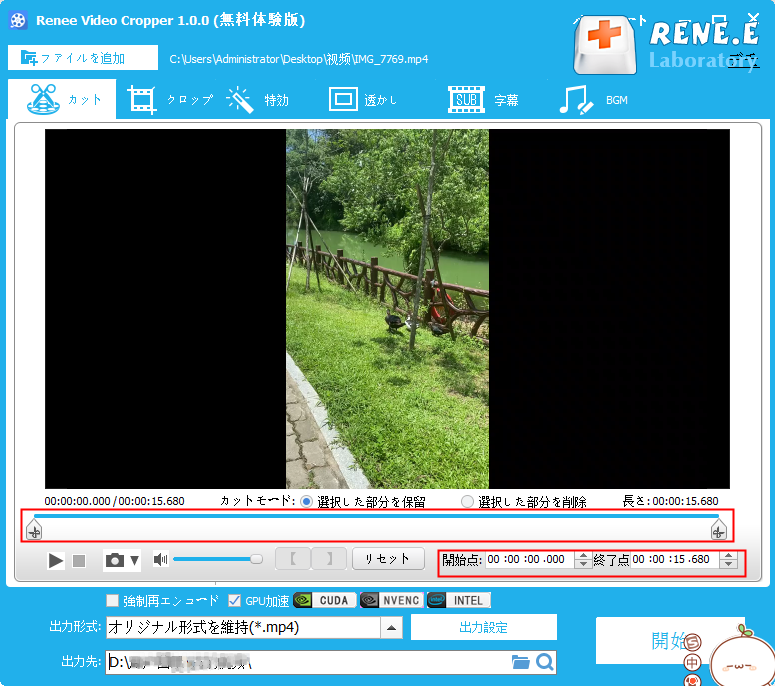
②クロップ機能:ビデオのインターフェースサイズを調整するために使用されます。 「トリミング領域のサイズ」と「トリミング領域の位置の選択」でトリミングのサイズと位置を設定するか、ビデオ画面の周囲にトリミング枠を手動でドラッグしてトリミングします。
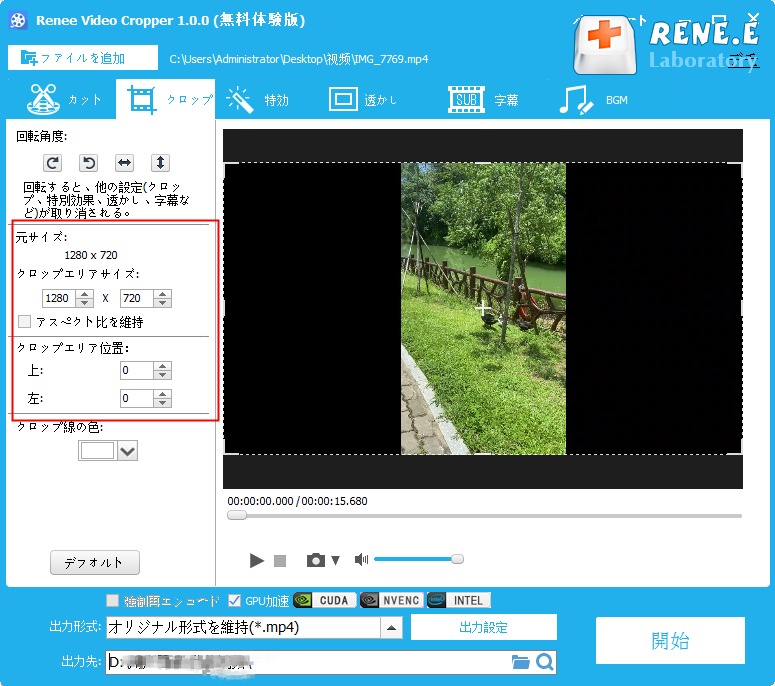
③フィルター効果:映像の明るさ、コントラスト、彩度を調整できます。ソフトウェアには「ワンキー強化」ボタンもあり、「ワンキー強化」を選択すると、ソフトウェアはビデオパラメータをインテリジェントに調整します。さらに、ビデオの再生速度を調整したり、ビデオに特殊効果を追加したり、ビデオ表示を改善したりすることもできます。
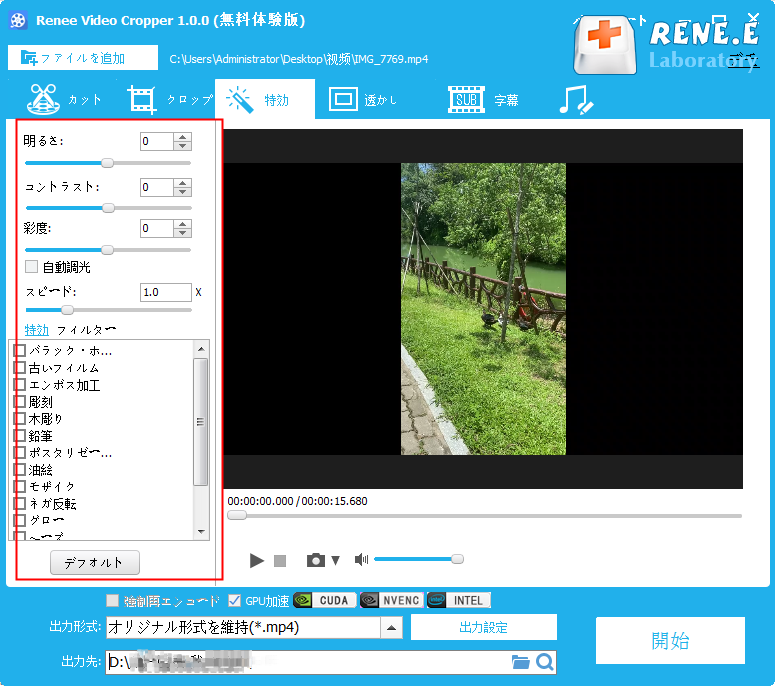
④ウォーターマーク:ビデオにウォーターマークを追加します。左側のウォーターマーク編集ツールバーでは、テキスト、画像、ビデオのウォーターマークを追加したり、ウォーターマークの長さを調整したりできます。テキストのウォーターマークの場合は、テキストのフォントを選択できます。
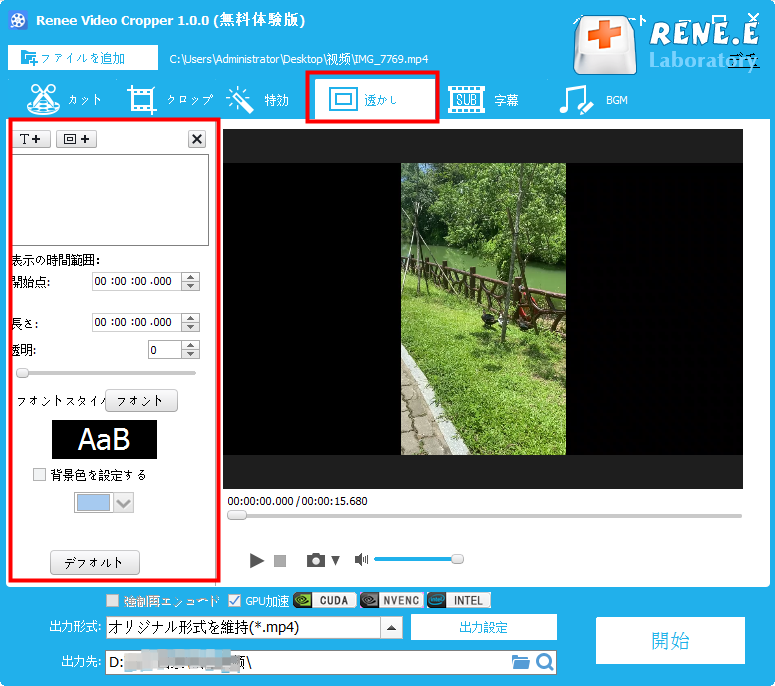
⑤ 字幕:ビデオに字幕を追加します。「字幕」オプションボックスでビデオに対応する字幕を選択して追加し、字幕の位置、フォント、色を調整します。
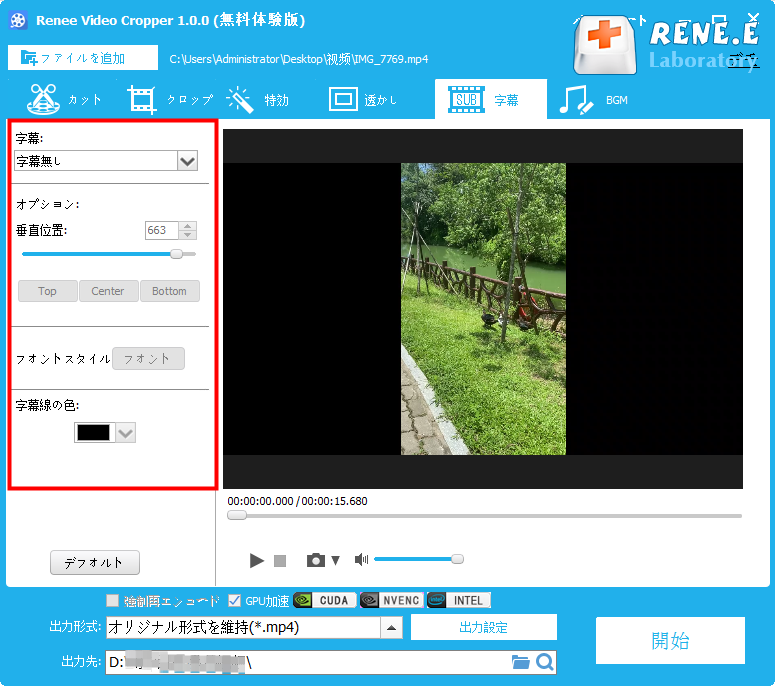
⑥サウンドトラック:ビデオにBGMを追加したり、ビデオの元の音声を削除したりできます。 「音楽をインポート」をクリックして音楽を選択して追加すると、音楽の開始時間と終了時間の設定、音量の調整などを行うことができます。
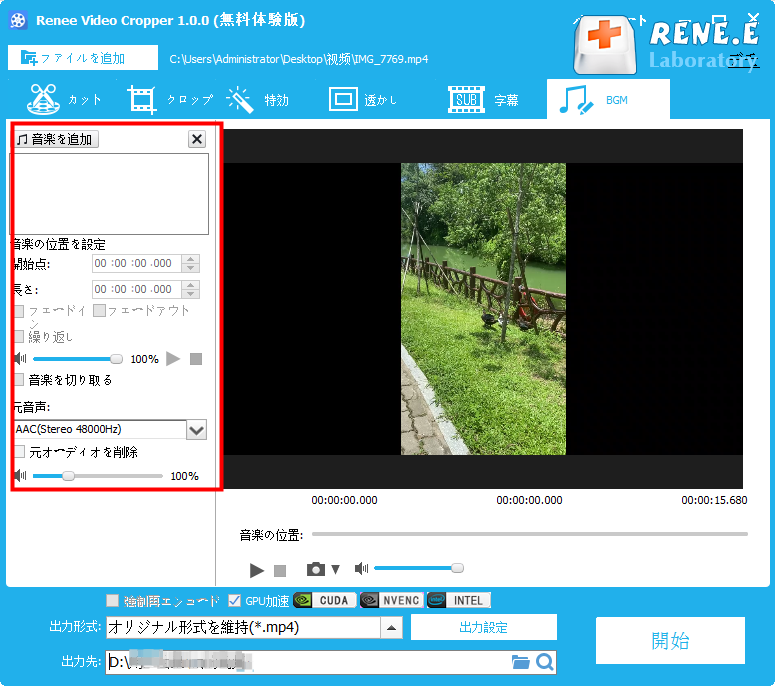
関連記事 :
2023-03-14
Yuki : MP4ファイルをAVCHDファイルに変換する方法について質問する人がますます増えています。この記事は、MP4 を AVCHD に...
2024-04-26
Satoshi : 圧縮動画の品質は、使用するソフトウェアによって異なる場合があります。この記事では、いくつかの最高の動画圧縮ソフトを紹介します。


