概要
Facebookは、世界で人気のあるソーシャルネットワークサービスです。テキスト/写真/ビデオやその他の情報を投稿または閲覧したり、友達とチャットしたり、Facebookライブ配信したりできます。この記事は、Facebookライブ配信のトピックと、分割画面でFacebookライブ配信する方法について説明します。
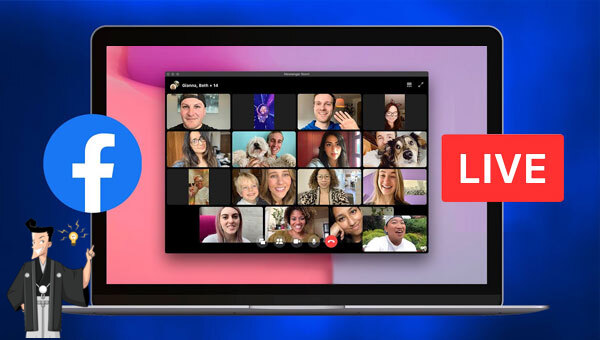
Facebookライブ配信機能はスマホやパソコン端末で利用できます。スマホで生放送を行う場合は、Facebookアプリをスマホにインストールする必要があります。パソコンで生放送を行う場合は、カメラとサードパーティのライブブロードキャストツールを使用する必要があります。現在、Facebookは、BeLive、BoxCast、EasyLive、Grabyo、Livestream Studioなどの複数のライブブロードキャストツールパートナーをサポートしています。
Facebookは、ライブブロードキャストゲストの招待をサポートしています。ライブブロードキャスト画面が分割され、ホストとゲストがそれぞれ表示されます。次に、Facebookで分割画面のライブを設定する方法を示します。
② 画面下部の[Live With]アイコンをクリックします。
③ 招待したい人をリストから選択し、[追加]をクリックしてライブゲストと一緒にライブ放送します。
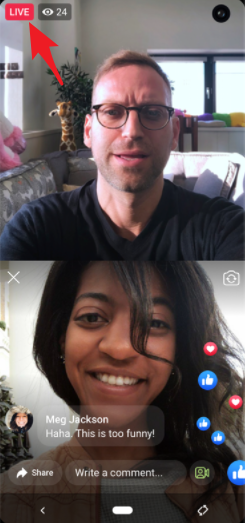
① ブラウザでライブブロードキャストツールBeLiveの公式ウェブサイトにアクセスし、[Try now]または[Sign Up](ログイン)をクリックして、FacebookまたはGoogleアカウントでログインします。次に、左上の[Set destination]ボタンをクリックし、ライブ放送プラットフォームとして[Facebook]を選択します。また、タイムラインまたは管理しているホームページ/グループでライブ放送を選択することもできます。左側の[Camera]オプションでカメラを接続すると、カメラで撮影した写真がソフトのライブプレビューウィンドウに表示されます。
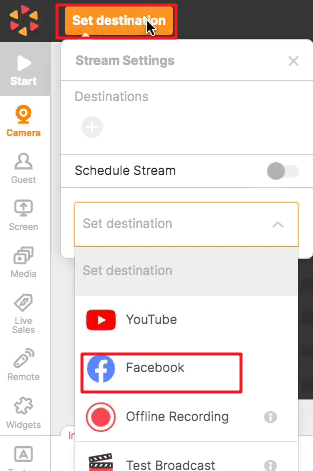
② 左側の[Camera]オプションの下にある[Guest]ボタンをクリックし、[Copy link]ボタンをクリックして招待されたゲストのリンクをコピーしてゲストに送信し、ゲストはFacebookまたはGoogleアカウントでログインし、カメラを接続します。
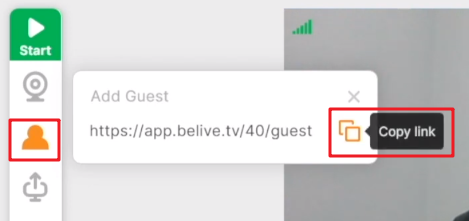
③ ライブゲストがBeLiveインターフェースに表示されたら、[Show in Stream]ボタンをクリックすると、ライブゲストが一緒にライブプレビューウィンドウに表示されます。すべての準備ができたら、左上の[開始]ボタンをクリックしてFacebook Liveを開始します。
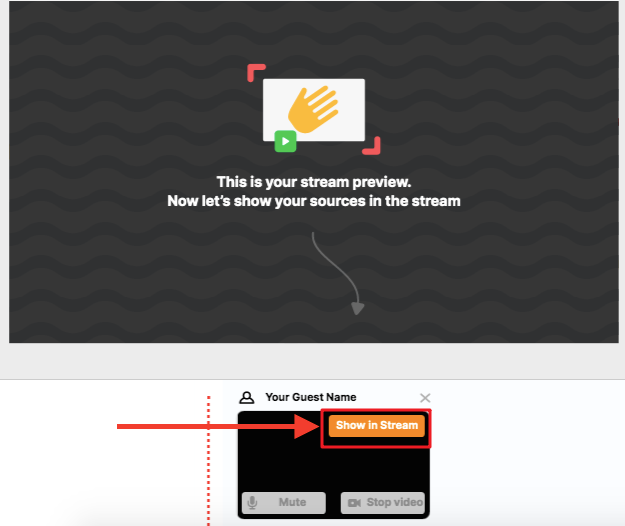
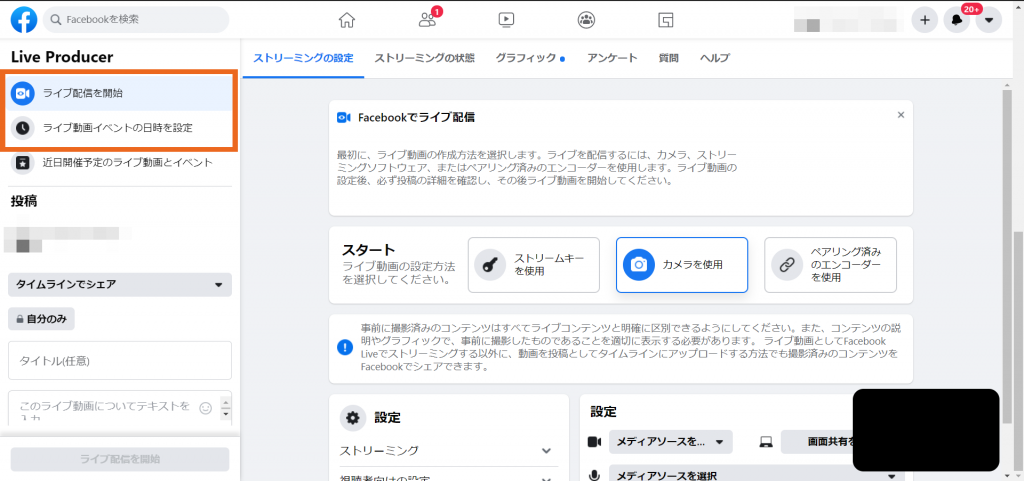
以上は分割画面でFacebookライブする方法です。ライブ放送を通じてファンや友人と交流するだけでなく、録画された内容を通じてFacebookページのコンテンツを定期的に更新することもできます。 分割画面のビデオを作成してFacebookにアップロードする場合は、次の方法を参照してください。
このソフトウェアは、シンプルなインターフェイスとシンプルな操作を備えています動画編集の初心者でもプロでも、このソフトウェアは非常に適しています。

操作簡単 直感的に操作できるインターフェースを持ち、シンプルで初心者向きな操作性。
無料 無料で利用可能。
日本語対応 インターフェースは日本語化されている。
機能豊富 動画分割、動画カット、クロップ、特効、動画字幕、透かし、動画結合、動画カット、回転、音楽追加などの機能ある。
強力 MP4 、flv 、MOV 、 AVI 、 WMVなど各形式動画に対応。Windows 10 、8.1、8、7、Vista、XP等環境対応。
無料無料体験することができます。
豊かな機能動画キャプチャ、動画カット、結合、透かし追加、音楽追...
操作簡単 シンプルで初心者向きな操作性。
① ダウンロードしてインストールした後、Renee Video Editorを実行し、ホームページの機能メニューバーで[画面分割]をクリックします。

② 左側の「種類」タブをクリックし、好きな分割スタイルを選択します。上の+をクリックして、動画をインポートします。
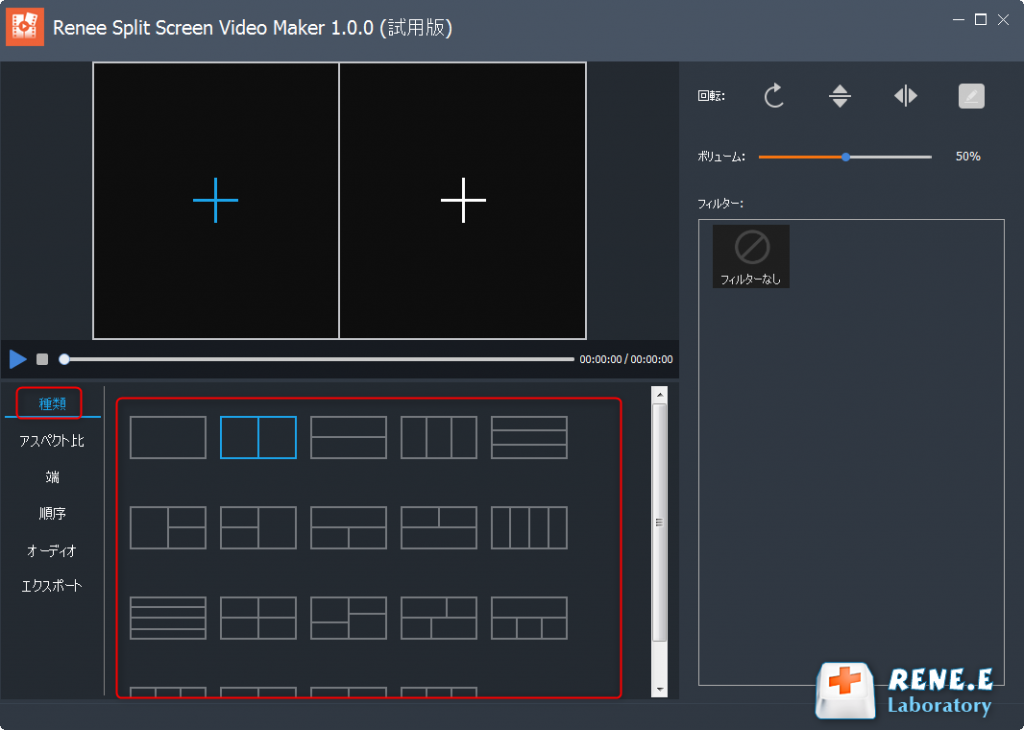
画面分割画面の機能説明:
- 種類:画面分割のスタイル、2つから5つの画面に分割できます。
- アスペクト比:アスペクト比を選択します。16:9、9:16、4:3、1:1があります。
- 端:画面分割境界線の広さ、色などを設定できます。
- 順序:動画の再生方法を指定します。同時に再生と順番に再生があります。
- オーディオ:動画にオーディオを追加できます。
- エクスポート:動画形式、解像度を設定できます。動画形式はMP4とAVIを指定可能。解像度は360P、720P、1080Pを指定可能。
③ 動画を選択して、右側のペンのアンコンをクリックすると、動画の長さを設定できます。指定後、「OK」をクリックします。完了したら、アスペクト比、画面分割境界線、再生順番、音楽などを設定できます。
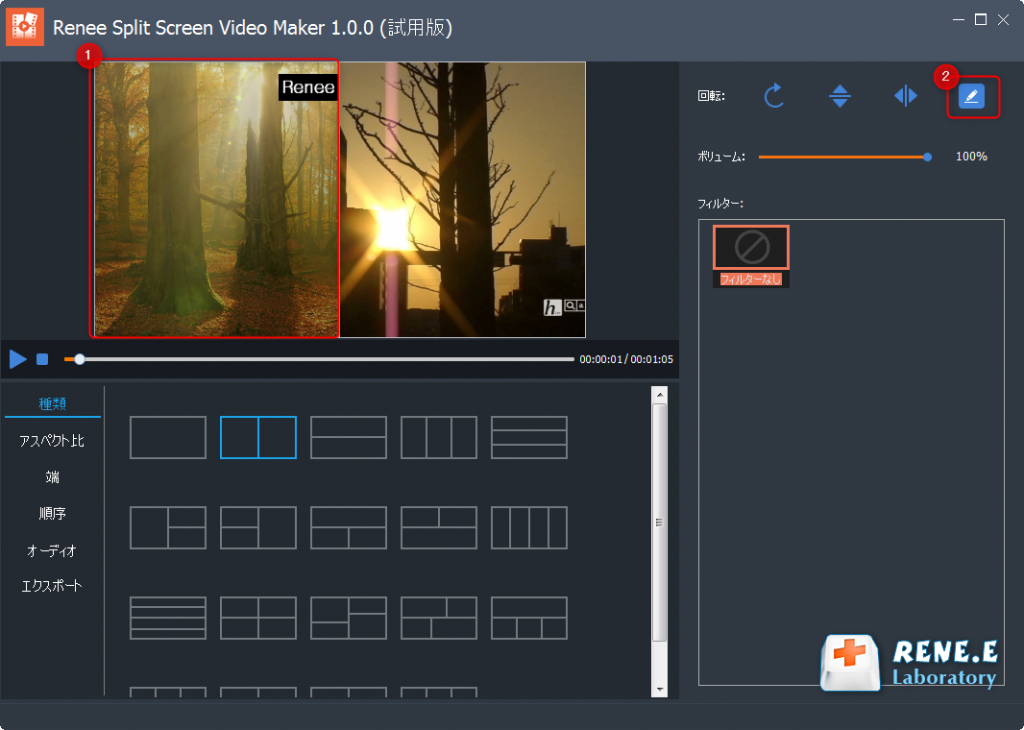
④ 設定完了後、「エクスポート」タブで動画の形式と解像度を設定し、「エクスポート」ボタンをクリックします。
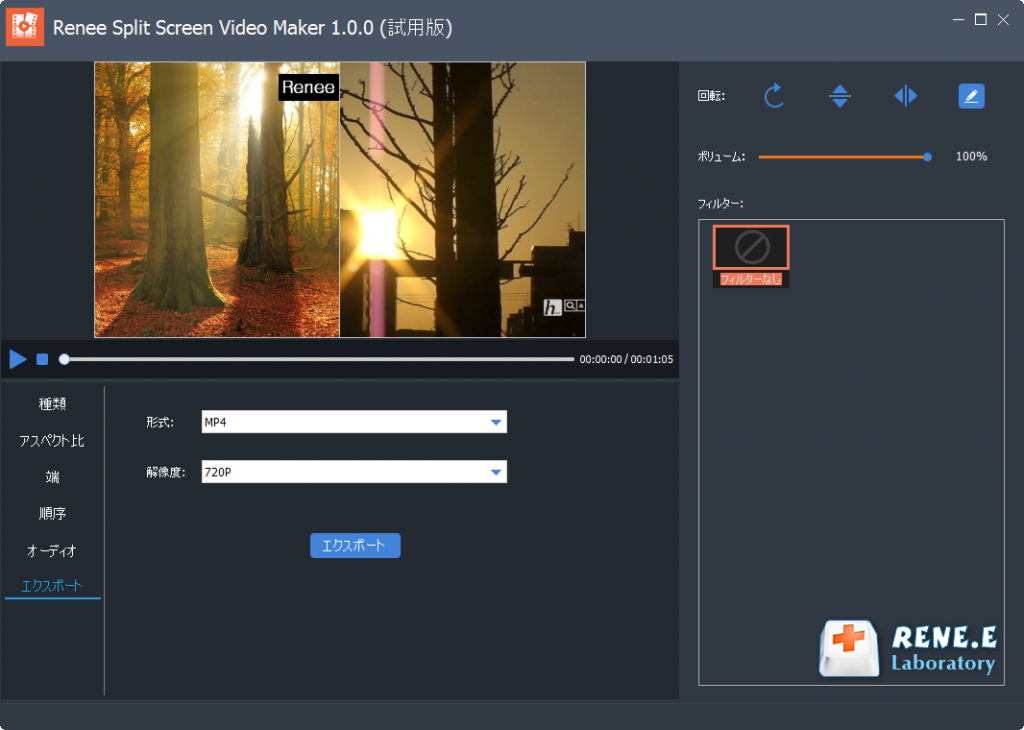
関連記事 :
2022-06-14
Yuki : iMovieはアップル社によって開発された動画編集ソフトで、非常に便利で人気があります。次にiMovieで動画画面を分割する方法...
簡単にYouTube動画をGIFアニメに変換・作成する方法7つ
2022-06-14
Satoshi : YouTubeは世界で人気のある動画サイトであり、動画リソースは非常に豊富です。面白いYouTube動画クリップをGIFに変換す...
2022-06-14
Imori : 動画に複数の画面を並べて表示させたい場合、画面分割ソフトで実現できます。この記事は、Mac用とWindows用の画面分割ソフトを...


