概要
MP4形式は主流の動画形式の1つであり、GIF画像形式も一般的な画像形式です。 以前、動画形式間の変換方法について説明しましたが、動画形式MP4と画像形式GIFの間の変換方法は?この記事は、オンラインでMP4動画形式をGIF画像形式に変換する方法と変換ソフトでMP4動画形式をGIF画像形式に変換する方法を説明します。
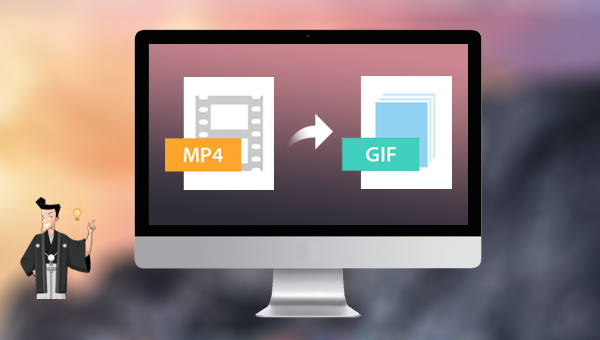
GIFはGraphics Interchange Formatの略称で、拡張子は.gifです。ハイパーテキストマークアップランゲージ(Hypertext Markup Language)で表示するために使用され、インターネットやその他のオンラインサービスシステムで広く使用されています。
1.Convertio.coサイトのMP4をGIFに変換するためのページにアクセスします。
2.[MP4からGIFへの変換]のページで、[ファイルを選択]をクリックし、変換が必要なMP4ファイルをアップロードして、出力形式で[GIF]を選択します。
3.ファイルのアップロードが完了したら、[変換]ボタンをクリックし、変換が完了したら、ファイルをダウンロードしてローカルに保存します。
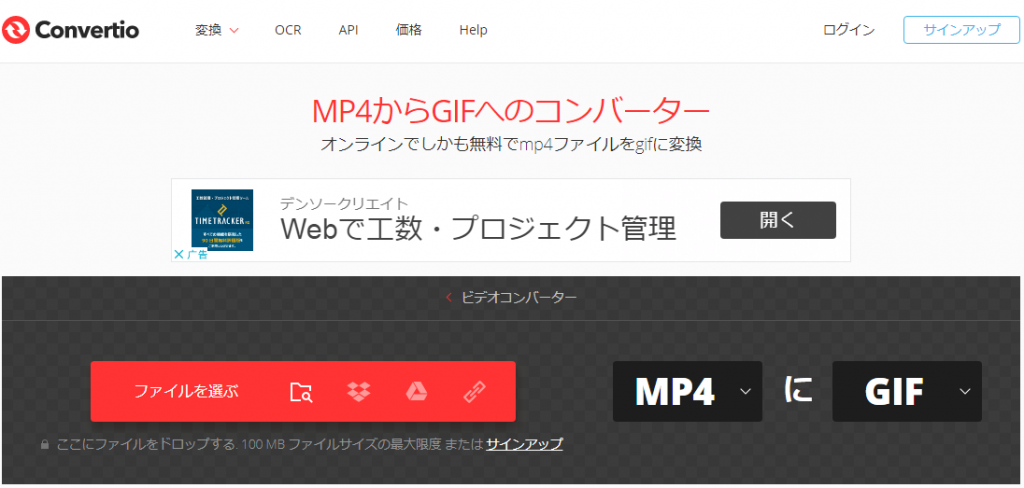
以上がMP4動画をGIF画像にオンライン変換する具体的な操作手順です。オンライン変換は安定したネットワーク環境が必要です。ネットワークが悪い場合やネットワークがない場合は、スムーズに変換を完了できません。では、ネットワークが安定しない場合、どのようにフォーマット変換を実行すればよいでしょうか?オフライン操作をサポートする、より安定した安全なフォーマット変換方法を以下に示します。
Renee Video Editorとは何ですか?
Renee Video Editorは、動画編集ソフトウェアの1つで、操作はシンプルで操作も非常に簡単ですが、動画編集機能を備えており、動画のカット/結合/サウンド追加/動画圧縮/ GIF制作/字幕や透かしの追加/フィルターの追加/速度調整等が可能です。 さらに、このソフトウェアはさまざまなファイル形式(MP4 / AVI / M4A / FLV / WMAおよびその他の形式)の編集もサポートしており、ほとんどのユーザーの日常的な使用に対応できます。

操作簡単 直感的に操作できるインターフェースを持ち、シンプルで初心者向きな操作性。
無料 無料で利用可能。
日本語対応 インターフェースは日本語化されている。
機能豊富 動画分割、動画カット、クロップ、特効、動画字幕、透かし、動画結合、動画カット、回転、音楽追加などの機能ある。
強力 MP4 、flv 、MOV 、 AVI 、 WMVなど各形式動画に対応。Windows 10 、8.1、8、7、Vista、XP等環境対応。
無料無料体験することができます。
豊かな機能動画キャプチャ、動画カット、結合、透かし追加、音楽追...
操作簡単 シンプルで初心者向きな操作性。
1.ダウンロードしてインストールした後、Renee Video Editorソフトを実行し、「GIF作成」を選択します。

2.[動画からGIF]を選択し、[ファイルを]ボタンをクリックして、GIFに変換する必要のある動画ファイルをソフトウェアにインポートします。 (さらに、ソフトウェアは複数の画像のGIFファイルへの変換もサポートしています)
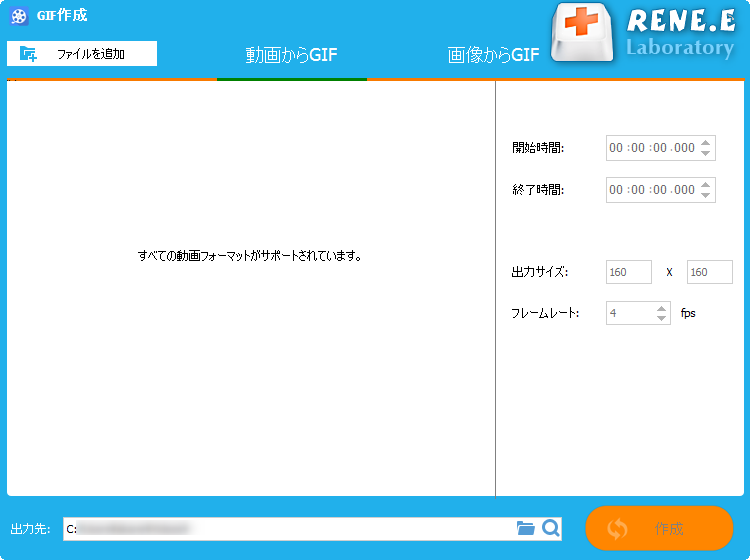
3.動画がインポートされた後、スクロールバーを直接ドラッグするか、右側の[開始時間]と[終了時間]でGIFファイルにする範囲を設定できます。 また、[出力サイズ]と[フレームレート]でGIF画面サイズと1秒あたりのフレーム数(FPS)を設定することもできます。1秒あたりのフレーム数は20〜60にすることをお勧めします。フレーム数が多いほど、フレームレートは高くなります。 よりスムーズにするには、コンピューターハードウェアに特定の要件があります。設定完了したら、「作成」ボタンをクリックします。
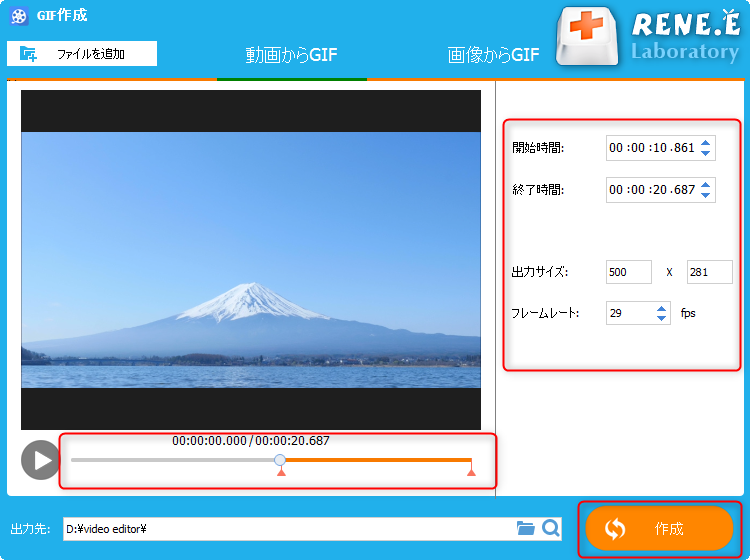
Renee Video Editorは、MP4からGIFへの変換をサポートし、画像をGIFへの変換もサポートします。 ソフトウェアでGIFに変換される動画クリップを選択し、GIFのサイズと1秒あたりのフレーム数を設定できます。また、オフライン操作にも対応しているので、情報漏洩の心配がありません。動画を編集して動画形式を変換する必要がある場合は、このソフトウェアも対応できます。
関連記事 :
2022-06-15
Yuki : AppleデバイスはMOV形式をサポートしていますが、この形式のファイルは、AndroidデバイスやWindows Media ...
実は簡単!Photoshopで動画からGIFアニメを作成する方法
2022-06-15
Satoshi : Photoshopで動画からGIFファイルへの変換が可能です。この記事は、Photoshopを使用して動画をGIFファイルに変換...
2022-06-15
Imori : MP4とMP3は、一般的に使用される2つのオーディオファイル形式と動画ファイル形式です。MP4形式ファイルにはオーディオ、ビデオ...
2022-06-15
Ayu : AVIの利点は、Windows、Mac、Linux、Unixなどのさまざまなシステムで実行できることですが、欠点はサイズが大きく...
何かご不明な点がございますか?




