概要
YouTubeは世界で人気のある動画サイトであり、動画リソースは非常に豊富です。面白いYouTube動画クリップをGIFに変換すると、サイズが小さく、互換性が高いため、さまざまなSNSで簡単に転送できます。この記事は、GIF変換ソフトやオンライン変換ツールで、YouTube動画をGIFに変換する方法を7つ紹介します。
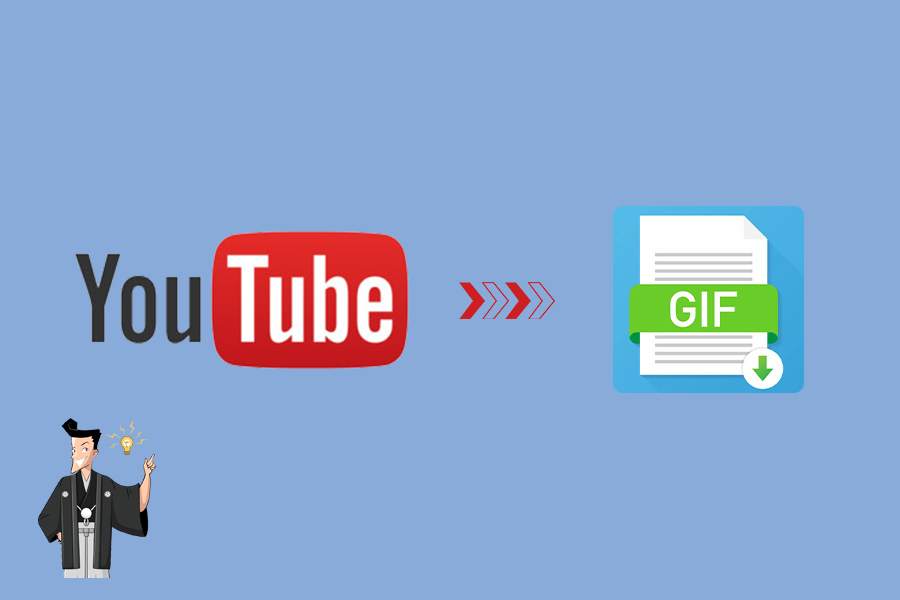
GIFは、JPEGやPNGファイル形式のような一般的な画像形式ですが、静止画像の作成や動画の作成に使用できます。このフォーマットは、その特殊な形式により、インターネットで広く使用されています。GIF形式と他の画像形式の最大の違いは、完全に共通の標準として設計されていることです。インターネットの人気により、多くのプラットフォームがGIF形式のファイルと互換性があります。 WhatsApp / Instagram / Snapchat / Twitter / Facebookなどの人気のあるすべてのSNSアプリケーションで、GIFを見つけることができます。お気に入りの動画クリップをGIFに変換して、感情や考えをよりすばやく表現できます。
次にYouTube動画をGIFに変換する方法。動画をトリミングしたりする必要がない場合は、2番目の部分をスキップして、3番目のGIFの作成方法部分に進んでください。
Renee Video Editorは、複数の動画の結合、一括カット、ビデオ画像のトリミング、字幕の追加、透かし、特殊効果、フィルタとバックグラウンドミュージック、動画をGIFに変換など、さまざまな動画編集ツールを備えた多用途の動画編集ソフトです。さらに、Renee Video Editorは、動画またはオーディオファイルを変換することもでき、WMV、AVI、MP4、M4A、MOV、MKVなどのさまざまなファイル形式のインポートまたはエクスポートをサポートします。

操作簡単 直感的に操作できるインターフェースを持ち、シンプルで初心者向きな操作性。
無料 無料で利用可能。
日本語対応 インターフェースは日本語化されている。
機能豊富 動画分割、動画カット、クロップ、特効、動画字幕、透かし、動画結合、動画カット、回転、音楽追加などの機能ある。
強力 MP4 、flv 、MOV 、 AVI 、 WMVなど各形式動画に対応。Windows 10 、8.1、8、7、Vista、XP等環境対応。
無料無料体験することができます。
豊かな機能動画キャプチャ、動画カット、結合、透かし追加、音楽追...
操作簡単 シンプルで初心者向きな操作性。

② [ファイルを追加]ボタンをクリックして、動画をインポートします。
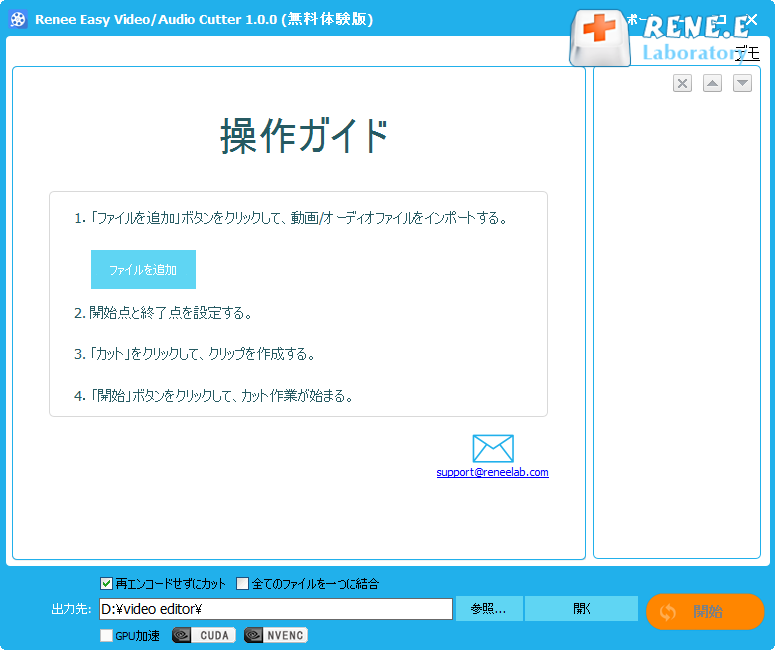
③ [時間で分割]、[サイズで分割]、[平均分割]、[手動分割]のいずれかを選択し、出力先を指定し、[開始]ボタンをクリックします。
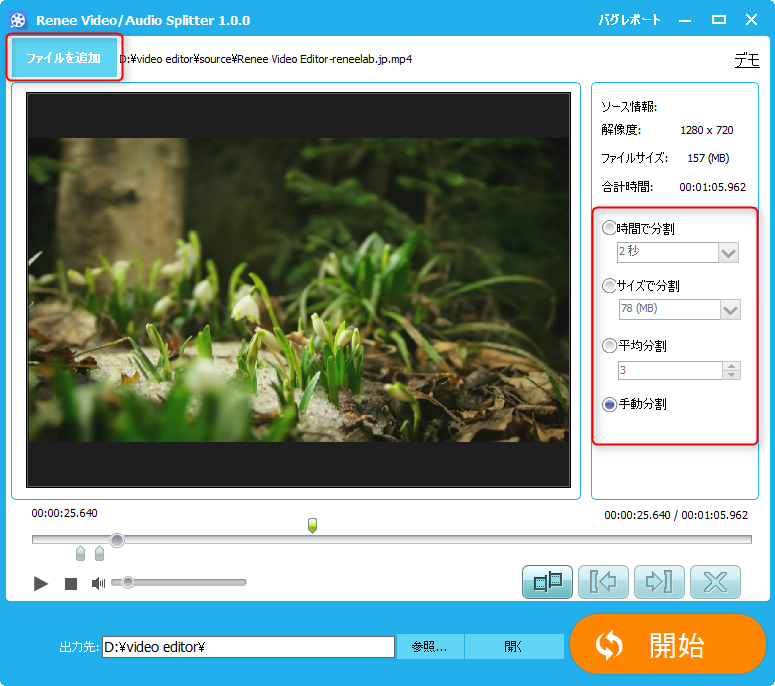
動画画像が大きすぎると、GIFの効果に影響を与える可能性があり、鮮明でない可能性があるため、GIFを作成する前に動画画像のサイズを適切にトリミングできます。

② [ファイルを追加]ボタンをクリックして、動画をインポートします。上の機能バーで「クロップ」をクリックします。クロップエリアサイズ、クロップエリア位置などを設定します。
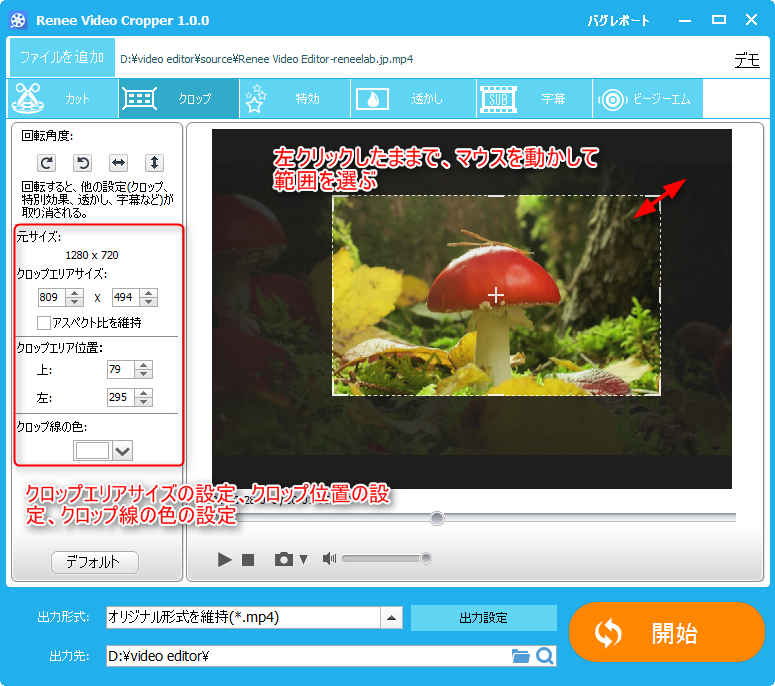
③ 出力先と出力形式を指定し、「開始」ボタンをクリックします。

② ツールバーの[特効]をクリックすると、フィルター効果インターフェースで、ビデオの明るさ(明るさ)、コントラスト、彩度(彩度)を手動で調整するか、ソフトの[自動調光]ボタンをチェックして自動的に調整できます。さらに、動画に特殊効果を追加したり、動画の再生速度を調整したりすることもできます。すべての編集が完了したら、[開始]ボタンをクリックしてエクスポートします。
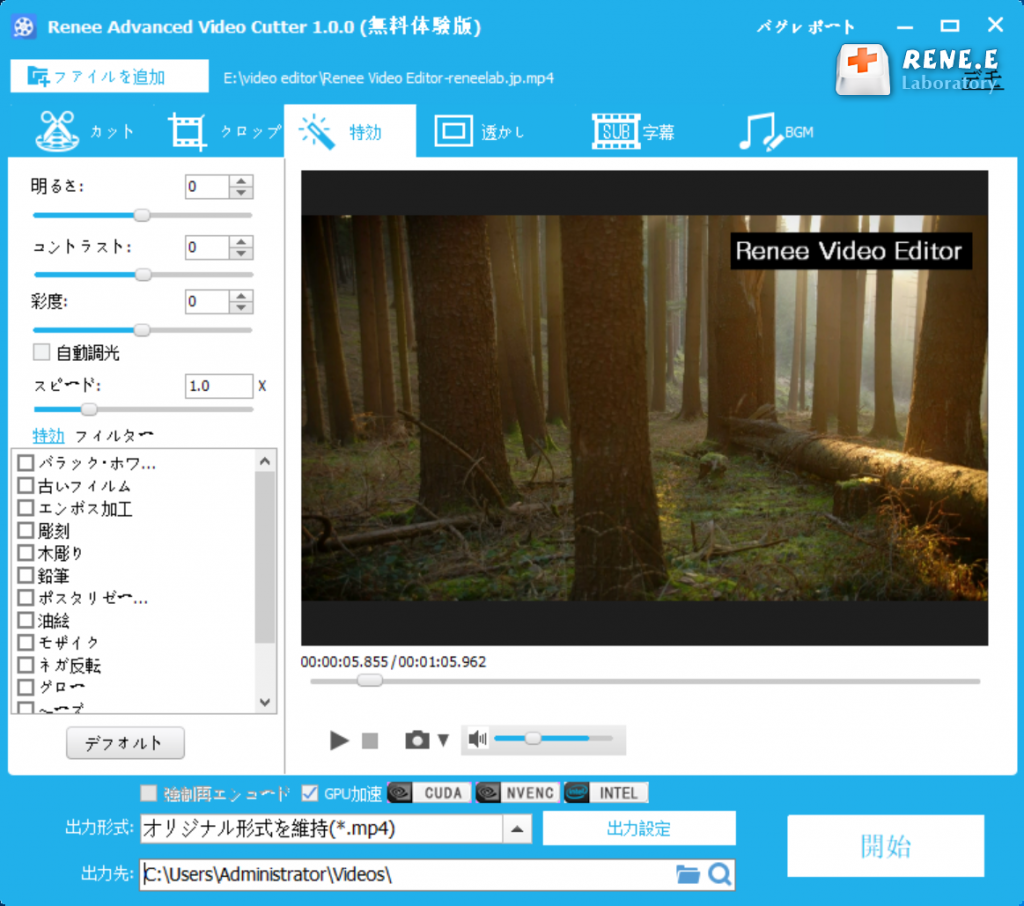
② [ファイル追加]をクリックして動画をインポートします。下の[T +]ボタンをクリックし、動画のサブタイトル/テキストを入力して、下のテキストスタイルを設定します。 すべての編集と設定が完了したら、[開始]ボタンをクリックして動画をエクスポートします。
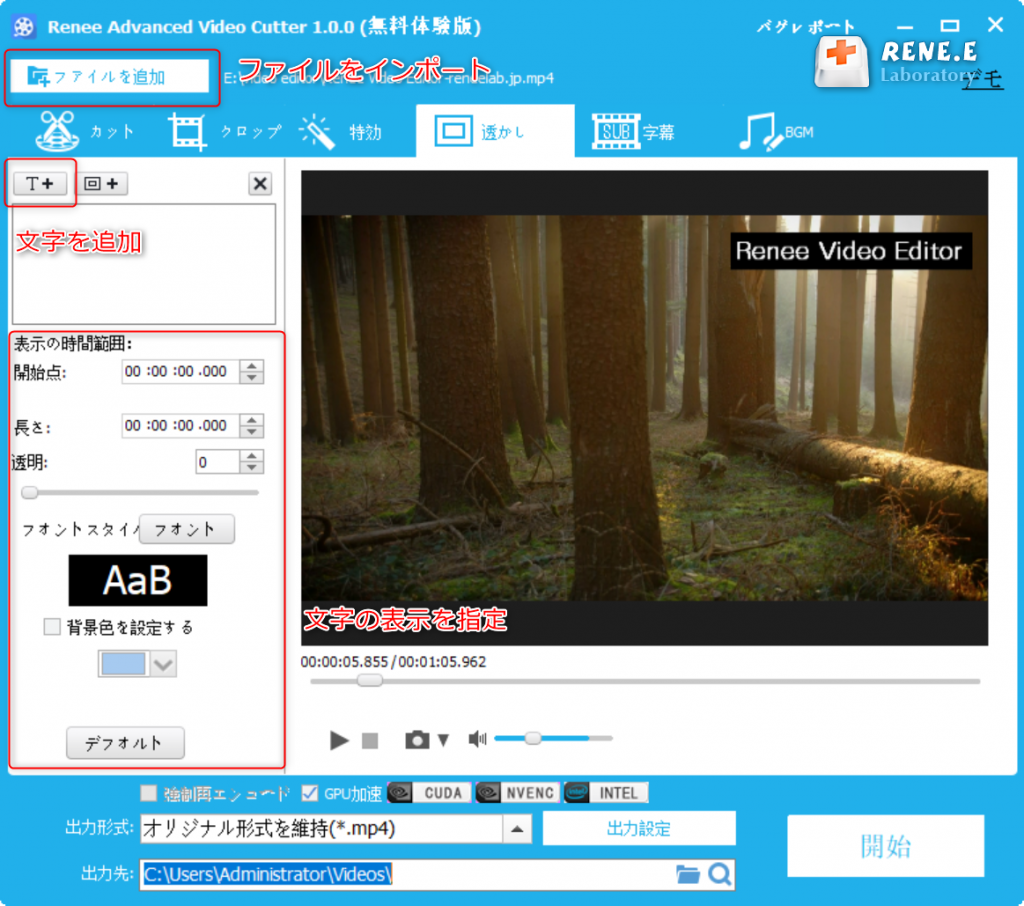
動画ファイルが大きい場合、圧縮せずに動画をGIFに変換すると、非常に大きなGIFファイルが作成されます。これは、インターネットにアップロードするときに、時間がかかりすぎる可能性があります。 したがって、変換する前に動画ファイルのサイズを圧縮することをすすめます。

② 動画の圧縮設定を行い、「ファイルサイズ」でファイルを目的のサイズに調整し、「出力形式」でファイルの出力形式を選択し、「解像度」動画の解像度を調整します。「出力先」でファイルの保存場所を選択します。「圧縮」ボタンをクリックして処理を開始し、設定に従って動画をエクスポートします。
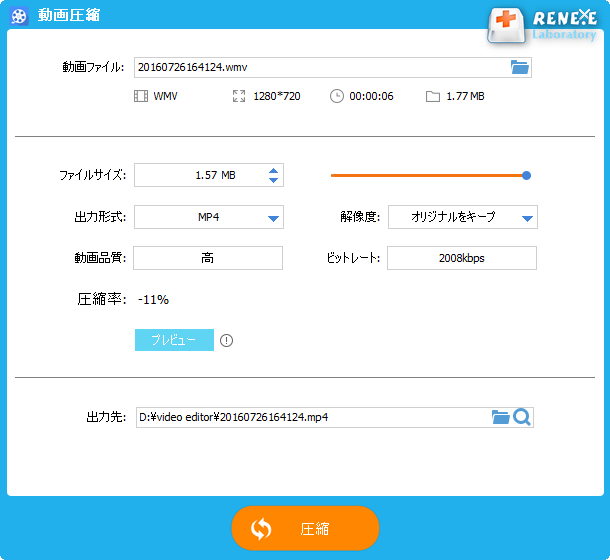
動画を圧縮後、GIFに変換できます。

2.[動画からGIF]を選択し、[ファイルを]ボタンをクリックして、GIFに変換する必要のある動画ファイルをソフトウェアにインポートします。
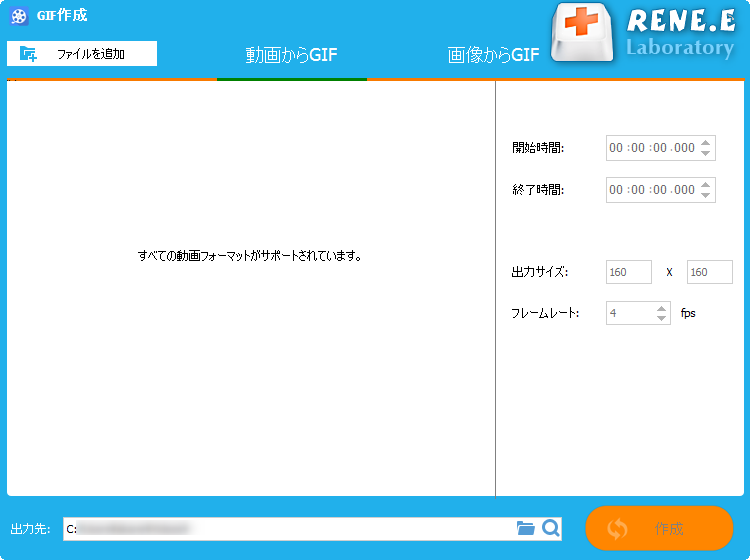
3.動画がインポートされた後、スクロールバーを直接ドラッグするか、右側の[開始時間]と[終了時間]でGIFファイルにする範囲を設定できます。 また、[出力サイズ]と[フレームレート]でGIF画面サイズと1秒あたりのフレーム数(FPS)を設定することもできます。GIFがよりスムーズになるように、1秒あたりのフレーム数は20以上にすることをすすめます。設定完了したら、「作成」ボタンをクリックします。
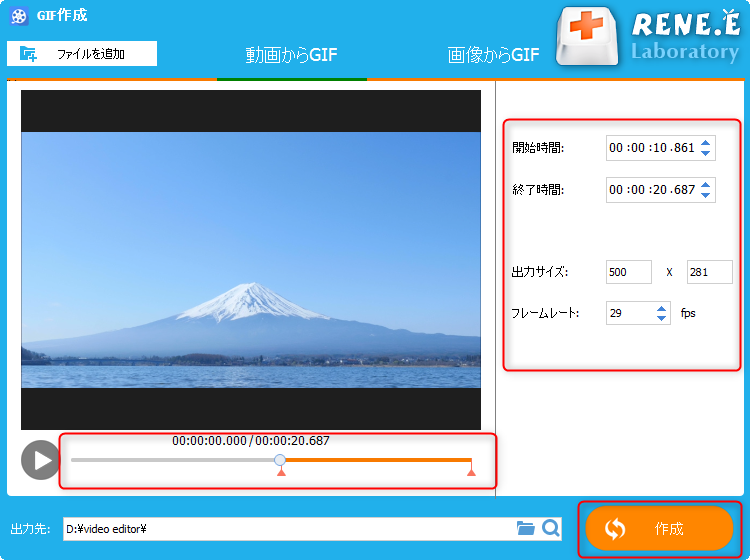
操作手順:
①Renee Video Editorソフトを起動し、[GIF作成]をクリックします。
② [画像からGIF]をクリックし、[ファイルを追加]をクリックして複数の画像をアップロードします。
③ エクスポートするGIF画像のサイズとフレームレートを設定します。 設定が完了したら、ファイルのエクスポート場所を選択し、[生成]をクリックしてください。
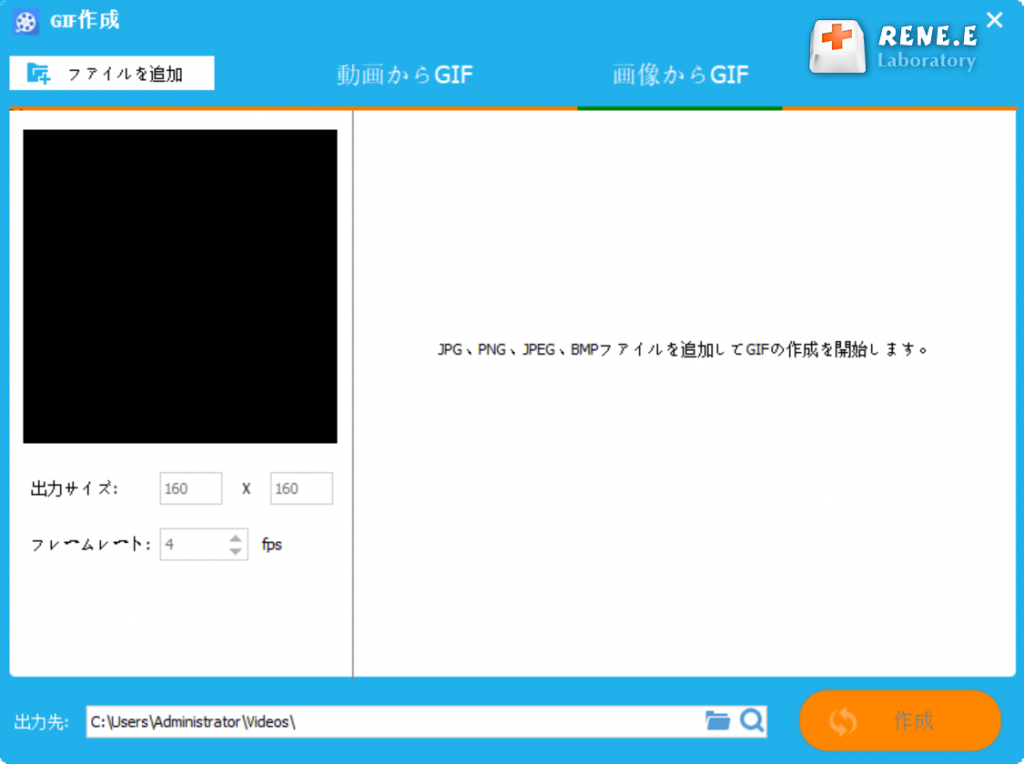
② [Cut Clip]オプションで、開始時刻と終了時刻を設定できます。 また、[GIF]オプションでは、ファイルサイズ、フレームレート、速度、色を調整することもできます。すべての設定が完了したら、上の[Save as GIF]ボタンをクリックしてください。YouTube動画がGIFファイルに変換されます。非常に便利です。
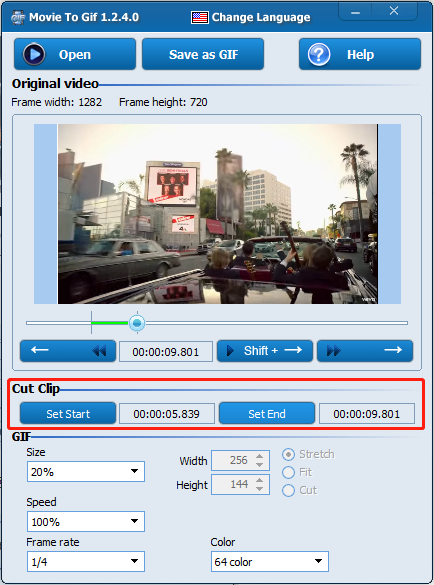
② ファイルがアップロードされると、ページに[変換]ボタンが表示されます。 [変換]ボタンをクリックして、動画ファイルをGIFファイルに変換します。変換が完了したら、インターフェースの[ダウンロード]ボタンをクリックして、変換したファイルをローカルに保存するか、GoogleドライブまたはDropboxに保存することができます。
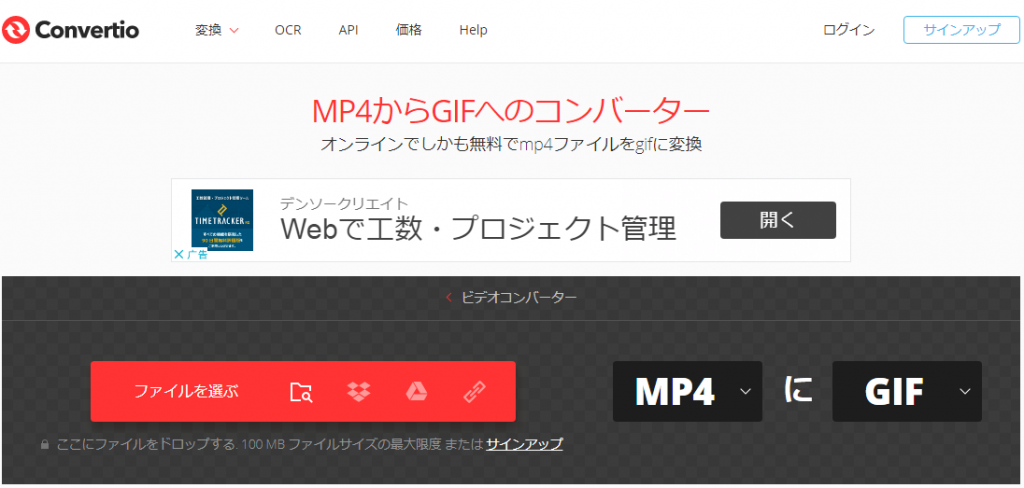
②GIFに変換したい部分をトリミングし、最後に完成したGIFをパソコンにダウンロードします。
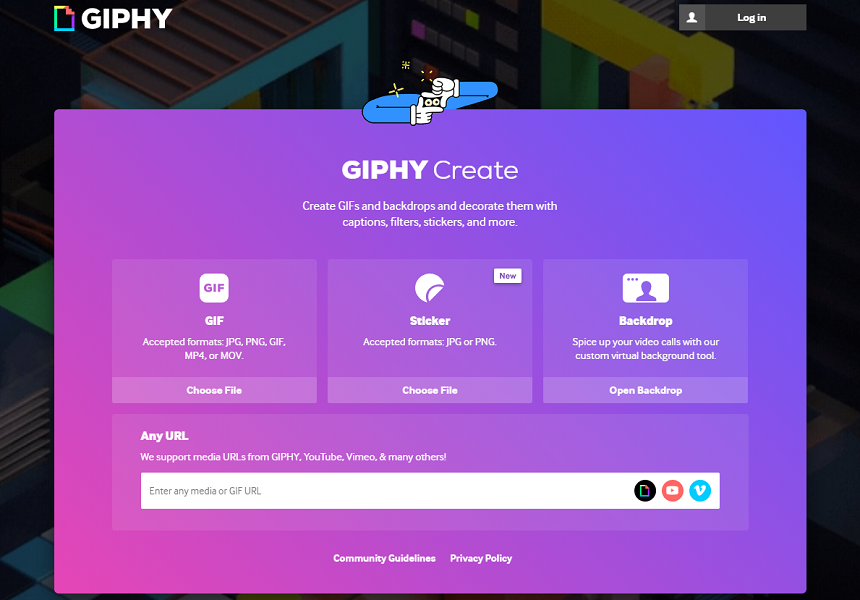
Gifs.comは、時間制限なしで非常に簡単かつ迅速にYouTube動画をGIFに変換できる最高のGIFメーカーサイトの1つです。このサイトは複数の入力ソースをサポートしており、YouTube、Instagram、Vine、またはその他のアプリから取得した動画リンクをアニメーションGIFに変換できます。 これに加えて、PCから動画ファイルをアップロードすることもできます。透かしを削除したり、高度な機能を利用したい場合は、料金を支払う必要があります。
② 編集後、ページ右上の[Create GIF]をクリックします。 開いた設定ページでは、ファイルの名前を変更したり、タグを追加したり、他のユーザーにGIFを非表示にしたり、非公開にしたりすることができます。
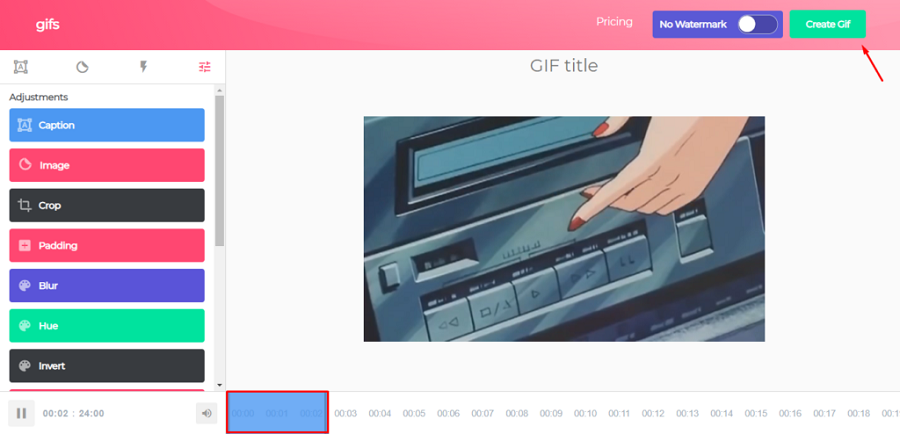
MakeAGIFは、月額$ 11.95のプレミアムメンバーシップオプションも提供しています。これにより、HD GIFの作成、パーソナライズされた透かしの追加、GIFの編集とアップロードをより高速に行うことができます。
② 開いた新しいページで、GIFの再生時間、速度、品質を設定したり、テキストやステッカーを追加したりできます。[CONTINUE TO PUBLISHING]をクリックして、変換を完了します。
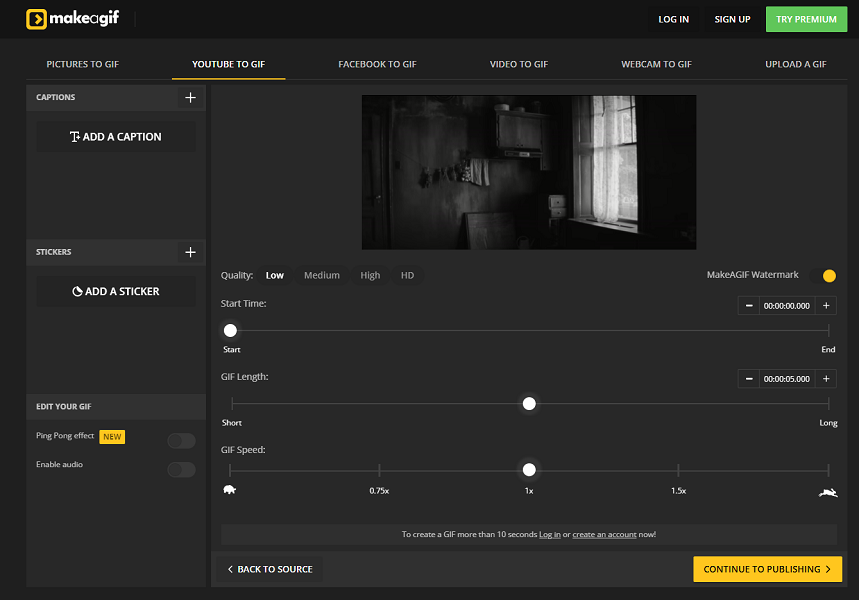
注意:ImgurはGIFに変換するために動画リンクが必要なので、PCから直接ビデオをアップロードすることはできません。Facebook動画、YouTube動画、またはその他の動画サイトからのリンクを使用して変換できます。
② 動画を直接再生します。下部に動画プレビューとタイムラインが表示されます。タイムラインで開始点と終了点を選択する必要があります。また、動画にテキストを追加することもできます。編集後、[Create GIF]をクリックします。
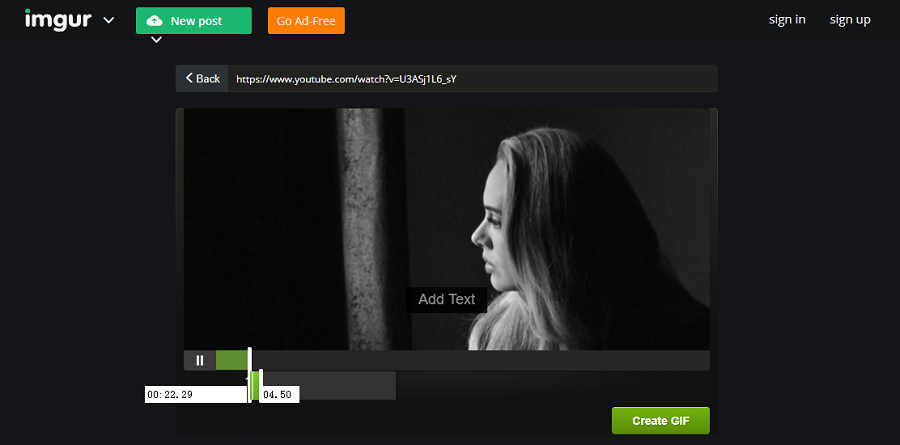
関連記事 :
2022-06-14
Yuki : iMovieはアップル社によって開発された動画編集ソフトで、非常に便利で人気があります。次にiMovieで動画画面を分割する方法...
2022-06-14
Satoshi : Movaviは画面分割などの機能のある多機能の動画編集ソフト。強力な機能があるが、初心者にとって操作は難しい。この記事は、Mov...
2022-06-14
Imori : 動画に複数の画面を並べて表示させたい場合、画面分割ソフトで実現できます。この記事は、Mac用とWindows用の画面分割ソフトを...


