概要
Windows ムービー メーカーで動画をカットするにはどうすればよいでしょうか?サポートされているファイル形式が限られていることを考慮すると、動画をカットするのに役立つより良いソフトはありますか?次に詳し紹介します。
動画編集ソフトウェアとして、Windows ムービー メーカーは、動画の単純で小規模な処理に適しています。主な機能には、動画のクリッピングとカット、サウンドトラックの編集とテーマの追加、オンラインでのムービーの共有などが含まれます。
ただし、Windows ムービー メーカーがサポートするファイル形式は比較的限られているため、動画をインポートする前に他の動画編集ソフトウェアを使用して動画形式を変換する必要がある場合があります。

使いやすい初心者でも楽に使えます。
無料無料体験することができます。
日本語対応インターフェースは日本語化されている。
豊かな機能動画キャプチャ、動画カット、動画結合、透かし追加、音楽追加、字幕追加など、さまざまな機能が搭載。
強力MP4 、flv 、MOV 、 AVI 、 WMVなど各形式動画に対応。Windows 10 、8.1、8、7、Vista、XP等環境対応。
無料無料体験することができます。
豊かな機能動画キャプチャ、動画カット、結合、透かし追加、音楽追...
強力MP4 、flv 、MOV 、 AVI 、 WMVなど各形...
無料体験無料体験 88625名のユーザー様に体験をしていただきました!- ビデオ ファイル: .asf、.avi、.wmv 形式
- 動画ファイル:.mpeg、.mpg、.m1v、.mp2形式
- Windows Media ファイル: .asf、.wm、.wma、.wmv 形式
さらに、「Create clips for video files」のチェックを外してください。オフにしないと、ビデオをインポートするときにソフトウェアが 1 つのビデオを複数のクリップに分割し、処理に適さなくなります。
このソフトウェアは一度にビデオ カットの前端と後端を見つけることができないため、目的のビデオ クリップを正常にカットできるようになるまで、この手順を数回繰り返す必要がある場合があります。
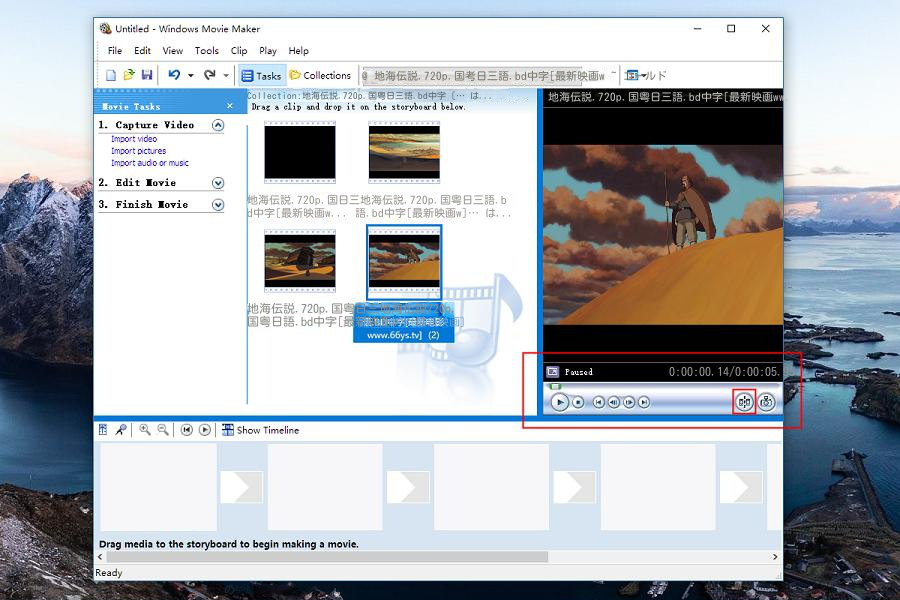
ここで推奨される解像度は「Best quality for playback on my computer (コンピューターでの再生に最適な品質)」ですが、必要に応じて「Show fewer choices (より多くのオプションを表示)」を選択して、より多くのパラメーターを設定することもできます。
ビデオを保存するときに Microsoft Windows Media Player でサポートされる形式:
- Windows Media ビデオ ファイル: .wmv
- Windows Media オーディオ ファイル: .wma
- DV/AVI ビデオ形式: .avi
しかし、それとは異なり、Renee Video Editor は日常生活で使用できるほぼすべてのファイル形式をサポートしています。特にビデオを結合する場合、この利点はさらに明白です。
サポートされている入出力オーディオおよびビデオ形式:
FLV (*.flv)、AVI ビデオ (*.avi)、ASF ビデオ (*.asf)、3GP ビデオ (*.3gp)、3G2 ビデオ (*.3g2)
AMVビデオ(*.amv)、M4Vビデオ(*.m4v)、DVDビデオ(PAL)(*.vob)、DVDビデオ(NTSC)(*.vob)、4kビデオ(*.mp4)、DivXビデオ(* .avi)、Xvid ビデオ (*.avi)、MKV ビデオ (*.mkv)、MOV ビデオ (*.mov)、H.264 ビデオ (*.mp4)、M2TS ビデオ (*.m2ts)、MPEG2 ビデオ (* .vob)、MPEG4 Xvid ビデオ (*.mp4)
サポートされているオーディオ形式:
SUN AU フォーマット (*.au)、M4A MPEG-4 オーディオ (*.m4a)、M4B MPEG-4 オーディオ (*.m4b)
AC3 Dolby Digital AC-3 (*.ac3)、OGG Ogg Vorbis Audio (*.ogg)、AAC Advanced Audiocoding (*.aac)、FLAC Free Lossless Audio Codec (*.flac)、Aiff Audio Interchange File Format (* .aiff)、AMR アダプティブ マルチレート オーディオ コーディング (*.amr)
…
ビデオのソースに一貫性がない場合、Renee Video Editor はビデオの品質に影響を与えることなく自動的に再エンコードします。ユーザーは複雑なエンコード ツールを再度使用してビデオ エンコーダ、ビット レート、フレーム レートをリセットする必要はありません。
また、非可逆圧縮モードでは、映像の画質や音質に影響が生じます。この点を考慮して、Renee Video Editor では各ビデオを再エンコードせずに直接編集するため、ビデオの画質や音質に影響を与えることなく、ロスレスでカットまたはマージする方法を採用しています。
| ソフトウェアの名前 | Renee Video Editor | Windowsムービーメーカー |
|---|---|---|
| ロスレス編集 | √ | × |
| 複数のファイル形式をサポートする | √ | × |
| フォーマットを変換するためのさまざまなエンコードツールが付属 | √ | × |

操作簡単 直感的に操作できるインターフェースを持ち、シンプルで初心者向きな操作性。
無料 無料で利用可能。
日本語対応 インターフェースは日本語化されている。
機能豊富 動画分割、動画カット、クロップ、特効、動画字幕、透かし、動画結合、動画カット、回転、音楽追加などの機能ある。
強力 MP4 、flv 、MOV 、 AVI 、 WMVなど各形式動画に対応。Windows 10 、8.1、8、7、Vista、XP等環境対応。
無料無料体験することができます。
豊かな機能動画キャプチャ、動画カット、結合、透かし追加、音楽追...
操作簡単 シンプルで初心者向きな操作性。
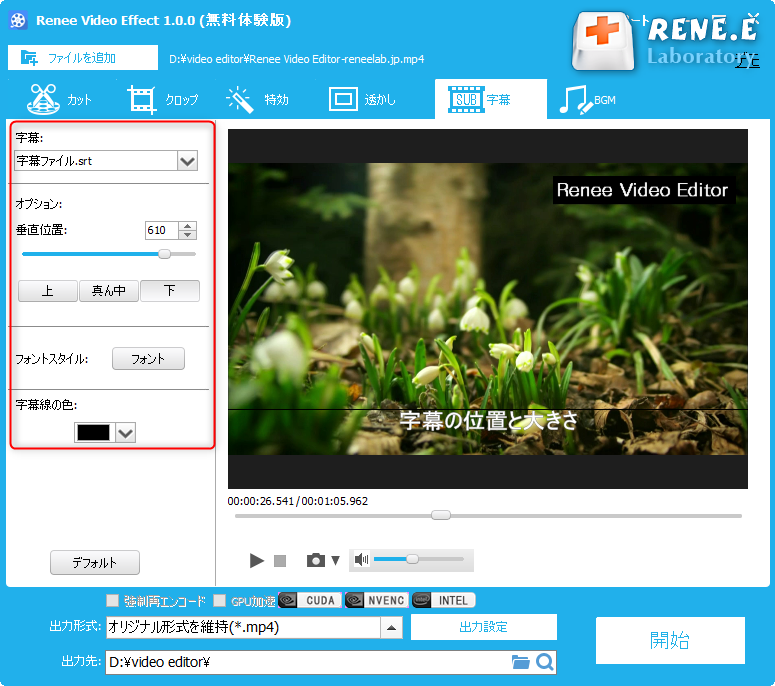
たとえば、YouTube では最大 15 分、Facebook では 20 分、Dailymotion では 60 分、Twitter では 2 分 20 秒までの動画をアップロードできます。何時間ものビデオを手に持ってどうすることもできないとき、Renee Video Editor は、「時間で分割」機能を通じて、動画を時間でカットするのに役立ちます。
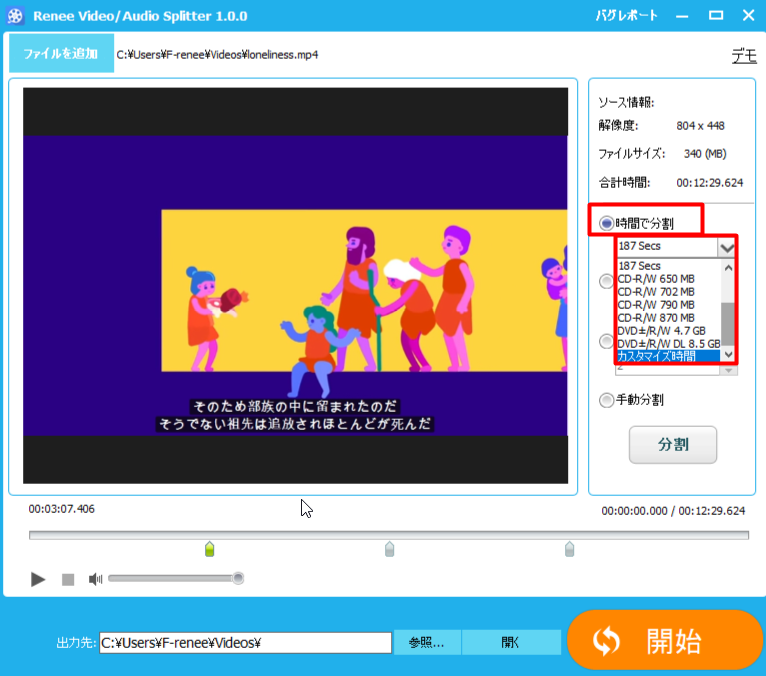
| ウェブサイト名 | ビデオサイズ | ウェブサイト名 | ビデオサイズ |
|---|---|---|---|
| YouTube | 123GB | 1.75GB | |
| 0.5GB | Vimeo | 25GB | |
| ニコニコ | 1.5GB | Dailymotion | 2GB |
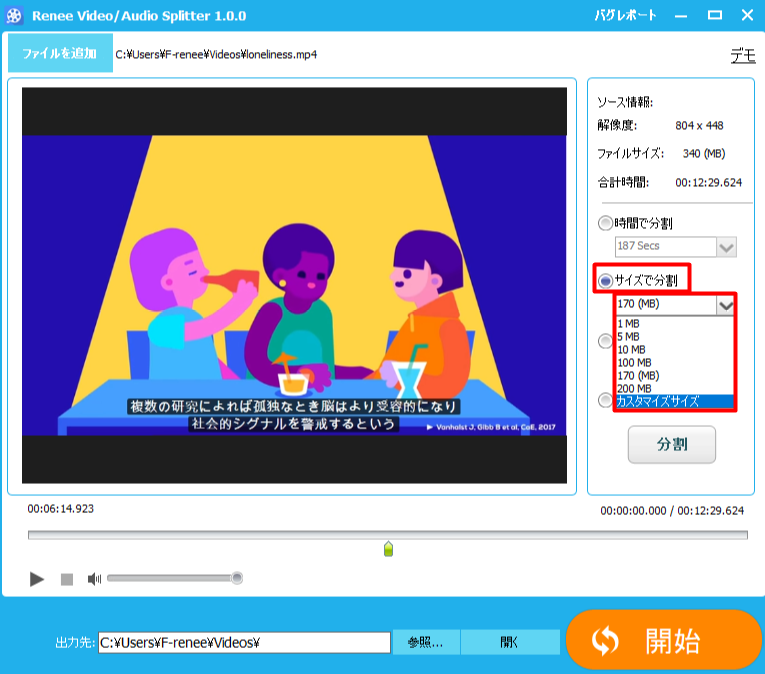
このような状況を回避するには、動画を平均していくつかのセグメントに分割して再生するだけで、動画を滑らかに表示しながら、画質や音質も良く表示されます。
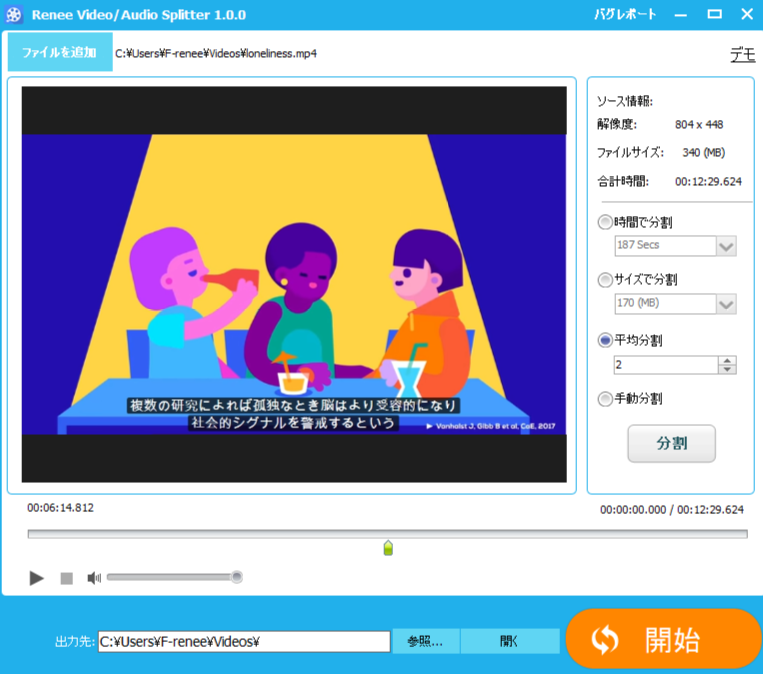
ただし、F4V を MPEG や AVI に変換するなど、出力動画の形式を変更した場合、編集後の動画の容量も元の動画より大きくなる場合があります。
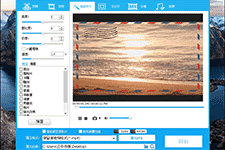
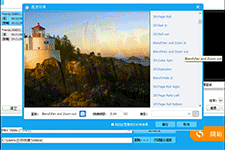
関連記事 :
2023-04-26
Imori : この記事では、Windows で音声ファイルを結合する 5 つの方法を紹介します。フリーソフト、オンラインサービス、コマンドを利...
2022-11-18
Imori : 日常生活の中でスマホを使用して動画を撮影したり、動画を繋げたりすることがよくあります。動画を繋げることは映画やテレビ制作だけでな...
2022-10-13
Yuki : スマートフォンやデジタル カメラを使用して動画を撮影するときに、動画効果が理想的でない主な理由の 1 つは、手ぶれです。手ぶれを...
2022-09-12
Ayu : Movie Maker は、Microsoft が開発した Windows システムに基づく無料の動画編集ソフトです。編集操作が...


