簡単に動画手ぶれを補正する方法4つ
- ホーム
- サポート
- 動画キャプチャ・編集
- 簡単に動画手ぶれを補正する方法4つ
概要
スマートフォンやデジタル カメラを使用して動画を撮影するときに、動画効果が理想的でない主な理由の 1 つは、手ぶれです。手ぶれを補正するにはどうすればよいですか? この記事は、手ぶれを補正するのに役立つ4つの方法を提供します。

手や腕の揺れが手に持っている機器に伝わり、撮影中の映像がブレる原因となります。また、現在のスマートフォンやデジタルカメラは以前よりも高画素化され、さまざまなディテールをより詳細に捉えることができます。ブレによって引き起こされるカオスな動画は、人々に欠陥を感じさせます。
カメラ用スタビライザーは、動画のぼやけを減らし、動画をより鮮明にすることができます。原理は、手ぶれが発生する方向とは逆方向にカメラの位置を調整することで、手ぶれを軽減することです。スタビライザーは、デジタル一眼レフカメラ、デジタルカメラ、手ぶれ補正のないスマートフォンなど、手ぶれ補正自体を持たないデバイスに適しています。
- 手動タイプ:

手動式スタビライザーは、機材の重量に合わせてスタビライザーに取り付けられたウエイトの重量を調整する必要があり、慣れるまでは時間がかかりますが、変更するだけなので初心者にも優しいです。手ぶれ補正の効果を直感的に感じることができます。
- 電気タイプ:

手動スタビライザーとは異なり、電動スタビライザーは電動モーターの助けを借りてバランスを維持するために自動補正を行う必要があり、それによってカメラのブレを軽減します。 このタイプのスタビライザーは、手動では修正が難しい小さなブレにも対応できるため、HD ビデオをより安定した状態でキャプチャできます。 ただし、操作設定が複雑で、経験の浅いユーザーにはあまり使いにくいという欠点があります。
- ハンドヘルドタイプ:

ハンドヘルドは、カメラをハンドルに直接取り付けることができるため、片手で操作できます。 1kg以下の軽量な製品が多く持ち運びに便利ですので、旅行やイベントなど外出先での撮影におすすめのスタビライザーです。
- ボディマウントタイプ:

このタイプのスタビライザーは、両手で操作する大型の補正装置からカメラを吊り下げるものです。前後、上下、左右の 3 軸を使用してカメラのバランスを保つため、より優れた動画安定効果が得られます。また、このタイプの機材はサイズが大きく使い勝手が悪いため持ち運びには不向きで、映画撮影などのよりフォーマルな撮影シーンに適しています。
- ショルダーマウントタイプ:

この形式のスタビライザーは、ハンドヘルドとボディ マウントの間のどこかにあり、簡素化されたショルダー マウント スタビライザーです。使用中、カメラは手と肩で支えられるため、撮影プロセス中に比較的安定した姿勢を維持して、動画の安定性を確保できます。
実際、動画の手ぶれ補正の目的を達成するためにカメラ用スタビライザーに依存することは、動画撮影中に外部操作によって動画安定化の効果を達成することだけですが、動画が撮影されたが十分に安定していない場合はどうなりますか?これには、動画スタビライザー ソフトウェアを使用して動画を調整する 2 番目の方法がありす。

使いやすい初心者でも楽に使えます。
無料無料体験することができます。
日本語対応インターフェースは日本語化されている。
豊かな機能動画キャプチャ、動画カット、動画結合、透かし追加、音楽追加、字幕追加など、さまざまな機能が搭載。
強力MP4 、flv 、MOV 、 AVI 、 WMVなど各形式動画に対応。Windows 10 、8.1、8、7、Vista、XP等環境対応。
無料無料体験することができます。
豊かな機能動画キャプチャ、動画カット、結合、透かし追加、音楽追...
強力MP4 、flv 、MOV 、 AVI 、 WMVなど各形...
1.ソフトを起動し、「動画編集ボックス」機能を選択します。

2.「ファイルを追加」ボタンをクリックし、動画ファイルを選択します。

3.「特効」をクリックして、フィルタ効果、ズーム効果、ボリュームエフェクトを追加できます。フィルタ効果はビデオの彩度、コントラスト、明るさを調整でき、モザイク、白黒、古い映画などのフィルターを動画に追加できます。ズーム効果は動画の一部を拡大できます。ズーム効果の期間も設定可能です。ボリュームエフェクトは動画ボリュームを調整でき、最小は0%、最大は500%です。

4.動画編集完了後、「出力形式」を選択し、「出力先」を指定します。「開始」ボタンをクリックして、保存し始めます。
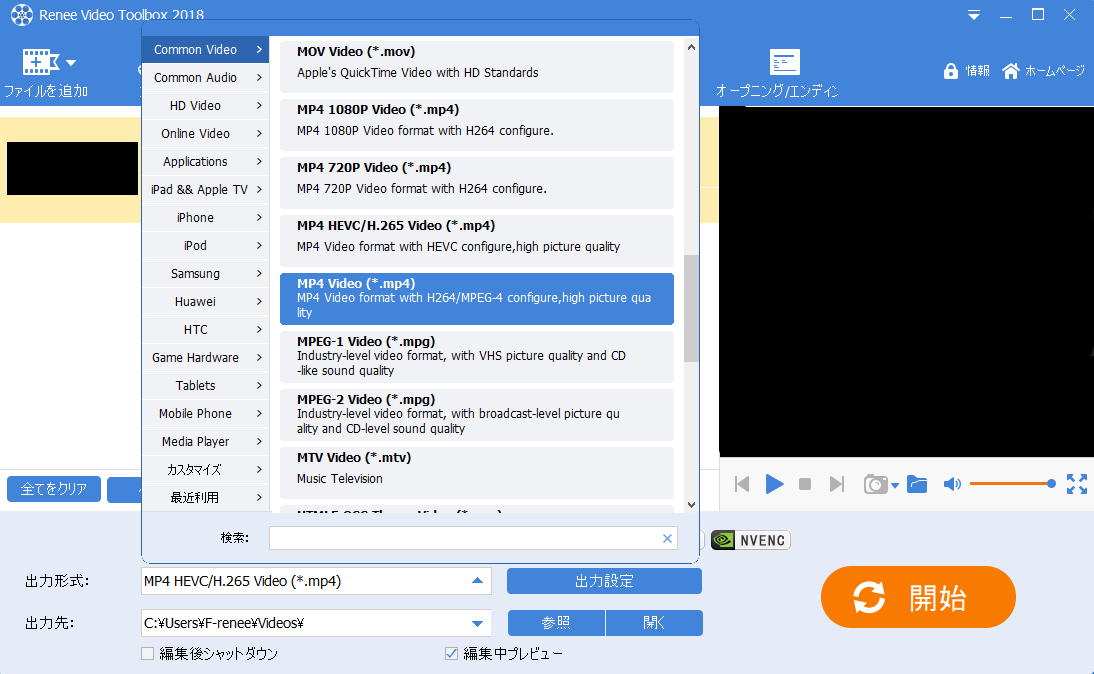
Renee Video Editor Proは、調整する必要がある部分が多くない状況に適しており、その動画編集機能は初心者ユーザーにより適していて、操作はシンプルで使いやすいです。 動画手ぶれ補正に高い要件がある場合は、次のソフトウェアを試すことができます。
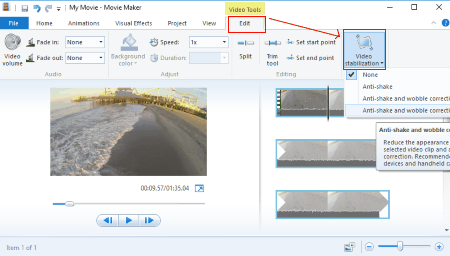
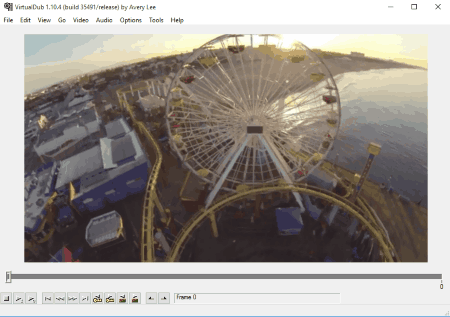
関連記事 :
2022-10-10
Satoshi : YouTube、hulu、Bilibili など、国内外の主流の動画 サイトには多くの Flash 動画があります。素敵な Fl...
2022-10-07
Imori : グリーン スクリーン(クロマキー合成)は背景を美しい風景や魔法のようなイメージに変えることができます。この記事は、無料のグリーン...
2023-05-14
Ayu : 高品質、興味深い、ユニークなどの要素を考慮した動画を作成するために、多くの素材を使用する必要があります。この記事は、いくつかの高...
2022-10-05
Yuki : 適切な BGM は、動画全体の品質を向上させるだけでなく、雰囲気を出すために重要です。良い音楽を選び、それを使って視聴者の注意を...


