Windows10でムービーメーカーを利用する方法
- ホーム
- サポート
- 動画キャプチャ・編集
- Windows10でムービーメーカーを利用する方法
概要
Movie Maker は、Microsoft が開発した Windows システムに基づく無料の動画編集ソフトです。編集操作が簡単で、OneDrive、Facebook、Vimeo、YouTube、Flickr などで動画を共有できます。次に、Windows 10でムービーメーカー の使用方法を紹介します。

動画編集ツールである Windows ムービーメーカーは、Windows ユーザーが動画の編集や分割、動画の再生速度の調整、動画への音楽、特殊効果、その他の機能の追加などの動画編集操作を実行するのに役立ちます。
実際、Windows 10 システムでムービーメーカーソフトを使用することは難しくありません。
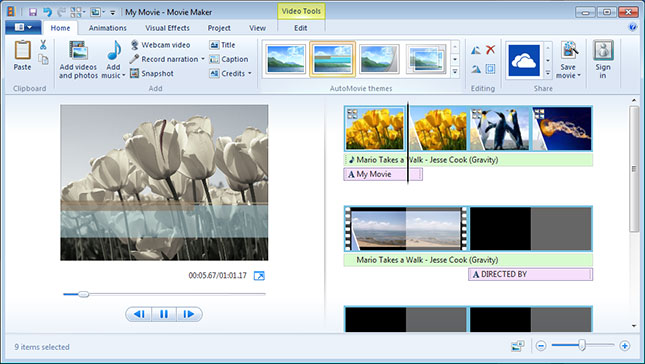
上部の機能メニュー バーを [Edit] オプションに切り替え、トリミングするビデオ コンテンツを選択し、上部のメニューバーの [Set start point] ボタンをクリックし、トリミングラインは、直接ドラッグしてトリミングする位置を調整できます。設定が完了したら、[Set end point]ボタンをクリックして、動画の編集を完了します。
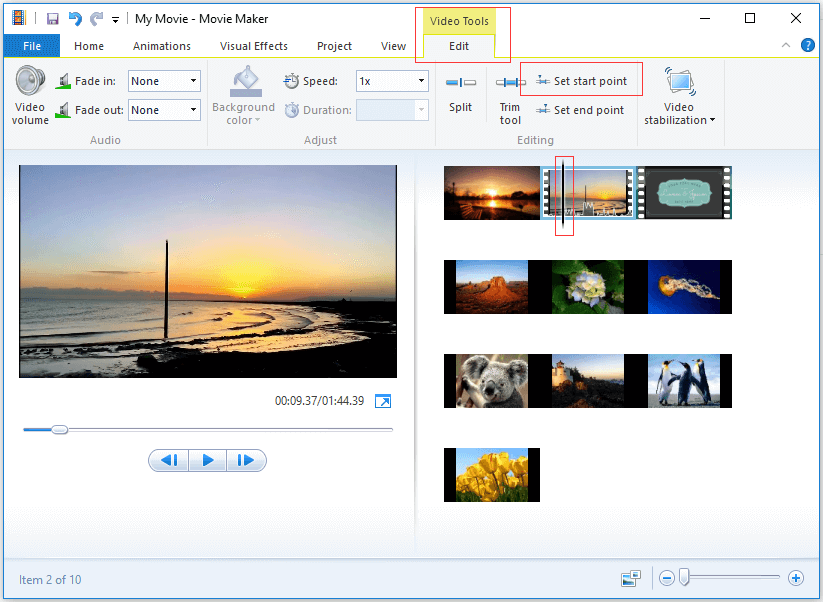
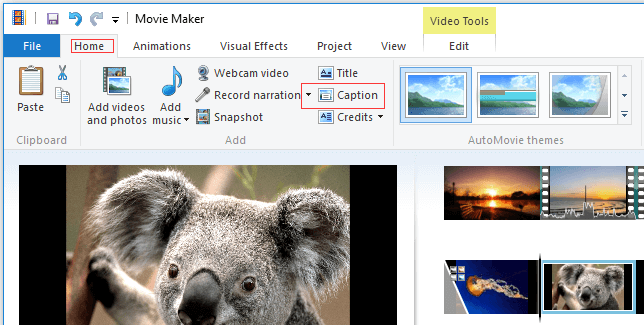
すべての編集が完了したら、上部の機能メニューバーの [File] – [Save file]をクリックし、編集した動画を保存します。以上は、Windows 10 のムービーメーカーソフトウェアでいくつかの一般的な機能を使用するための具体的な操作手順です。実際、このソフトウェアが提供する動画編集機能は、上の機能に限定されません。実際動画の音量を上げる、動画効果を追加する、出力動画のパラメータをカスタマイズするなど、他の機能もあります。
さらに、このソフトウェアは、動画カットまたは結合、動画フレームのトリミング、動画の回転または反転、さまざまなタイプのオープニング/エンディングの追加、トランジション効果の追加、さまざまなフィルター スタイルの切り替え、動画の吹き替え、音楽の追加またはオリジナルの効果音の削除、カスタム字幕のインポートまたは作成などができます。

使いやすい初心者でも楽に使えます。
無料無料体験することができます。
日本語対応インターフェースは日本語化されている。
豊かな機能動画キャプチャ、動画カット、動画結合、透かし追加、音楽追加、字幕追加など、さまざまな機能が搭載。
強力MP4 、flv 、MOV 、 AVI 、 WMVなど各形式動画に対応。Windows 10 、8.1、8、7、Vista、XP等環境対応。
無料無料体験することができます。
豊かな機能動画キャプチャ、動画カット、結合、透かし追加、音楽追...
強力MP4 、flv 、MOV 、 AVI 、 WMVなど各形...
1.ソフトを起動し、「動画編集ボックス」機能を選択します。

2.「ファイルを追加」ボタンをクリックし、動画ファイルを選択します。

3.動画をインポートしたら、動画のカット、結合、動画のトリミング、透かし/字幕/音楽の追加、オープニング/エンディング追加などの機能もあります。

Renee Video Editor Proのトップメニュー編集機能の説明:
- カット:動画クリップをカットし、再生速度を調整します。
- 回転とクロップ:動画を時計回りに90/180/270度回転し、動画を水平または垂直に反転します。動画画面のサイズをトリミングします。
- 特効:フィルター効果、ズーム効果、またはボリューム効果をビデオに追加します。
- 透かし:テキスト、画像、動画、またはグラフィックのウォーターマークを動画ファイルに追加します。動画のウォーターマークを削除することもできます。
- 音楽:オーディオファイルを動画にインポートするか、コンピューターまたはマイクのサウンドを直接録音して動画にインポートすることができます。また、動画の元のサウンドを削除することもできます。
- 字幕:サブタイトルをムービーにインポートまたは作成し、サブタイトルの位置とフォントをカスタマイズできます。
- オープニング/エンディング:写真やビデオをオープニングまたはエンディングとして追加したり、オープニングとエンディングの継続時間とトランジション効果を設定したり、オープニングとエンディングにテキストを追加したり、テキストの色とフォントサイズの調整をサポートしたりできます。
4.「出力形式」で形式を選択します。「出力先」を指定します。「開始」ボタンをクリックして、保存し始めます。

① ソフトを開き、「動画キャプチャー」機能を選択します。

② 録画前に、右下にある「設定」ボタンをクリックします。「形式」「品質」「解像度」「FPS」「ファルダ」を設定できます。

インターフェイス設定機能の説明:
- 録画範囲:録画範囲でフルスクリーン(スクリーン1 +スクリーン2)、フルスクリーン(スクリーン1)、フルスクリーン(スクリーン2)、カスタマイズが選択可能です。
- 録音:録音元を指します。コンピューターサウンド、マイクサウンド、および録音しないモードをサポートします。
- 出力先:録画したファイルの保存場所を選択します。

③ 「録画範囲」、「録音タイプ」、「出力先」を指定して、「開始」ボタンをクリックします。

④ 保存したい動画を再生し、「録画」ボタンをクリックします。

⑤ 録画範囲はカスタマイズできます。「録画」ボタンをクリックし、録画を始めます。「■」停止ボタンをクリックし、録画が終了し、動画は指定された場所に保存されます。

Renee Video Editor Proの予約録画機能を使って予約録画をすることができます。インターフェースの右下にある[自動]ボタンをクリックすると、自動録画機能の設定ページに入ります。 次に、録画の開始時刻と終了時刻、出力場所、ファイル名を設定できます。録画開始時刻になると、自動的に録画できます。

関連記事 :
2022-09-08
Yuki : 動画形式を変更する必要がある場合、動画の拡張子を直接変更しないでください。動画ファイルが破損し、ファイルの内容が失われる可能性が...
2022-09-14
Satoshi : Windows ムービー メーカーは、操作は非常にシンプルであるため、Windows ユーザーに深く愛され、高く評価されています...
2022-09-02
Imori : 異なる端末デバイスには異なる画面解像度があり、動画解像度が異なるデバイスの画面解像度と一致しない場合、黒枠、画面ズレ、およびぼや...
YouTube再生リストの作り方・YouTube動画編集方法
2022-09-01
Ayu : 必要なときにお気に入りの YouTube 動画をすばやく見つけるために、YouTube 再生リストを作成し、さまざまなカテゴリに...


