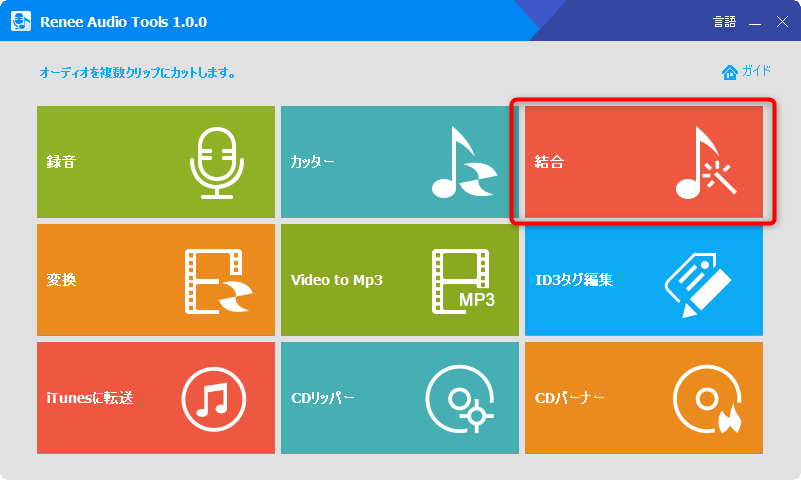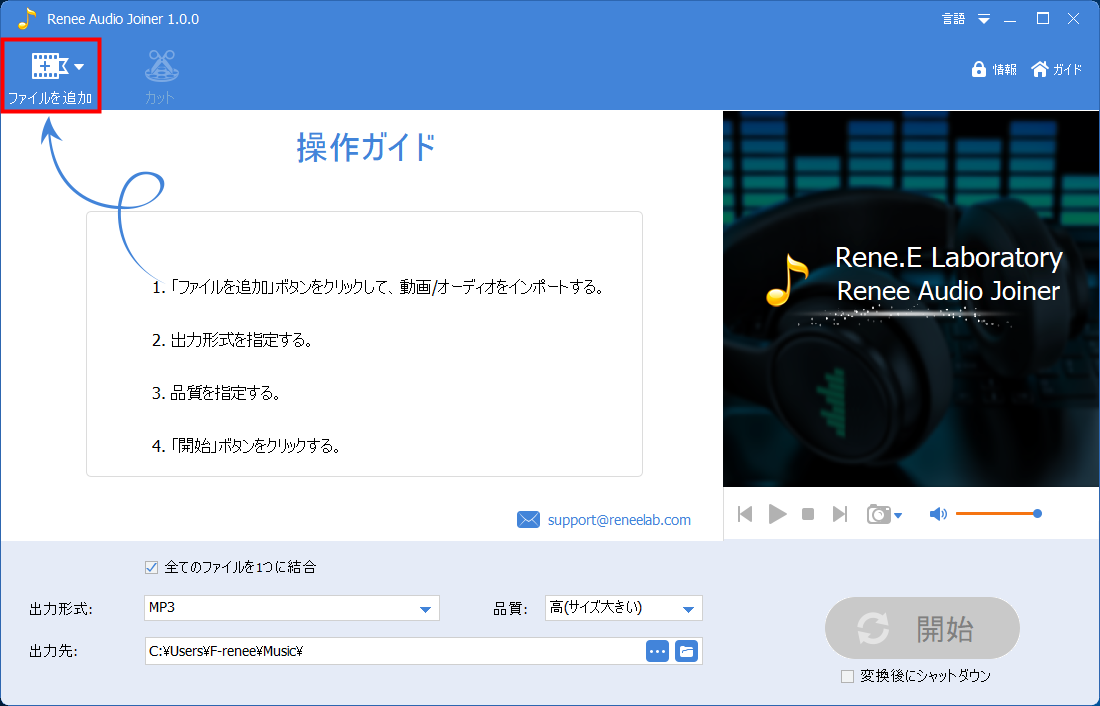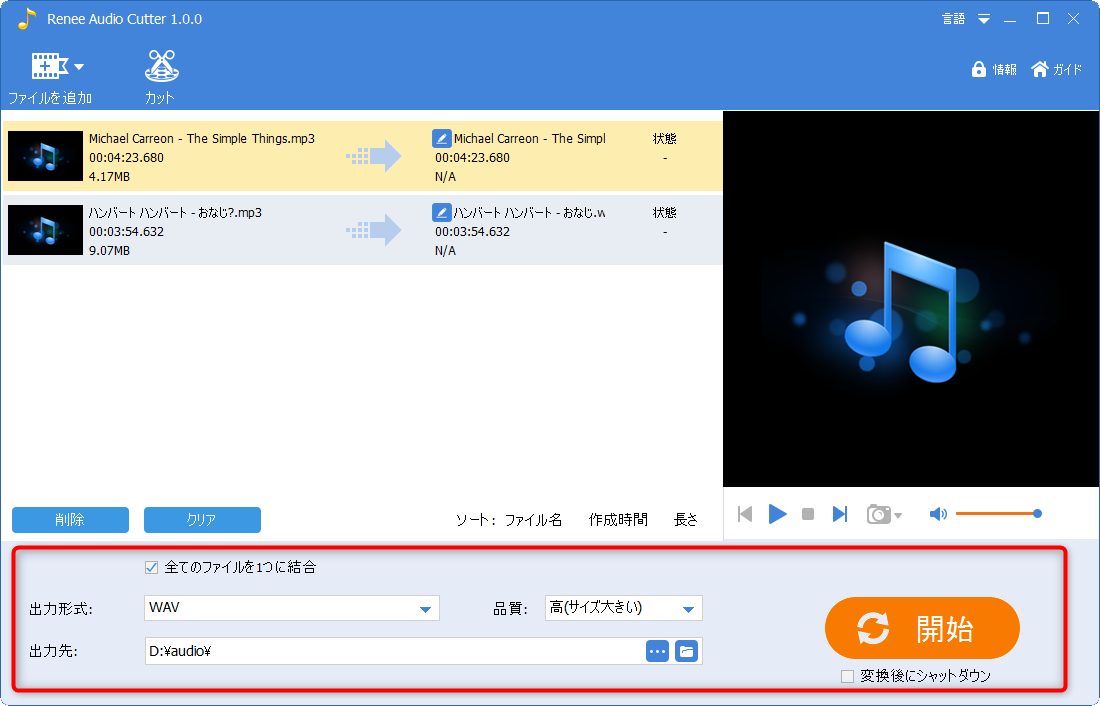概要
この記事では、Windows で音声ファイルを結合する 5 つの方法を紹介します。フリーソフト、オンラインサービス、コマンドを利用した方法が含まれます。

日々どんな音楽を聴くか、それは皆さん毎日考えていることであるかもしれません。ただの一曲から、一つの素晴らしいプレイリストまで。音声ファイルを結合して素晴らしいプレイリストを自分用に作るには、いくつかの方法があります。今回は、Windowsを使った音声ファイル結合の3つの方法を紹介します。
音声ファイルとは、ウェブサイトやソフトウェアなどからダウンロードされたオーディオ形式のデータです。一般的な形式としては MP3、WAV、AIFF、FLACなどがあります。MP3結合はよく利用される音声ファイル編集方法です。
Windowsを使って音声ファイルを結合するには、いくつかの方法があります。以下は5つの例です。
音声編集・録音フリーソフトRenee Audio Toolsは音声ファイルのカット、結合、変換、および速度、音量、効果音などを調整できます。なお、音楽を録音することもできます。インターフェースがシンプルで、初心者も直感的に操作できます。

多機能 トリミング、カット、録音、結合、形式変換、動画から音声抽出、ID3タグ編集、iTunesに転送、CDの音楽取出し、CDに焼く、特効追加等機能ある。
無料 フリーで全機能利用可能!(非商用のみ)
強力 MP3 , M4A , WAV , ACC 等各形式音声ファイル対応。Windows 10 , 8.1 , 8 , 7 , Vista , XP対応。
操作容易 操作が直感的にわかりやすい。初心者も簡単に利用可能。
日本語対応 インターフェースは日本語化されている。
多機能 音声録音・編集可能。
無料で強力 多数形式対応。
操作容易 初心者も簡単に利用可能。
二、Windows Movie Makerを使用してオーディオファイルを結合する
Windows Movie Makerは、オーディオファイルを簡単に結合するための優れたツールです。このツールを使用すると、ユーザーは高品質のオーディオ結合を行うことができます。
最初に、Windows Movie Makerを開きます。次に、[ファイル]メニューから[結合]を選択します。表示されたオーディオファイルをプレビューウィンドウにドラッグアンドドロップします。さらに、プレビューウィンドウ内でオーディオファイルを並べ替えます。次に、[プレビュー]をクリックして、オーディオファイルの結合結果をプレビューします。
最後に、[保存]をクリックして、結合されたオーディオファイルを保存します。保存先フォルダ内に、結合されたファイルが表示されます。この時点で、ユーザーは任意の形式でそのファイルを編集できます。例えば、録音した音声をMP3などの変換ソフトウェアを使用して変換したり、他のステップで加工したりすることが可能です。
Windows Movie Makerは、音声ファイルの結合を行う上で最も便利なツールと言えます。このツールを使用すると、ユーザーは高品質なサウンドを作成できます。また、プレビューや保存も容易なので、作り手は安心して音声の結合作業を行うことができます。
三、オンラインサービスOnline Audio Joinerで音声ファイルを結合する
Online Audio Joinerを使用すると、ソフトウェアをダウンロードせずに MP3 ファイルを簡単に結合できます。 Web サイトは非常に使いやすく、どの Web ブラウザーからもアクセスできます。必要な操作は、目的のファイルをアップロードし、ファイルの順序を選択してから、[ファイルを結合] をクリックするだけです。ファイルを結合するプロセスが完了すると、ユーザーは結合されたファイルを自分のデバイスにダウンロードできます。この Web サイトの優れた機能の 1 つは、最大 200 MB のファイルをサポートすることで、大きなオーディオ ファイルを結合する必要があるユーザーにとって最適なオプションです。これは、MP3 ファイルをすばやく簡単に結合したい人にとって、優れた安全な無料のリソースです。
四、音声編集ソフトAudacityを使用してオーディオファイルを結合する
オーディオファイルを結合することは、より完成度の高い作品を作成したり、長距離会話を記録したり、再生ソフトをカスタマイズしたりするときに非常に便利です。そこで今回は、オーディオ編集ソフトAudacityを使用して、とても簡単な手順でオーディオファイルを結合する方法をご紹介します。
まず最初に、Audacityプログラムを起動します。次に、結合する2つのオーディオファイルをドラッグエンドドロップでインポートします。インポートされた2つのファイルが既定のサウンドレコーダーと同じチャンネルレイアウトになっていれば、Audacityは自動的にマージ(結合)ロジックを使用して2つのオーディオファイルが1つのファイルとなって再生されるようになります。
次に、マージされた2つのファイルの間の空間を指定する必要があります。この空間を「クロスフェード」と呼んでいます。クロスフェードは、マージされた2つのファイルの間に少しだけ余裕のある時間間隔を作り出し、最終的なレコーディングの音質を改善するために使用されます。
最後に、結合されたオーディオファイルを再生して視聴してください。もしも2つのオーディオファイルがうまく結合されていない場合は、Audacityのパラメータ変更機能を使用して修正してください。パラメータ変更機能では、オーディオレベルの調整であるノイズレディアウトやダイナミックレンジなどの機能を使用することができます。修正が完了したら、Audacityプログラム上で「保存」をクリックして出来上がった結合オーディオファイルをパソコン内に保存すれば完了です!
五、Windowsコマンドプロンプトを使用してオーディオファイルを結合する
Windowsコマンドプロンプトを使用して音声ファイルを結合する方法を紹介します。オーディオファイルの結合には、Windowsコマンドプロンプトを利用するのが一般的です。Windowsコマンドプロンプトを使用して音声ファイルを結合するには、最初に、コマンドプロンプトを開きます。ファイルを結合するには、次の手順で行います。
1.「cmd」と入力して、コマンドプロンプトを開きます。
2.フォルダ内の指定したオーディオファイルを開くために「cd」と入力します。
3.「copy/b」を入力します。この時、結合したい音声ファイルの名前を複数入力します。
「copy/b 音声ファイル1.mp3+音声ファイル2.mp3+音声ファイル3.mp3 音声ファイル全体.mp3」
4.最後に、結合したい音声ファイルの名前を指定します。今回は「音声ファイル 全体.wav」となります。
このように手順を踏むと、Windowsコマンドプロンプトを使用して音声ファイルを結合できます。複数のオーディオファイルがある場合は、上記と同様の手順で結合できます。使い方が難しいと感じる方は、他のソフトウェアなどを利用してみてもよいでしょう。また、必要なときだけ利用すれば、Windowsコマンドプロンプトも便利なツールとなるでしょう。
これらの方法を使用してWindowsでオーディオファイルを簡単に結合できます。これは、複数の音声ファイルを1つのファイルにまとめたり、長時間の録音を分割したりする場合に便利です。どの方法を選択するかは、使用するオーディオファイルの形式と個人的な好みによって異なります。しかし、この記事で紹介された方法を使えば、手間をかけずに簡単に音声ファイルを結合できます。
関連記事 :
2023-04-25
Satoshi : この記事では、MP3 ファイルを結合するための 5 つの推奨ソフトウェアとオンライン ツールを紹介します。インストール不要なMP...
2023-04-25
Imori : この記事では、複数の MP3 ファイルを 1 つのファイルに結合するためのサイトとオンライン サービスの使用について説明し、注意...
2023-04-25
Yuki : 3 つの方法を使用して、Windows で複数の MP3 ファイルを 1 つにつなげる方法を紹介します。音声ファイルを結合する簡...