【簡単】AndroidからYouTube動画を保存する方法
- ホーム
- サポート
- 動画キャプチャ・編集
- 【簡単】AndroidからYouTube動画を保存する方法
概要
AndroidデバイスからYouTubeの動画に簡単にアクセスできますが、Webサイトはオフラインで動画を視聴するニーズを満たすことができません。この記事は、AndroidデバイスからYouTube動画をダウンロードする方法を紹介します。

1.ダウンロードするYouTube動画をAndroidデバイスで再生し、動画のリンクをコピーします。
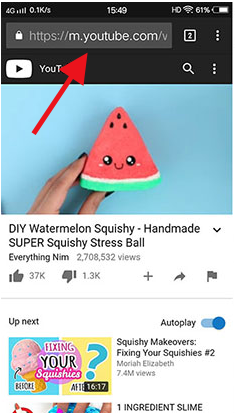
2.VideoSolo Online Video Downloaderサイトにアクセスし、インターフェースに[Paste the Video URL to Download]ボックスにYouTube動画のリンクを貼り付けます。操作が完了したら、[Download]ボタンをタップし、動画形式を選択し、[Download]ボタンをタップしてダウンロードを開始します。
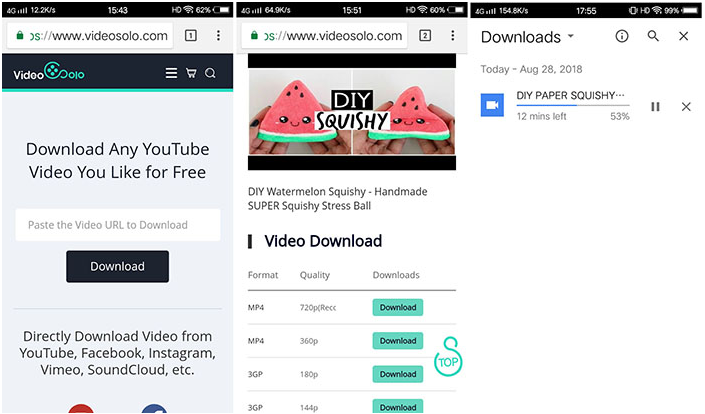
以上はAndroidデバイスにYouTube動画をダウンロードする完全な方法です。この方法は簡単ですが、ネットワークへの依存度が高いなどの欠点があり、不安定なネットワーク環境は動画のダウンロードに失敗する可能性があります。必要に応じてダウンロードする動画ファイルが大きすぎると、ダウンロードに時間がかかります。上の欠点を回避したい場合は、次に紹介する操作方法を使用してみてください。
さらに、動画結合、トリミング、動画の回転または反転、さまざまなタイプのイントロ/エンドアニメーションの追加、トランジションエフェクト追加、さまざまなフィルタースタイルの切り替え、動画のダビング、音楽の追加または元のサウンドエフェクトの削除、カスタムサブタイトルのインポートまたは作成などの機能があります。動画編集が完了した後、必要なさまざまな形式にビデオを変換することを選択できます。MXF、AVI、MKV、MP4、MOV、M2TS、M4V、AAC、AC3などのほとんどのビデオおよびオーディオ形式をサポートします。

使いやすい初心者でも楽に使えます。
無料無料体験することができます。
日本語対応インターフェースは日本語化されている。
豊かな機能動画キャプチャ、動画カット、動画結合、透かし追加、音楽追加、字幕追加など、さまざまな機能が搭載。
強力MP4 、flv 、MOV 、 AVI 、 WMVなど各形式動画に対応。Windows 10 、8.1、8、7、Vista、XP等環境対応。
無料無料体験することができます。
豊かな機能動画キャプチャ、動画カット、結合、透かし追加、音楽追...
強力MP4 、flv 、MOV 、 AVI 、 WMVなど各形...
無料体験無料体験 88625名のユーザー様に体験をしていただきました!
② 録画前に、右下にある「設定」ボタンをクリックします。「形式」「品質」「解像度」「FPS」「ファルダ」を設定できます。

インターフェイス設定機能の説明:
- 録画範囲:録画範囲でフルスクリーン(スクリーン1 +スクリーン2)、フルスクリーン(スクリーン1)、フルスクリーン(スクリーン2)、カスタマイズが選択可能です。
- 録音:録音元を指します。コンピューターサウンド、マイクサウンド、および録音しないモードをサポートします。
- 出力先:録画したファイルの保存場所を選択します。

③ 「録画範囲」、「録音タイプ」、「出力先」を指定して、「開始」ボタンをクリックします。

④ 保存したい動画を再生し、「録画」ボタンをクリックします。

⑤ 録画範囲はカスタマイズできます。「録画」ボタンをクリックし、録画を始めます。「■」停止ボタンをクリックし、録画が終了し、動画は指定された場所に保存されます。

Renee Video Editor Proの予約録画機能を使って予約録画をすることができます。インターフェースの右下にある[自動]ボタンをクリックすると、自動録画機能の設定ページに入ります。 次に、録画の開始時刻と終了時刻、出力場所、ファイル名を設定できます。録画開始時刻になると、自動的に録画できます。


関連記事 :
【無劣化】Windows/MacでMP4動画を編集する方法9つ
2022-06-14
Ayu : MP4は最も広く使用されている動画形式であり、iPhone、Android、ゲーム機、メディアプレーヤーなどのデバイスで利用でき...
人気動画サイトDailymotion・YouTubeから動画のダウンロード方法
2022-07-07
Yuki : DailymotionとYouTubeは、注目を集めている2つの動画サイトです。この記事は、DailymotionとYouTub...
2022-06-24
Satoshi : HD、4K、フルHDなどの解像度があります。ビデオの解像度が4Kで、必要なビデオ解像度がフルHDの場合、変換できますか。 次の記...
2022-06-14
Imori : 動画を編集したいが、ソフトをインストールしたくない場合は、オンライン動画編集サイトを使用できます。この記事は、さまざまな無料の実...


